회의, 게임 플레이 또는 프레젠테이션을 녹화해야 하는 경우 Windows에서 여러 가지 방법으로 녹화할 수 있습니다. 이 튜토리얼에서는 Windows 11 컴퓨터에서 사용할 수 있는 (무료) 화면 녹화 기술 및 소프트웨어를 중점적으로 다룹니다.
1. Xbox Game Bar를 사용하여 화면 녹화
Windows 10 및 Windows 11을 실행하는 컴퓨터에는 Xbox Game Bar가 사전 설치되어 있습니다. 녹화하려는 앱을 열고 아래 단계를 따르세요.
참고:Xbox Game Bar는 데스크톱 또는 파일 탐색기 창을 기록할 수 없습니다.
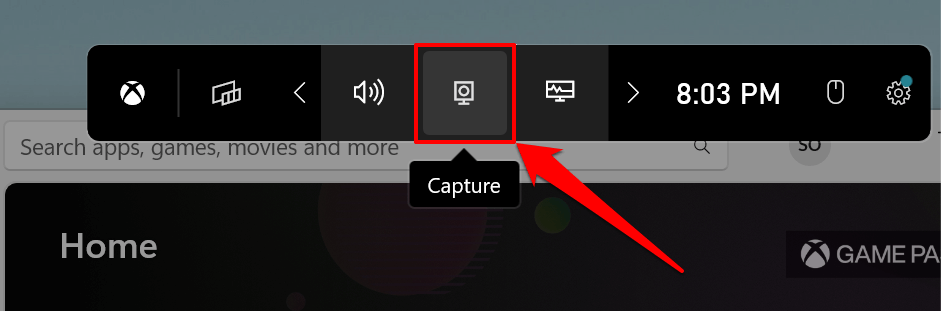
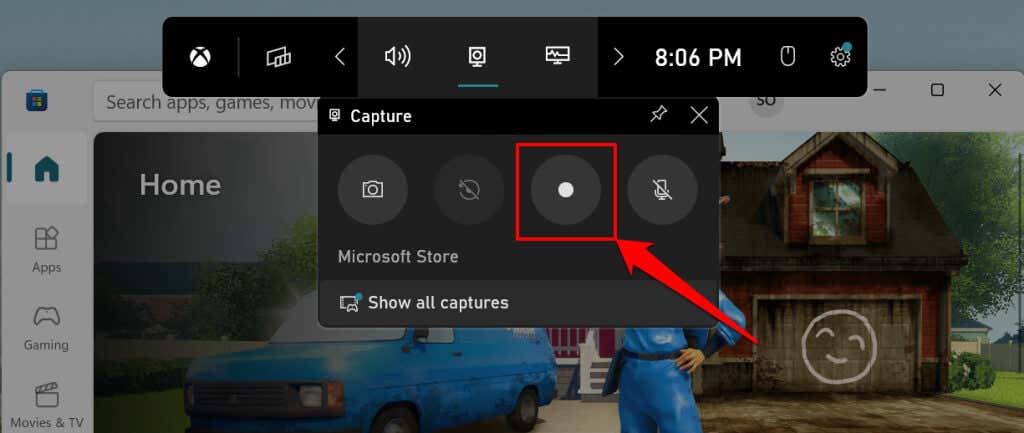
Xbox Game Bar는 기본적으로 화면의 영상만 녹음하지만 오디오 출력도 녹음할 수 있습니다. 녹음 버튼 옆에 있는 마이크 아이콘에 줄이 그어진 경우 도구는 장치의 오디오(출력)를 캡처하지 않습니다. 오디오 캡처를 위해 Xbox Game Bar 마이크를 활성화하려면 마이크 아이콘을 선택하세요.
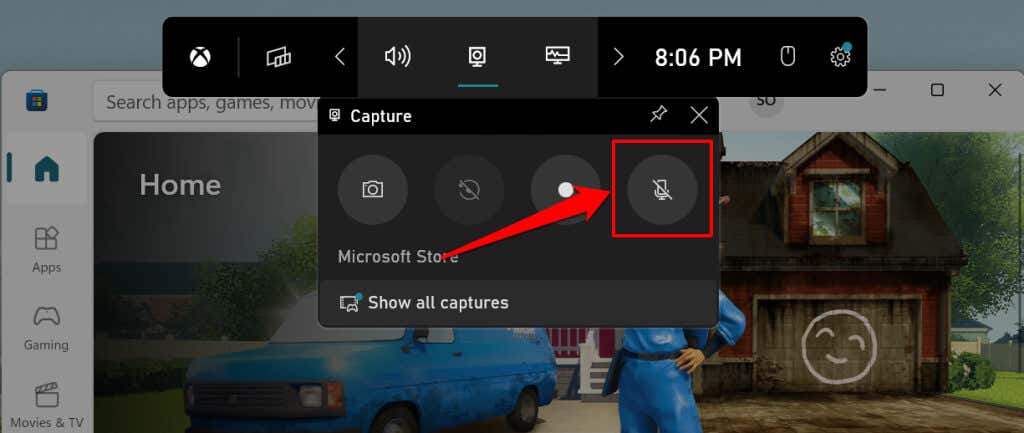
녹화를 시작하면 게임 바에 부동 '캡처 상태' 창이 표시되어야 합니다. 창에는 (진행 중인) 녹음 길이와 녹음 종료 옵션, 오디오 캡처 관리 옵션이 표시됩니다.
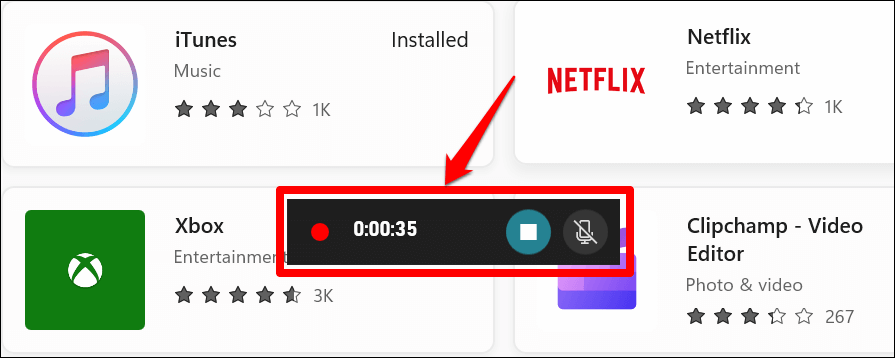
Xbox Game Bar는 화면 오른쪽 가장자리에 "게임 클립 녹화됨" 알림을 표시해야 합니다.
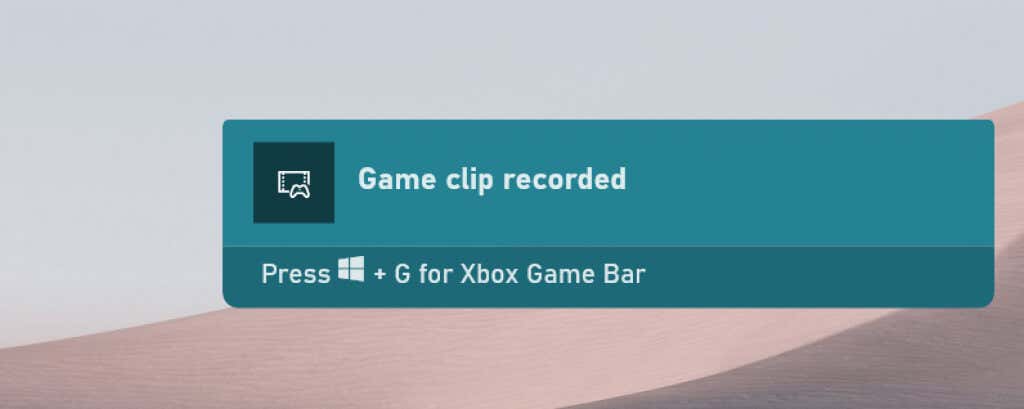
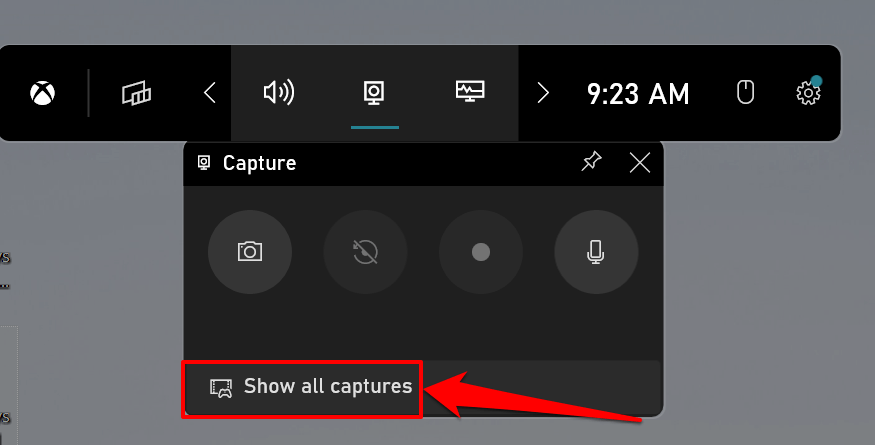
또는 Xbox Game Bar(Windows 키+ G)를 열고 위젯 메뉴아이콘을 선택한 다음 갤러리를 선택하세요..
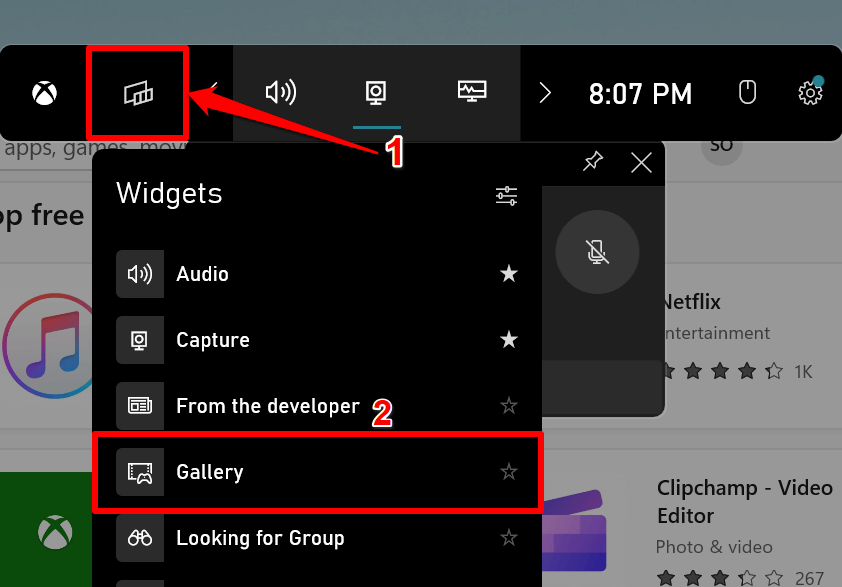
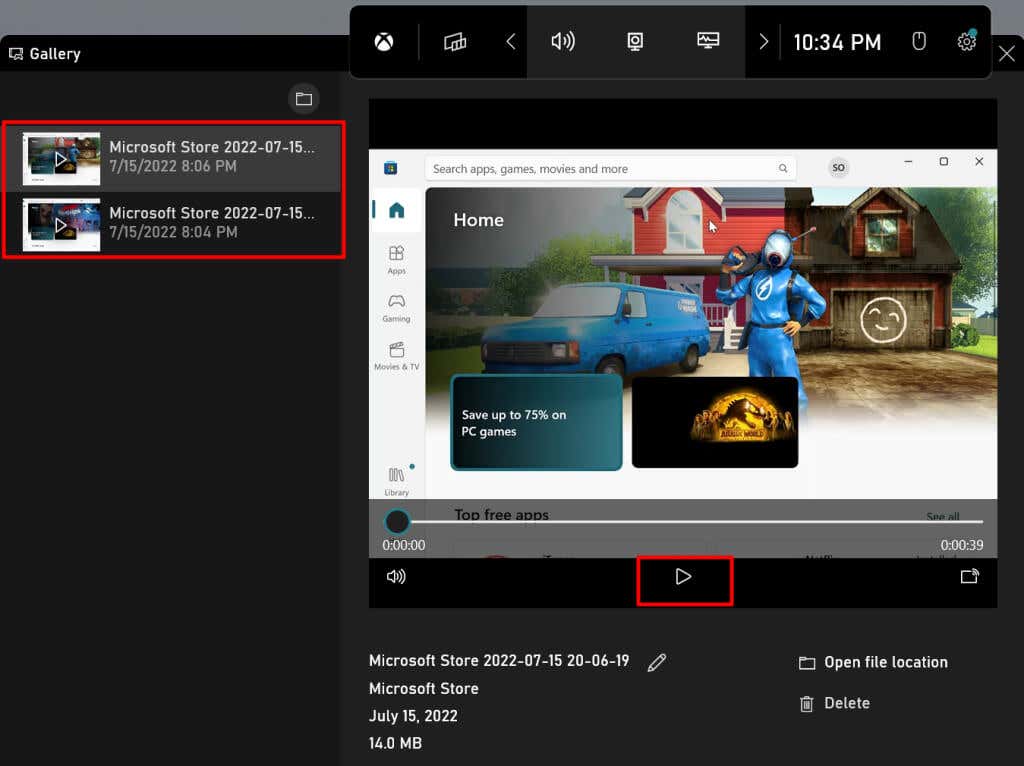
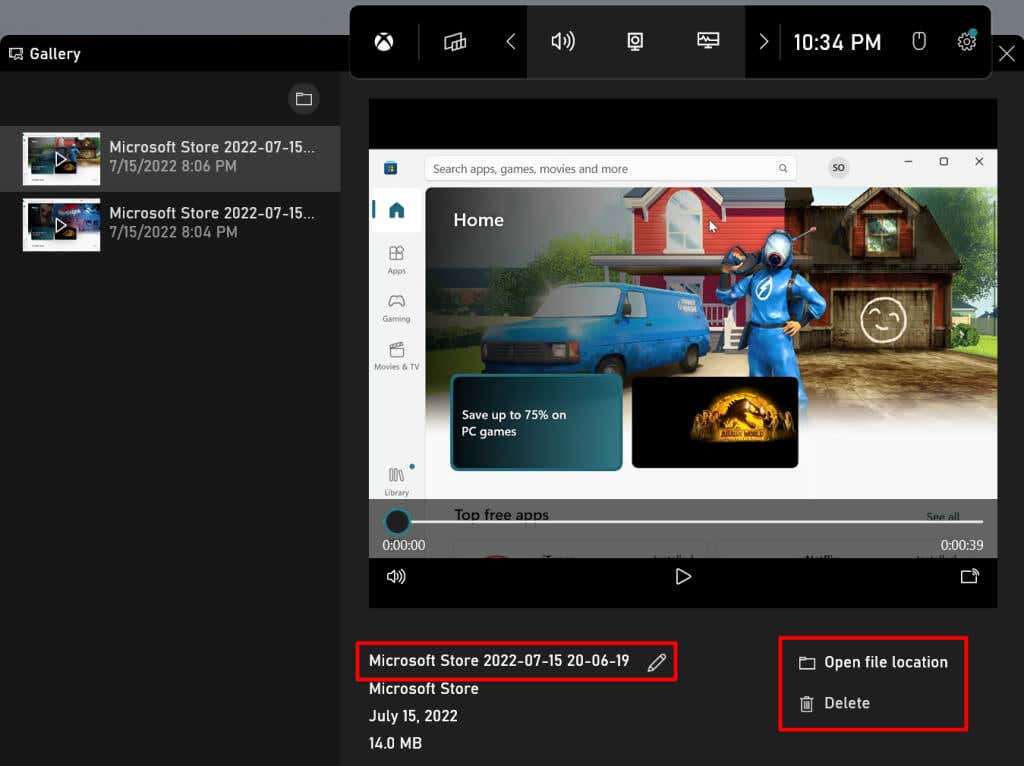
Xbox Game Bar의 화면 녹화는 PC의 비디오 폴더에 저장됩니다. 파일 탐색기>이 PC>동영상으로 이동하여 캡처폴더를 엽니다.
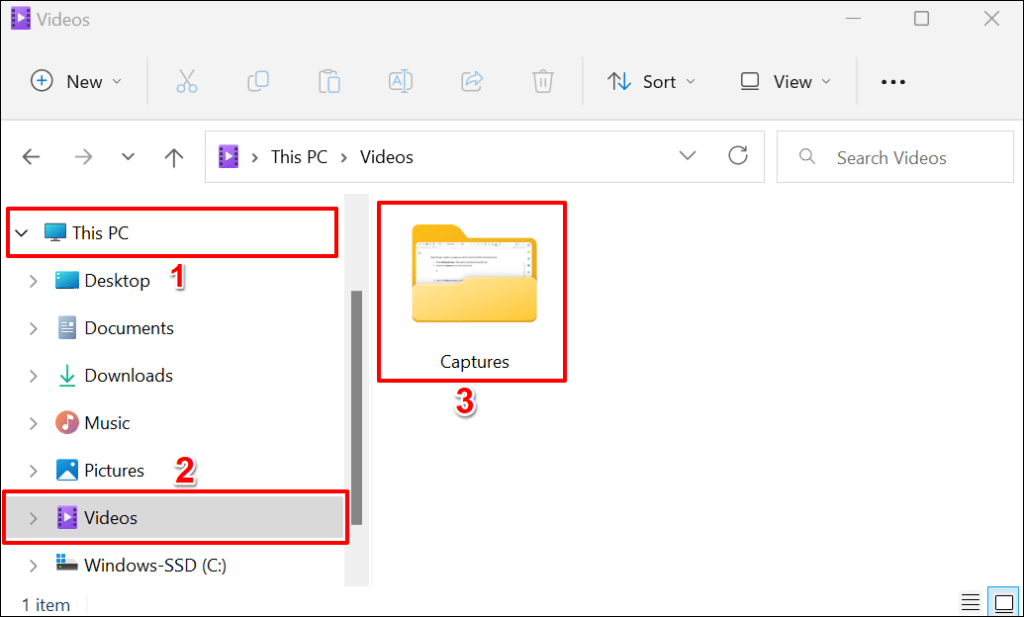
빠른 팁:화면을 시작하려면 앱이나 창에서 Windows 키+ Alt+ R를 누르세요. 녹음 세션. 이 키보드 단축키는 Windows 10 컴퓨터에서도 작동합니다.
2. Microsoft PowerPoint를 사용하여 화면 녹화
Microsoft Powerpoint 애플리케이션에는 시스템 전체에서 작동하는 화면 녹화 도구가 내장되어 있습니다. 이 도구는 Powerpoint뿐만 아니라 컴퓨터에 설치된 모든 애플리케이션의 오디오 및 영상을 캡처합니다.
Xbox Game Bar가 컴퓨터에서 작동하지 않습니다. 인 경우 Powerpoint의 화면 녹화 도구가 유용할 것입니다. 또는 PC의 비디오 카드가 Xbox Game Bar의 하드웨어 요구 사항 를 충족하지 않는 경우.
Microsoft Powerpoint를 통해 컴퓨터 화면을 녹화하려면 아래 단계를 따르세요.
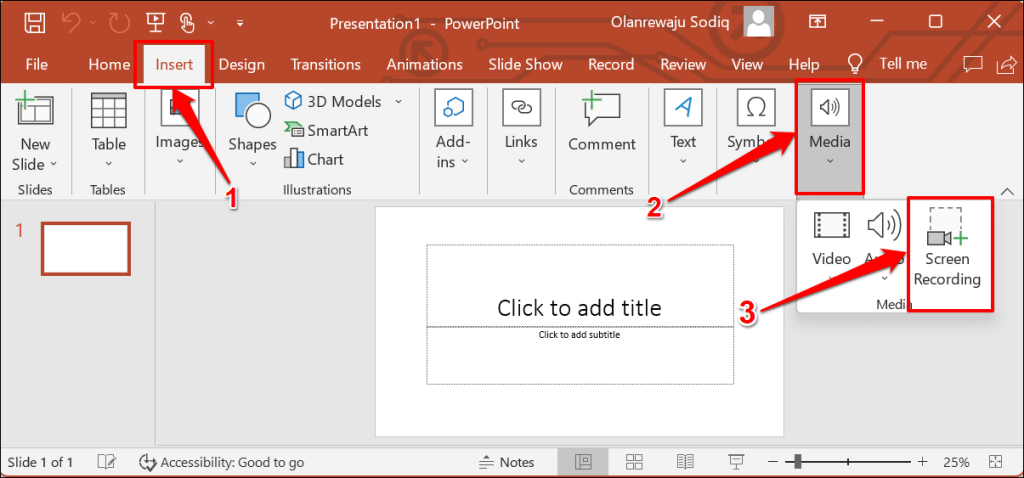
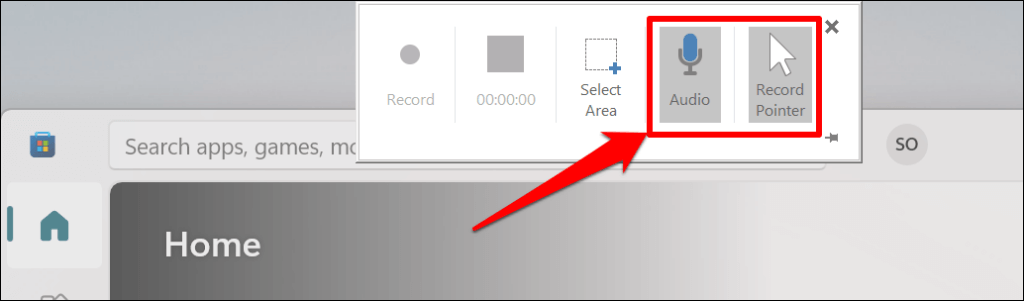
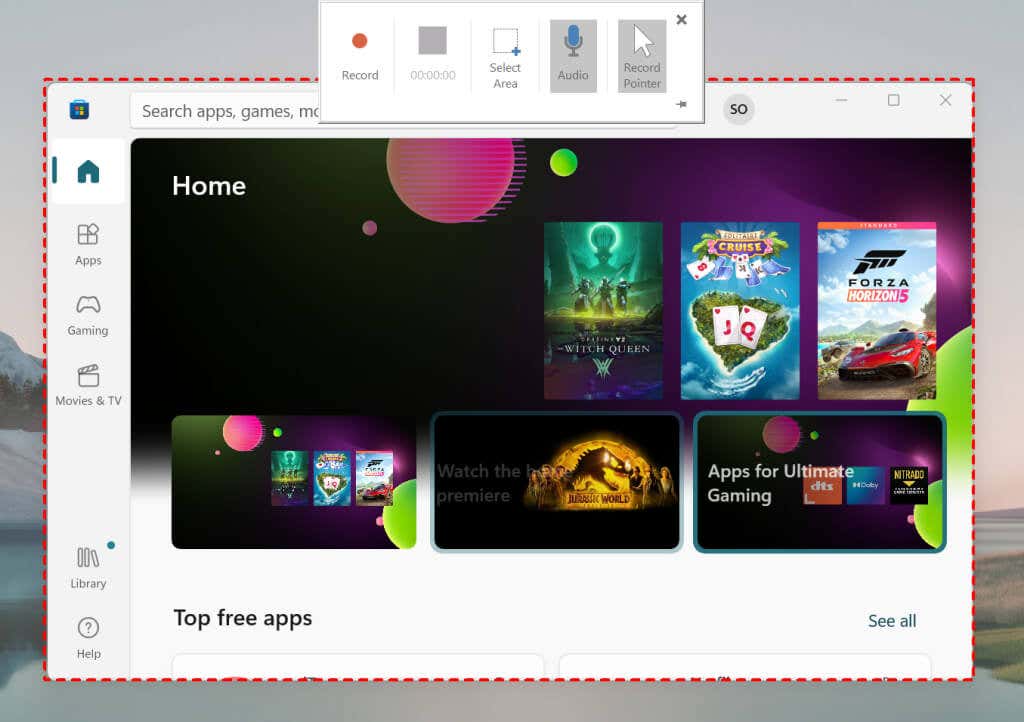
녹화 영역의 크기를 조정하거나 다시 매핑할 수는 없습니다. Dock에서 영역 선택을 다시 클릭하여 새 녹음 영역을 계획하세요.
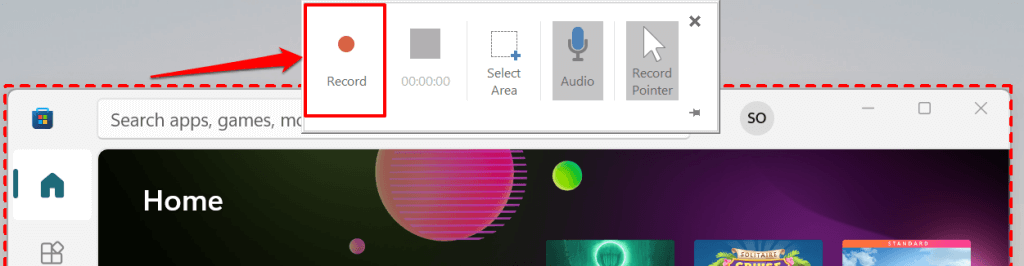
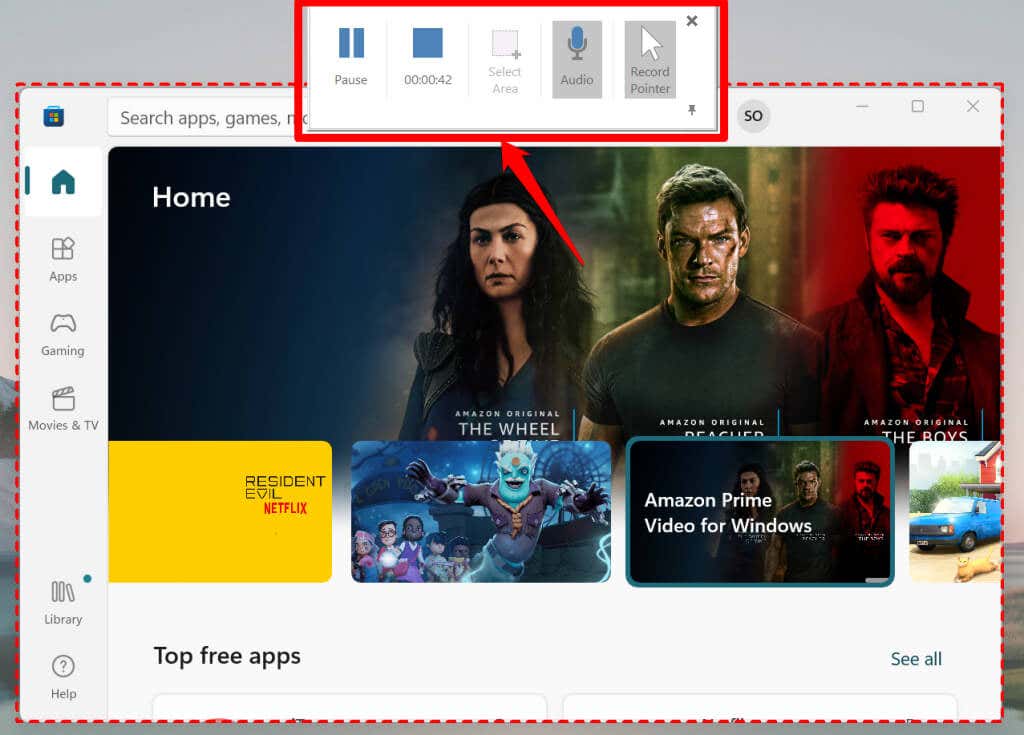
참고:녹화를 시작하면 Powerpoint의 화면 녹화 Dock이 사라집니다. Dock을 다시 불러오려면 커서를 화면 상단으로 이동하세요. 오른쪽 하단에 있는 고정 아이콘(또는 Windows 키+Shift+ I)을 선택하여 문제를 해결하세요. 화면에 고정하세요.
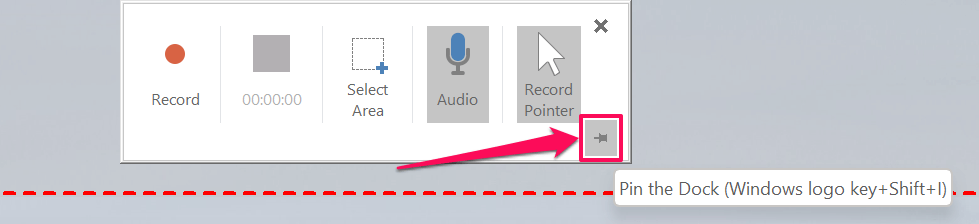
타이머 위의 중지 버튼을 선택하거나 Windows 키+ Shift+ Q를 눌러 화면을 종료합니다. 녹음 세션. 화면 녹화 중에 PC의 오디오나 커서 캡처를 중지할 수 있습니다.
Dock에서 마이크 아이콘을 선택하거나 Windows+ Shift+ U누르기)를 눌러 중지하거나 오디오 캡처를 재개합니다. PC 커서 캡처를 중지하려면 Dock에서 포인터 기록을 선택 취소하거나 Windows 키+ Shift+ O를 누르세요. .
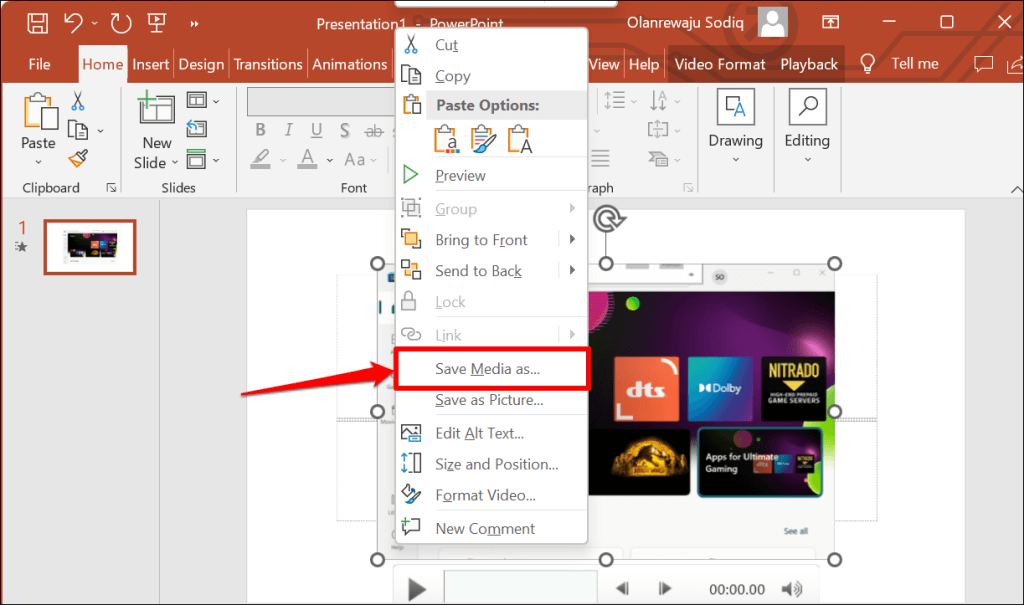
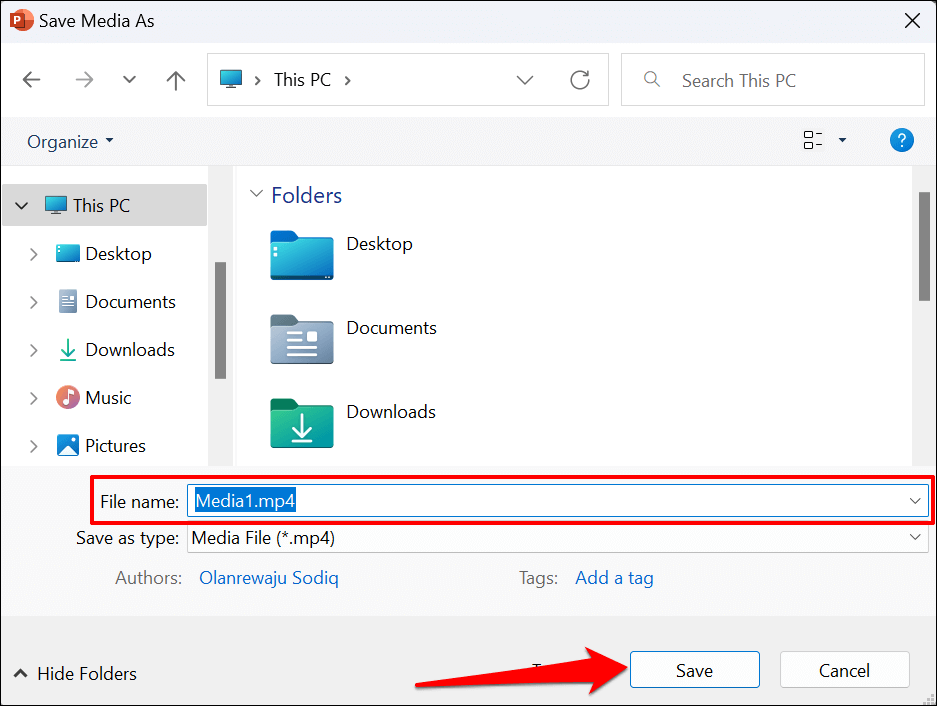
3. Clipchamp를 사용하여 화면 녹화
Clipchamp 은 Windows 11 운영 체제에 내장된 동영상 편집 소프트웨어입니다. 이 소프트웨어에는 PC 화면, 웹캠을 녹화할 수 있는 도구와 비디오 제작을 위한 사용하기 쉬운 편집 도구가 포함되어 있습니다.
Clipchamp에는 구독 요금제가 있지만 많은 기능을 무료로 사용할 수 있습니다. 무료 '기본' 요금제를 이용하면 단일 세션에서 최대 30분 동안 화면을 녹화하세요 또는 웹캠을 사용할 수 있습니다.
Clipchamp를 사용하여 Windows 11 컴퓨터 화면을 녹화하려면 아래 단계를 따르세요.
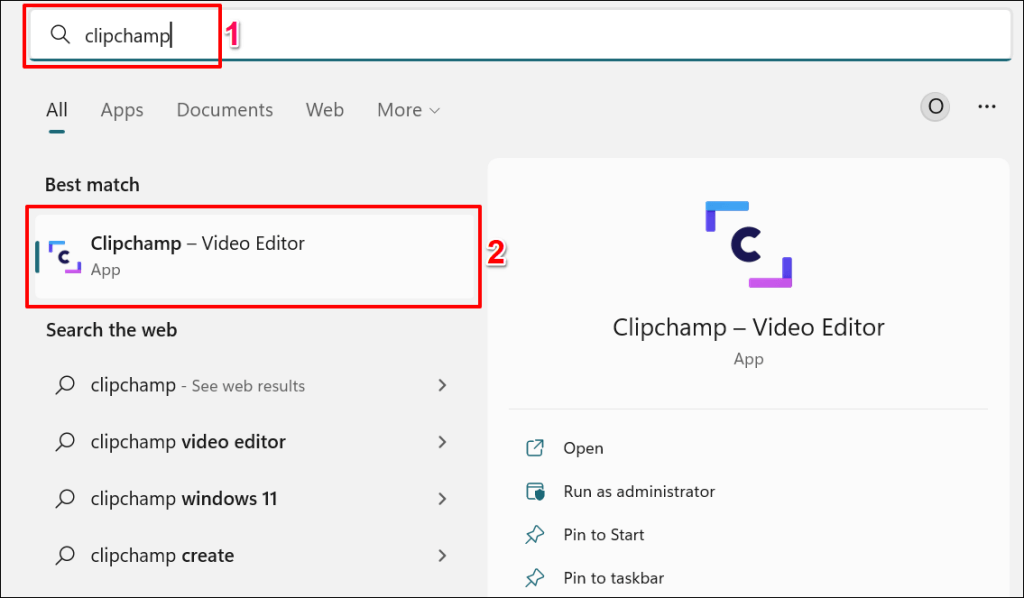
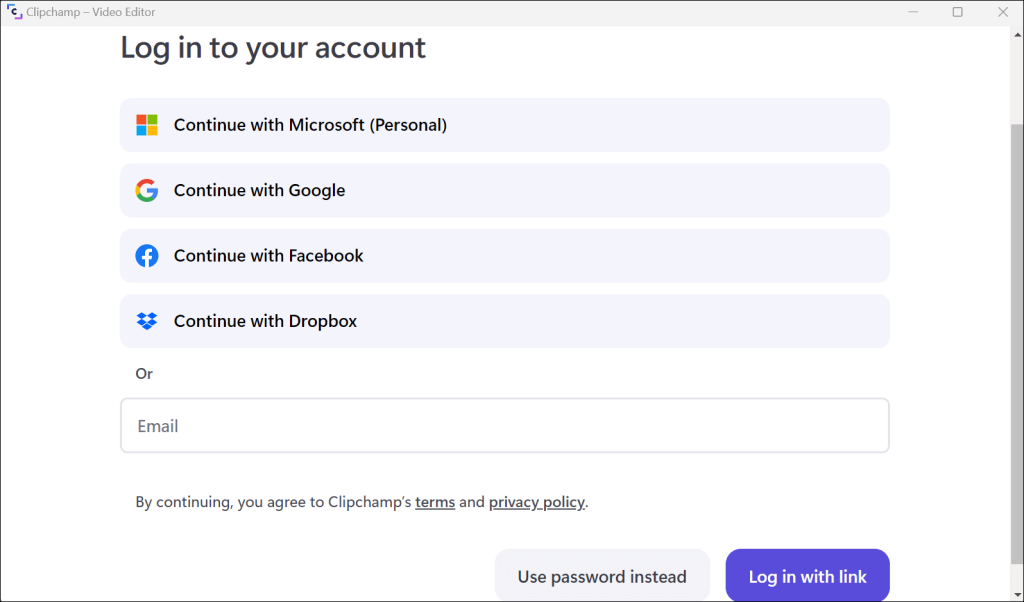 .
.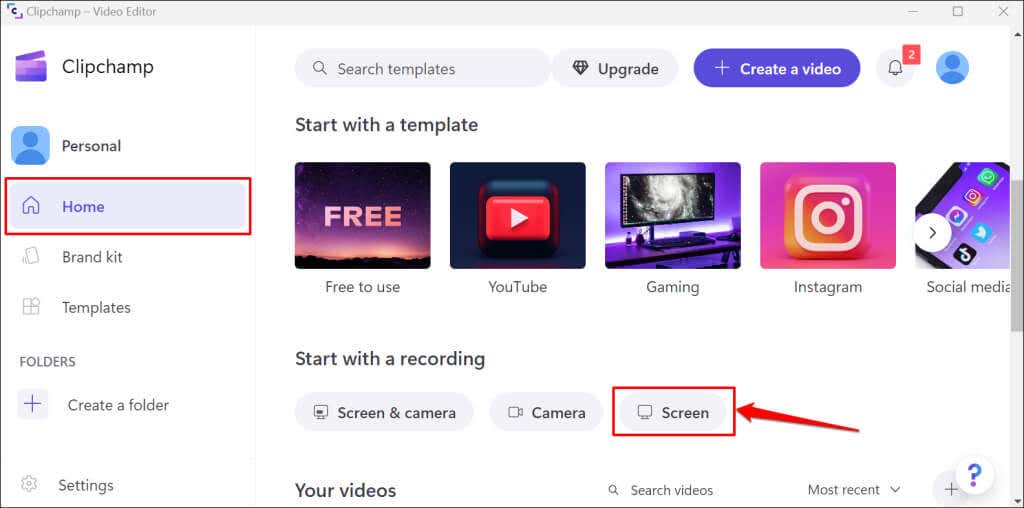
앱을 처음 사용하는 경우 마이크 및 카메라 액세스 권한을 부여해야 합니다. 4단계와 5단계를 참조하세요.
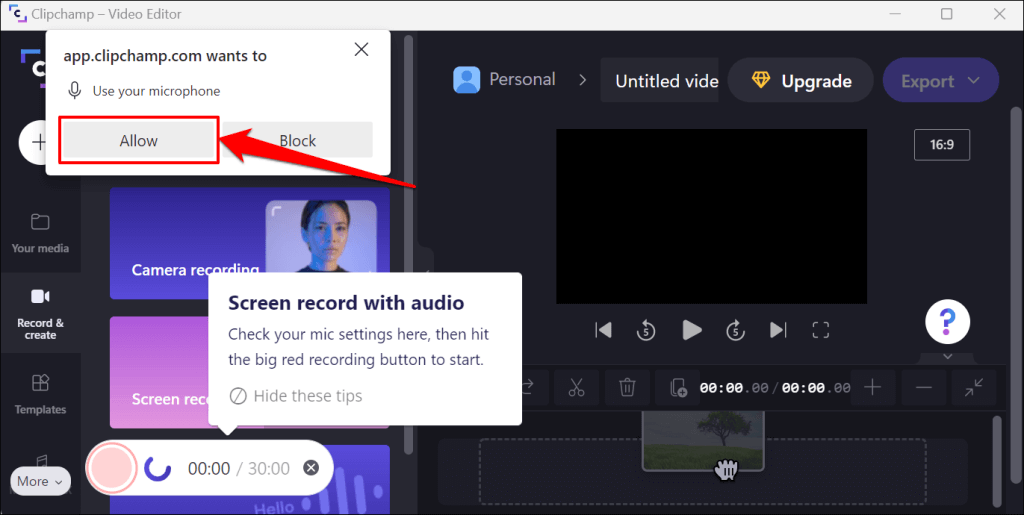
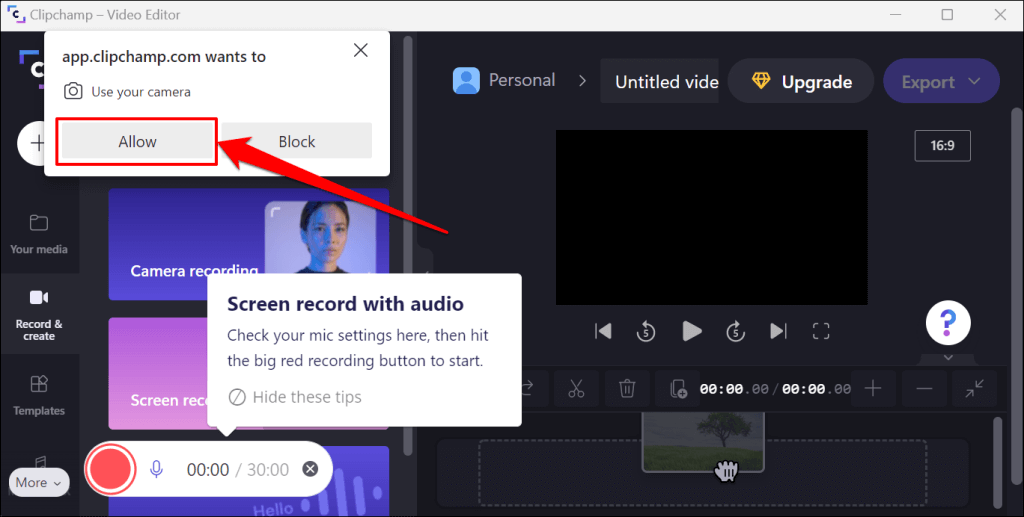
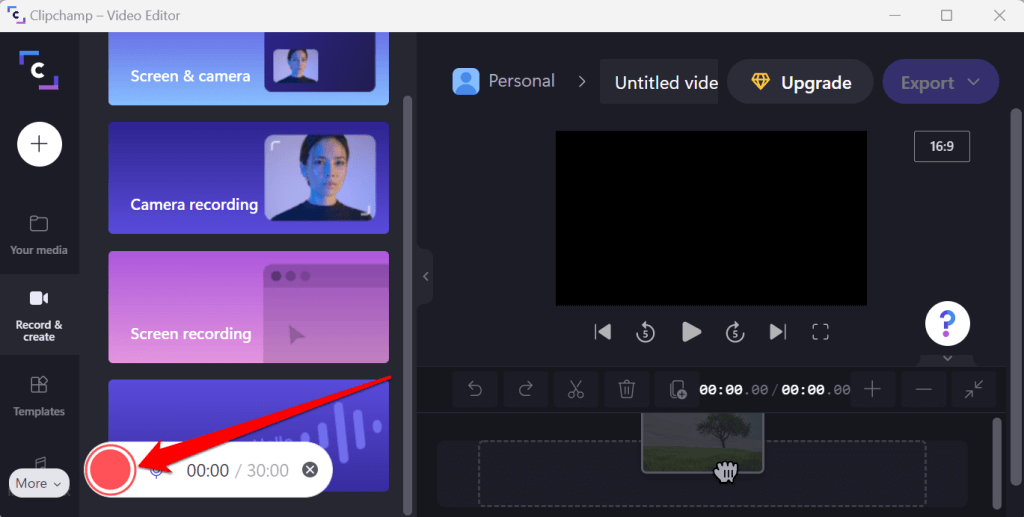
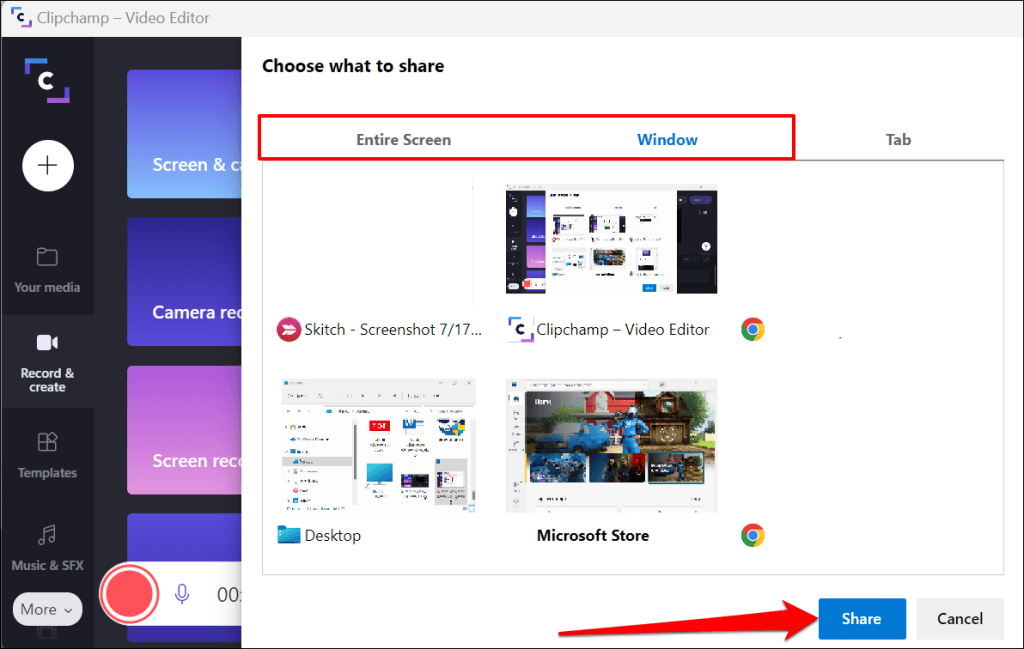
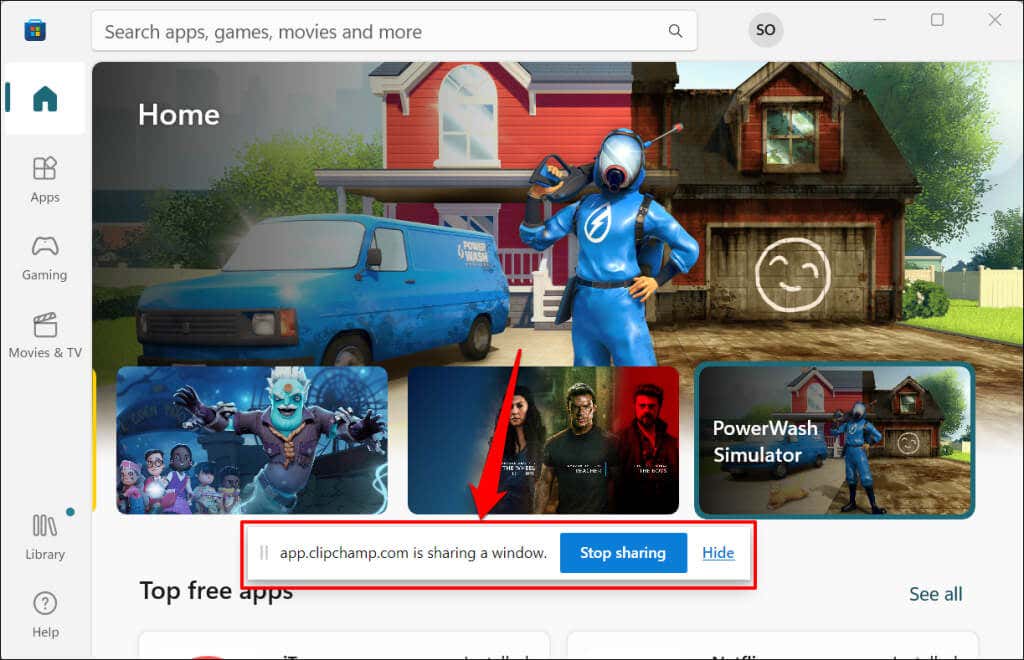
Powerpoint와 달리 Clipchamp에서는 화면 녹화를 일시 중지할 수 없습니다. 다시 한번 말씀드리지만, Clipchamp 구독 구매 을 제외하고는 한 번에 30분 동안만 화면을 녹화할 수 있습니다.
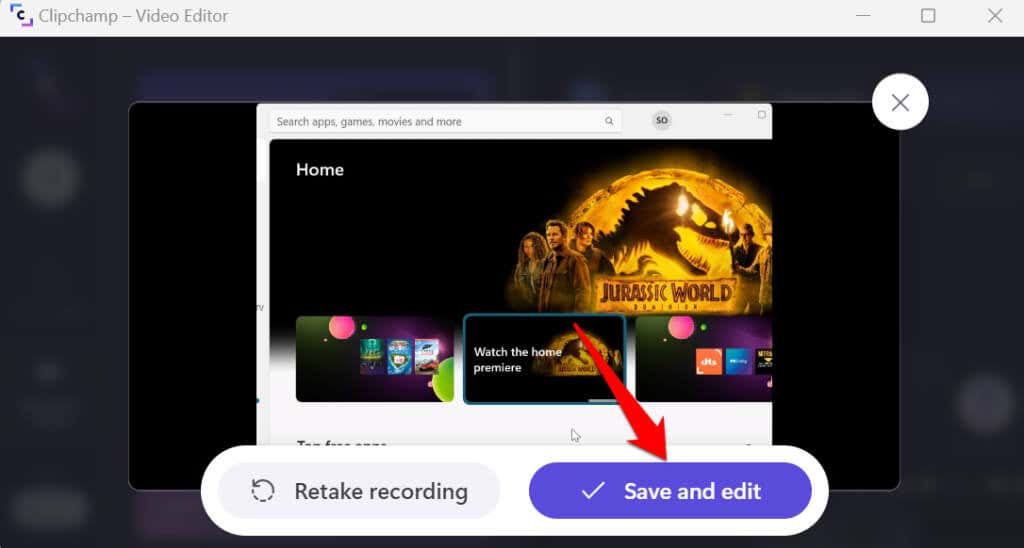
앱이 PC에 사전 설치되어 있지 않은 경우 Microsoft Store에서 Clipchamp 설치 할 수 있습니다.
4. 타사 소프트웨어 사용
Clipchamp, Microsoft Powerpoint 및 Xbox Game Bar를 합친 것보다 더 나은 화면 녹화 기능을 갖춘 타사 앱이 있습니다. 좋은 예로는 OBS Studio, Radeon ReLive, Bandicam, Gecata 등이 있습니다.
이러한 앱과 해당 기능에 대한 자세한 내용은 게임 녹화 및 스트리밍 소프트웨어 에 대한 기사를 참조하세요. 화면 녹화 소프트웨어는 무료이며 사용하기 쉬운 오픈 소스이며 녹화 내용에 워터마크를 표시하지 않습니다.
.