귀하의 개인정보는 중요합니다. 그렇기 때문에 데스크탑이나 노트북을 자리에 비울 때마다 잠그는 것이 좋은 습관입니다. 아래 방법 중 하나를 사용하여 다른 사람이 귀하의 PC를 엿보는 것을 방지하세요.
로그아웃과 달리 컴퓨터를 잠그는 것은 더 빠르고 안전하며 열려 있는 프로그램을 종료할 필요가 없습니다. 또한 즉시 잠금을 해제하고 중단한 부분부터 다시 시작할 수 있습니다. 이 문서에서는 Windows 11 및 10을 빠르게 잠그는 다양한 방법을 살펴보겠습니다.
시작 메뉴를 통해 컴퓨터 잠금
PC를 잠그는 가장 간단한 방법은 시작 메뉴 를 사용하는 것입니다. 이를 열고 사용자 아이콘이나 프로필 사진을 선택한 다음 잠금 옵션을 선택하세요.
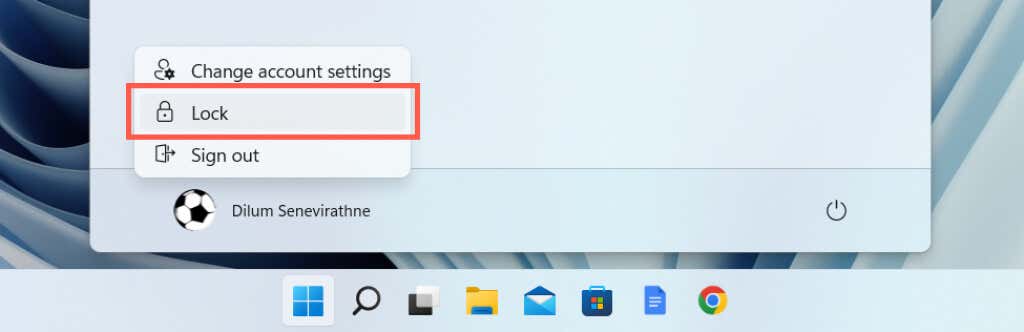
참고 : 잠금 옵션이 없으면 제어판을 엽니다 하드웨어 및 소리 >전원 옵션 >전원 버튼의 기능을 변경 하고 잠금 옆의 상자를 활성화하여 추가하세요.
키보드 단축키로 컴퓨터 잠금
단축키를 선호하는 경우 Windows 컴퓨터를 잠그는 더 빠른 방법은 Windows 키 + L 을 누르는 것입니다. 몇 번 사용하면 근육 기억에 하드 코딩됩니다.
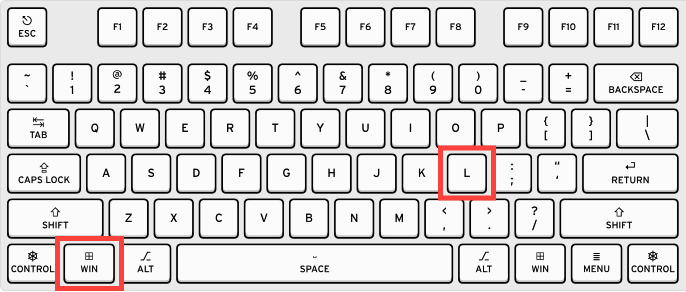
바탕화면 바로가기로 컴퓨터 잠금
Win +L 키보드 단축키를 사용하는 것이 어렵다면 PC를 빠르게 잠글 수 있는 바탕 화면 단축키를 만들 수 있습니다.
rundll32.exe user32.dll,LockWorkStation
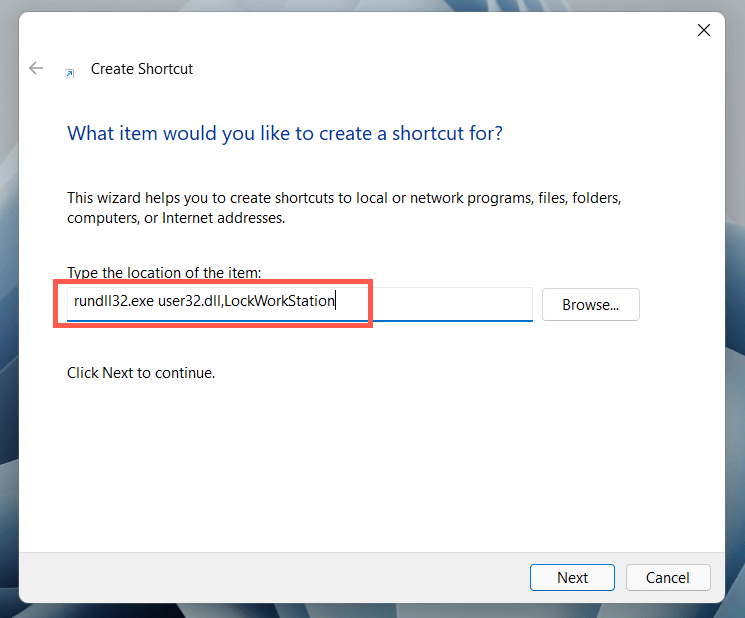
Windows 보안 화면을 통해 PC 잠금
.Windows 보안 화면(즉, Ctrl + Alt + 삭제 화면)은 Microsoft Windows를 잠그는 또 다른 빠른 방법을 제공합니다. 이 방법의 가장 좋은 점은 Windows 11 또는 10이 응답하지 않습니다 인 경우에도 사용할 수 있다는 것입니다. Ctrl + Alt + Del 을 눌러 Windows 보안 화면을 표시합니다. 그런 다음 잠금 을 선택하세요.
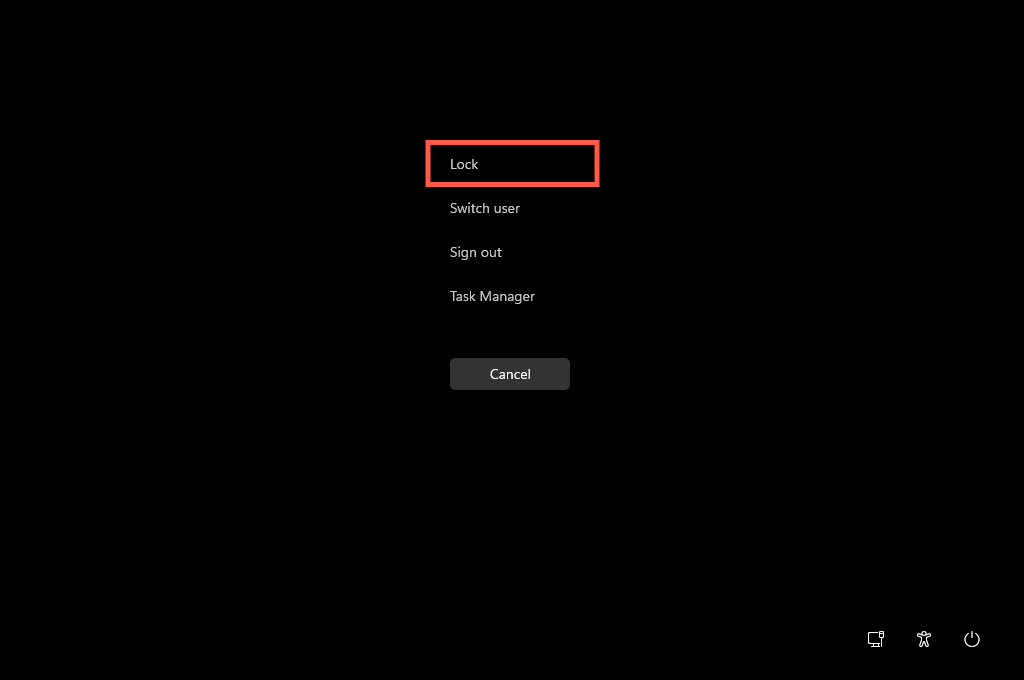
작업 관리자를 통해 컴퓨터 잠금
Windows 11에서 작업 관리자 사용 또는 10살이 되어 즉시 PC를 잠그고 싶다면 작업 관리자 자체를 사용하여 잠글 수 있습니다.
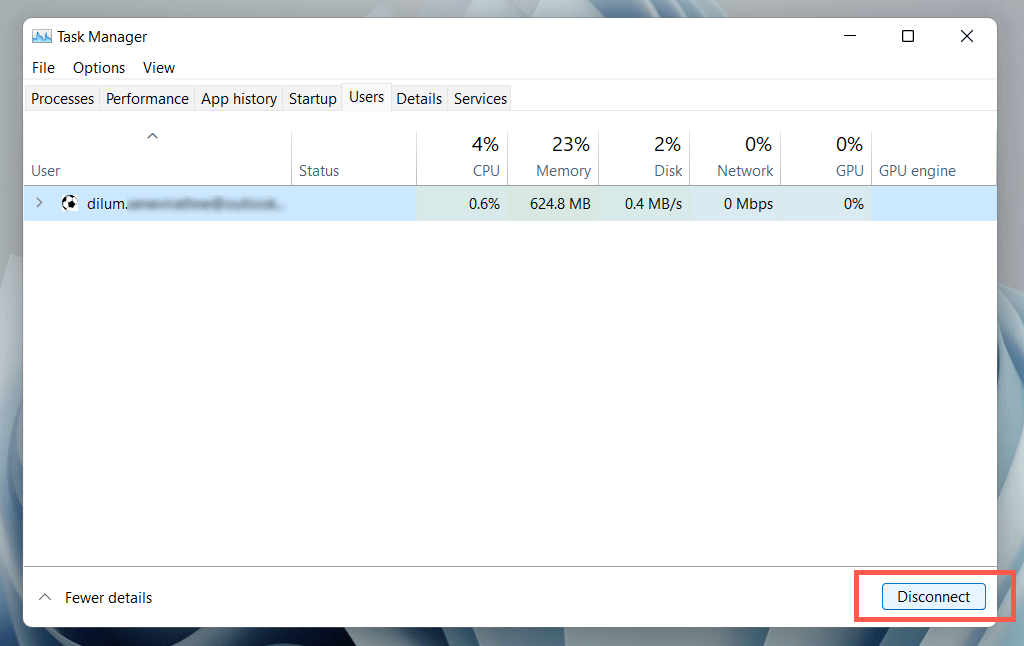
화면 보호기와 함께 컴퓨터 잠금
PC를 잠그는 것을 자주 잊어버리면 화면 보호기가 자동으로 실행되도록 설정 PC가 작동할 때 잠글 수 있습니다.
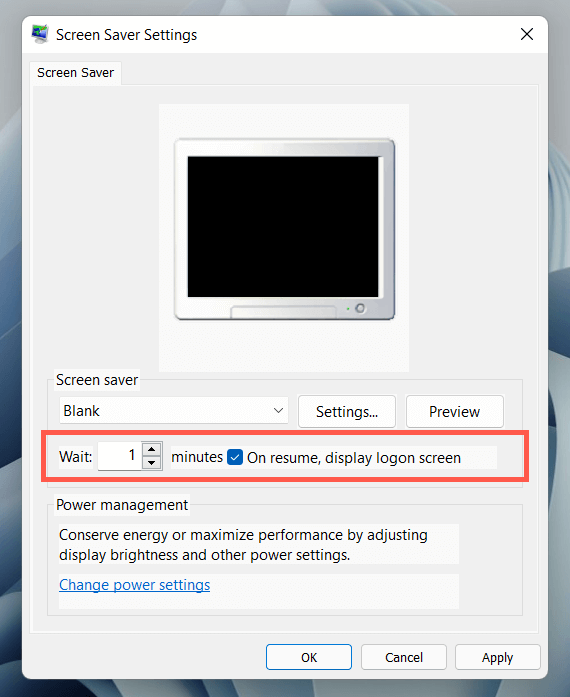
PC가 일정 시간 동안 유휴 상태이면 화면 보호기가 표시됩니다. 종료하고 잠금 화면으로 돌아가고 싶을 때마다 키나 마우스 버튼을 누르세요.
동적 잠금으로 컴퓨터 잠금
동적 잠금은 PC와 다른 장치 사이의 약한 Bluetooth 신호를 감지하면 운영 체제를 자동으로 잠급니다. 모든 Bluetooth 주변기기와 호환되지만 스마트폰(Android 또는 iPhone)을 사용하는 것이 가장 실용적입니다.
스마트폰을 PC에 연결
동적 잠금을 활성화하기 전에 스마트폰과 컴퓨터를 페어링해야 합니다..
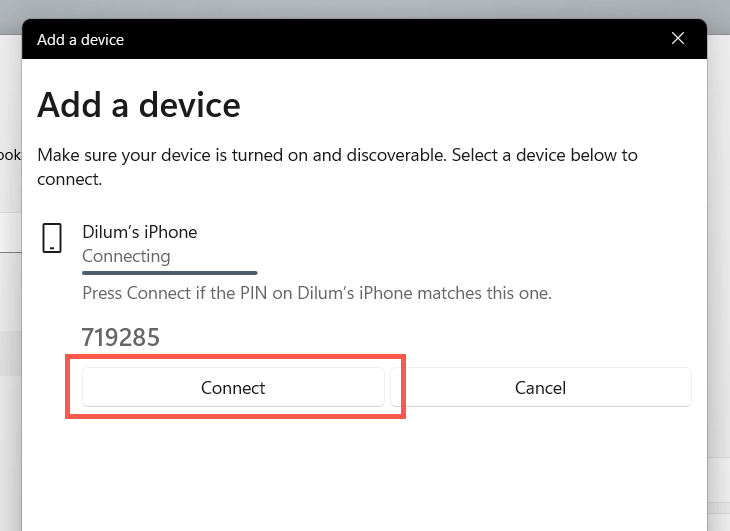
동적 잠금 활성화
이제 동적 잠금을 활성화하기만 하면 됩니다.
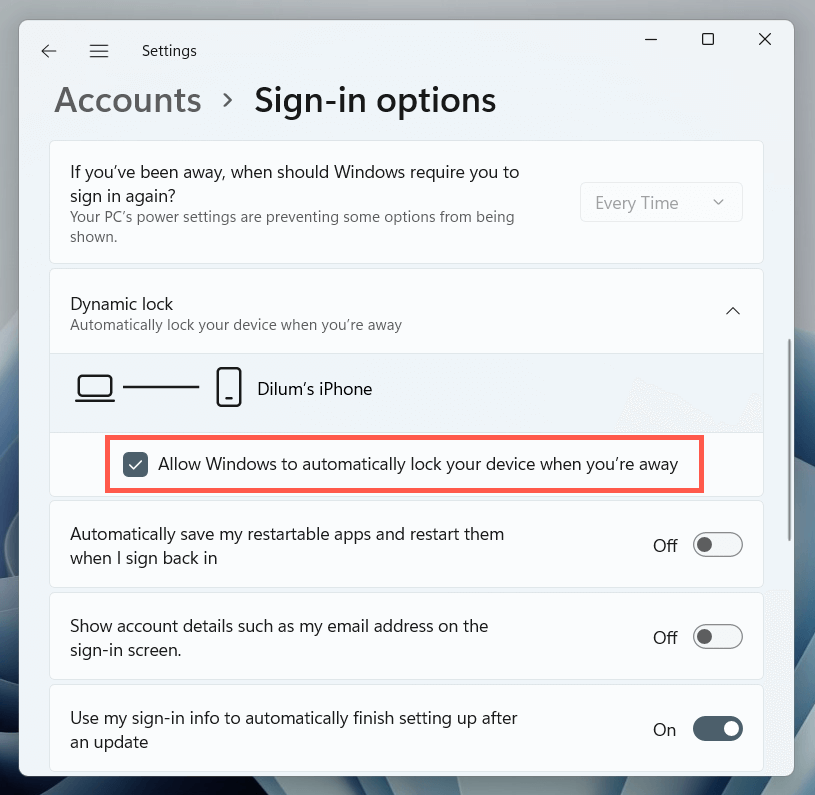
iPhone이나 Android 스마트폰을 들고 PC에서 멀어질 때마다 PC가 자동으로 잠깁니다.
실행 명령을 통해 컴퓨터 잠금
Windows에서는 PC 잠금을 포함하여 실행 명령을 사용하여 많은 중요한 활동을 수행합니다. 할 수 있습니다. 위의 방법에 대해 Run을 사용하는 것을 정당화하기는 어렵지만 이런 방법이 있다는 것을 알아두면 좋습니다.
rundll32.exe user32.dll,LockWorkStation
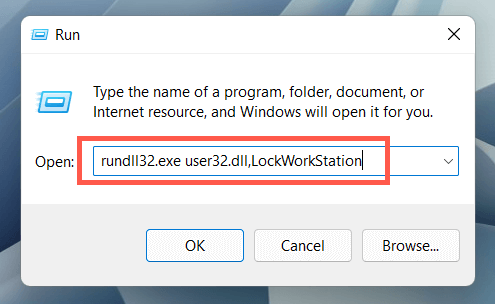
Windows 터미널을 통해 컴퓨터 잠금
Windows 11/10 PC를 잠그는 또 다른 모호한 방법은 윈도우 터미널 또는 Windows PowerShell 콘솔 을 통해 명령을 실행하는 것입니다. 사용 방법은 다음과 같습니다:
rundll32.exe user32.dll,LockWorkStation
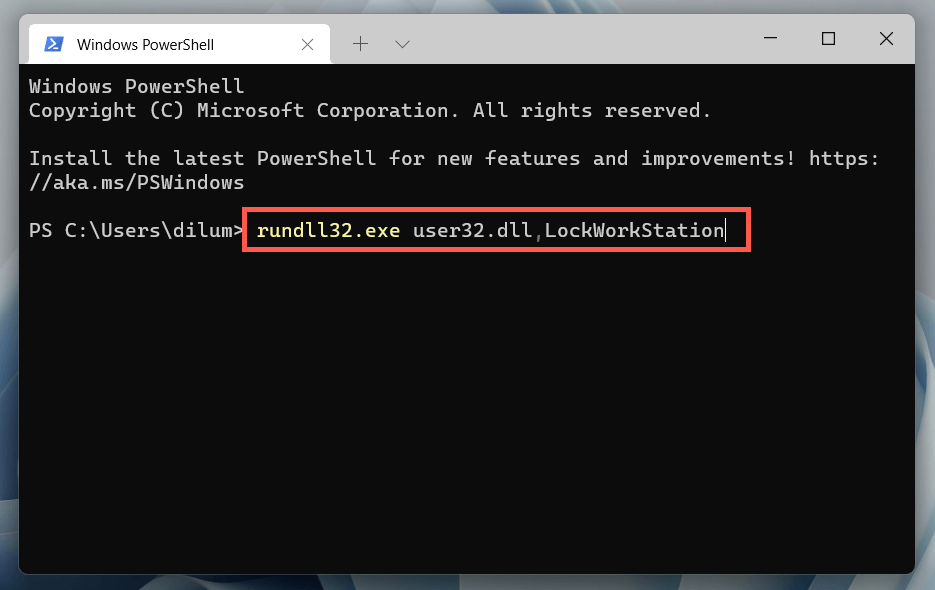
팁 : 위 명령은 이전 명령 프롬프트 콘솔 에서도 작동합니다. 시작 메뉴 를 열고 cmd 를 입력한 다음 열기 를 선택하여 이동합니다.
이 명령은 현재 PC를 잠그는 데 특별히 유용하지는 않지만 스크립트가 완료되면 PC가 잠길 수 있도록 스크립트에 명령을 포함하는 것이 편리할 수 있습니다.
전체 폐쇄
Windows PC를 잠그면 단점이 없으며 침입자를 막아줍니다. 하지만 잊어버리기 쉬우므로 항상 시간을 내어 화면 보호기 설정을 조정하거나 동적 잠금을 설정하는 것이 좋습니다. 그 동안 Windows에서 비밀번호 없는 로그인 만들기 방법을 확인하여 더욱 빠르게 다시 로그인하세요.
.