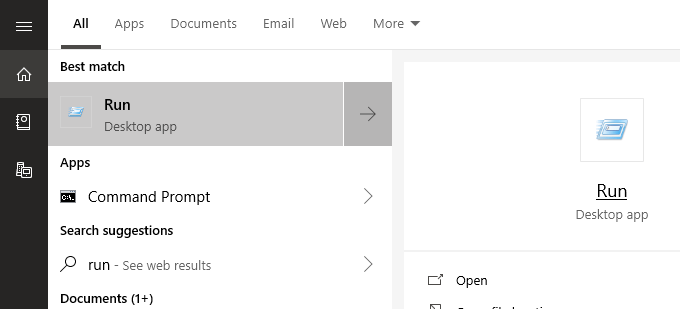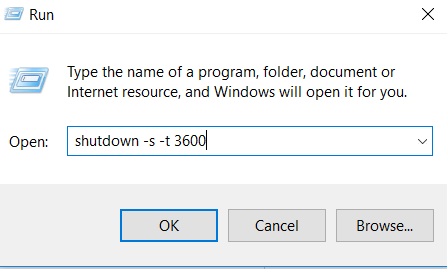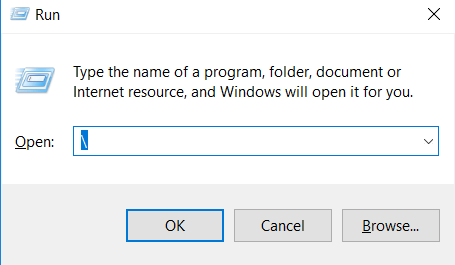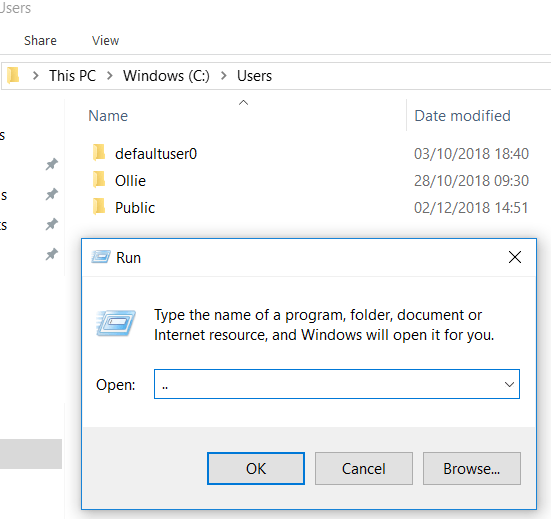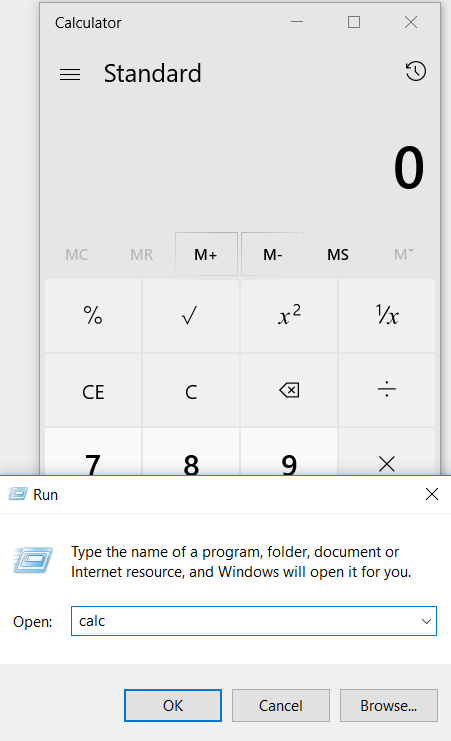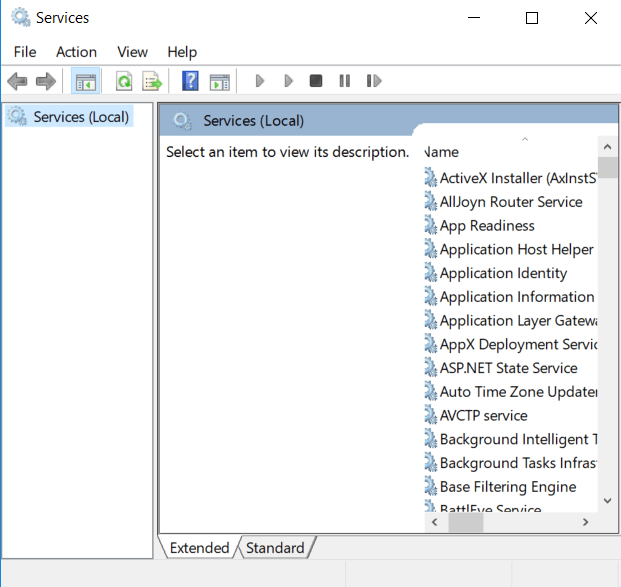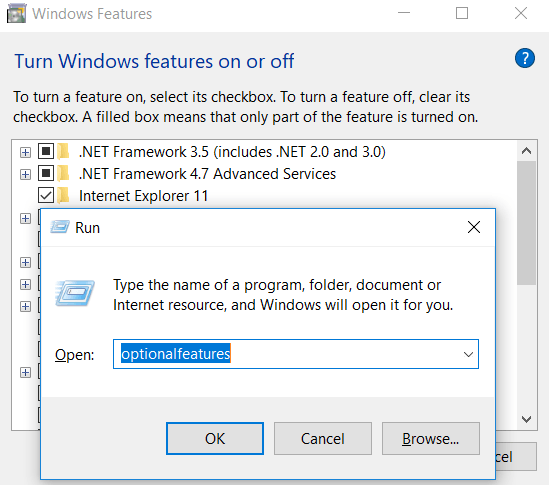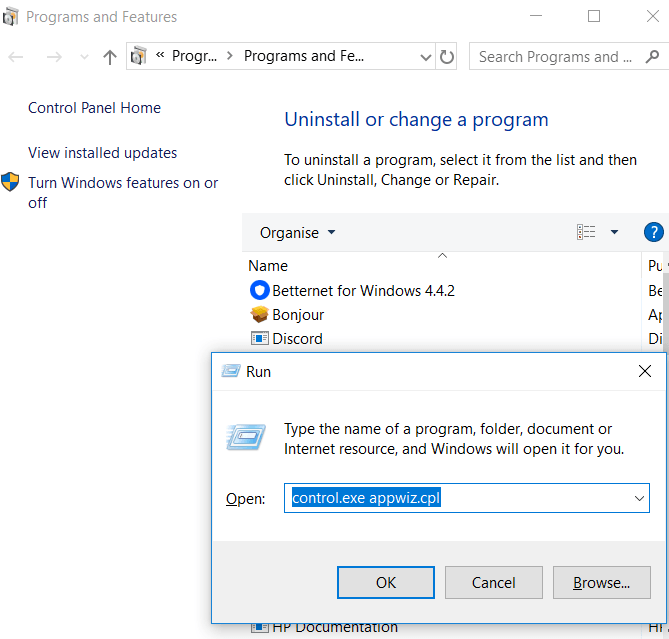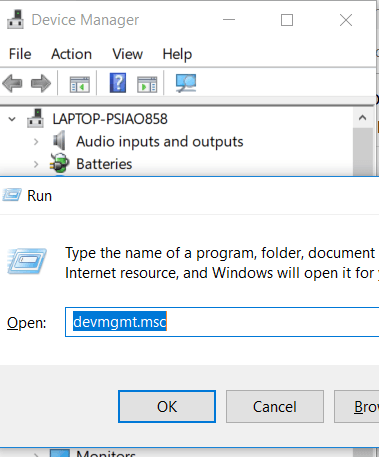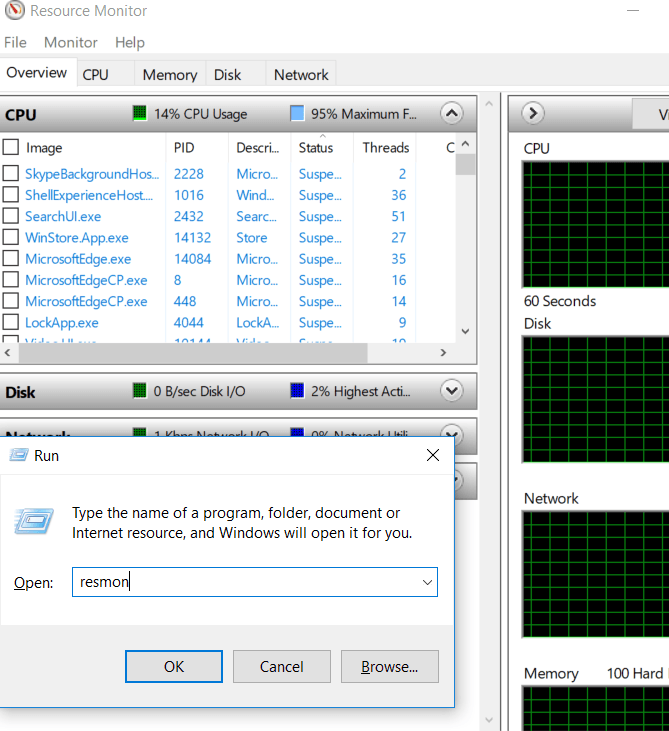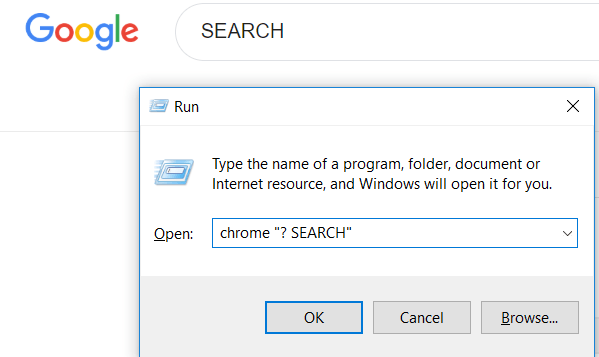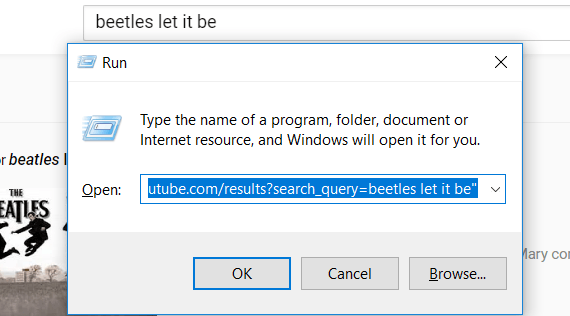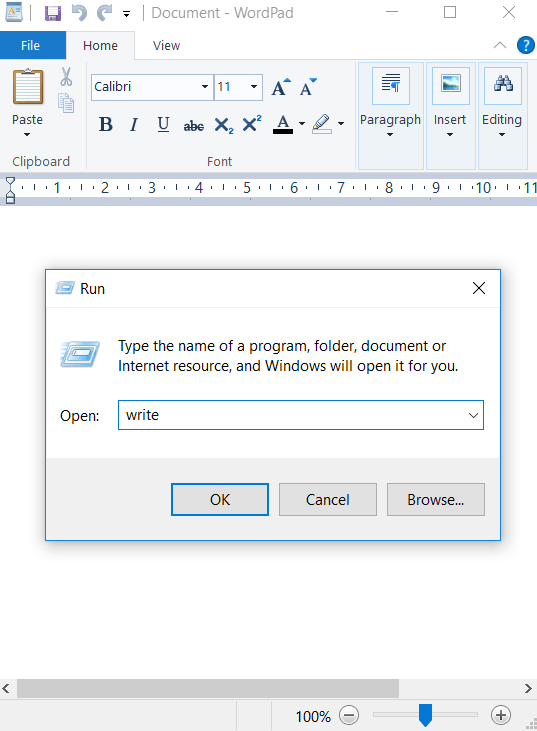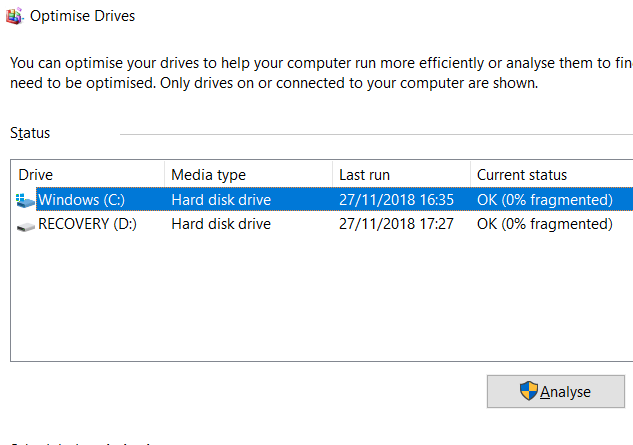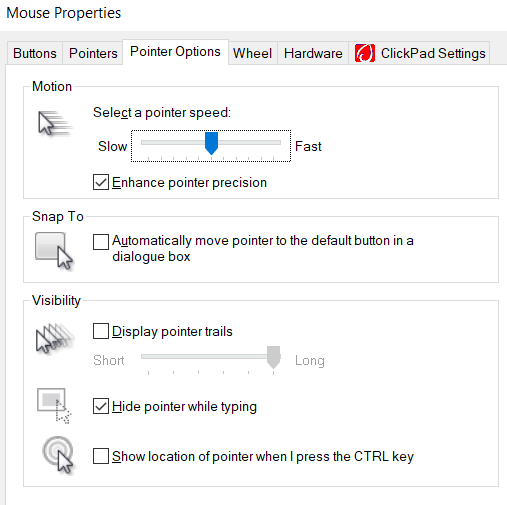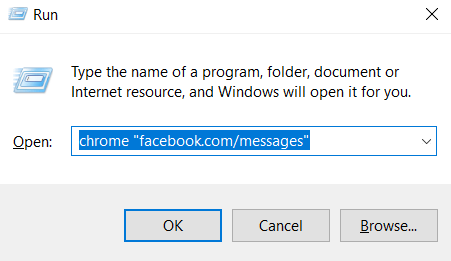Windows 10 실행 상자는 많은 사람들이 최대한 활용하지 못하는 비밀 명령의 금광입니다. 실행 상자는 일반적으로 프로그램을 여는 빠른 방법이지만 Windows 기능에 빠르게 액세스하고 고유 한 명령에 액세스하는 방법이 될 수 있습니다.
최고의 Windows 10 실행에 대한 개요는 다음과 같습니다. 모든 사람이 알아야 할 명령.
Windows 10에서 실행 상자를 여는 방법
이 기사의 명령을 실행하려면 실행 상자를 사용해야합니다. Windows 키 + R을 누르면 Windows 10에서 실행 상자를 열 수 있습니다.바로 실행 상자를 엽니 다.
클릭하여 시작 메뉴를 열 수도 있습니다. 실행을 클릭 한 다음 검색 결과에 표시되는 데스크톱 앱 실행바로 가기를 클릭합니다. 그러나 첫 번째 옵션은 훨씬 빠릅니다.
실행 상자를 열면 아래의 모든 제안을 따라 유용한 실행 명령을 수행 할 수 있습니다. 보다 쉽게하기 위해 모든 명령을 따옴표로 묶었습니다. 직접 명령을 시도하기 전에 제거하십시오.
In_content_1 all : [300x250] / dfp : [640x360] -># 1 – 종료 타이머 실행
컴퓨터를 종료하기 위해 카운트 다운을 시작하려면 실행 상자를 열고'run -s -t xxx'를 입력합니다. x를 임의의 숫자로 바꾸십시오. 이 숫자는 컴퓨터를 종료하기 전에 타이머를 몇 초 동안 실행할지 나타냅니다.
예를 들어 3600 초는 1 시간, 600 초는 10 분입니다. 재시작 타이머를 설정하기 위해이 명령에서 '-s'를 '-r'로 바꿀 수도 있습니다.
# 2 – C 드라이브 열기
파일과 폴더를 찾기 위해 C 드라이브에 빠르게 액세스하고 싶습니까? 실행 상자및 '\'를 입력 한 다음 Enter 키를 누르십시오. C 드라이브의 내용으로 새 Windows 탐색기 탭이 열립니다.
# 3 – '사용자'폴더 열기
위의 C 드라이브 옵션과 유사한 다른 명령은 실행 상자에 '..' '를 입력하는 것입니다. 이렇게하면 Windows 10 PC의 사용자 폴더로 이동합니다. 여기에서 특정 사용자 파일에 빠르게 액세스 할 수 있습니다.
# 4 – 계산기 열기
원하는 경우 계산기를 빠르게 열려면 실행 상자에 'calc'을 입력 한 다음 enter 를 누르십시오.Windows + R 키를 누른 다음 calc를 사용하면 시작 메뉴를 열고 계산기를 입력하고 앱을 클릭하는 것보다 훨씬 빠릅니다.
계산기 앱을 자주 사용하여 만드는 경우 빠른 계산으로이 빠른 팁을 사용하면 수년에 걸쳐 많은 시간을 절약 할 수 있습니다.
# 5 – Windows 서비스에 빠르게 액세스
PC에서 실행중인 모든 Windows 서비스에 빠르게 액세스하고 변경하려면 실행 상자를 열고 'services.msc'를 입력 한 다음 Enter 키를 누르십시오.
이전에 성능을 위해 Windows 서비스를 사용하지 않도록 설정 를 시도하는 것이 나쁜 생각이 될 수있는 방법에 대해 이야기했지만 때로는 문제를 해결하기 위해 필요할 수 있습니다.
# 6 – Windows 기능을 빠르게 켜고 끄기
어떤 이유로 든 Windows 기능 또는 구성 요소를 켜거나 끄려면 실행 상자에 '선택적 기능'을 입력 한 다음 enter 를 누르면 빠르게 액세스 할 수 있습니다.
# 7 – 프로그램을 빠르게 추가 또는 제거
'control.exe appwiz를 사용하여 제어판에서 프로그램 기능페이지에 빠르게 액세스 할 수 있습니다. cpl '실행 상자에서
이 페이지를 사용하여 정기적으로 사용하지 않는 프로그램을 찾을 수 있으며 저장 드라이브의 공간을 정리하는 가장 좋은 방법 중 하나입니다.
# 8 – 장치 관리자 열기
시간이 지나면 장치 관리자가 들어오고 나올 수 있습니다. 실행 상자에 대한 'devmgmt.msc'명령을 기억하십시오.
이 기능을 사용하면 제어판을 통한 탐색을 피하여 장치 관리자로 바로 이동하여 시간을 절약 할 수 있습니다 또는 시작 메뉴.
# 9 – 성능 문제 확인
Noticing 성능 문제 또는 빠르게 확인하려는 경우 PC가 리소스를 어떻게 관리하고 있습니까? 실행 상자에서 'resmon'명령을 사용하여 리소스 관리자를 빠르게 엽니 다.
여기에서 CPU, 디스크, 메모리 및 네트워크에 대한 정보가 표시됩니다. PC에 설치된 프로그램 및 서비스에서 사용 중입니다.
# 10 – 브라우저를 통해 즉시 검색 수행
브라우저를 열지 않고도 Google에서 빠르게 검색하고 싶습니까? 실행 상자를 열고 chrome“? 검색”. SEARCH라는 단어를 Google에서 검색하려는 문구로 바꾸면됩니다.
Enter를 누르면 즉시 Google 검색 결과로 이동합니다. Chrome을 사용하지 않습니까? 문제 없습니다. 'chrome'을 브라우저 이름으로 바꾸십시오.
Microsoft Edge의 경우 'microsoft-edge :'를 사용하고 firefox의 경우 'firefox'. Internet Explorer의 경우 'iexplore'를 사용하십시오.
# 11 – YouTube를 빠르게 검색
이로 인해 프로세스 속도가 빨라질 지 여부는 논쟁의 여지가 있지만 여전히 시도하기가 쉽지 않습니다.
실행 상자를 열고 chrome 'youtube.com/ results? search_query = SEARCH”– SEARCH를 검색하려는 검색어로 바꾸고 크롬을 선택한 브라우저로 바꿉니다.
# 12 – Microsoft Apps 열기
물건을 빠르게 쓰려면 실행 상자를 사용하고 'write'를 입력하면됩니다. 그런 다음 Enter를 누르십시오. 워드 패드로 이동합니다.
다른 앱을 원하십니까? 아래의 빠른 실행 명령 목록을 확인하십시오.
# 13 – 디스크 관리, 디스크 정리 및 조각 모음
다음 섹션에는 디스크 관리를위한 여러 가지 명령이 있습니다.
# 14 – 마우스 설정 조정
실행 상자에서 'main.cpl'명령을 사용하면 마우스 설정에 액세스 할 수 있습니다.
여기서 조정할 수있는 설정에는 다음이 포함됩니다. r 마우스 포인터 속도, 더블 클릭 속도, 기본 마우스 커서, 마우스 휠 설정 등.
# 15 – Facebook 메시지 열기
Facebook에서 메시지를 빠르게보고 싶습니까? 크롬“facebook.com/messages”명령을 사용하면 즉시 메시지를 볼 수 있습니다. Facebook에 로그인하지 않은 경우 먼저 로그인해야합니다.
'chrome'을 사용중인 브라우저로 바꾸어야합니다.
요약
이 Windows 10 실행 명령 중 유용한 것이 있습니까? 어떤 것을 가장 많이 사용 하시겠습니까? 알려주세요.
공유하고 싶은 다른 유용한 명령이 있으면 아래의 댓글 섹션에 남겨주세요. 즐기십시오!