게이머가 스위치 을 Windows 10 또는 11 PC에 연결하려는 이유는 다양하며, 애초에 이 두 장치를 "연결"하는 것이 무엇을 의미하는지에 대한 의미도 다릅니다.
어떤 식으로든 스위치와 PC를 결합하려는 생각이 있다면 거기에 있는 다양한 옵션과 가능성을 안내해 드리겠습니다.
스위치를 모니터에 연결
컴퓨터 모니터에서 Nintendo Switch 게임을 플레이하는 것이 목적이라면 PC에 연결할 필요가 없습니다. 대부분의 최신 모니터에는 HDMI 커넥터가 있으며 두 개 이상 있을 가능성이 높습니다. 따라서 HDMI 케이블을 사용하여 스위치 도크를 모니터에 연결하기만 하면 됩니다.
스위치 도크를 모니터에 연결한 포트로 입력을 전환해야 합니다. 모니터에 스피커가 내장되어 있으면 화면에서 직접 소리를 들을 수 있습니다. 스피커가 없더라도 많은 모니터에는 스피커나 헤드폰을 연결할 수 있는 헤드폰 출력이 있습니다.

올바른 펌웨어 버전으로 업데이트하면 이제 스위치가 블루투스 오디오를 지원한다는 점을 기억하세요. PC 모니터에 연결하면 스위치 자체의 헤드폰 출력을 사용할 수도 있습니다.
캡처 카드 사용
노트북과 같은 컴퓨터 화면에서 스위치의 비디오 및 오디오 출력을 보고 싶다고 가정해 보겠습니다. 이 경우 Elgato Game Capture HD60 S를 대체하고 이전 모델에 비해 몇 가지 실질적인 업그레이드를 제공하는 엘가토 HD60 S+ 와 같은 USB 비디오 캡처 장치를 사용할 수 있습니다.
이 캡처 카드는 스위치의 사운드와 비디오를 컴퓨터로 전달하는 데 매우 적합합니다. Switch에서 영상을 캡처하려는 경우에도 컴퓨터가 카드 요구 사항을 충족하는 한 지연이 발생하지 않습니다. 캡처 카드의 소프트웨어는 Microsoft Windows 시스템에서 가장 잘 작동하지만 Mac은 공식적으로 지원됨 입니다.

Playstation 4 또는 5, Xbox One 또는 Xbox 시리즈 콘솔을 소유하고 있는 경우 캡처 장치에 연결하여 지연 없이 게임 플레이를 녹화하면서 플레이할 수도 있습니다. 모든 설정을 완료하고 Elgato 소프트웨어에서 전체 화면 모드로 전환하는 데 몇 번의 클릭이 필요하지만 결과를 보면 그만한 가치가 있습니다..
Switch Lite에 대한 참고사항
스위치 라이트 에는 비디오 신호를 출력하는 하드웨어가 부족하므로 Switch 도크의 HDMI 출력에 의존하는 모든 솔루션은 Switch Lite에서 작동하지 않습니다. 이 기능을 Switch Lite에 추가하기 위한 전문적인 하드웨어 수정이 있지만 두 번째 일반 스위치를 구입하는 것이 더 저렴합니다. 그렇지 않으면 스위치 화면이 계속 표시됩니다.
USB 케이블을 사용하여 사진 및 동영상 전송
스위치 시스템 소프트웨어 11.0.0부터 PC의 USB 포트에 연결된 USB-C 케이블을 사용하여 스위치를 컴퓨터에 연결할 수 있습니다. 스위치는 컴퓨터에 USB 드라이브로 표시됩니다. 다음으로 가세요:
시스템 설정 >데이터 관리 >스크린샷 및 동영상 관리 >USB 연결을 통해 컴퓨터에 복사
'컴퓨터에 연결됨' 메시지가 표시되면 운영 체제에서 스위치 드라이브를 열 수 있습니다. 완료되면 연결 해제
를 선택하세요.사진 및 동영상에 스마트 기기 전송 사용
스마트 기기 전송 기능을 사용하면 스위치의 동영상과 사진을 PC로 빠르게 전송할 수 있습니다. 이러한 미디어가 스마트 장치에 있으면 클라우드에 동기화하거나 스마트폰의 다른 파일을 컴퓨터로 이동하는 것처럼 PC로 전송할 수 있습니다. 유일한 제한은 한 번에 10장의 사진(및 1개의 동영상)만 공유할 수 있다는 것입니다.
이 방법은 스위치를 일시적으로 웹 서버로 전환하여 작동합니다. 이 기능을 사용하는 방법은 다음과 같습니다.
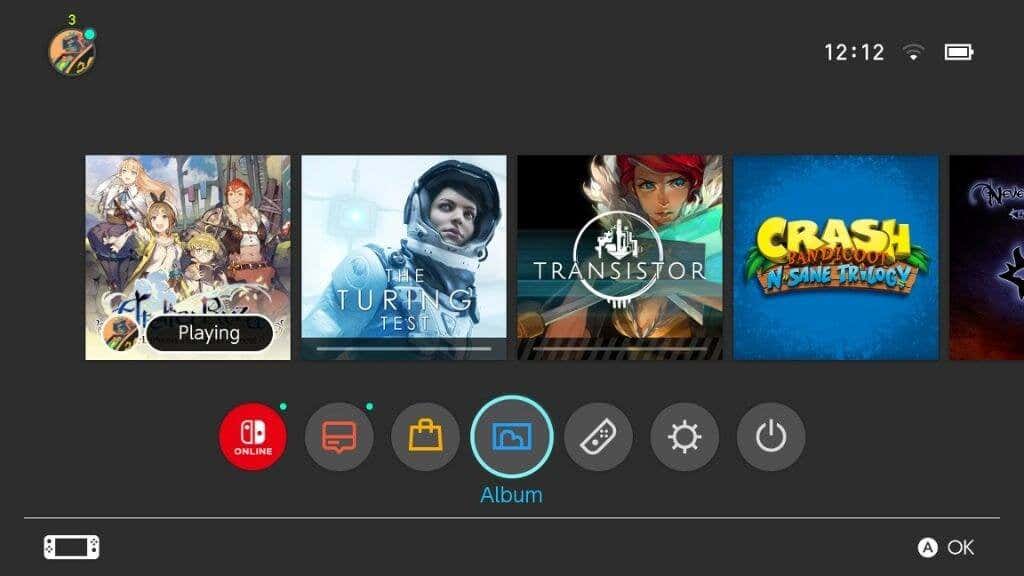
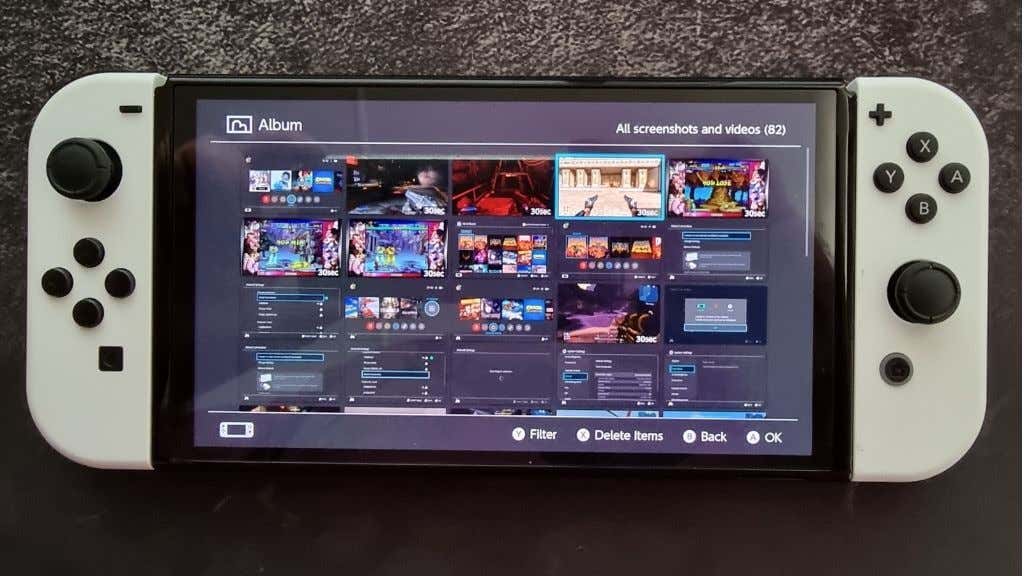
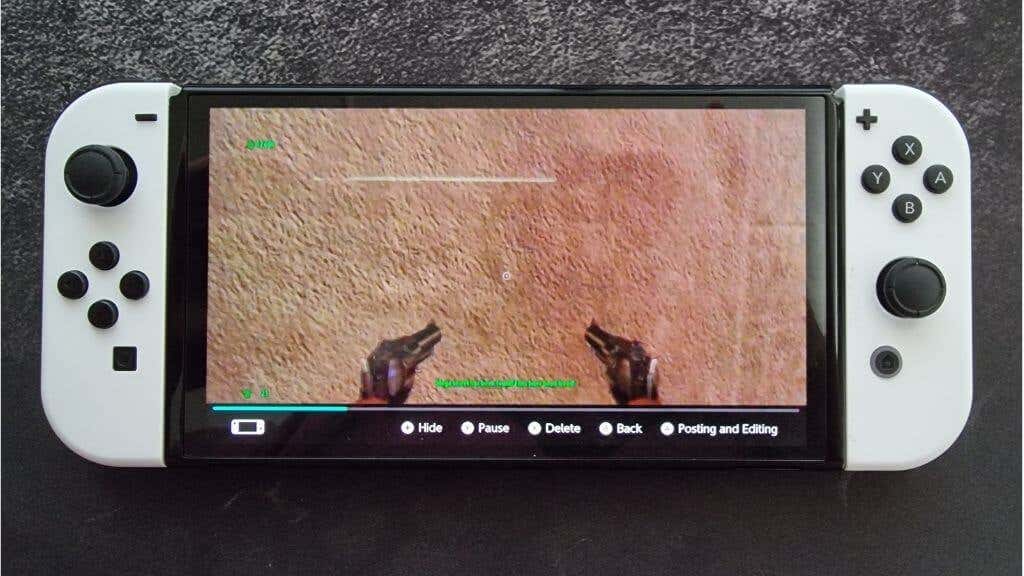
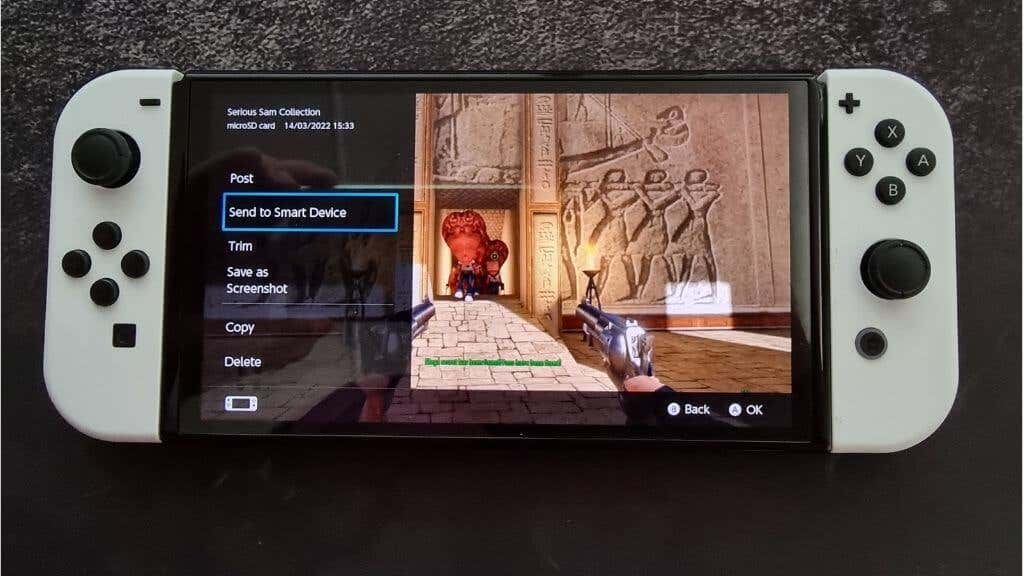
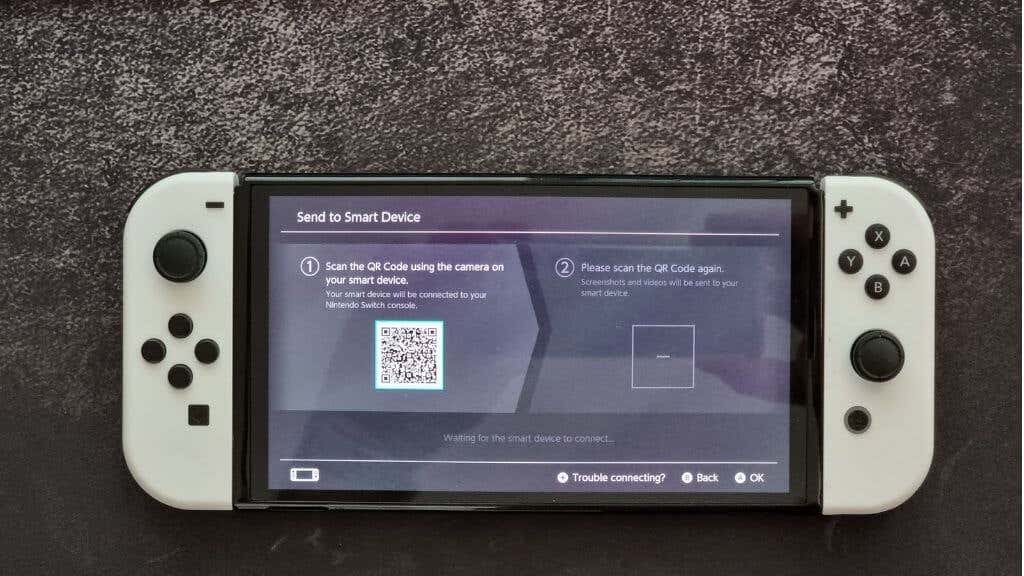
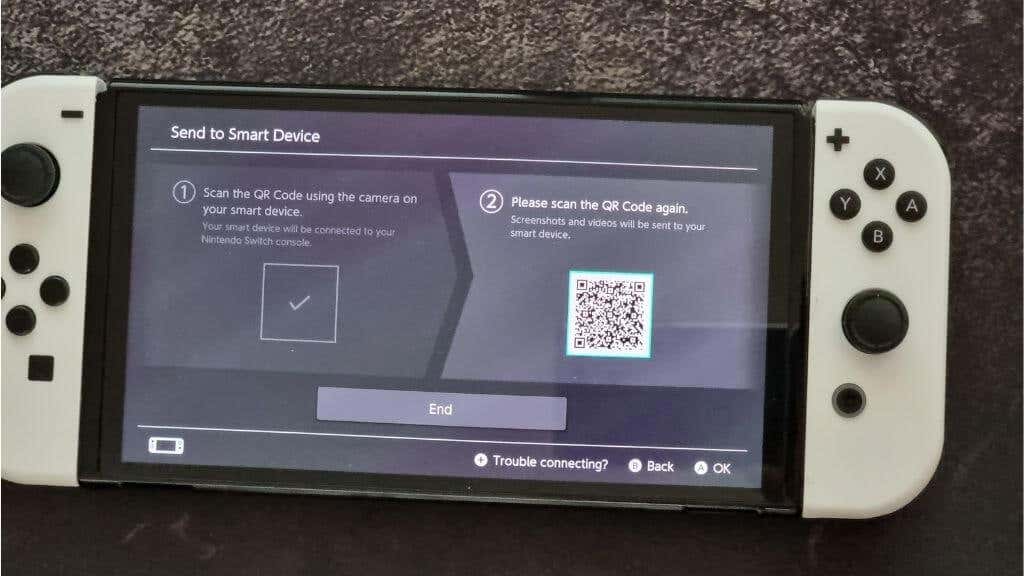
이것은 Nintendo 측의 독창적인 솔루션이지만 항상 모든 사람에게 적용되는 것은 아닙니다. 좋은 소식은 SD 카드에서 더 직접적으로 데이터에 액세스할 수 있다는 것입니다.
SD 카드 리더기 사용
모든 콘텐츠를 Switch에서 PC로 복사하려면 SD 카드를 슬롯에서 제거하고 USB SD 카드 어댑터나 통합 SD 카드 슬롯을 사용하여 카드 콘텐츠를 볼 수 있습니다.
SD 카드를 제거하기 전에 스위치를 끄십시오. 현재 수행 중인 작업을 정확히 알지 못하는 한 SD 카드의 내용을 변경해서는 안 됩니다. 현재 가지고 있는 카드에 문제가 있는 경우 SD 카드 콘텐츠를 백업할 수도 있지만 해당 콘텐츠를 다른 본체에서 사용할 수는 없습니다.
더 큰 SD 카드로 업그레이드 하려면 PC를 사용하여 콘텐츠를 복사하면 문제 없이 작동됩니다.
대신 Switch 게임의 PC 버전을 플레이하세요
많은 타사 Switch 게임을 PC 포트로 사용할 수 있습니다. 따라서 동일한 게임을 PC에서 플레이하고 싶다면 PC에서 게임을 구매할 수 있는 옵션이 있는 경우가 많습니다. 안타깝게도 이는 게임을 두 번 구매하는 것을 의미하지만 PC 버전이 Switch 및 기타 콘솔보다 저렴하다는 것을 알게 될 것입니다.

물론 스위치에 있는 동일한 저장 파일을 계속 사용하려는 경우에는 도움이 되지 않습니다. 안타깝게도 Switch의 게임 중 PC 버전과 클라우드 동기화를 제공하는 게임은 거의 없지만 몇 가지 주요 타이틀에서는 이를 허용합니다. 예를 들어 Diablo II Resurrated(교차 진행 예정), The Witcher 3, Divinity Original Sin 2는 교차 진행 기능을 제공합니다.
PC와 핸드헬드의 보편적인 크로스 진행을 원한다면 Steam을 실행하는 스팀 데크 또는 유사한 휴대용 PC나 클라우드 동기화를 지원하는 다른 PC 게임 클라이언트를 구입하는 것을 고려해 보십시오.
스위치 에뮬레이터 사용
PC에서 Switch 게임을 실행하는 또 다른 방법은 Switch 에뮬레이터를 사용하는 것입니다. 이 소프트웨어는 스위치의 하드웨어를 시뮬레이션하여 컴퓨터에서 해당 게임을 실행할 수 있도록 해줍니다. 컴퓨터가 충분히 빠르면 스위치가 지원하는 것보다 더 나은 해상도와 프레임 속도로 스위치 게임을 실행할 수도 있습니다..

스위치와 에뮬레이터 간에 저장 파일을 이동하는 방법도 있습니다. 그러나 이는 세련되고 사용자 친화적인 경험이 아닙니다. 에뮬레이터 옵션의 주요 문제점은 거주 지역에서는 불법일 수 있다는 것입니다.
플레이하려는 게임의 합법적인 사본을 소유해야 하지만 항상 현지 법률을 확인하고 구매한 소프트웨어 에뮬레이션이 해당 지역에서 합법적인지 여부를 확인하세요!
Joy-Cons 또는 Switch Pro 컨트롤러를 PC에 연결
전체 스위치가 아닌 Joy-Con 또는 Pro 컨트롤러를 PC에 연결하려고 할 수 있습니다. PC 게임에는 Xbox 컨트롤러나 Playstation 컨트롤러를 사용하는 것이 더 좋지만, 갖고 있는 것이 Nintendo 컨트롤러뿐이라면(또는 Nintendo 타이틀을 에뮬레이트하는 경우) 컴퓨터에 쉽게 연결할 수 있습니다.
Joy-Con 컨트롤러를 사용하는 경우 PC에서는 각 컨트롤러를 별도의 장치로 인식합니다. PC에서 2인용 모드로 일부 복고풍 게임을 플레이하고 싶다면 괜찮지만 최신 게임은 전혀 작동하지 않습니다. 한 가지 옵션은 게임의 컨트롤을 각 Joy-Con에 수동으로 매핑하는 것이지만 대부분의 타이틀은 이를 지원하지 않습니다.
BetterJoy 앱 을 사용하면 Joy-Con이 Xbox 컨트롤러와 작동하는 모든 게임과 호환되는 단일 컨트롤러로 작동하도록 할 수 있습니다. BetterJoy는 Pro 컨트롤러도 같은 방식으로 호환되도록 만듭니다.
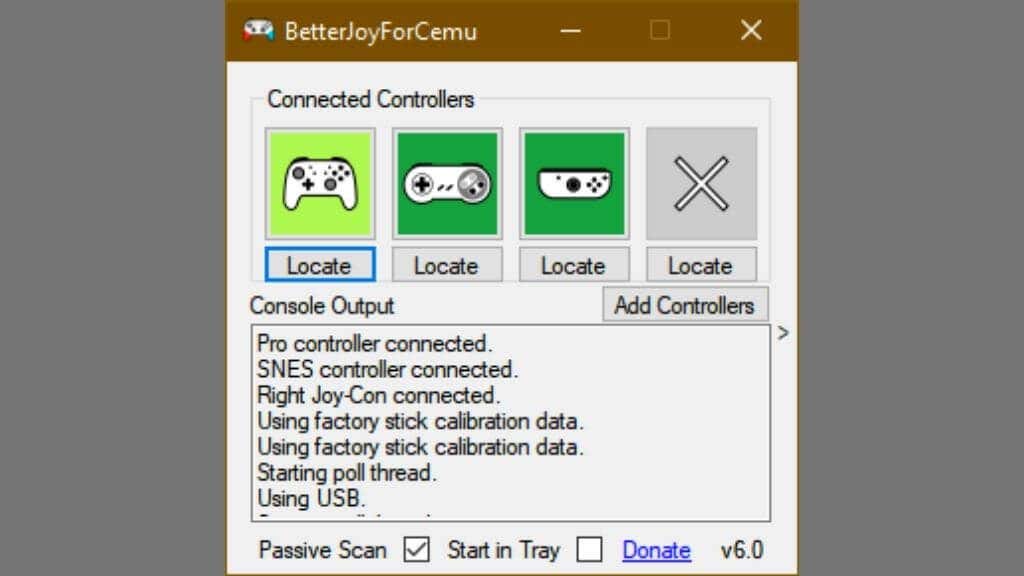
컴퓨터에 블루투스가 없는 경우 Joy-Cons를 연결하기 전에 블루투스 어댑터를 구입해야 합니다. 결국 USB 케이블을 연결할 포트가 없습니다.

표시등이 깜박이기 시작할 때까지 각 Joy-Con(또는 Pro 컨트롤러)의 동기화 버튼을 누르고 있어야 합니다.
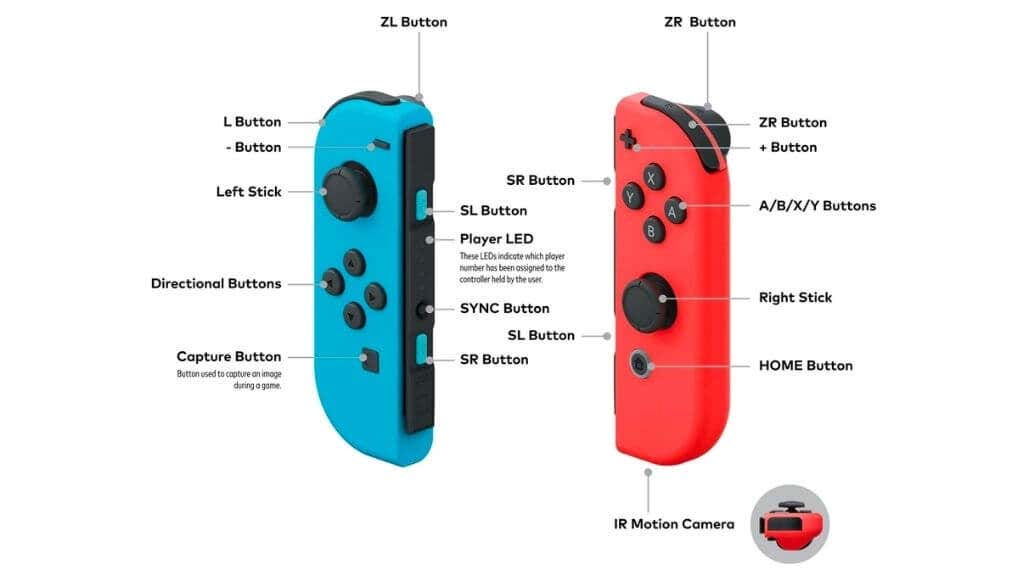

그런 다음 PC의 Bluetooth 장치 아래에서 컨트롤러를 찾으세요.
Pro Controller의 경우 USB 유선 연결을 사용하여 컴퓨터에 연결하기만 하면 더 이상 노력할 필요 없이 작동됩니다.
대체 옵션: 휴대용 모니터 사용
스위치를 연결할 수 있는 큰 화면을 원하지만 노트북의 휴대성을 원하는 경우 또 다른 옵션은 휴대용 모니터를 사용하는 것입니다. USB 전원으로 작동할 수 있고 스피커가 내장되어 있으며 HDMI 입력 포트가 있습니다. Switch Pro 컨트롤러와 함께 번들로 제공되는 USB-C 케이블을 사용할 수 있습니다..
이러한 화면은 노트북을 가지고 여행하는 경우 동일한 노트북 가방에 들어갈 만큼 얇습니다. 뿐만 아니라, 스위치용 휴대용 모니터를 사용하지 않을 때는 노트북이나 데스크톱 PC의 보조 화면으로 사용할 수도 있습니다. 정말 정당한 비용이군요!
불안정한 관계
다양한 해결 방법에서 알 수 있듯이 Nintendo Switch 콘솔을 PC에 연결하여 기기를 작동할 수 있는 진정한 방법은 없습니다. 기껏해야 PC를 멋진 TV로 작동시킬 수 있지만, 주요 목표가 게임 영상을 캡처하는 것이라면 바로 그것이 바로 여러분이 원하는 일입니다!
슈퍼 마리오 또는 포켓몬 을 PC 화면에서 플레이하고 싶다면 여기에 있는 대안이 캡처 카드를 구입하는 것보다 더 저렴한 경로를 제공하기를 바랍니다. 이제 여러분은 TV 화면이 아닌 중간 크기의 Switch를 즐기고 계십니다.
.