Windows 파일 기록 기능을 사용하면 데이터를 외부 장치에 백업할 수 있습니다. 이는 데이터를 보호하는 데 사용하기 쉽고 유용한 도구이지만 때때로 "파일 히스토리 드라이브의 연결이 너무 오랫동안 끊어졌습니다."라는 오류 메시지가 나타날 수 있습니다.
이런 경우에도 걱정하지 마세요. 파일 히스토리 드라이브를 다시 연결하는 방법은 다음과 같습니다.
파일 기록이란 무엇이며 연결이 끊어지는 원인은 무엇입니까?
파일 기록은 Windows에 내장된 백업 기능 중 하나이며 Windows 7 및 이전 버전의 원래 백업 및 복원 기능을 대체하기 위해 구현되었습니다. 이 도구는 Windows 8, Windows 10 및 Windows 11에서 사용됩니다. 이 도구는 예약된 백업을 구현하여 파일 복사본을 외부 하드 드라이브에 생성하므로 시스템 오류 시 파일을 복구할 수 있습니다.
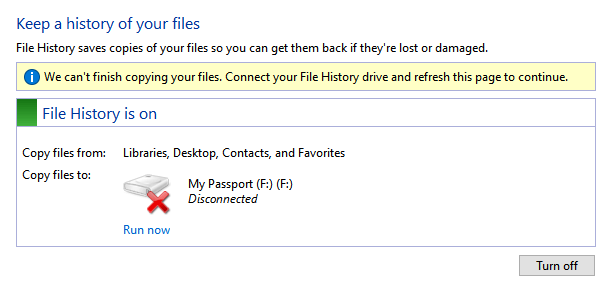
파일 기록의 독특한 점은 이전에 백업한 파일을 덮어쓰지 않는다는 것입니다. 대신 각 백업을 별도로 저장합니다. 즉, 몇 번의 Windows 백업 후에는 시간이 지남에 따라 변경되는 각 파일의 전체 타임라인을 갖게 되며 파일이 삭제되거나 손실되지 않은 경우에도 각 파일의 이전 버전 복원 작업을 수행할 수 있습니다.
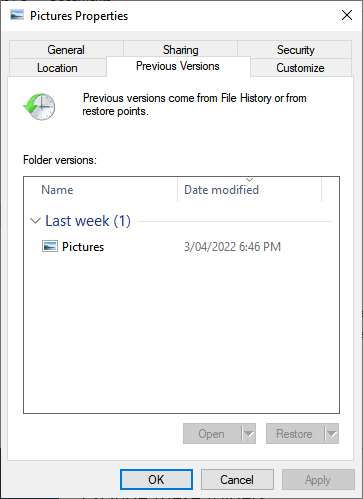
문제는 사용자가 파일 기록의 백업을 방해하는 여러 가지 오류를 보고한다는 것입니다. 파일 히스토리 드라이브가 너무 오랫동안 연결 해제되었기 때문에 다시 연결해야 한다고 주장합니다.
이 오류는 여러 가지 이유로 발생할 수 있습니다:
그렇다면 Windows에서 파일 히스토리 드라이브를 어떻게 다시 연결할 수 있나요?
외부 드라이브를 다시 연결하고 파일 기록을 다시 시작하세요
가장 먼저 확인해야 할 것은 파일 기록이 비활성화되지 않았으며 외장 드라이브가 여전히 연결되어 있다는 것입니다. 외장 드라이브가 연결되어 있고 작동하는지 다시 확인한 후 다음을 수행하세요.
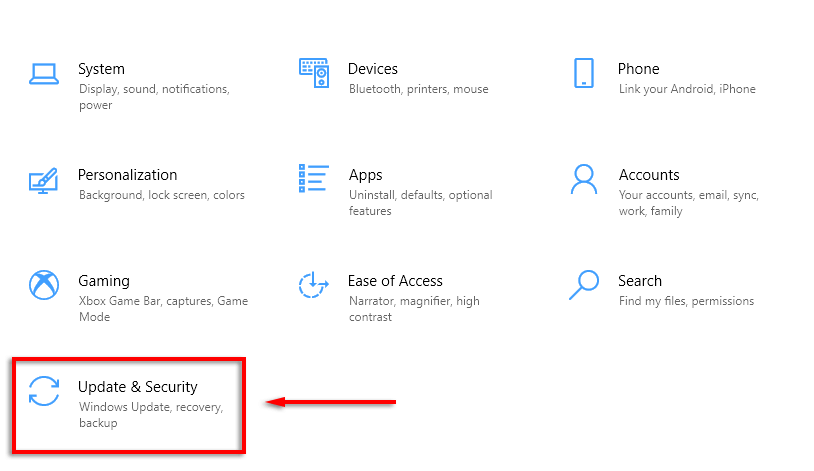
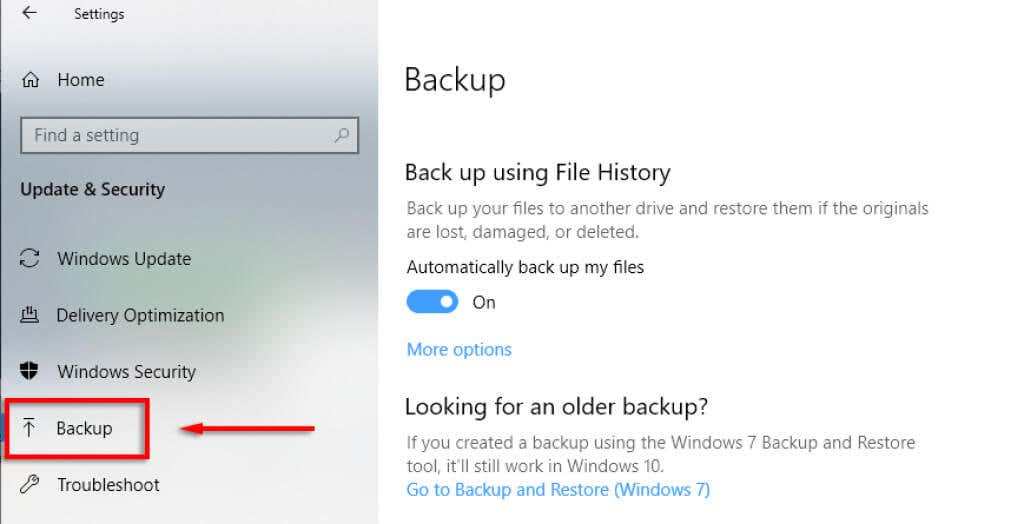
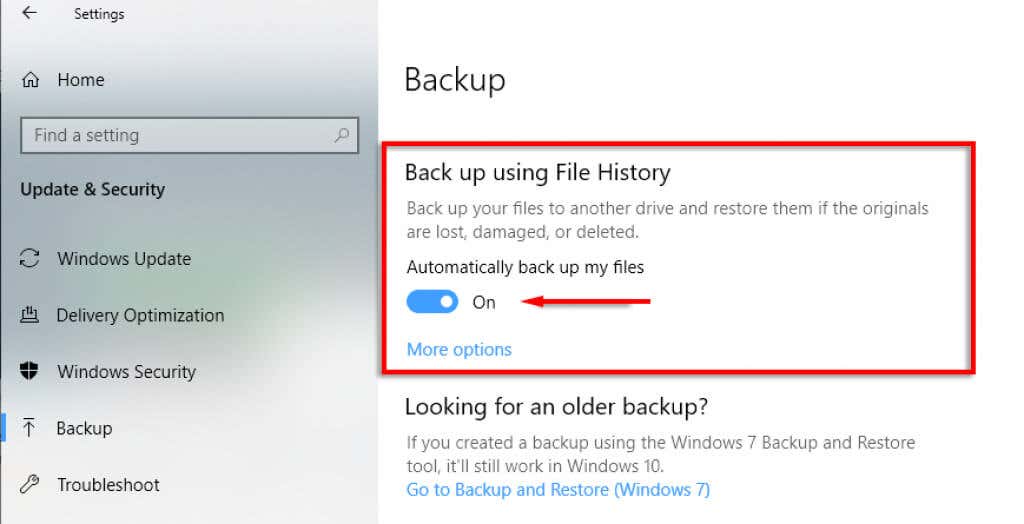
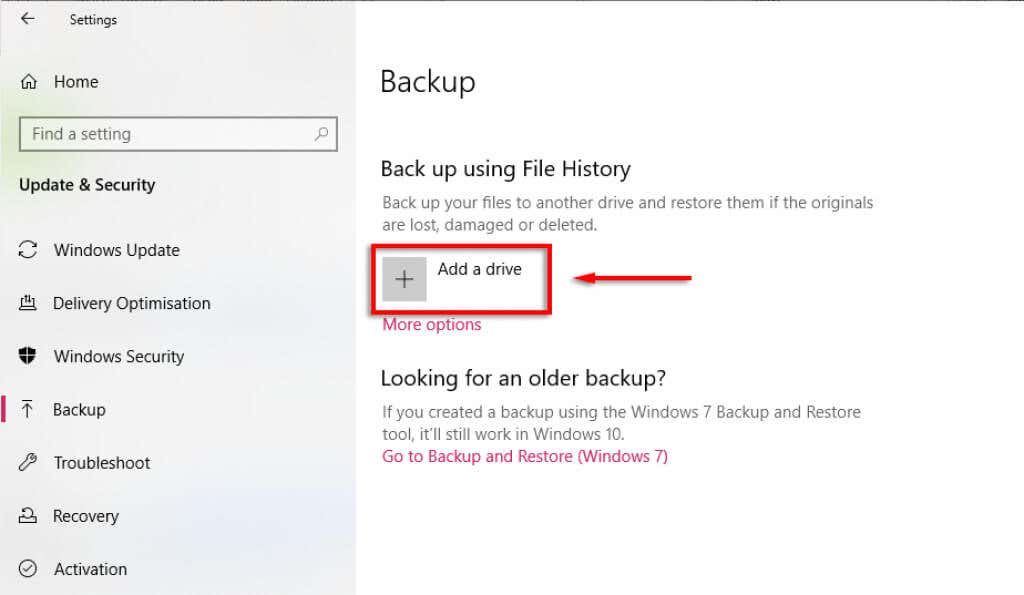
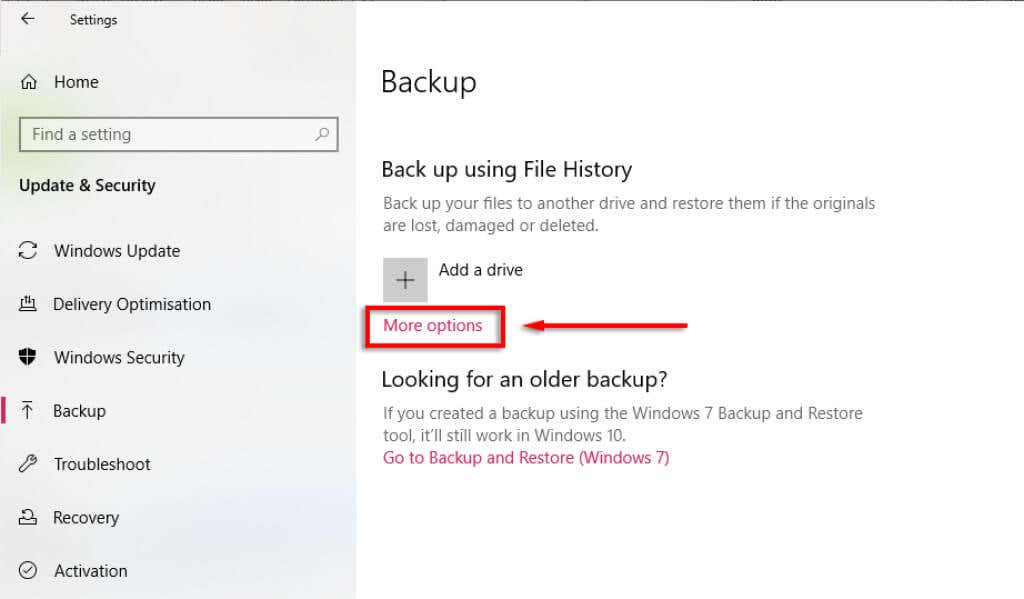
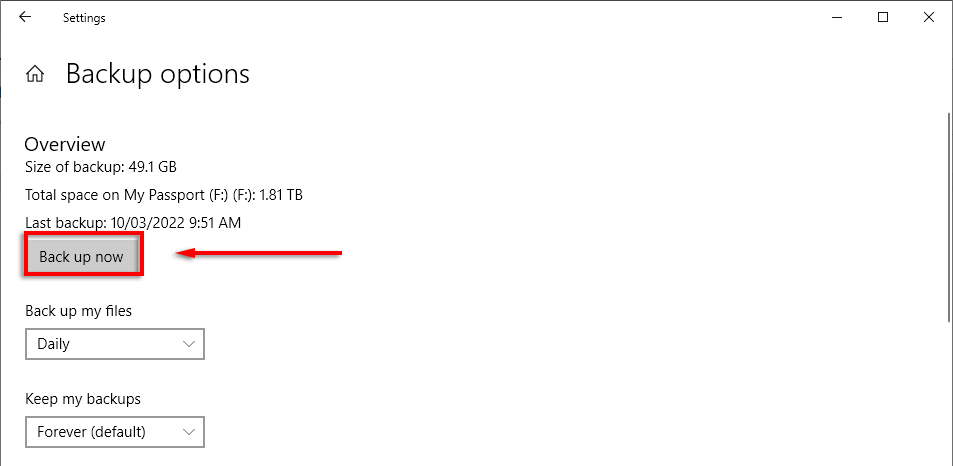
작동한다면 파일 기록이 이제 수정되었을 것입니다.
새 외장 드라이브 사용
외장 드라이브에 결함이 있다고 생각되면 가장 쉬운 방법은 새 드라이브를 사용하는 것입니다. 그렇게 하려면:
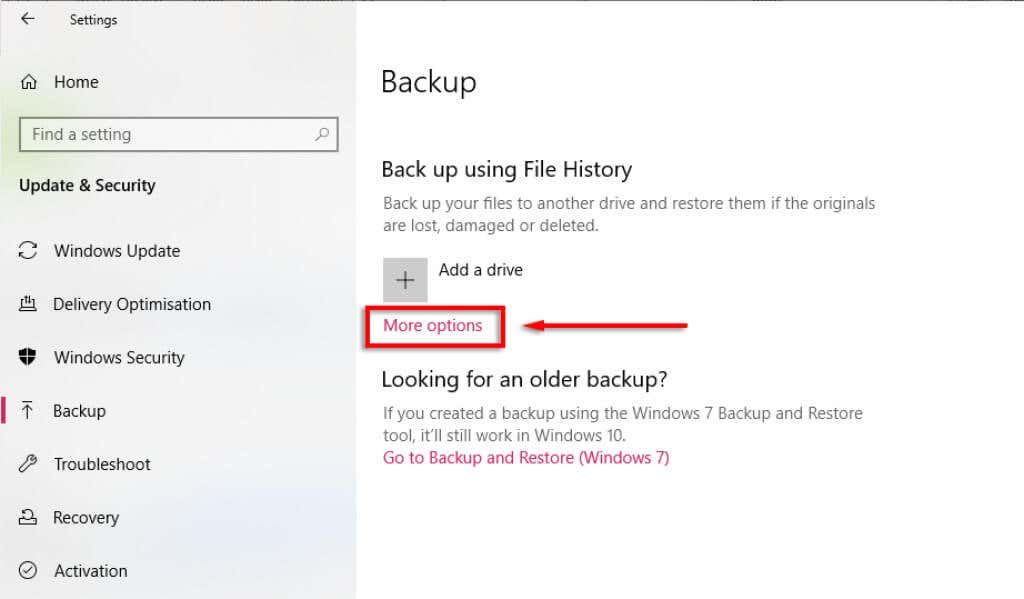
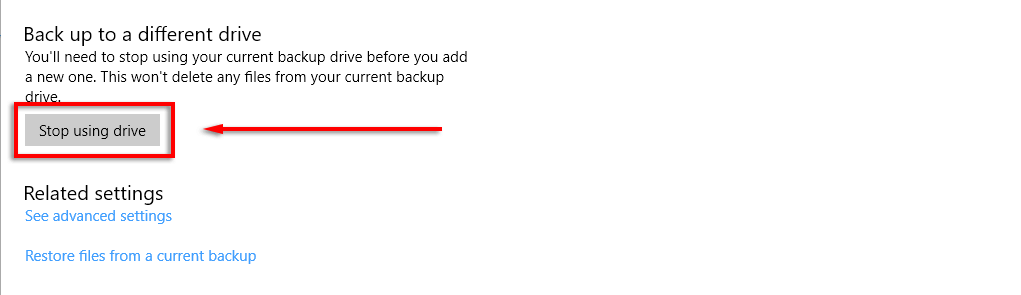
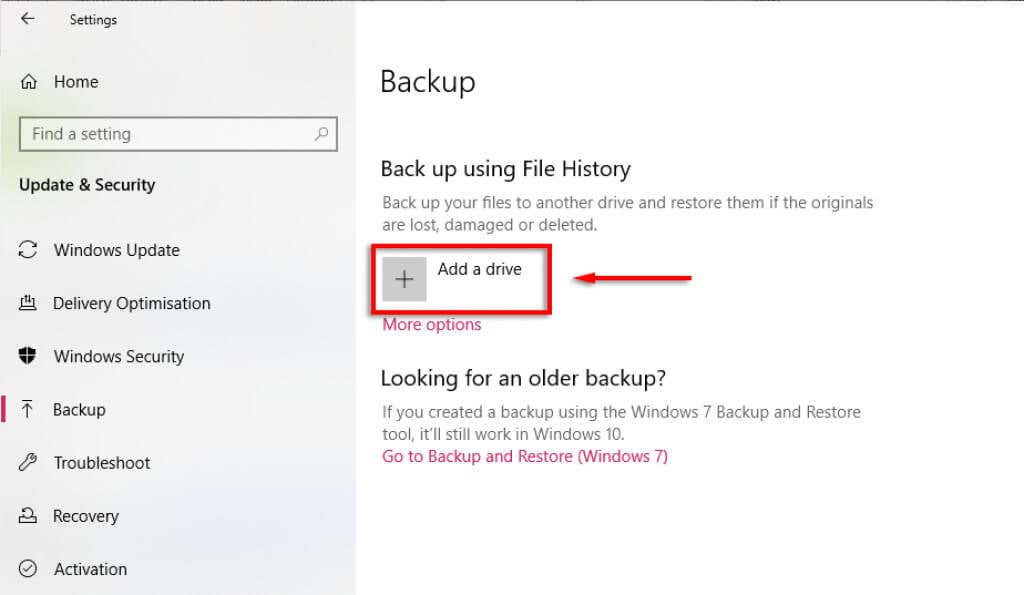
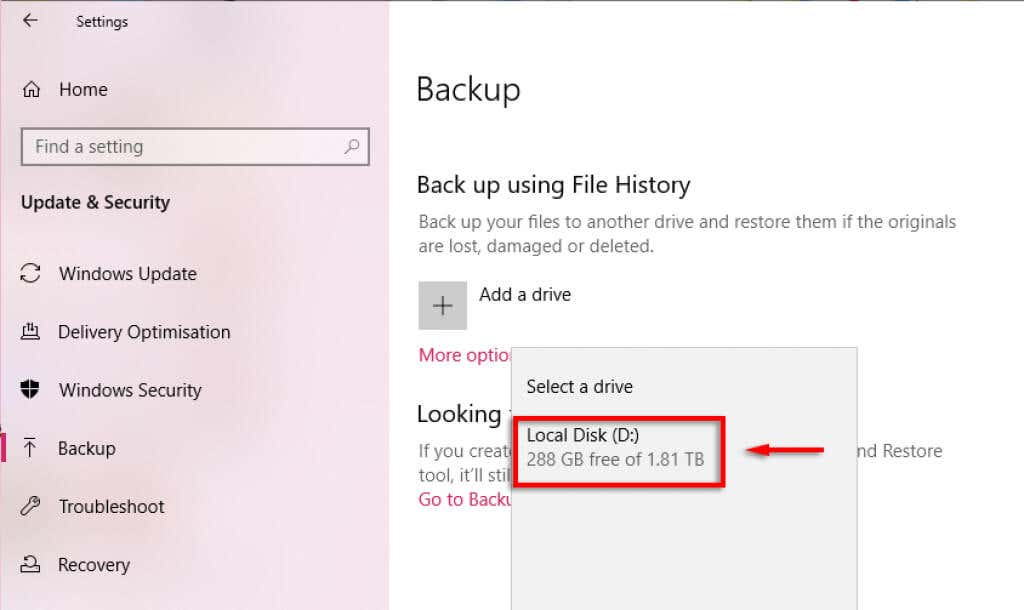
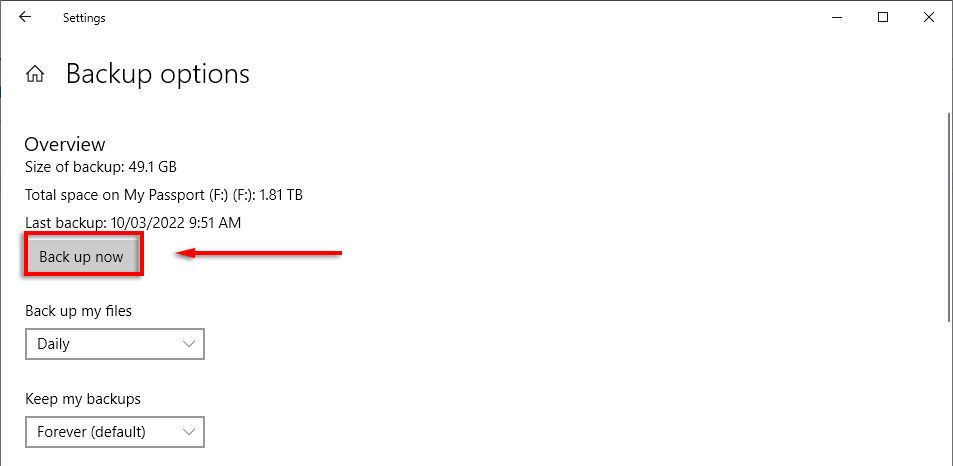
또는:
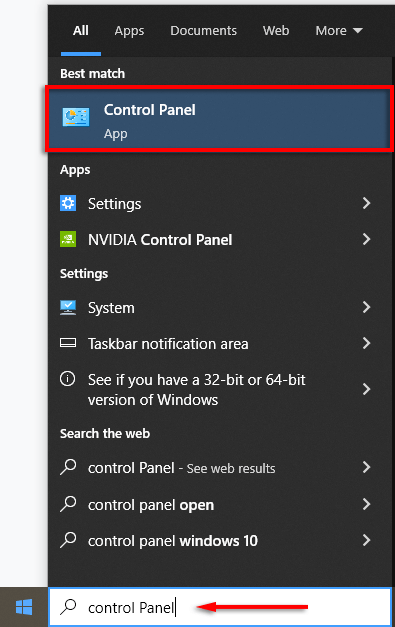
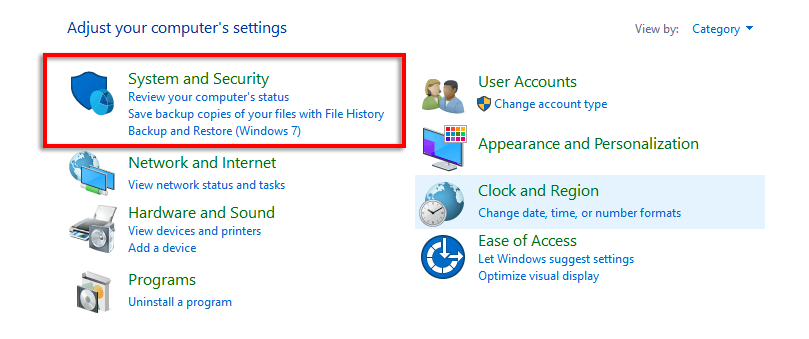
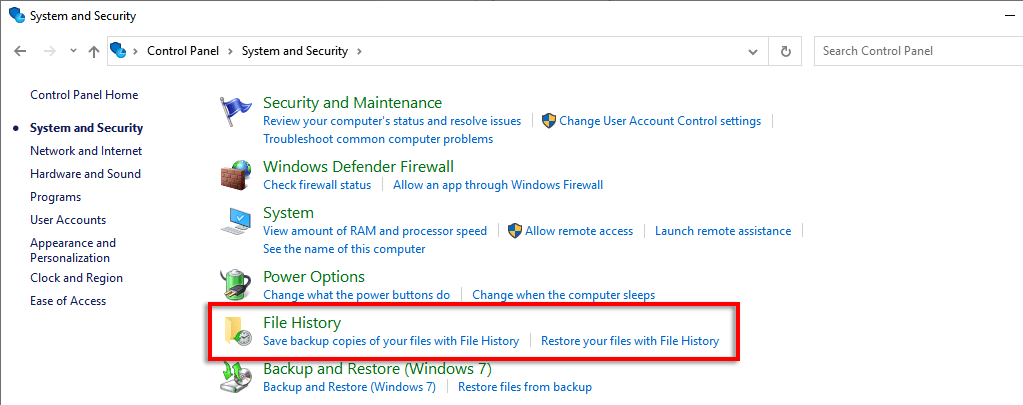
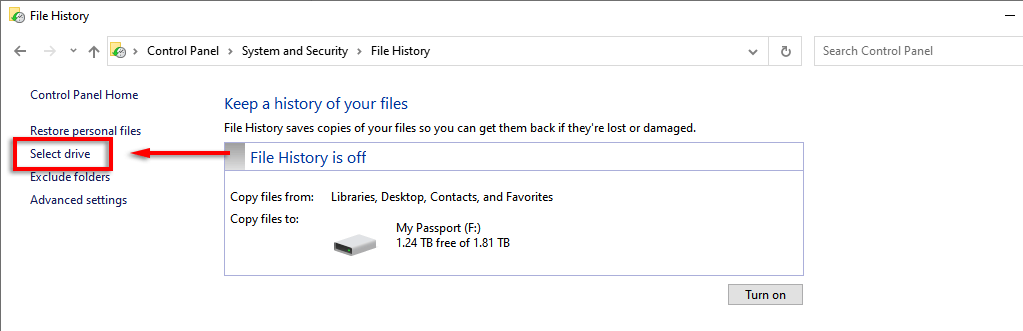
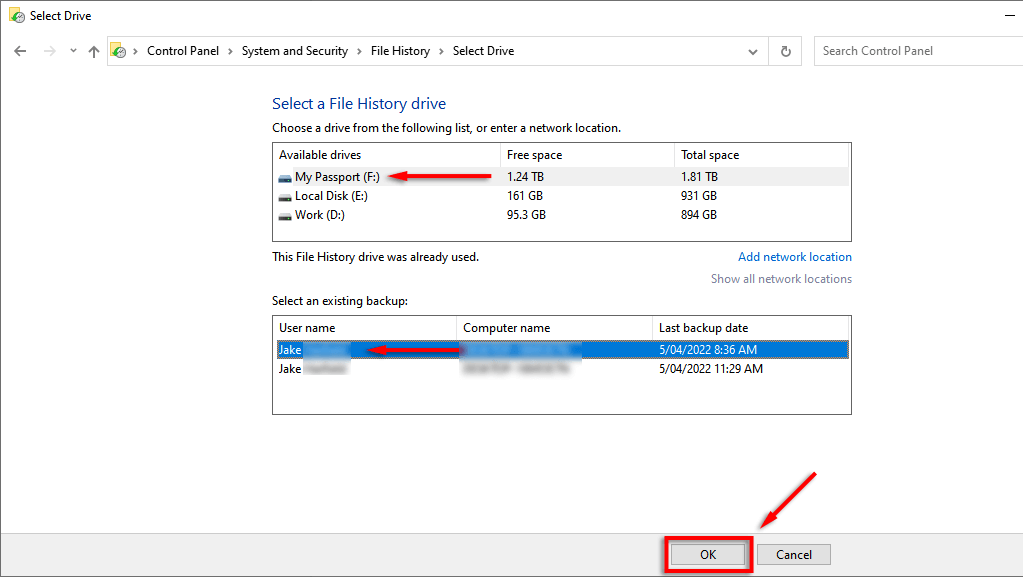
이 방법의 문제점은 원본 백업이 기존 하드 드라이브에 남아 있다는 것입니다. 그러나 이제 새 드라이브에 업데이트된 백업이 있으므로 일반적으로 이는 중요하지 않습니다..
백업 드라이브 수리
사용할 다른 외장 하드 드라이브가 없거나 원래 드라이브의 백업을 보존하려는 경우 파일 기록 도구에 다시 연결하기 전에 복구를 시도할 수 있습니다.
하드 드라이브 점검 및 수리 까지 Windows Chkdsk 문제 해결 도구를 사용할 수 있습니다:
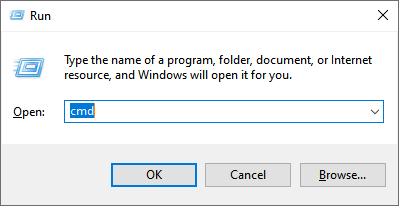
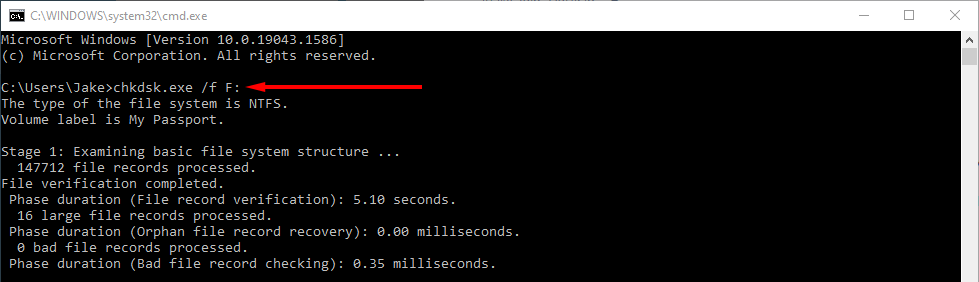
파일 기록 구성 파일 삭제
파일 기록 AppData를 삭제하면 오류를 해결할 수 있다는 보고도 있었습니다.
참고: 이 단계를 진행하기 전에 파일 기록 백업의 수동 백업을 생성했는지 확인하세요. 이렇게 하면 해당 백업이 완전히 제거됩니다.
파일 기록 구성 파일을 삭제하려면 먼저 숨겨진 파일을 볼 수 있어야 합니다.


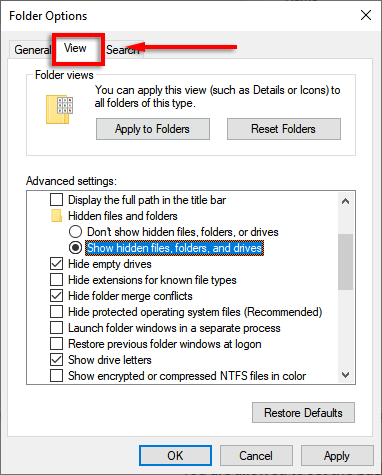
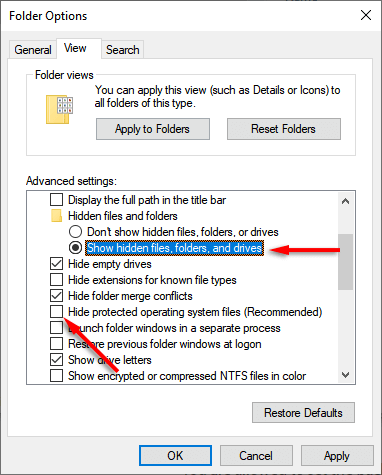
AppData 파일을 삭제하려면:

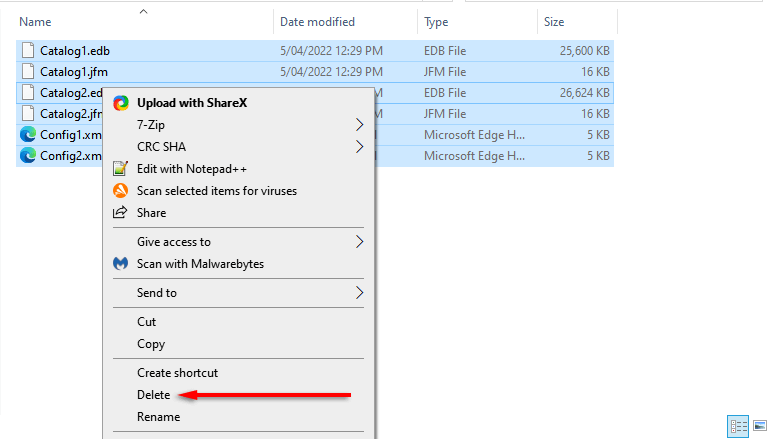
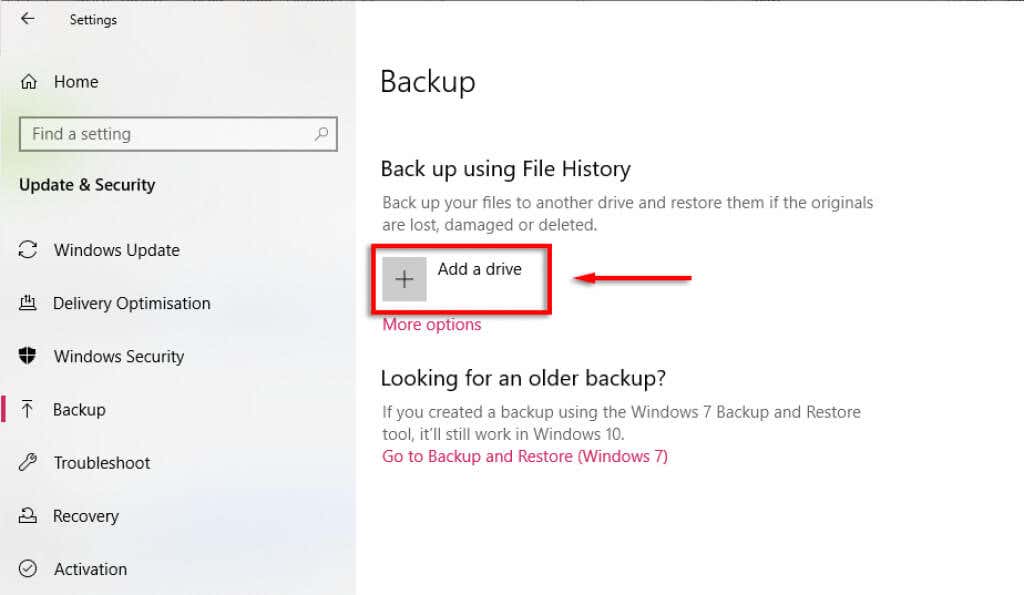
네트워크 드라이브 사용
일부 Windows 사용자는 파일 기록을 내부 드라이브에 백업하는 데 문제가 있다고 보고합니다. 이 경우 사용할 외장 드라이브가 없다면 네트워크 드라이브에 백업해 보세요.
이렇게 하려면:
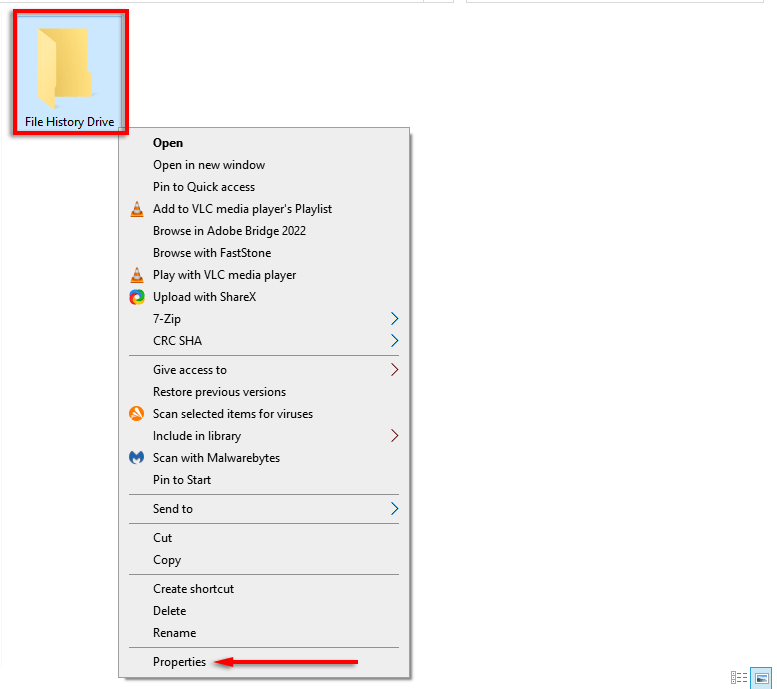
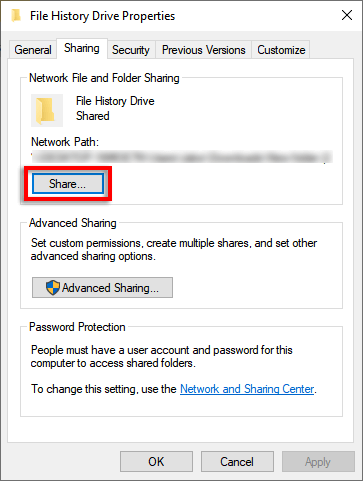
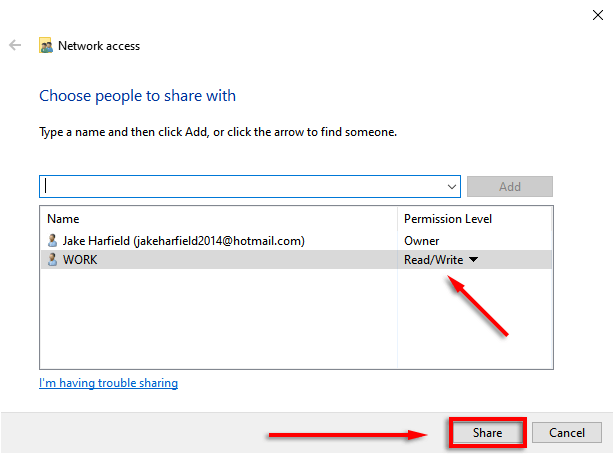
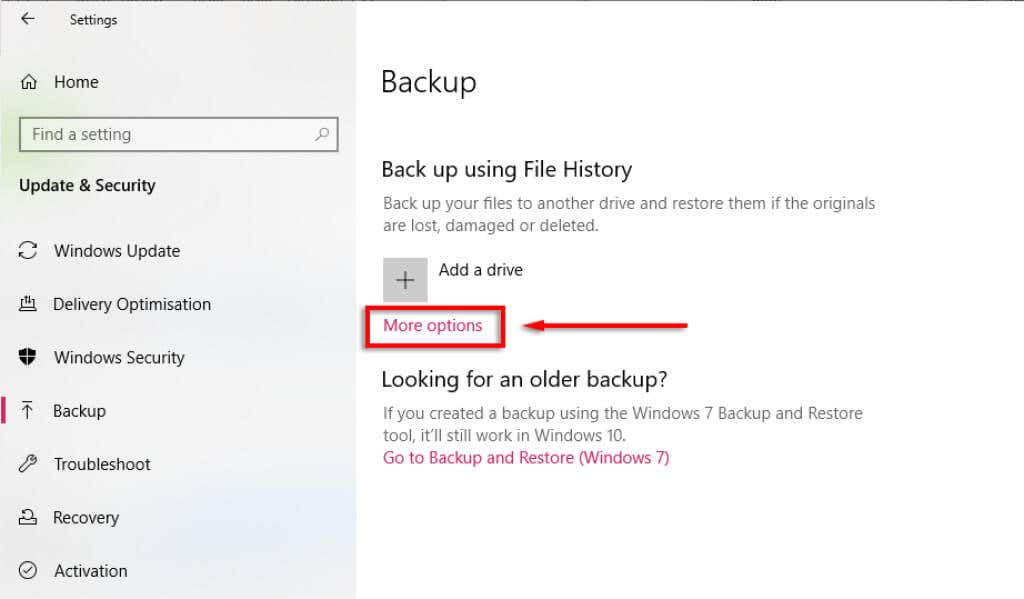
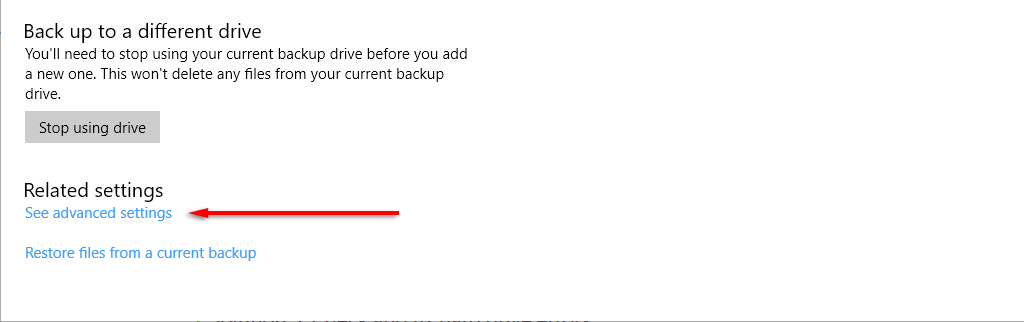
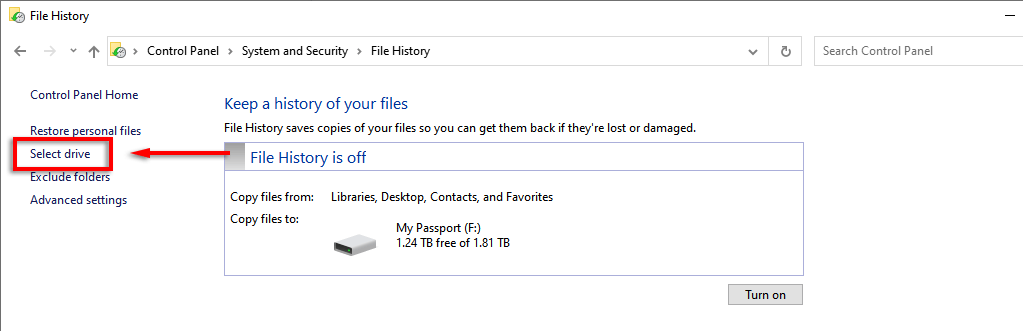
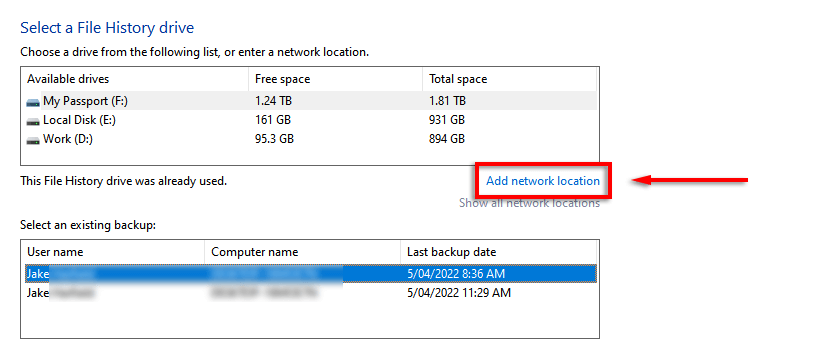
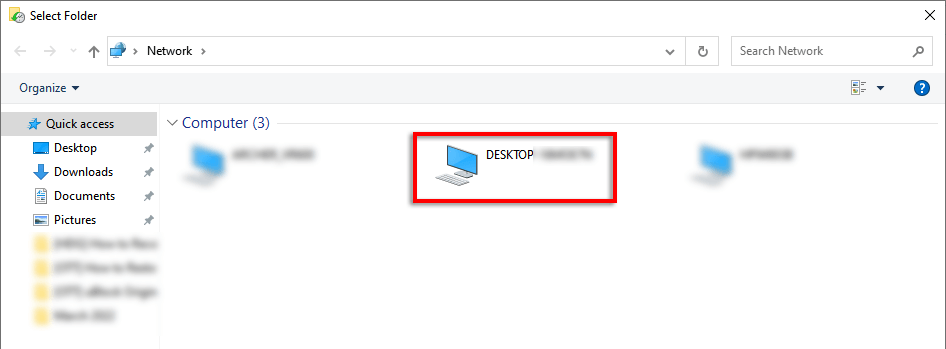
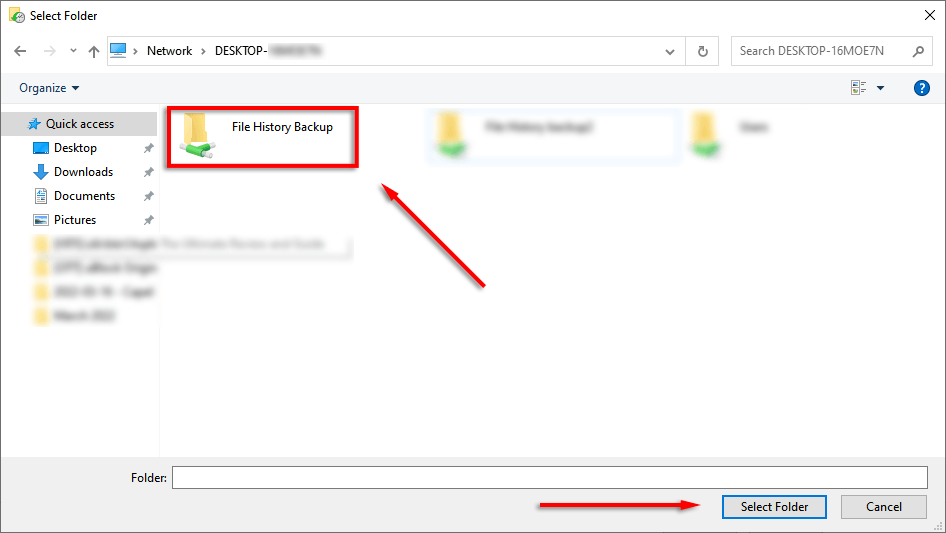
파일을 안전하게 보관하세요
데이터를 자주 백업하는 것이 사고 발생 시 데이터가 삭제되거나 손실되지 않도록 하는 유일한 방법입니다. Windows의 파일 기록은 이를 위한 훌륭한 도구이지만 오류가 사라지지 않는 경우 선택할 수 있는 다른 도구도 몇 가지 있습니다(OneDrive 포함 그리고 구글 드라이브 )..
.