컴퓨터를 켜면 Windows 11 PC가 정지되나요? 그렇다면 파일과 응용 프로그램에 액세스하는 데 문제가 있을 수 있습니다. 다양한 항목으로 인해 부팅 시 PC가 정지될 수 있습니다. PC가 시작 화면에서 멈추지 않도록 해당 항목을 수정하는 방법을 알려드리겠습니다.
몇 가지 일반적인 이유 부팅 시 PC가 멈춥니다 는 PC에 결함이 있는 장치를 연결했거나, Windows 시스템 파일이 손상되었거나, 설치된 드라이버가 오래되었거나, 컴퓨터에 악성 앱이 설치되어 있거나, 등등.

1.PC에서 불필요한 장치를 분리하세요
장치를 컴퓨터에 연결한 후 PC가 정지되기 시작했다면 해당 장치에 결함이 있을 수 있습니다. 이러한 하드웨어 구성 요소는 시작 시 전체 시스템이 작동을 멈추는 등 다양한 방식으로 컴퓨터 오작동을 유발합니다.
이 경우에는 모든 추가 하드웨어 장치를 제거하십시오 이(가) 컴퓨터에 연결되어 있습니다. 이러한 장치에는 외부 웹캠, 조이스틱 또는 키보드나 마우스가 아닌 모든 것이 포함될 수 있습니다.
추가 기기를 분리한 후에도 PC를 재부팅하세요 시스템이 여전히 작동 중지되는지 확인하세요.
2.Windows 시동 복구 사용
Windows가 시작되지 않거나 다른 시작 문제가 발생하는 경우 내장된 시스템 유틸리티를 사용하여 문제를 해결하세요 할 수 있습니다. PC 시작 문제를 찾아 해결할 수 있는 도구인 Windows 시동 복구를 시작하세요.
컴퓨터가 이미 문제 해결 옵션이 표시되는 블루 스크린 를 트리거한 경우 아래 다섯 번째 단계로 건너뛰세요.
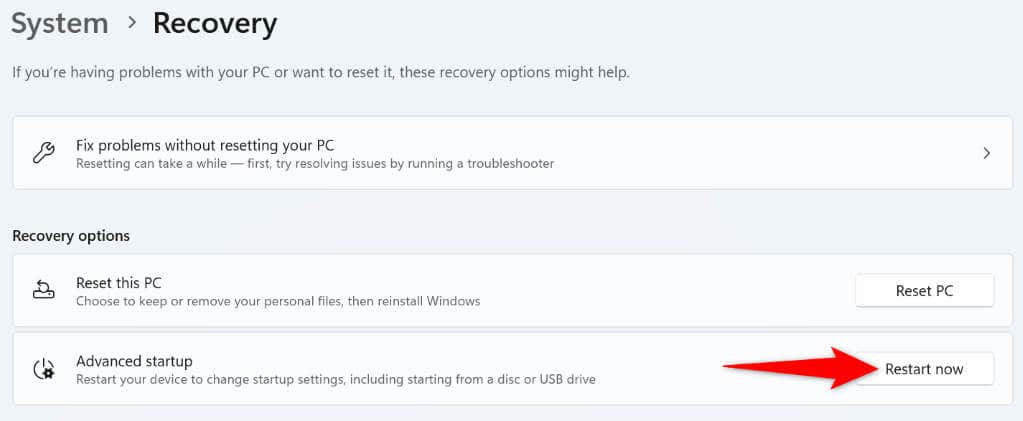
3.Windows 메모리 진단 도구 사용
Windows의 메모리 문제로 인해 시스템이 휘발성 메모리를 사용하여 임시 파일을 저장할 수 없기 때문에 PC가 정지될 수 있습니다. 이 경우 내장된 Windows 유틸리티를 사용하여 메모리 문제를 감지하고 해결하세요.
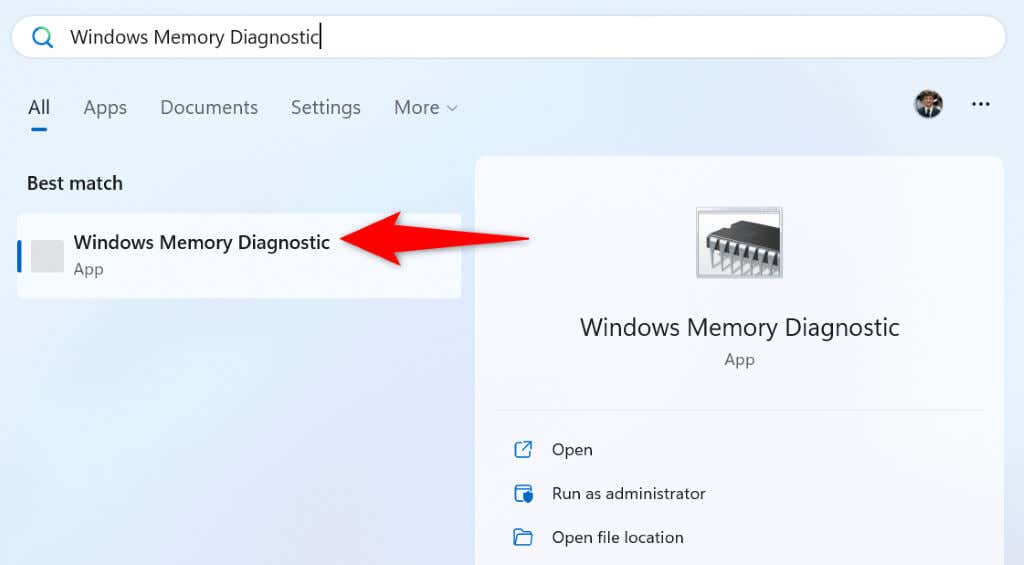
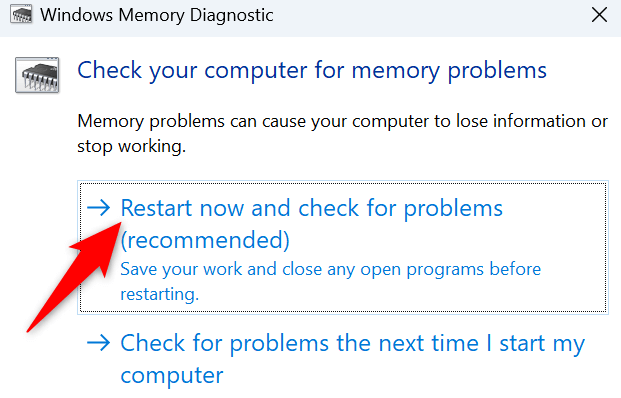
4.PC에서 빠른 시작 비활성화
빠른 시작 기능을 사용하면 Windows PC를 더 빠르게 켤 수 있습니다. 이 기능은 컴퓨터를 완전히 종료하는 대신 PC를 최대 절전 모드로 전환하여 이를 수행합니다. 때때로 이 기능으로 인해 컴퓨터가 시작 시 작동이 멈추는 경우가 있습니다.
이 경우 기능을 끄세요 문제가 해결되는지 확인하세요. 언제든지 이 기능을 다시 켤 수 있습니다.
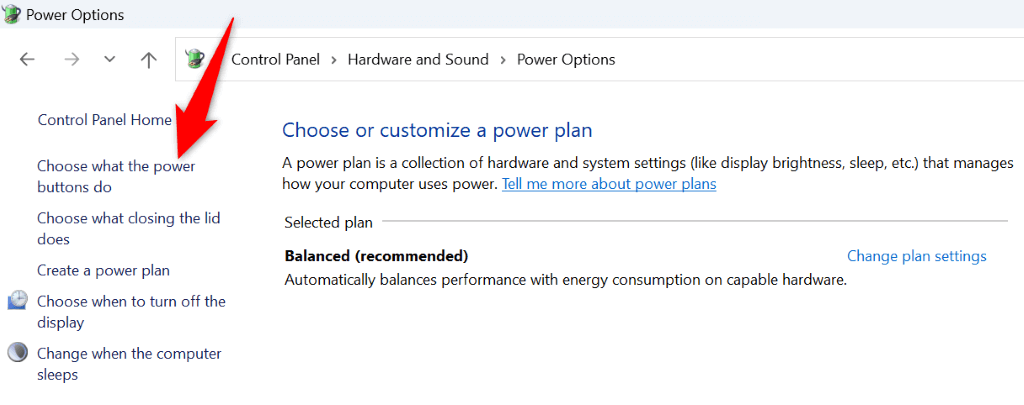
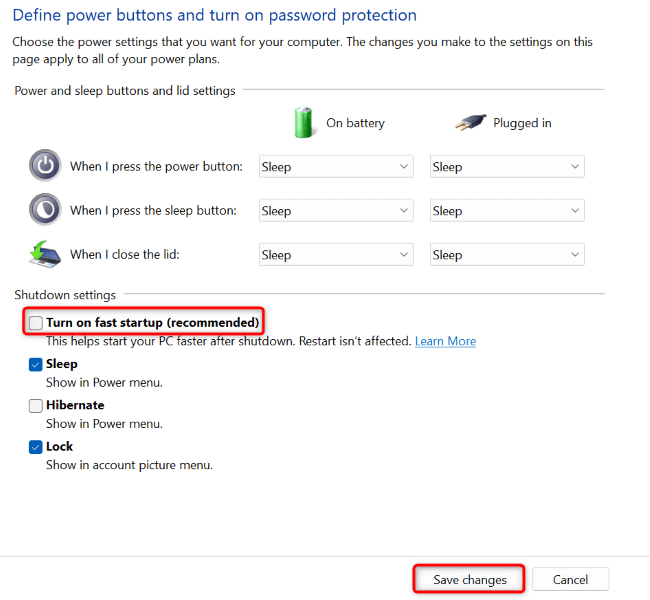
5.Windows 11의 손상된 시스템 파일 수정
손상된 시스템 파일로 인해 많은 Windows 11 기능이 작동하지 않거나 오작동할 수 있습니다. 시작 정지 문제는 잘못된 시스템 파일로 인해 발생할 수 있습니다. 이 경우 PC에 내장된 SFC(시스템 파일 검사기) 도구를 사용하세요. 을 통해 손상된 시스템 파일을 모두 찾아서 수정할 수 있습니다.
이 도구는 명령 프롬프트 창에서 실행됩니다. PC의 시작 메뉴 또는 고급 옵션 화면에서 CMD 창을 시작할 수 있습니다.
DISM.exe /Online /Cleanup-image /Restorehealth
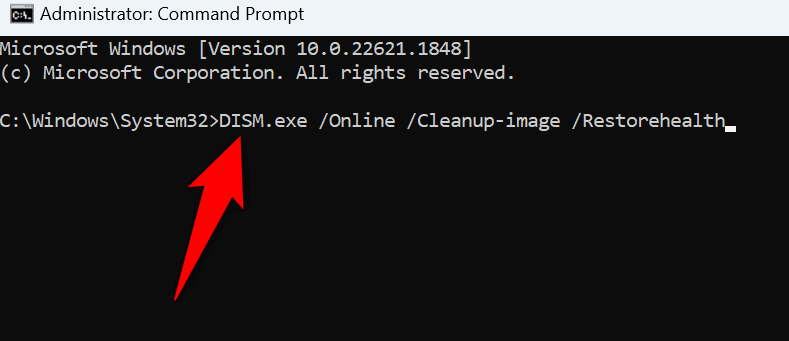
6.Windows 11 및 장치 드라이버 업데이트.
오래된 Windows 또는 드라이버 버전으로 인해 여러 가지 방법으로 컴퓨터가 오작동할 수 있습니다. 이전 Windows 또는 드라이버 버전을 사용하고 있어 부팅 시 시스템이 작동을 멈출 수도 있습니다.
이 경우 윈도우 업데이트 및 당신의 드라이버 를 통해 문제를 해결할 수 있습니다.
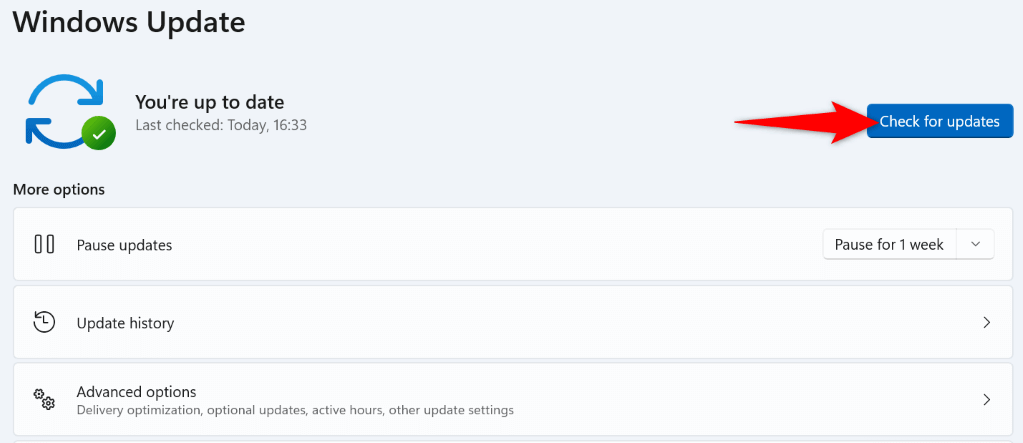
위 절차에서는 설치된 드라이버도 업데이트합니다. 하지만 누락된 드라이버를 업데이트하려면 그래픽 카드에 대해 수동 드라이버 업데이트 확인을 실행하세요.
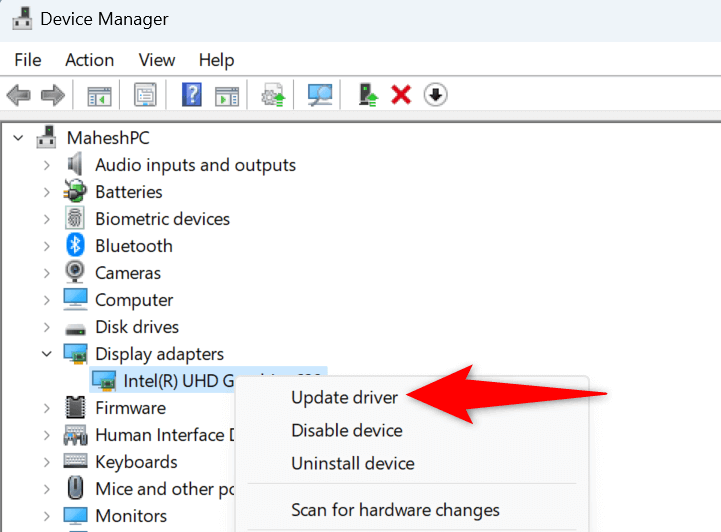
7.과거에 생성된 복원 지점으로 시스템 복원
때때로 PC에 대한 변경 사항으로 인해 시스템 기능이 작동하지 않는 경우가 있습니다. PC의 옵션을 변경하여 시스템에 부정적인 영향을 미쳤을 수 있습니다.
이 경우 Windows에 내장된 시스템 복원 도구를 사용하세요. 변경 사항을 취소하고 과거에 생성된 복원 지점으로 시스템을 복원하세요.
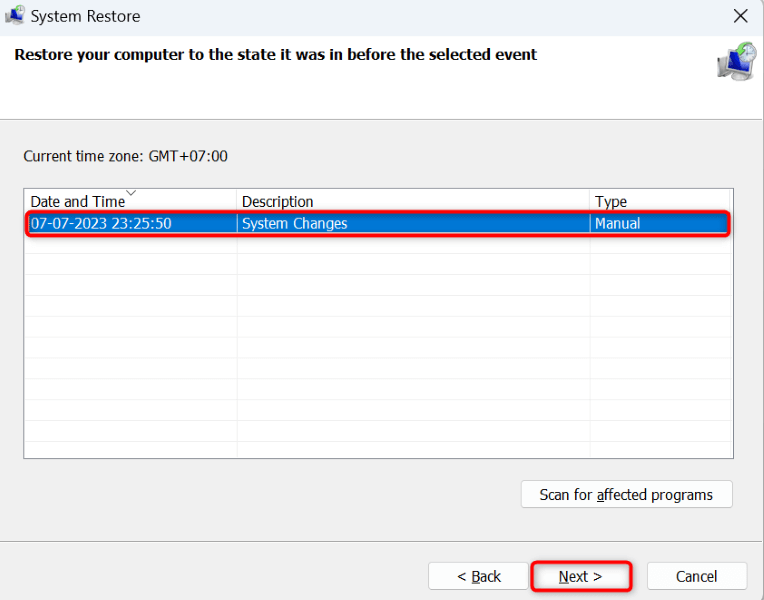
8.Windows 11 PC를 클린 부팅
PC가 시작 시 계속 정지되는 경우 설치된 앱 중 하나 이상이 원인일 수 있습니다. 부팅 시 시스템이 응답하지 않게 만드는 악성 앱을 설치했을 수 있습니다. 이 경우 Windows PC 클린 부팅 까지 설치된 앱이 문제를 일으키는지 확인하세요..
해당 주제에 대한 가이드를 작성했으니, 외부 앱을 로드하지 않고 PC를 부팅하는 방법을 알아보려면 가이드를 확인하세요. 시스템을 클린 부팅할 때 PC가 정지되지 않으면 설치된 앱이 원인일 가능성이 높습니다. 이 경우 컴퓨터의 설정>앱>설치된 앱으로 이동하여 해당 앱을 제거하세요
다양한 방법으로 정지된 Windows 11 PC 고정 해제
시작 시 많은 항목이 Windows 11 PC가 정지될 수 있습니다 개 가능합니다. 문제의 정확한 원인이 확실하지 않은 경우 위에 설명된 방법을 위에서 아래로 따라 문제를 해결하세요. 이 방법은 문제를 일으킬 수 있는 모든 항목을 다룹니다.
문제를 해결하고 나면 PC가 정상적으로 켜질 것입니다.
.