Windows에는 PC를 원활하게 실행하기 위해 동시에 상호 작용하는 다양한 설정, 프로그램 및 드라이버가 미리로드되어 있습니다. 안타깝게도 이러한 혼합 환경은 일반적으로 호환성 문제와 다른 방식으로 나타나는 소프트웨어 충돌로 이어집니다.
그 결과 업데이트가 설치되지 않거나 Windows가 제대로 시작되지 않아 종종 감속, 정지, BSOD 또는 충돌이 발생할 수 있습니다. .
클린 부팅을 수행하면 PC에서 기본 소프트웨어 충돌이나 문제를 찾는 데 도움이되는 모든 비 필수 서비스가 비활성화됩니다. 이 가이드에서는 클린 부팅, 사용시기 및 Windows 10에서 클린 부팅 방법을 정의합니다.

클린 부팅이란?
클린 부팅은 다음과 관련된 진단 접근 방식입니다. Windows에서 필수가 아닌 서비스를 비활성화하고 최소한의 필수 시작 프로그램 및 드라이버 세트로 시스템을 시작합니다. 이렇게하면 PC를 사용하는 동안 발생하는 문제를 일으키는 앱이나 프로그램을 파악하고 격리 할 수 있습니다.
클린 부팅을 수행하는 것은 안전 모드에서 Windows 시작 와 비슷합니다. 클린 부팅을 사용하면 시작시 실행되는 프로그램과 서비스를 더 잘 제어 할 수 있습니다. 또한 성능 문제를 일으키는 정상적인 부팅 프로세스의 요소를 격리하는 데 도움이됩니다 개인 파일을 삭제하지 않고. 반면에 안전 모드는 PC에 소프트웨어, 하드웨어 또는 드라이버와 관련된 문제가있을 때 권장됩니다.
Windows 10에서 클린 부팅을 수행해야하는 경우
클린 부팅은 다음과 같은 경우에 유용합니다.
문제를 진단하려면 클린 부팅을 수행 한 다음 문제를 일으키는 서비스를 찾을 때까지 한 번에 하나의 서비스를 활성화합니다 (다시 부팅).
Windows 10에서 클린 부팅하는 방법
클린 부팅을 수행하기 전에 액세스하려면 PC가 관리자로 로그인 이어야합니다. 아래에 언급 된 설정. 관리자 계정이없는 경우 Windows 10에서 관리자를 변경하는 방법 에 대한 가이드를 확인하세요.
Windows 10에서 클린 부팅을 수행하려면 아래 단계를 따르세요.
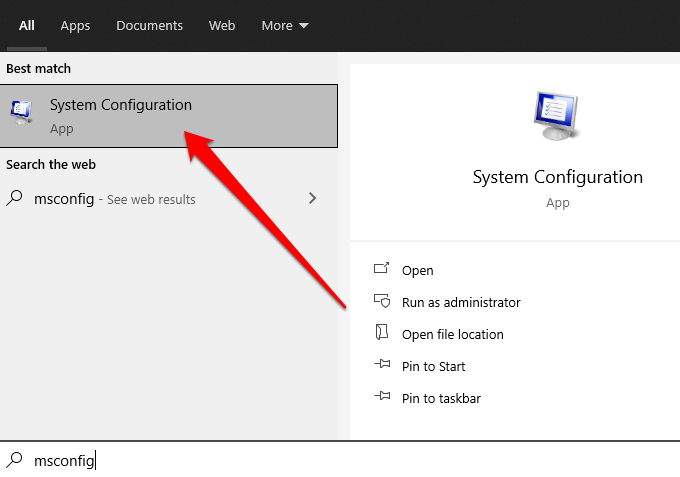
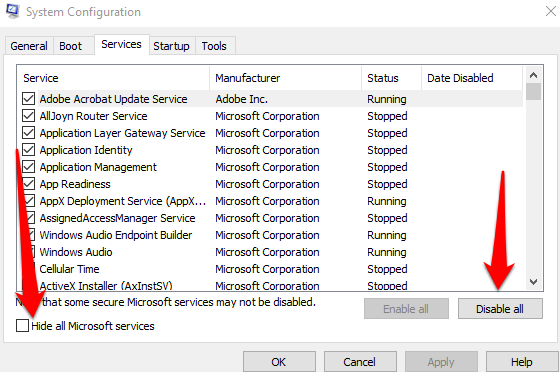
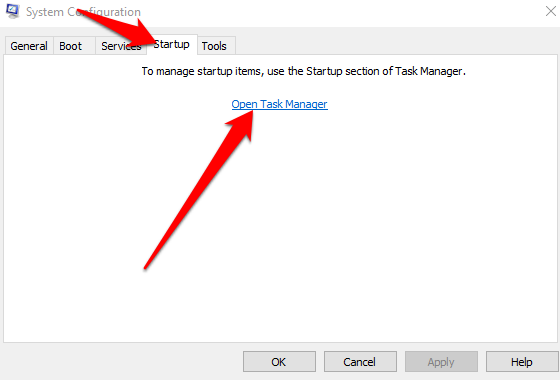
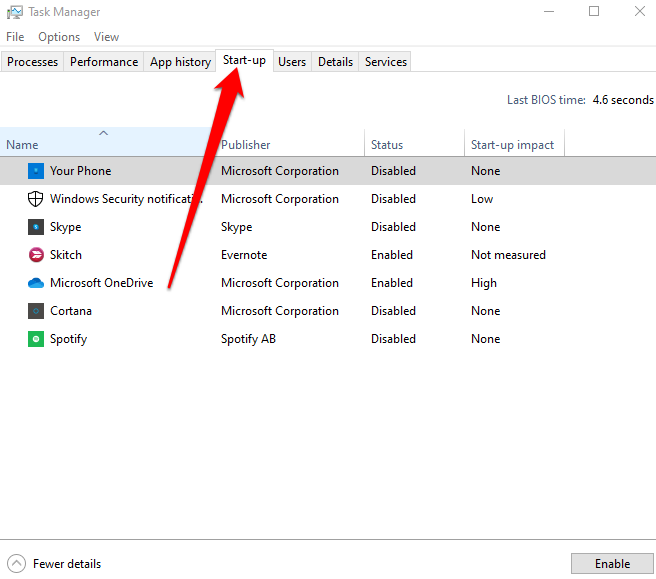
그런 다음 시작 프로그램 탭에서 확인을 선택하고 컴퓨터를 다시 시작합니다. PC가 다시 시작되면 클린 부팅 환경이됩니다.
클린 부팅 후 정상적으로 시작되도록 PC를 초기화하는 방법
클린 부팅 프로세스를 다시 완료하고 문제의 원인을 찾았다면 PC 초기화 다시 정상적으로 실행되도록 할 수 있습니다.
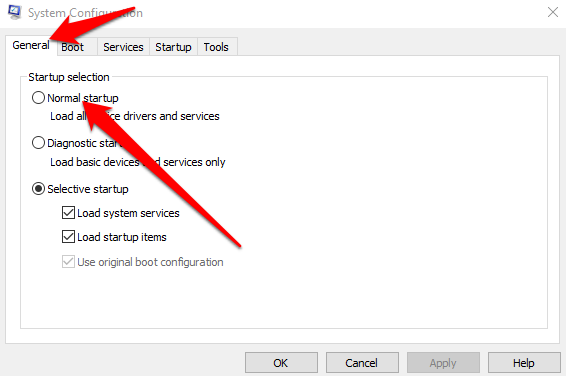
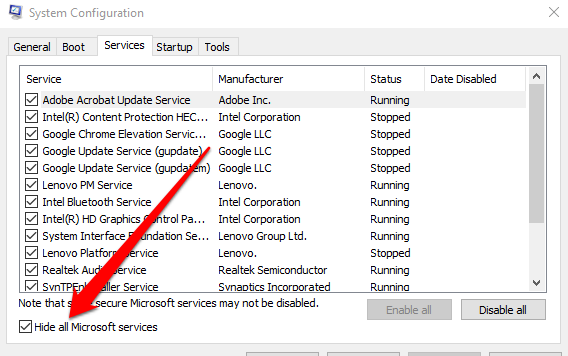
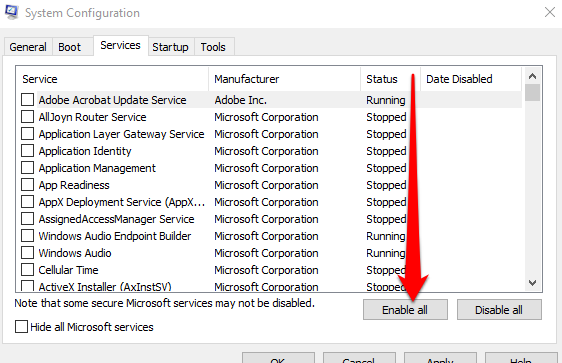
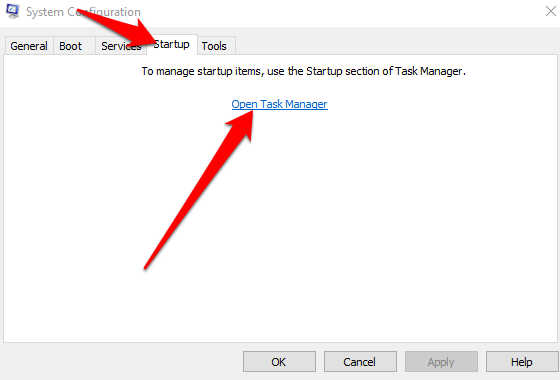
Windows 10에서 클린 부팅을 수행 한 후 Windows Installer 서비스를 시작하는 방법
시스템에서 시스템 서비스로드 확인란을 선택 취소 한 경우 구성 유틸리티, Windows Installer 서비스가 시작되지 않습니다. 시스템 서비스가 PC에로드되지 않은 상태에서 사용하려면 Windows Installer 서비스 을 수동으로 시작할 수 있습니다.
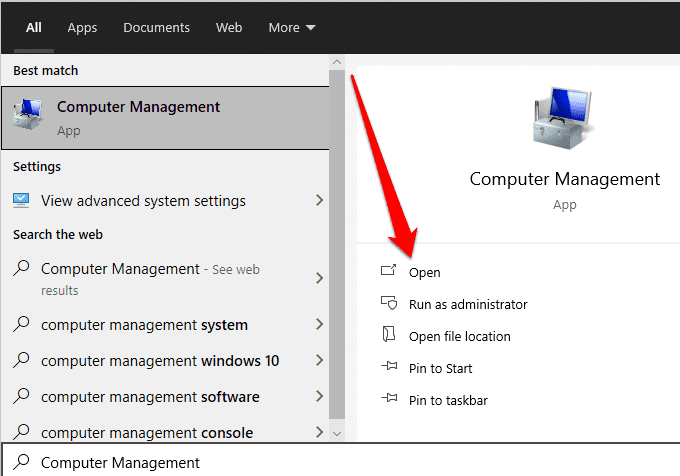
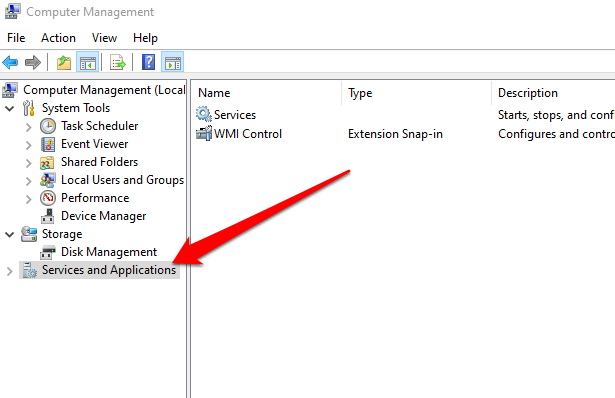
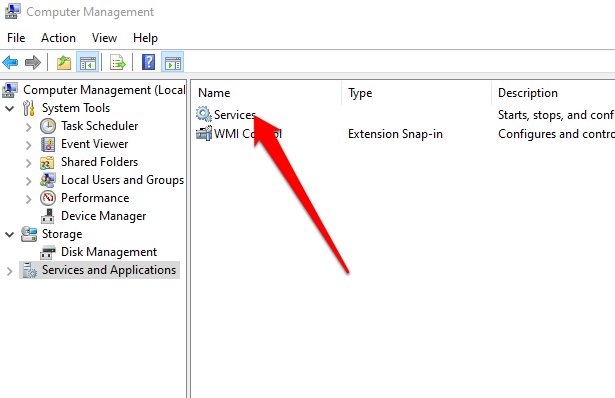
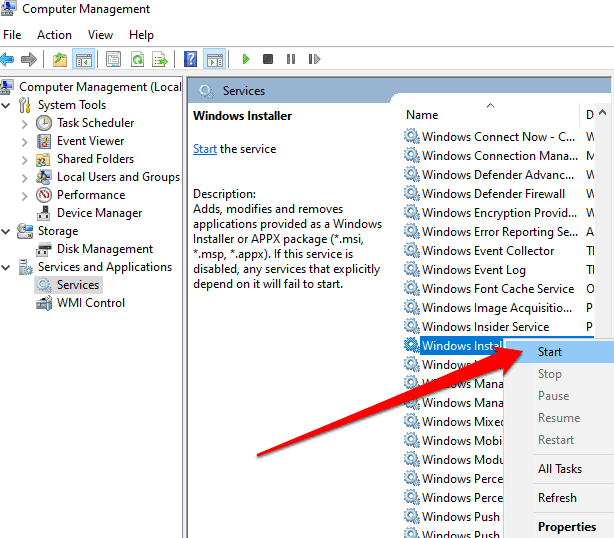
컴퓨터가 다시 시작되고 다시 정상적으로 작동합니다.
PC를 정상적으로 다시 실행
Windows 10은 리소스를 놓고 경쟁하는 많은 프로세스, 프로그램 및 설정이 포함 된 크고 복잡한 운영 체제입니다. . 이렇게 다양한 환경에서 시작시 또는 앱과 업데이트를 설치할 때 소프트웨어 충돌 및 기타 문제가 발생할 수 있습니다. 클린 부팅을 수행하면 대부분의 문제를 해결하는 데 도움이되므로 PC를 다시 정상적으로 사용할 수 있습니다.
클린 부팅을 사용하여 PC를 고칠 수 있었습니까? 의견으로 솔루션을 공유하십시오.