Windows의 그룹 정책 편집자 은 Active Directory 네트워크 환경의 단순한 관리 도구가 아닙니다. 레지스트리 편집기를 엉망으로 만드는 중 없이 고급 시스템 구성을 수행하려는 사용자에게 더 안전한 대안입니다.
그러나 그룹 정책 편집기를 호출하려고 할 때 "Windows에서 gpedit.msc를 찾을 수 없습니다" 오류가 표시된다면 어떻게 될까요?
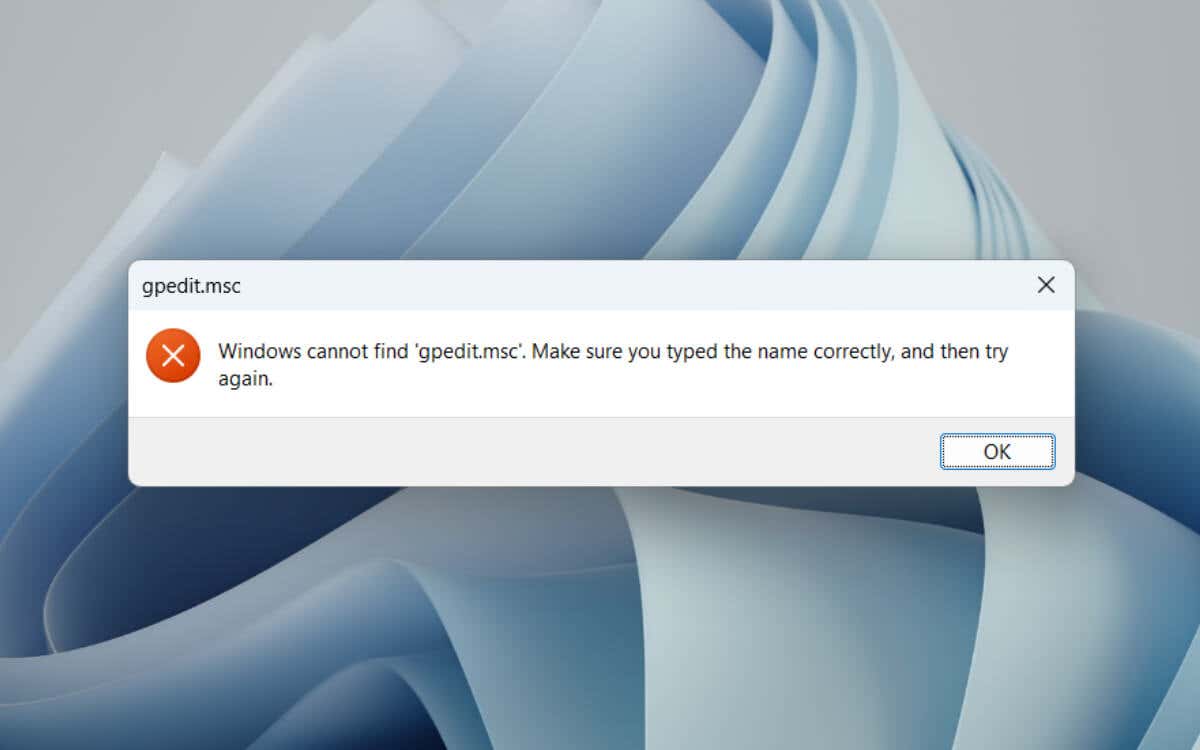
Windows 10/11 Home 버전 사용자는 참고하세요. 해당 버전에서는 그룹 정책 편집기를 사용할 수 없습니다. Pro 사용자의 경우 이 오류가 발생하면 버그나 시스템 문제를 나타낼 수 있습니다.
이 문제 해결 가이드는 Windows 10 및 11에서 찾을 수 없는 gpedit.msc 문제를 해결하기 위한 여러 제안과 솔루션을 안내합니다.
1. Windows 10/11 버전 확인
기술적인 문제 해결을 시작하기 전에 Windows 설치 버전 를 결정하는 것이 중요합니다. 그룹 정책 편집기는 Windows 10/11 Home에 포함되어 있지 않으며 이러한 버전에서 이 편집기에 액세스하면 불가피하게 "Windows에서 gpedit.msc를 찾을 수 없습니다" 오류가 발생합니다.
Windows 버전을 빠르게 확인하는 방법은 다음과 같습니다.
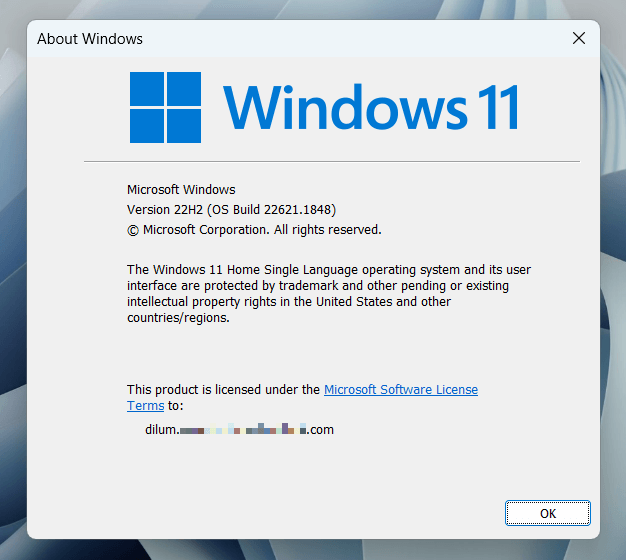
Windows 10 또는 11 Home 버전을 사용하는 경우 그룹 정책 편집기를 사용할 수 있는 두 가지 방법이 있습니다.
Windows 10/11 Pro 또는 Enterprise 사용자인데도 여전히 오류가 발생하는 경우 다음 섹션을 건너뛰고 아래 문제 해결 기술을 수행하세요.
2. 그룹 정책 편집기 추가(Windows 10/11 Home 전용)
Windows 10/11 Home을 사용 중이고 Pro 버전으로 업그레이드하기를 꺼리는 경우 그룹 정책 편집기를 활성화할 수 있는 해결 방법이 있습니다. 여기에는 명령줄 콘솔을 사용하여 애플리케이션이 작동하는 데 필요한 파일을 가져오고 설치하는 작업이 포함됩니다.
경고: 다음 기술은 주의해서 사용해야 합니다. 그룹 정책 편집기는 Windows Home 버전용으로 설계되지 않았으므로 이러한 방식으로 사용하면 예기치 않은 동작이 발생할 수 있습니다..
계속 진행하려면:
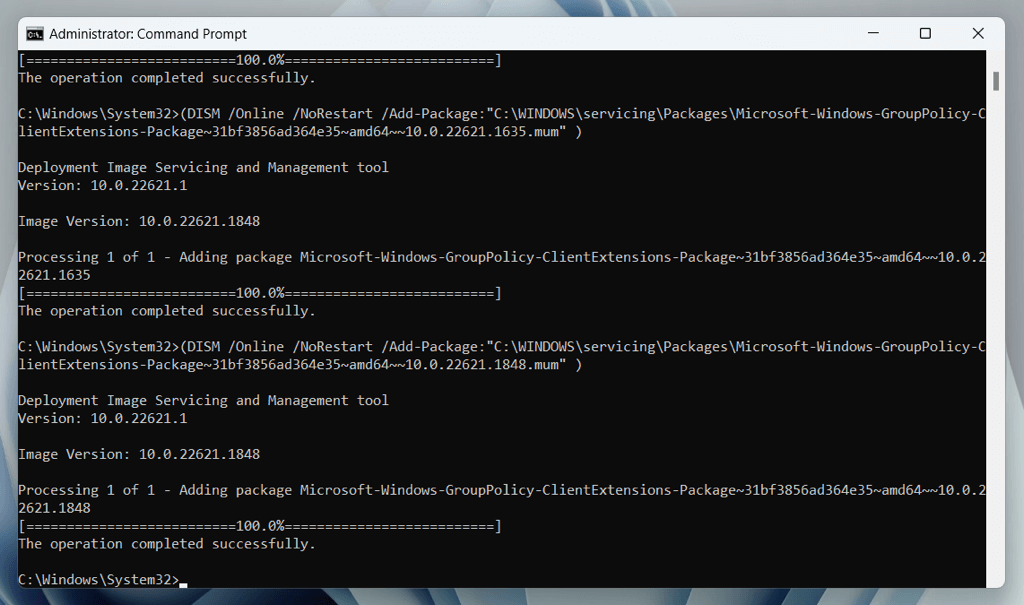
3. 컴퓨터를 다시 시작하세요
Windows 10/11 Pro를 실행 중인데도 “Windows에서 gpedit.msc를 찾을 수 없습니다” 오류가 발생하는 경우 가장 간단한 해결 방법은 데스크톱이나 노트북을 다시 시작하는 것입니다.
이 프로세스는 시스템 메모리를 지우고 백그라운드 프로세스를 재설정하며 시스템 파일에 대한 기본 검사를 수행합니다. 이는 그룹 정책 편집기가 열리지 않도록 차단하는 사소한 결함 및 충돌을 해결하는 데 도움이 됩니다. 또한 빠른 시작 에서 발생하는 문제도 해결합니다.
Windows를 재부팅하려면 시작 메뉴를 열고 전원을 선택한 다음 다시 시작을 선택하세요.
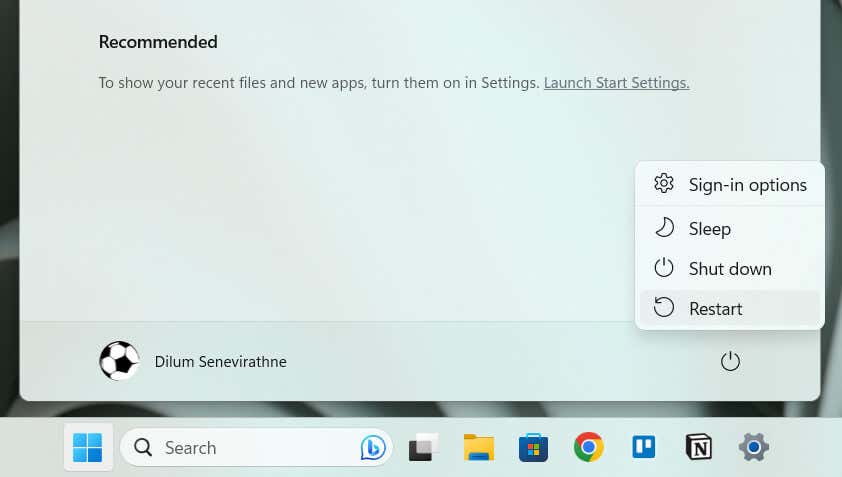
4. 윈도우 10/11 업데이트
Windows 10/11 Pro를 최신 상태로 유지하는 것은 단지 최신 기능을 갖추는 것만이 아닙니다. 이는 시스템 안정성을 유지하고 알려진 문제를 해결하는 데에도 중요한 단계입니다. 시스템 재부팅에도 불구하고 "Windows에서 gpedit.msc를 찾을 수 없습니다" 오류가 나타나는 경우 Microsoft가 후속 업데이트에서 이미 해결한 버그 때문일 수 있습니다.
새 Windows 업데이트를 확인하고 설치하려면:
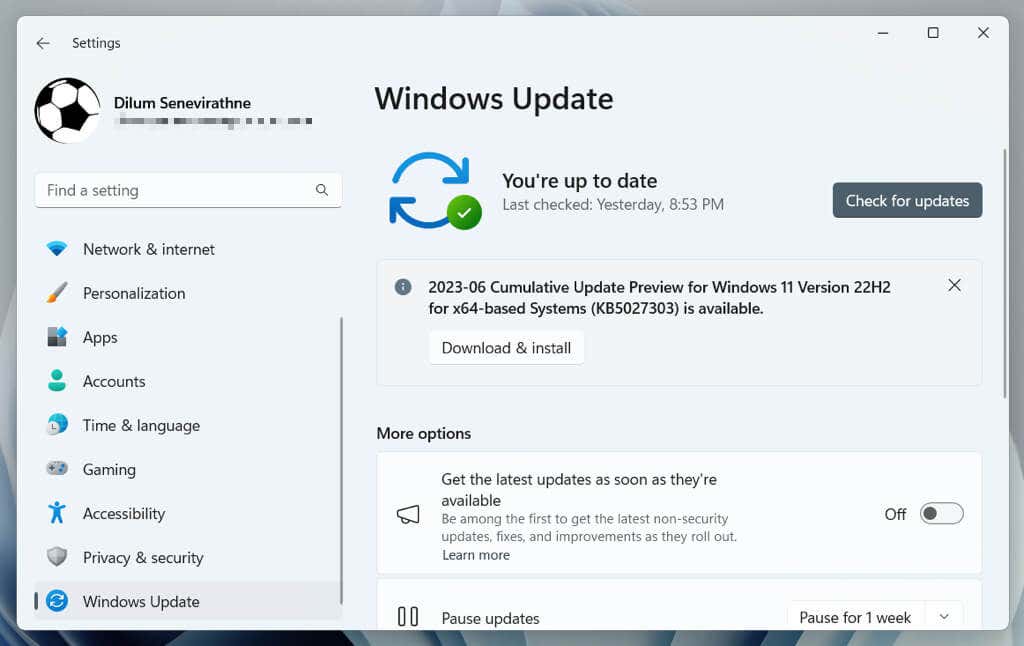
Windows를 업데이트하면 보안이 강화되고 성능도 향상되므로 시스템을 정기적으로 업데이트하는 것이 좋습니다.
5. SFC 및 DISM 검사 실행
"Windows에서 gpedit.msc를 찾을 수 없습니다" 오류가 지속되면 SFC(시스템 파일 검사기) 및 DISM(배포 이미지 서비스 및 관리) 명령줄 유틸리티 를 배포할 때입니다. 이렇게 하면 문제의 원인이 될 수 있는 손상되거나 누락된 시스템 파일이 복구됩니다..
SFC 및 DISM 도구를 사용하는 방법은 다음과 같습니다.
6. 맬웨어 방지 검사 수행
경우에 따라 Windows 10/11 Pro에서 "Windows에서 gpedit.msc를 찾을 수 없습니다" 오류는 악성 소프트웨어가 시스템 파일을 방해하기 때문에 발생할 수 있습니다. 이러한 가능성을 배제하려면 즉시 맬웨어 방지 검사를 수행하십시오. Windows와 통합되어 제공되는 Windows 보안이 이를 수행하는 데 도움이 될 것입니다.
Windows 보안을 사용하여 검사를 실행하는 방법은 다음과 같습니다.
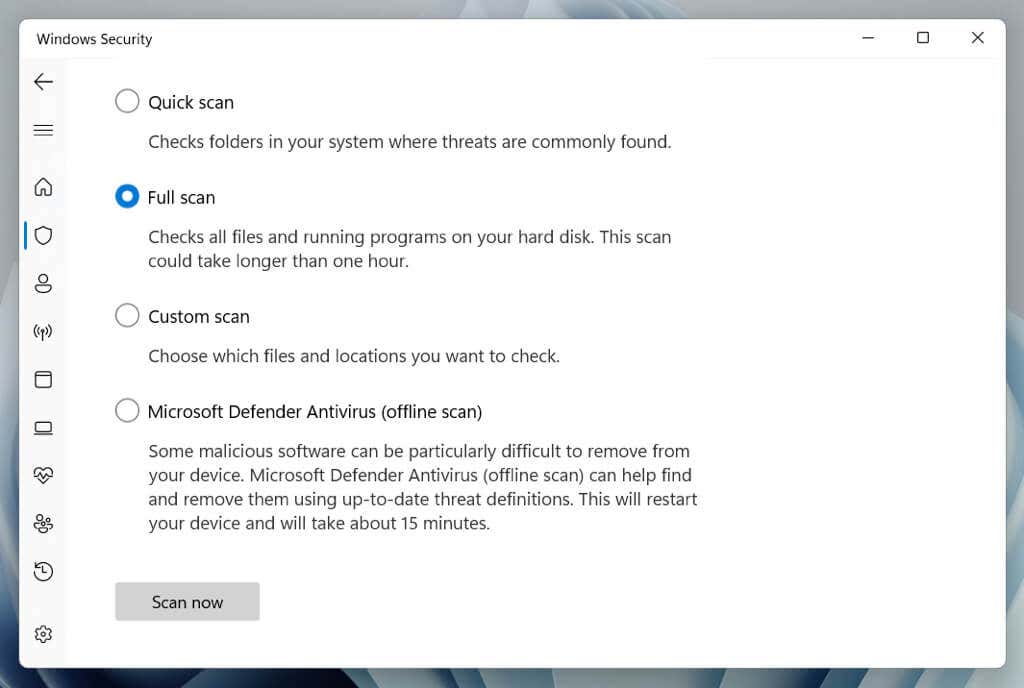
검사가 완료되면 메시지에 따라 악성 소프트웨어가 발견되면 제거하거나 격리하세요. 더 나은 결과를 얻으려면 Malwarebytes 과 같은 전용 맬웨어 제거 유틸리티 을 시도해 보세요.
7. 공장 초기화 Windows 10/11
다른 모든 방법이 실패할 경우 공장 초기화는 Windows 10/11 Pro의 "Windows에서 gpedit.msc를 찾을 수 없음" 오류에 대한 궁극적인 해결책이 될 수 있습니다. 이 작업을 수행하면 시스템이 원래 상태로 되돌아가며 오류를 일으킬 수 있는 구성 문제와 손상된 파일이 제거됩니다.
경고: Windows 10/11을 초기화하면 시스템 파티션의 모든 데이터(개인 파일 제외)가 지워지므로 시작하기 전에 PC에 있는 모든 것을 백업하세요.
공장 초기화를 수행하려면:
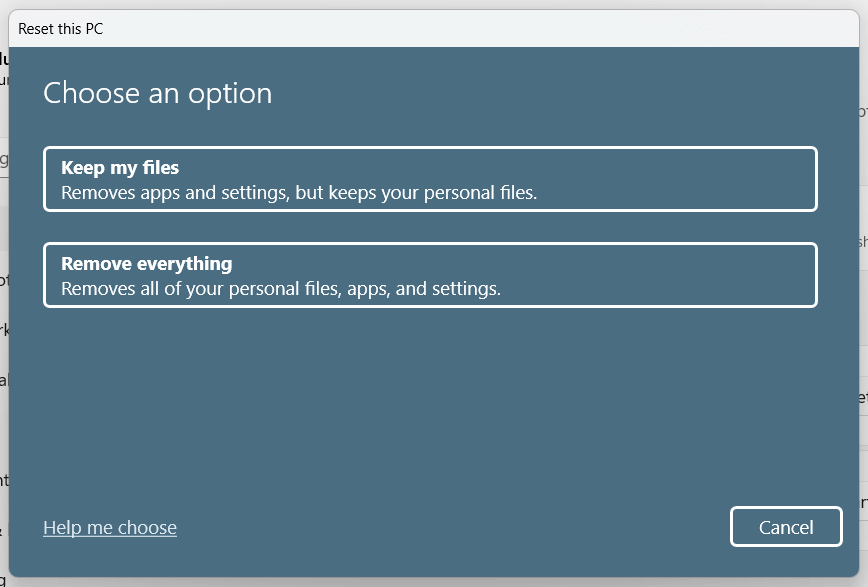
공장 초기화가 완료되면 시스템은 새로운 상태가 됩니다. 이제 오류 없이 그룹 정책 편집기에 액세스해 볼 수 있습니다.
포괄적인 단계별 지침을 보려면 Windows 10 공장 초기화 안내 및 11 을 참조하세요.
귀하 Windows에서 Gpedit.msc 오류를 해결했습니다
"Windows에서 gpedit.msc를 찾을 수 없음" 오류를 해결하려면 체계적인 접근 방식이 필요합니다. Windows 버전 확인부터 내장된 복구 도구 사용 및 최후의 수단으로 시스템을 공장 설정으로 재설정하는 것까지 위의 솔루션은 그룹 정책 편집기를 다시 시작하고 실행하는 데 도움이 될 것입니다.
그룹 정책 편집기는 강력한 도구라는 점을 기억하세요. 이를 통해 시스템을 크게 변경할 수 있는 기능이 제공됩니다. 수정하는 설정이 미치는 영향을 주의 깊게 이해하세요.
.