'로컬 보안 기관 보호가 꺼져 있습니다' Windows 보안 앱의 메시지 가 표시됩니까? 귀하 또는 다른 사람이 기능을 비활성화하여 앱에 해당 오류가 표시되었을 수 있습니다. Windows 11 또는 Windows 10 PC에서 이 기능을 다시 활성화하고 해당 문제를 제거할 수 있습니다. 이를 수행할 수 있는 다양한 방법을 알려드리겠습니다.
앞서 언급한 기능을 다양한 방법으로 켤 수 있습니다. 각 방법은 동일한 결과를 얻으므로 자신에게 편리하다고 생각되는 방법을 자유롭게 사용할 수 있습니다.
레지스트리 편집기를 사용하여 "로컬 보안 기관 보호가 꺼져 있습니다" 오류 수정
'로컬 보안 기관 보호가 꺼져 있음' 문제를 해결하는 한 가지 방법은 레지스트리 편집기를 사용하여 LSA 기능을 켜는 것입니다. 이 방법을 사용하면 Windows 레지스트리에 몇 가지 항목이 생성되어 LSA가 문제를 해결할 수 있습니다.
실수로 레지스트리를 변경하는 경우 은 PC를 불안정하게 만들 수 있습니다. Windows 레지스트리가 손상되지 않도록 다음 단계를 주의 깊게 따르십시오.
regedit
Computer\HKEY_LOCAL_MACHINE\SYSTEM\CurrentControlSet\Control\Lsa
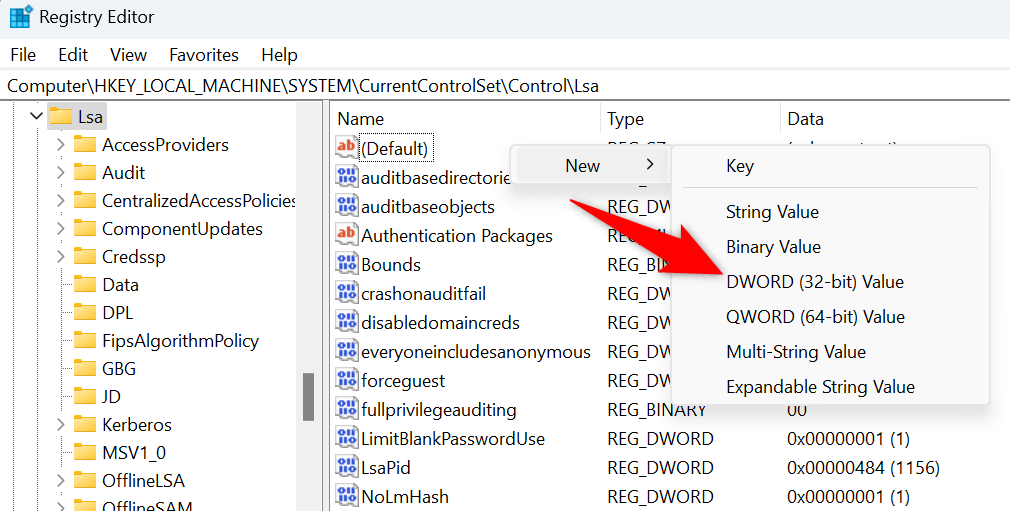
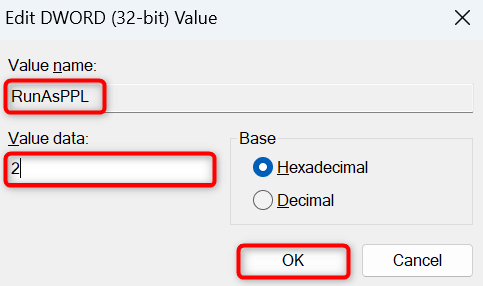
PowerShell을 사용하여 로컬 보안 기관 보호 활성화
Windows PC에서 LSA를 활성화하는 또 다른 방법은 Windows PowerShell을 사용하여 입니다. 위의 레지스트리 편집기 방법을 사용하고 싶지 않거나 어떤 이유로 해당 방법을 사용할 수 없는 경우 이 PowerShell 방법이 도움이 될 것입니다..
reg add HKLM\SYSTEM\CurrentControlSet\Control\Lsa /v RunAsPPL /t REG_DWORD /d 2 /f
reg add HKLM\SYSTEM\CurrentControlSet\Control\Lsa /v RunAsPPLBoot /t REG_DWORD /d 2 /f
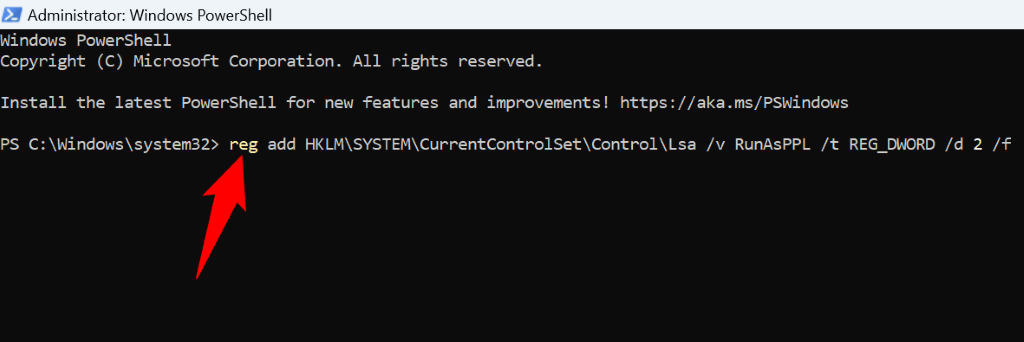
로컬 그룹 정책 편집기에서 로컬 보안 기관 정책 활성화
Home 에디션이 아닌 Windows Pro 에디션 을 사용하는 경우 로컬 그룹 정책 편집자 도구를 활용하여 컴퓨터에서 LSA를 활성화할 수 있습니다. 이 방법은 Windows 레지스트리에 새 항목을 만들거나 명령을 실행할 필요가 없기 때문에 비교적 사용하기 쉽습니다.
gpedit.msc
컴퓨터 구성 >관리 템플릿 >시스템 >로컬 보안 기관
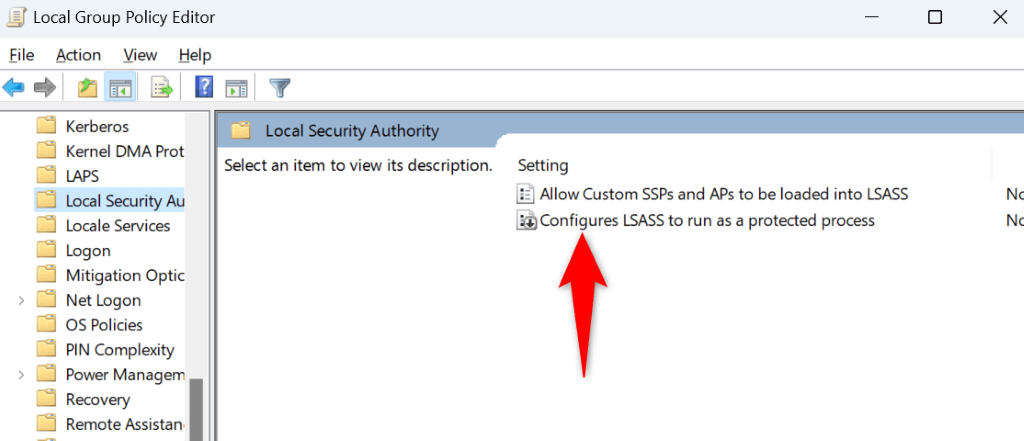
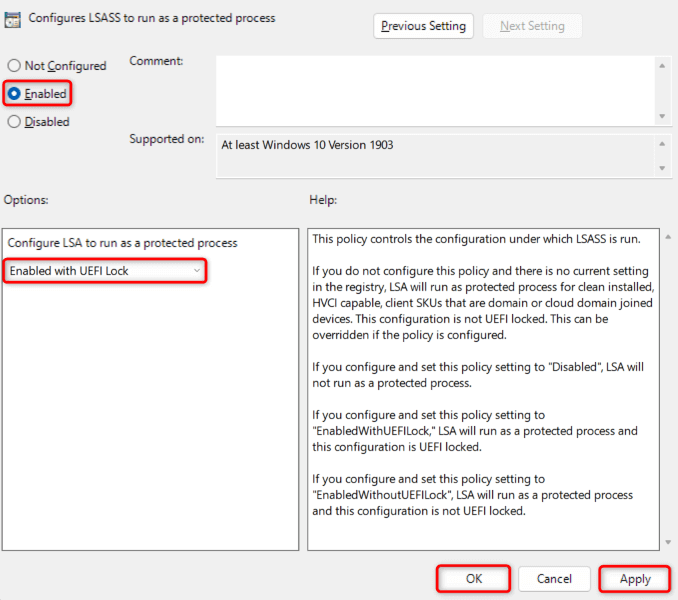
최근 Windows 업데이트 제거
'로컬 보안 기관 보호가 꺼져 있습니다' 오류가 발생하는 한 가지 이유는 최근 Windows 업데이트에 결함이 있기 때문입니다. 이러한 업데이트로 인해 현재 발생한 오류를 포함하여 PC에 임의의 오류가 표시될 수 있습니다.
PC에 최신 업데이트 롤백 을 설치하면 이 문제를 해결할 수 있습니다. 이렇게 하면 PC에서 해당 업데이트로 변경된 내용이 제거됩니다.
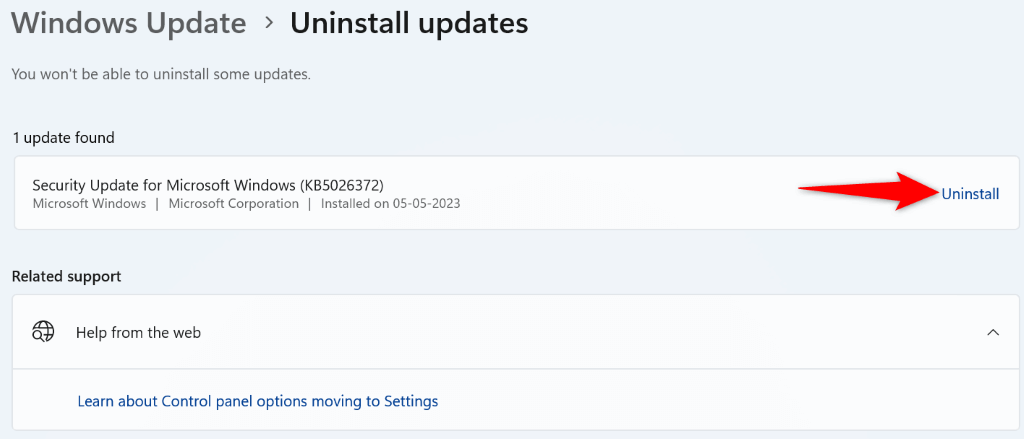
시스템이 컴퓨터에 매우 잘못된 업데이트를 자동으로 다시 다운로드하고 다시 설치할 수 있으므로 Windows 업데이트 일시 중지 해야 합니다. Microsoft에서 문제를 확인하고 컴퓨터에 업데이트를 설치해도 안전하다고 말하면 업데이트를 재개할 수 있습니다.
Windows 11의 경우
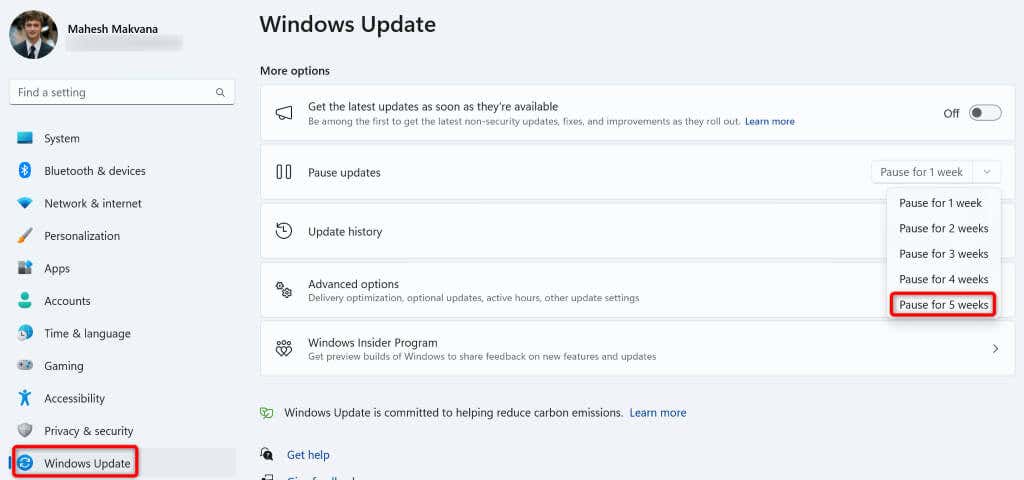
Windows 10의 경우
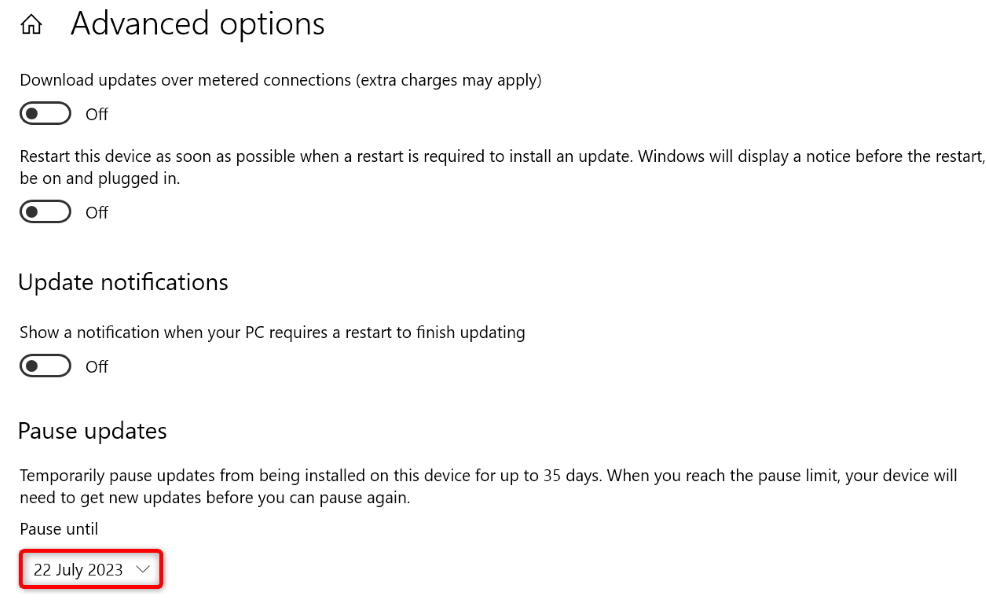
Windows PC에서 보안 부팅 켜기
'로컬 보안 기관 보호가 꺼져 있습니다' 오류를 해결하려면 Windows PC에서 보안 부팅을 활성화했는지 확인하세요. 보안 부팅을 활성화하면 OEM이 신뢰하는 펌웨어만 PC에 로드됩니다.
가장 먼저 할 일은 PC에 보안 부팅이 이미 활성화되어 있는지 확인하는 것입니다. 그렇지 않은 경우 BIOS 설정 페이지에서 옵션을 활성화하세요.
보안 부팅이 활성화되어 있는지 확인하려면:
- .
msinfo32
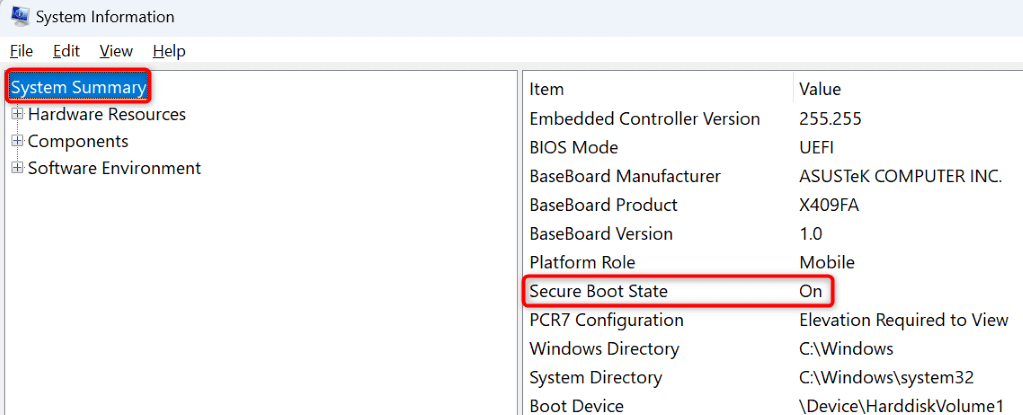
보안 부팅 상태의 값이 Off인 경우 PC의 BIOS 메뉴에서 기능을 켜 줘 다음과 같이 하세요.
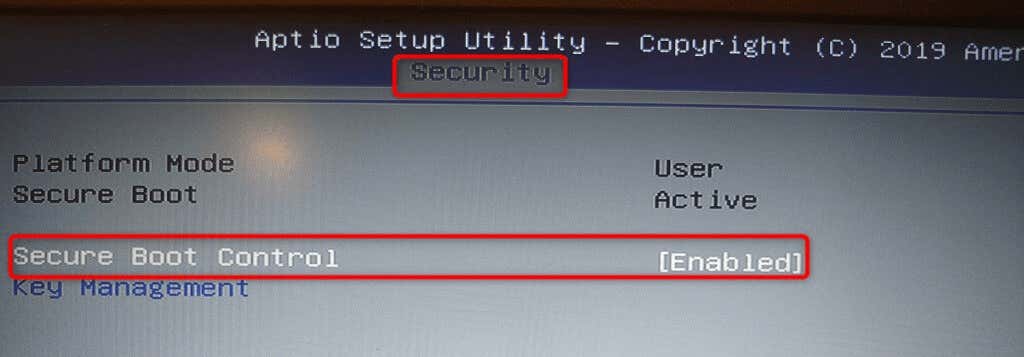
Windows PC에서 로컬 보안 기관 오류 제거
PC의 LSA 기능이 비활성화되면 Windows의 "로컬 보안 기관 보호가 꺼져 있습니다" 오류 메시지가 나타납니다. 위에 설명된 대로 다양한 방법으로 기능을 켜서 문제를 해결할 수 있습니다.
이 작업을 완료하면 Windows 보안은 더 이상 해당 메시지를 표시하지 않습니다. 이 표시되어 문제가 해결되었음을 나타냅니다. 즐겨보세요!
.