Windows 11은 다양한 새로운 컴퓨터 관리 도구를 제공하므로 사용자는 자신의 필요에 가장 잘 맞게 계정을 사용자 지정할 수 있습니다. 예를 들어 계정 유형을 쉽게 조정하고, 기능을 개인화하고, PC 보안 설정을 최적화할 수 있습니다.
이 튜토리얼에서는 Windows 11 운영 체제에서 사용자 계정 설정을 관리하는 방법을 설명합니다.
Windows 11에서 계정을 추가하는 방법
윈도우 11 을 사용하면 자신만의 설정을 유지하고 개인 파일을 비공개로 유지하면서 여러 사람과 기기를 쉽게 공유할 수 있습니다. 계정을 추가하기만 하면 됩니다.
Microsoft 계정을 추가하는 방법
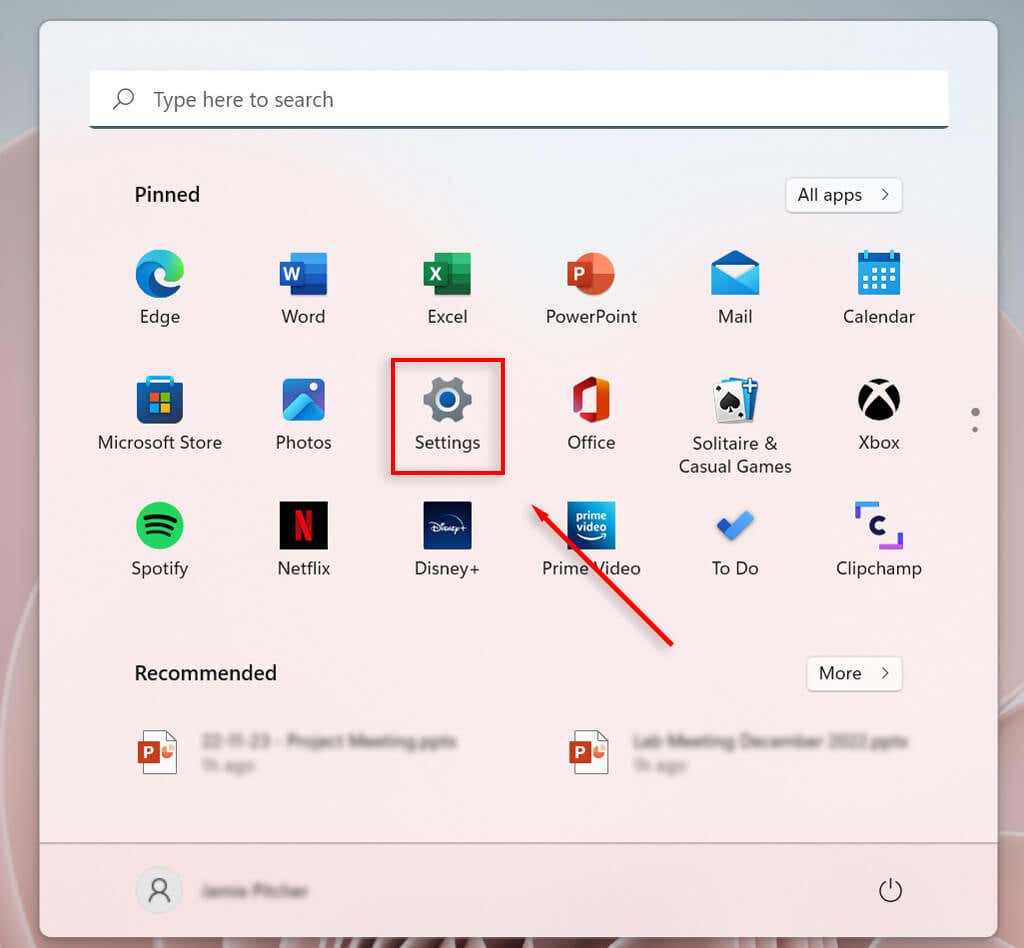
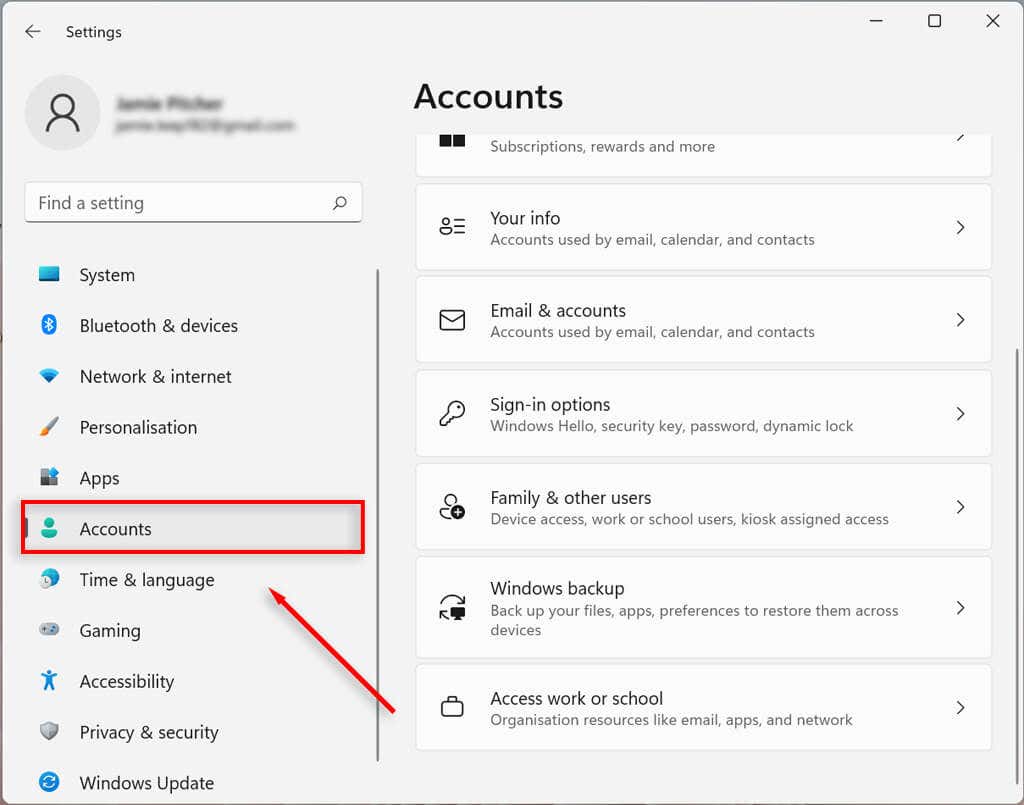
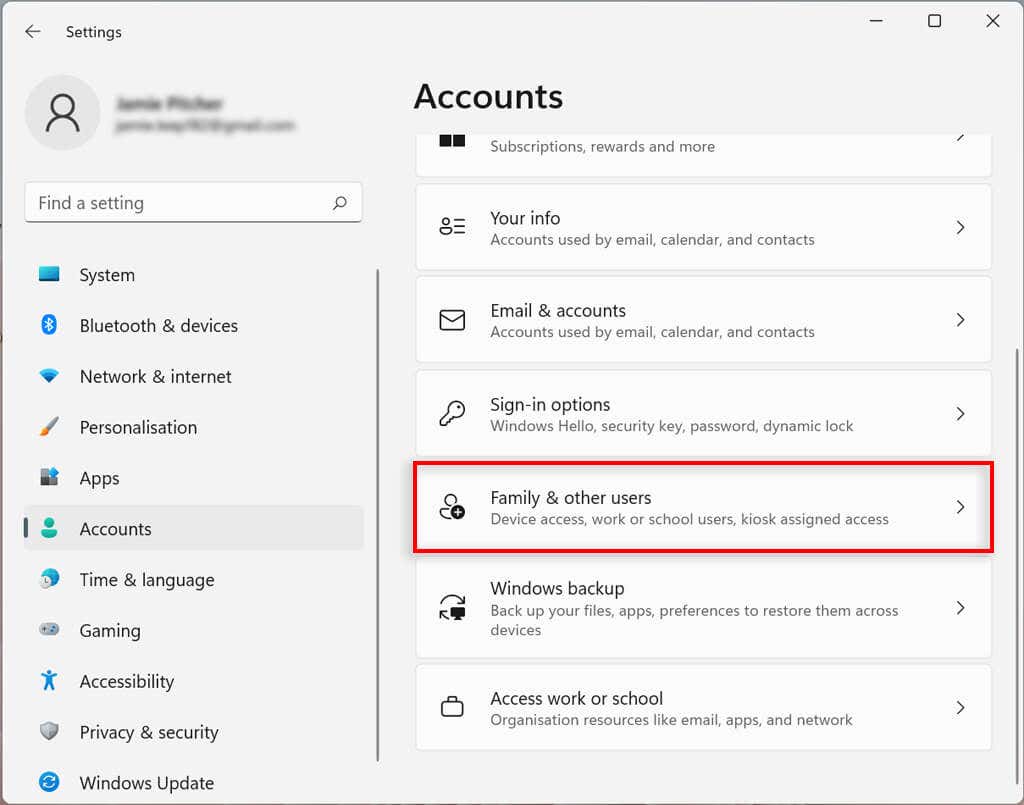
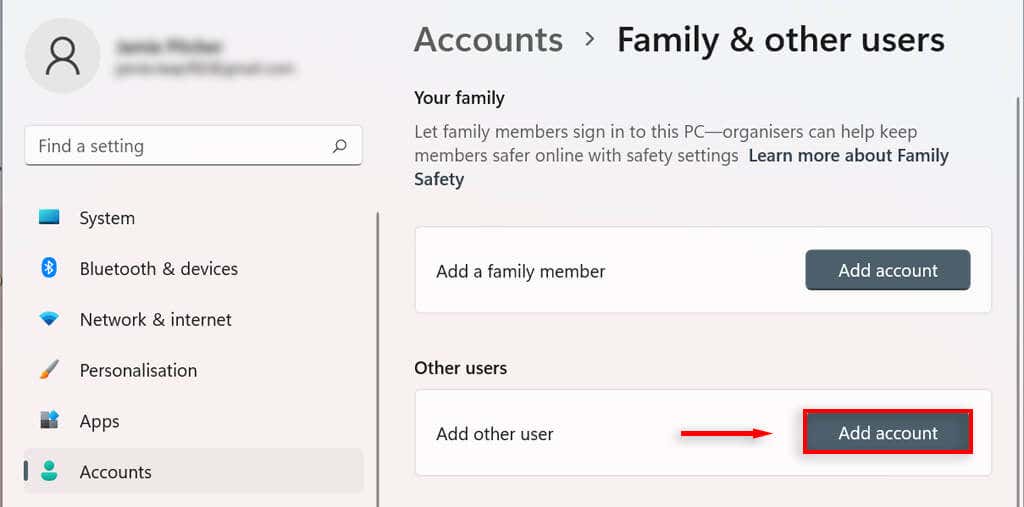
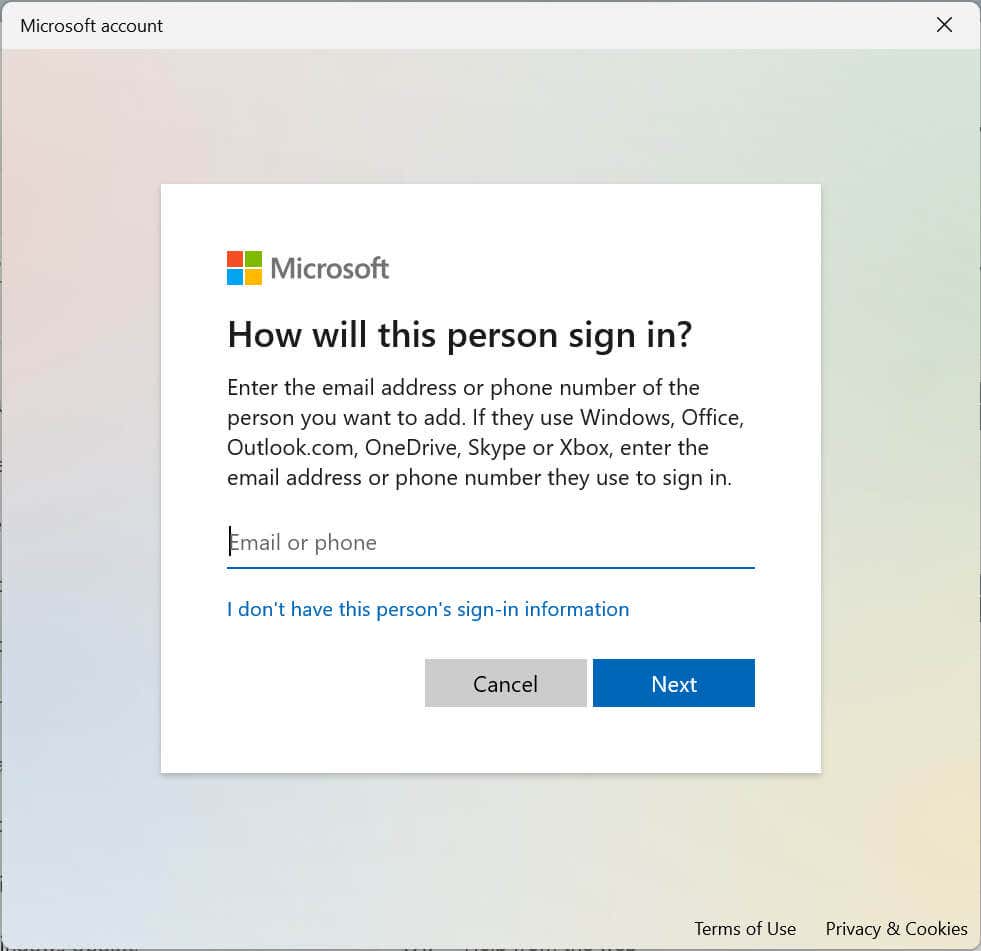
로컬 계정을 만드는 방법
Microsoft 계정이 없어도 로컬 또는 오프라인 계정을 만들 수 있습니다. 이 계정은 생성된 컴퓨터에서만 액세스할 수 있습니다.
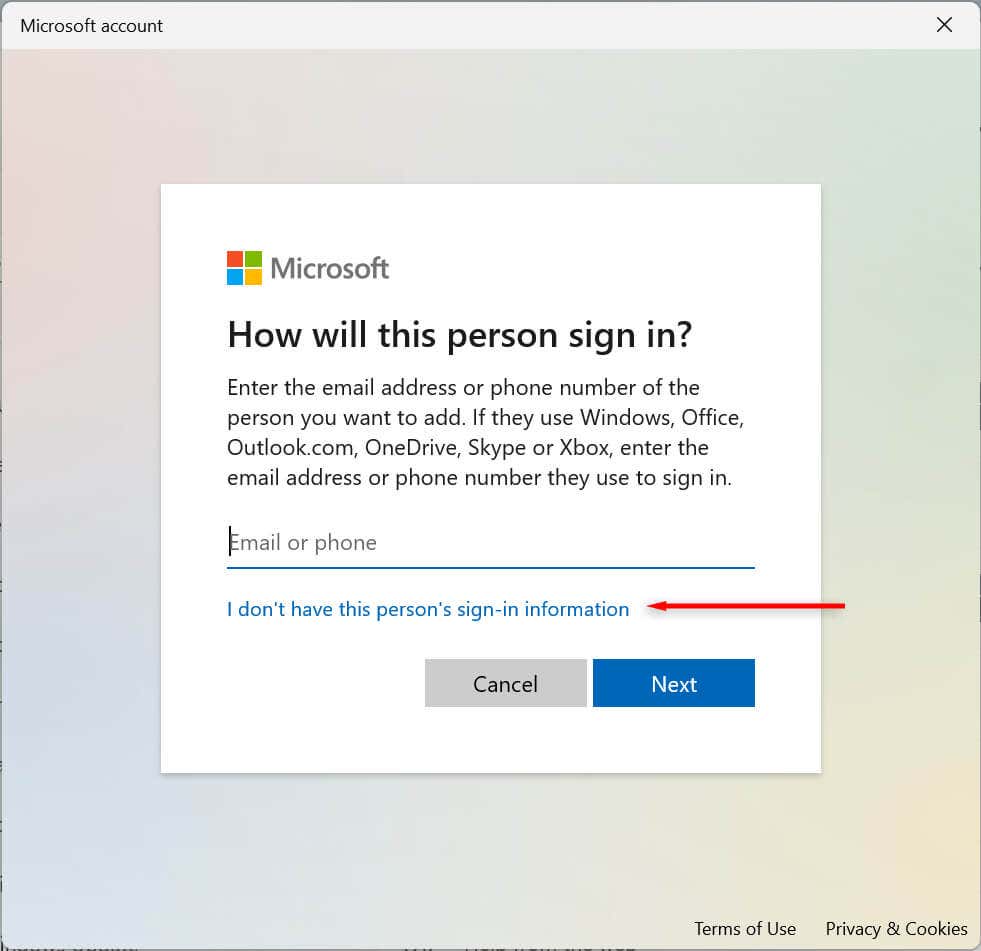
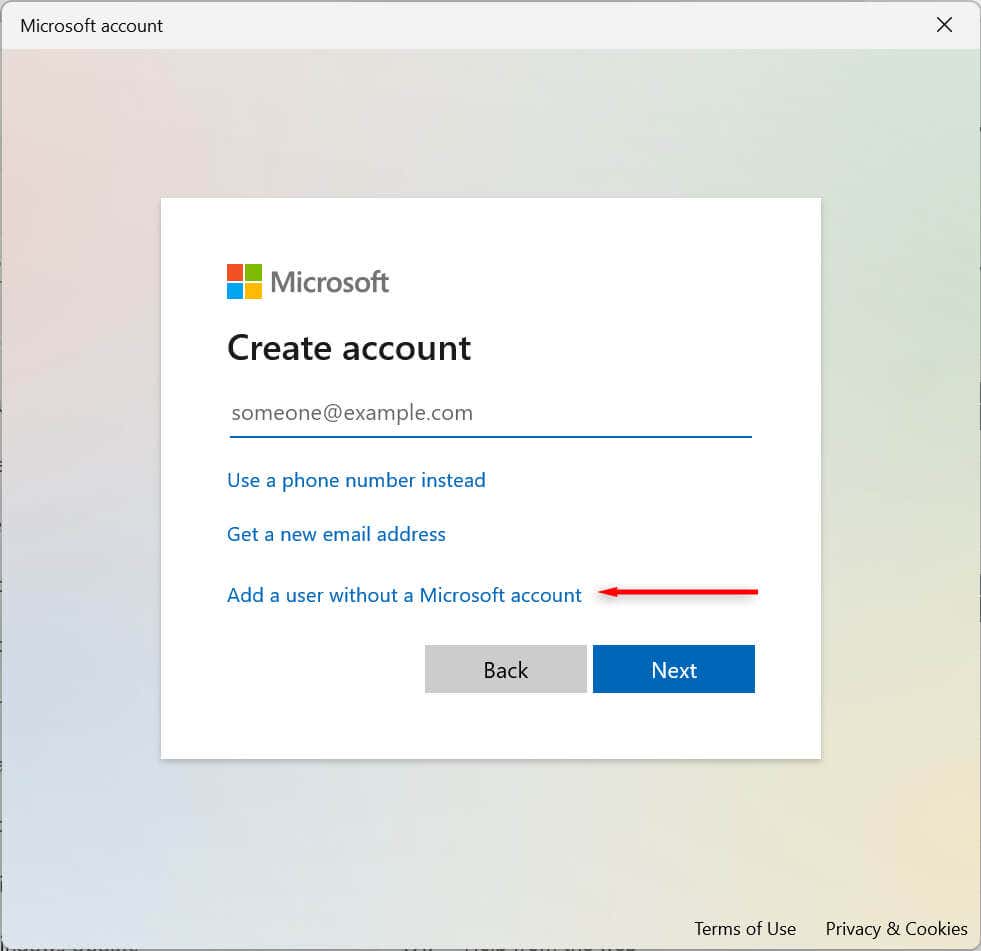
가족 구성원 계정을 추가하는 방법
또한 가족 구성원을 관리하여 각 구성원이 자신의 데스크톱, 설정, 앱, 개인 파일을 갖도록 허용할 수 있습니다. 가족 계정 유형에는 어린이와 성인의 두 가지가 있습니다..
자녀 계정은 통제된 환경을 제공합니다. 자녀는 정상적으로 기기를 사용할 수 있지만 주최자는 자녀의 권한과 활동을 설정하고, 앱과 게임에 제한을 가하고, 기기 사용 시간을 제한하며 사용자 활동을 추적합니다.
성인 계정은 기존 로컬 계정과 동일하지만 자녀 계정을 제어할 수 있습니다.
가족 구성원 계정을 추가하려면:
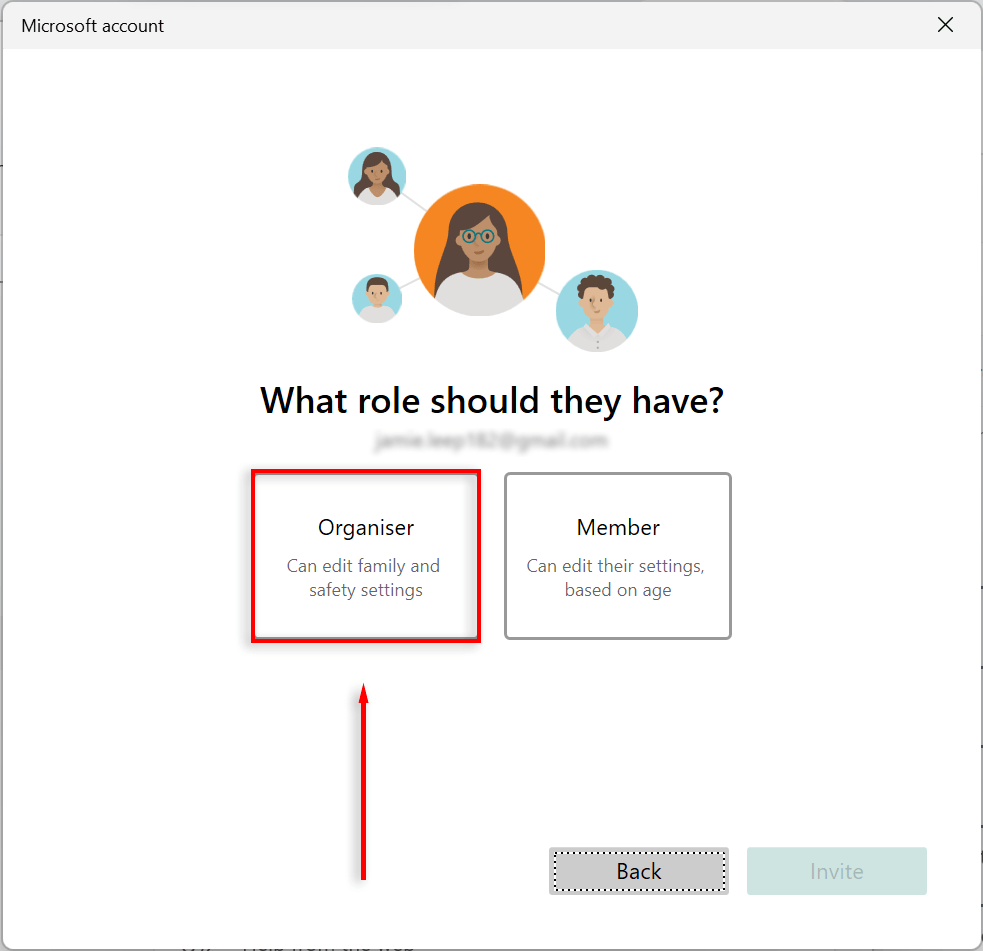
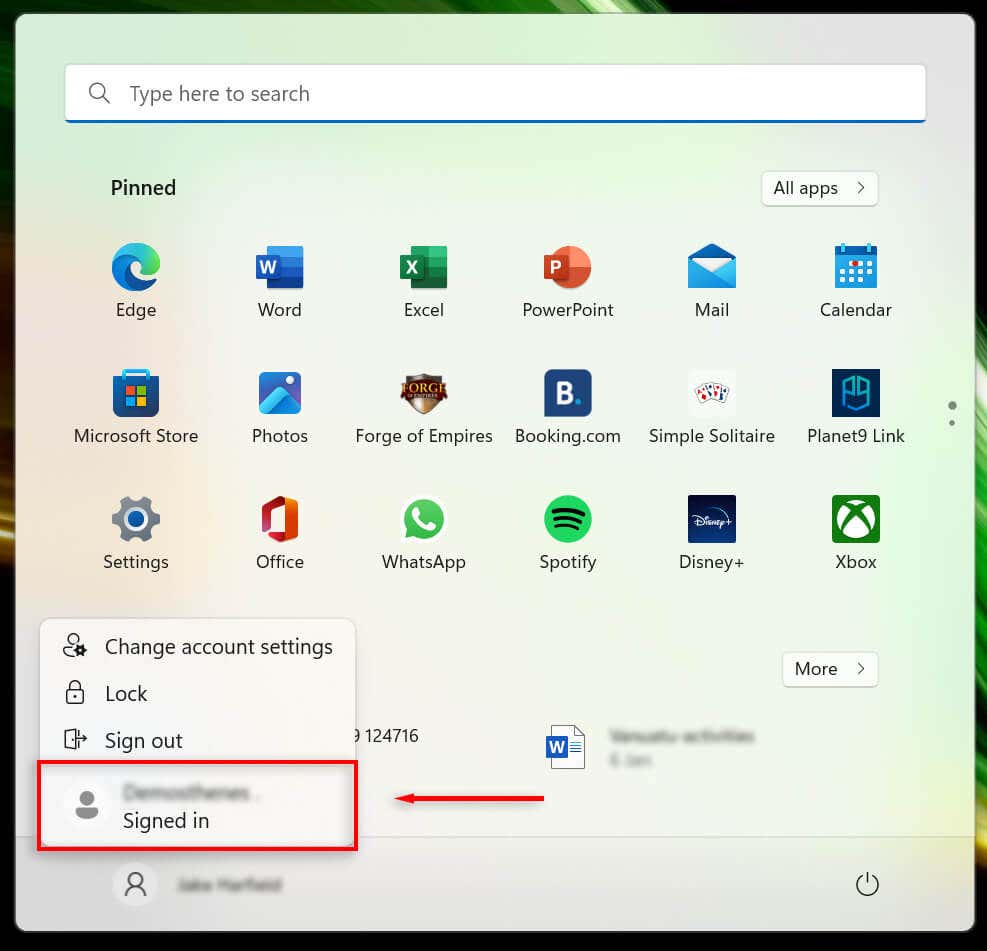
참고:netplwiz 도구 및 명령 프롬프트를 사용하는 것을 포함하여 Windows 11에 계정을 추가하는 방법은 다양합니다. 이러한 옵션을 살펴보려면 로컬 사용자 생성 및 그룹에 대한 튜토리얼을 참조하세요.
계정 세부정보를 보는 방법
Windows 11에서는 계정 세부정보를 보고 사용자 지정할 수 있습니다. 계정 세부정보를 보려면:
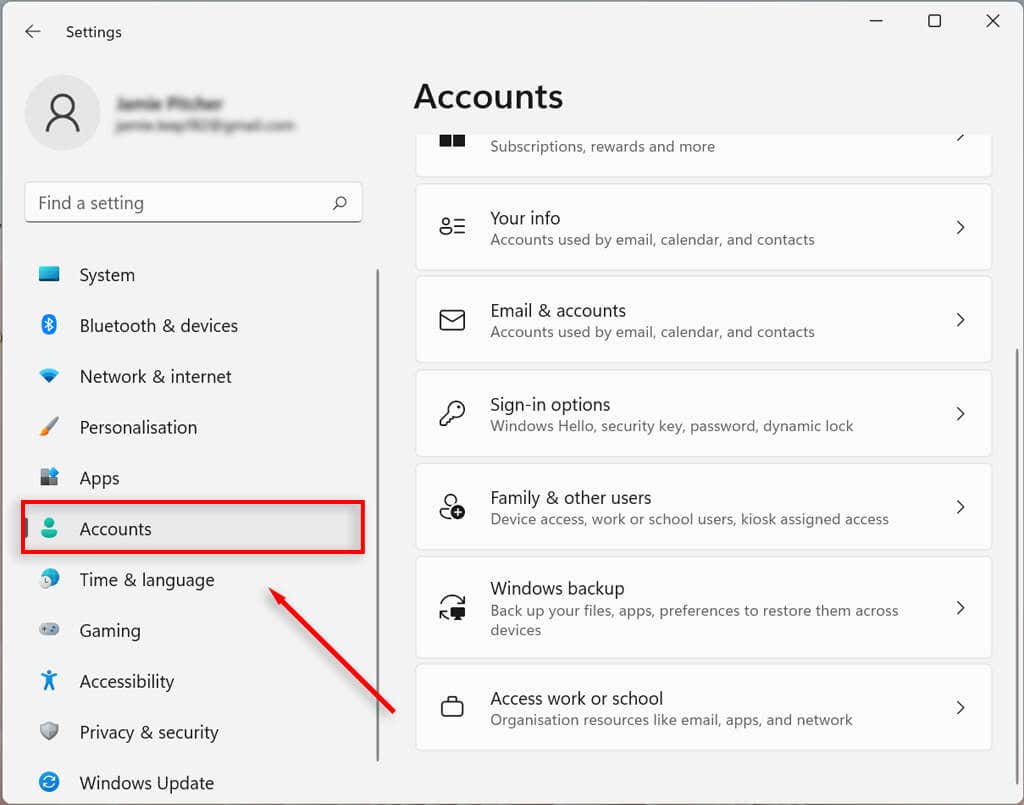
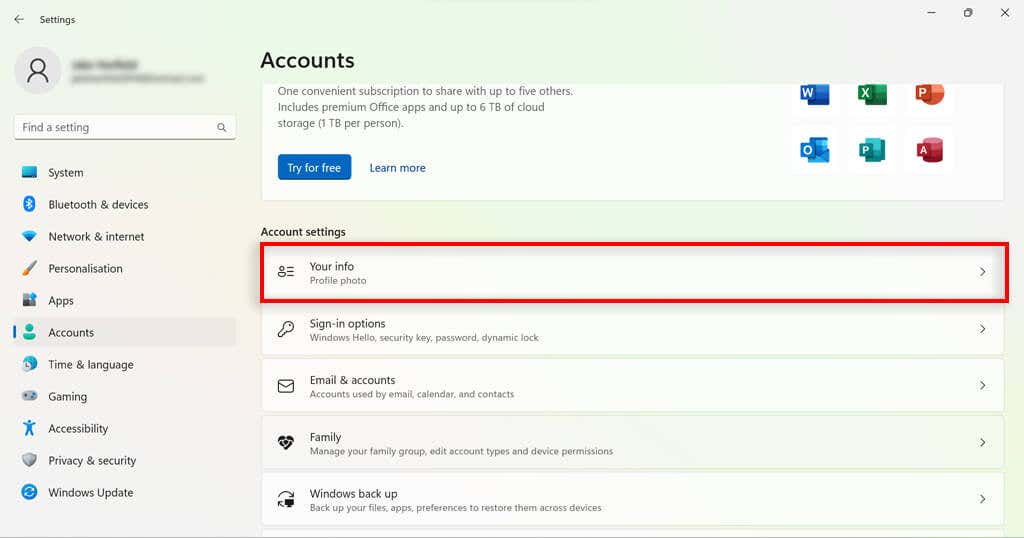
Windows 11에서 사용자 계정 유형을 변경하는 방법
Windows 11에서는 표준 사용자 계정을 관리자 계정으로 변경하거나 그 반대로 변경할 수 있습니다..
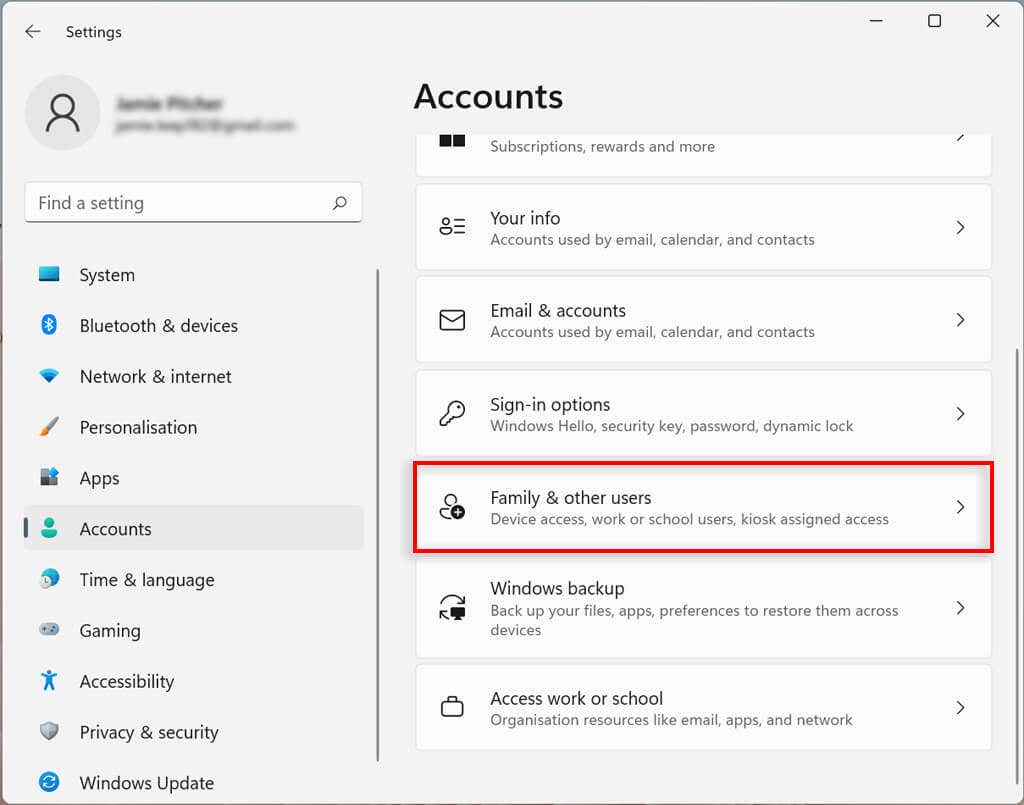
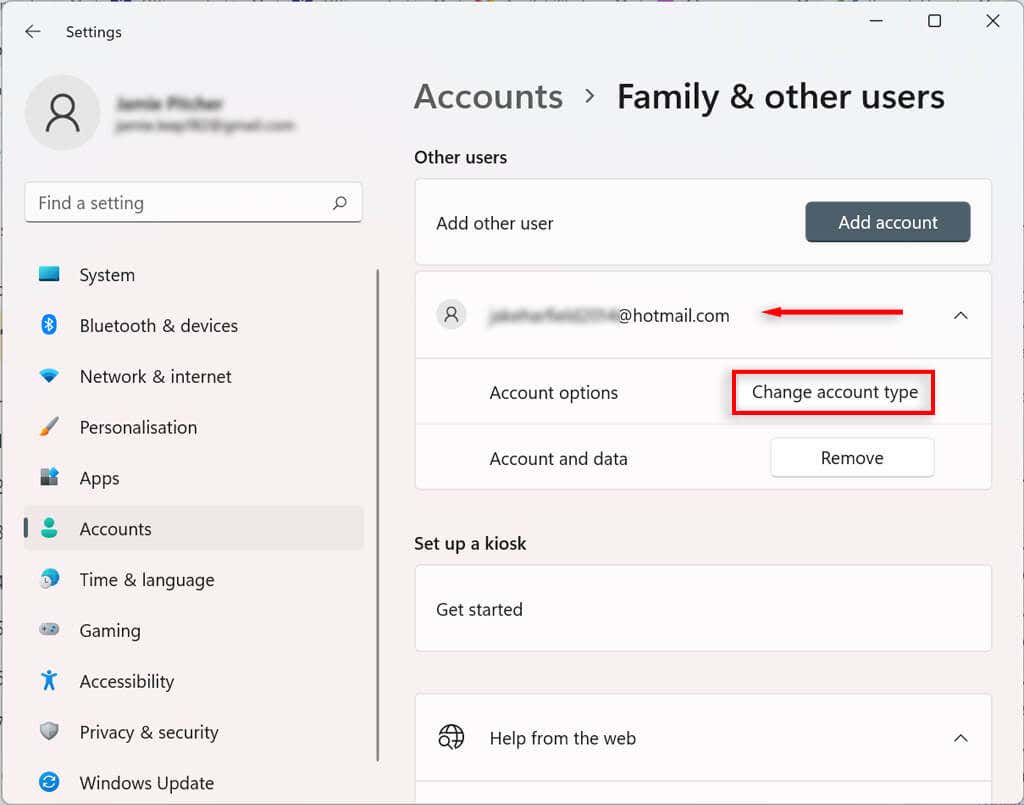
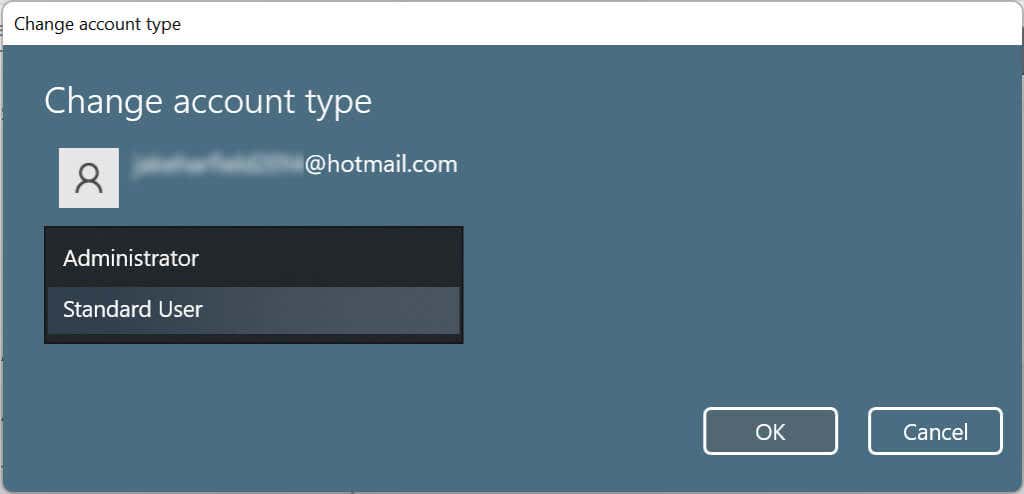
단계를 완료하면 새 계정 유형에 따라 사용자의 액세스 권한이 결정됩니다.
Windows 11에서 계정을 삭제하는 방법
계정이 더 이상 필요하지 않은 경우 계정 및 모든 관련 데이터를 쉽게 삭제할 수 있습니다.
가족 계정 삭제 방법
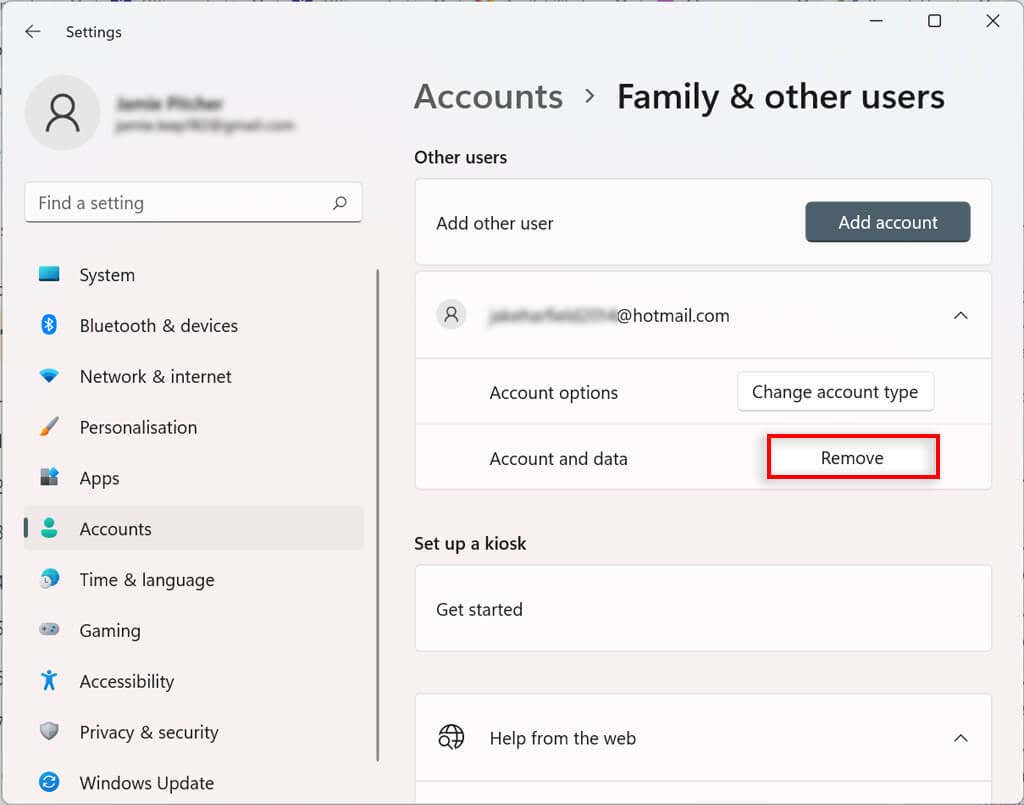
추가 이메일을 메일, 일정 및 연락처 앱에 Windows 11 사용자 계정에 연결하는 방법
Windows 11 사용자 계정에 다른 이메일 계정을 추가할 수 있습니다. 이렇게 하면 세부정보를 별도로 추가하지 않고도 메일, 캘린더, 연락처 등 다른 앱의 정보를 자동으로 연결할 수 있습니다.
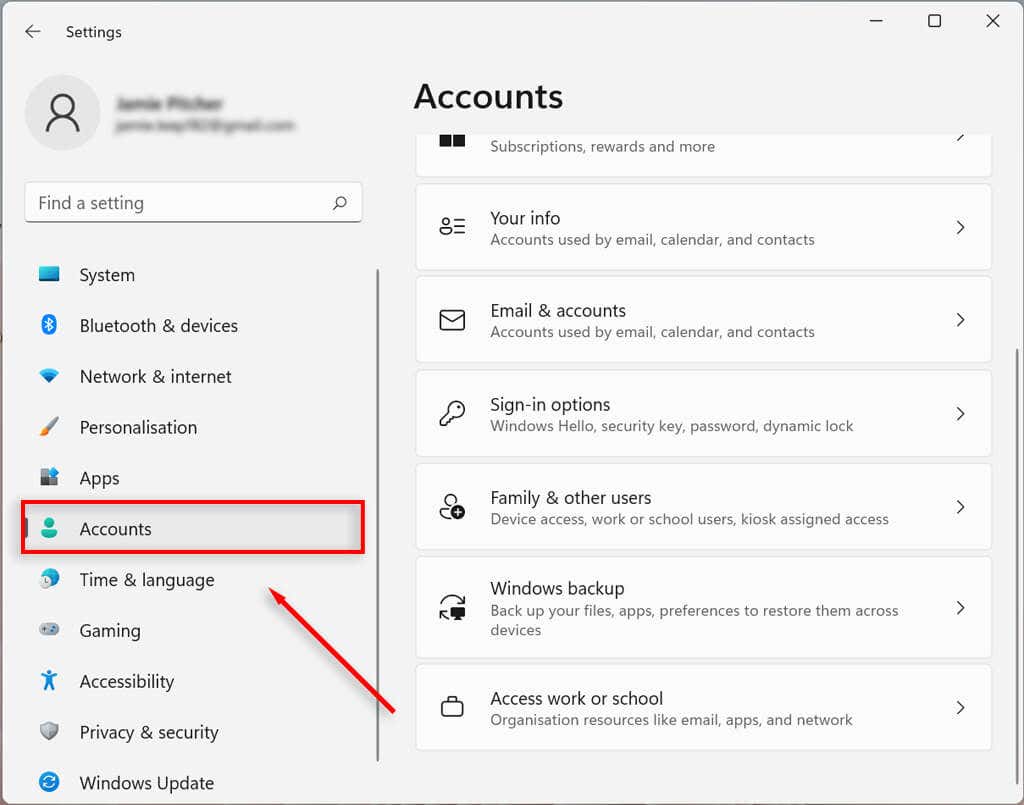
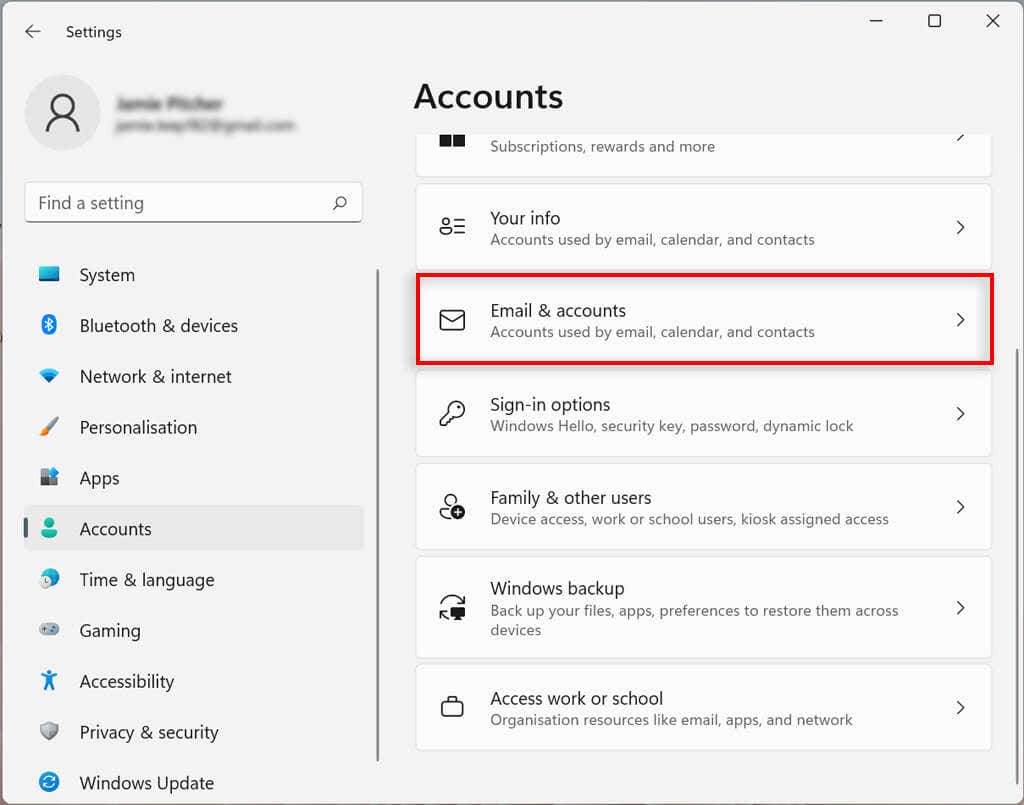
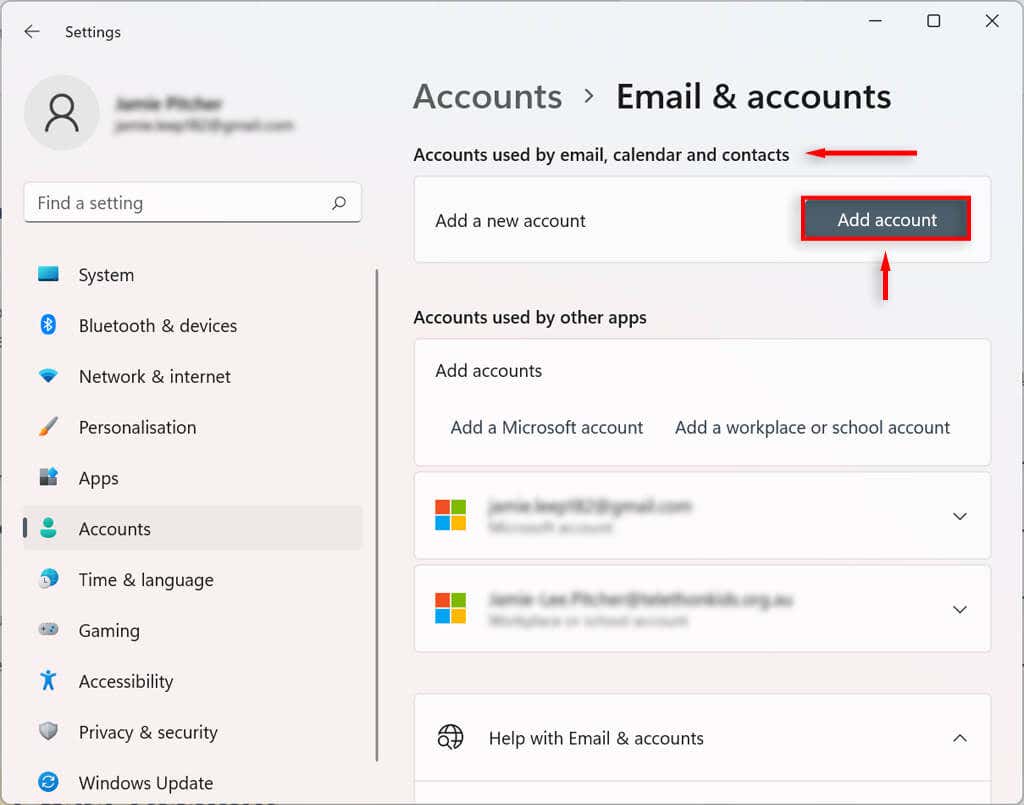 <올 시작="5">
<올 시작="5">
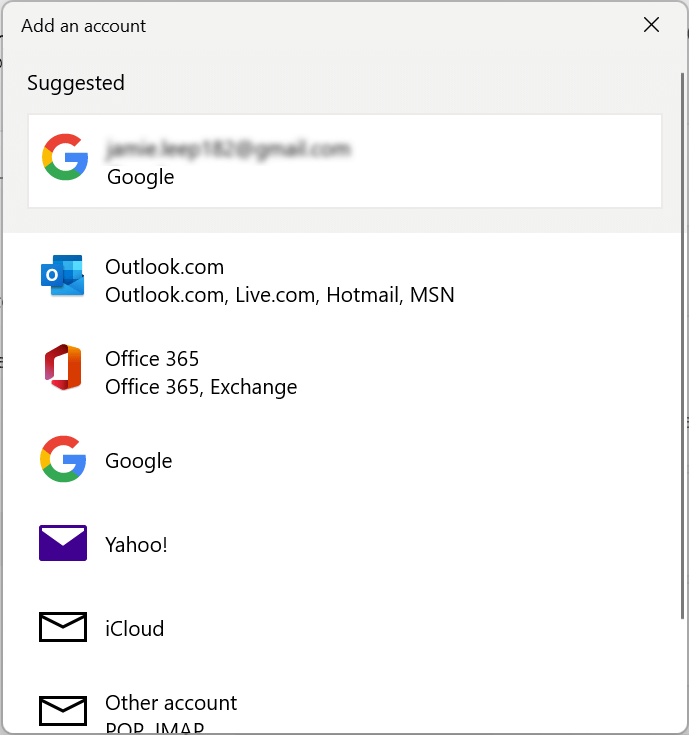
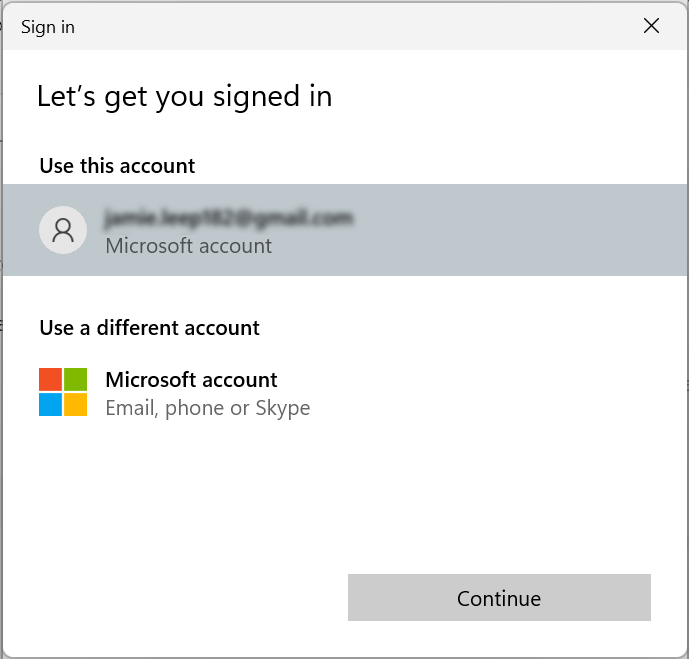
직장 또는 학교 계정을 Windows 11 사용자 계정에 연결하는 방법
Windows 11 사용자 계정에 직장 및 학교 계정을 추가할 수도 있습니다. 이를 통해 OneDrive와 같은 앱을 사용할 수 있습니다.
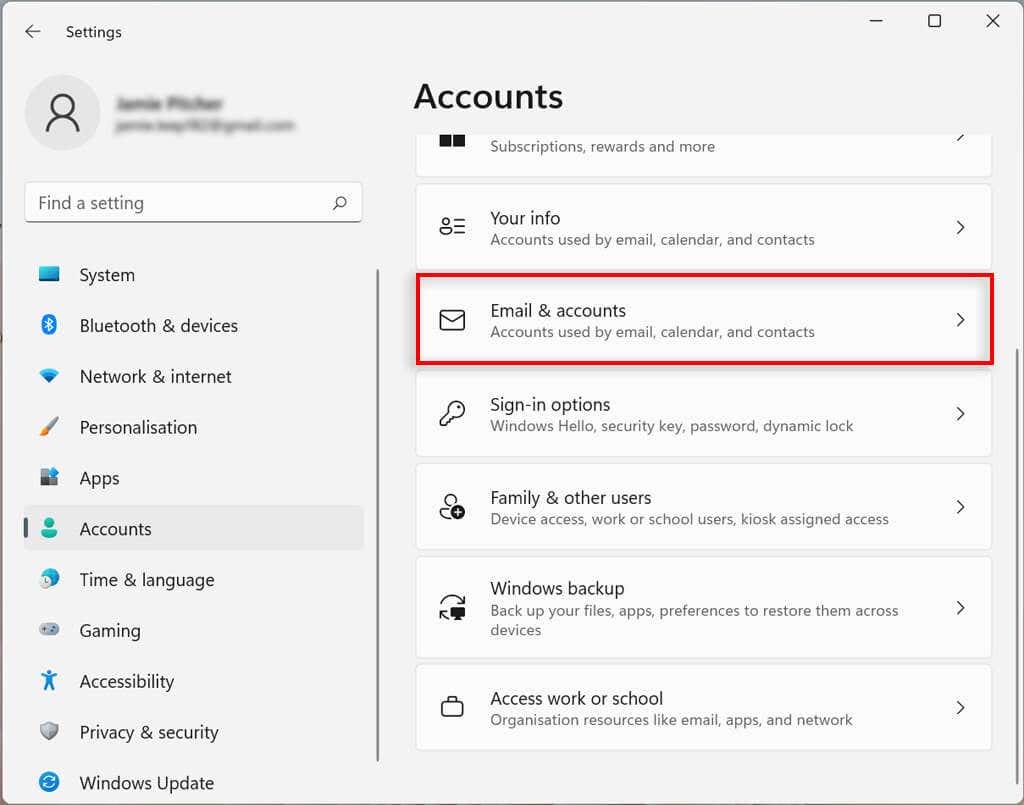
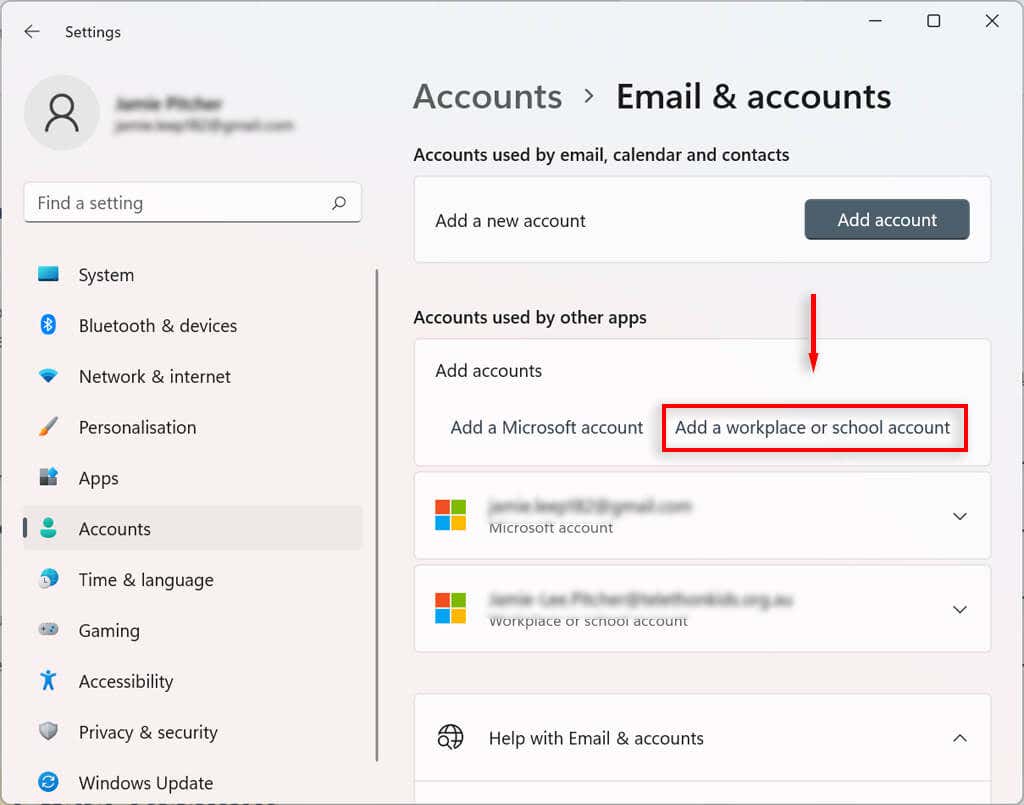
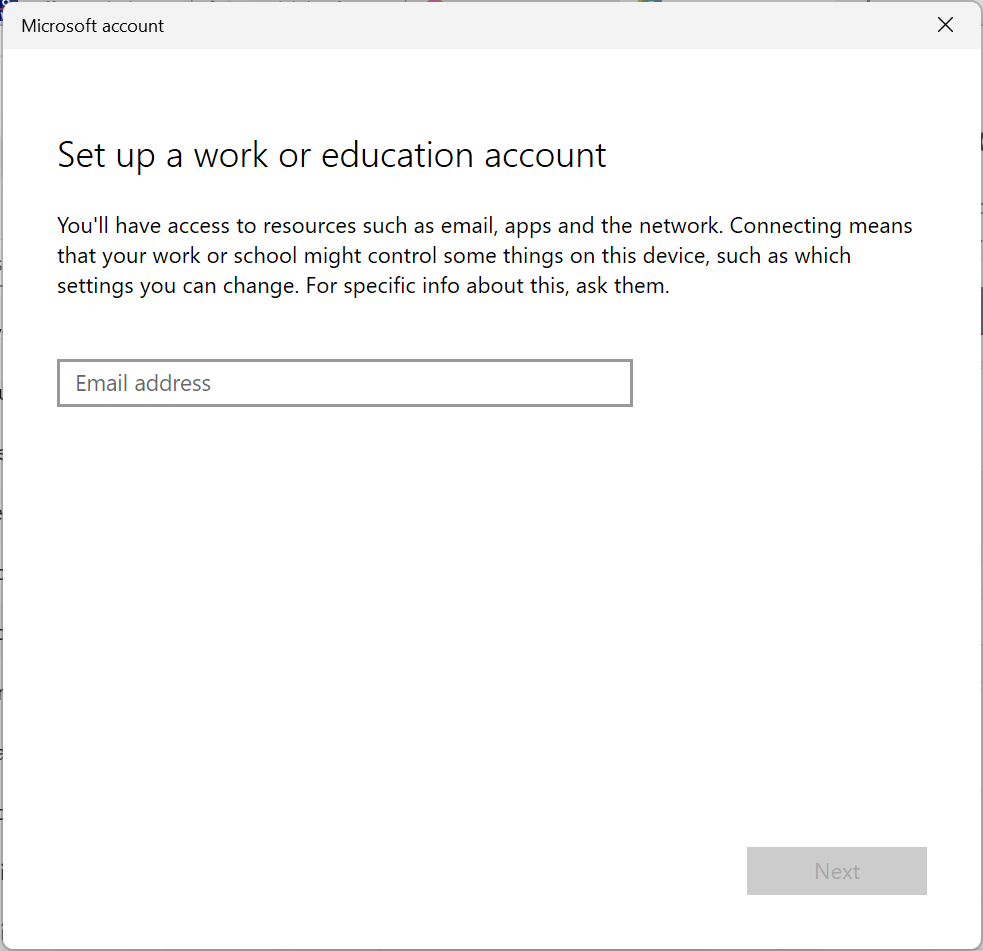
Windows 11에서 로그인 옵션을 변경하는 방법
Windows 11에서는 Windows Hello를 활용하여 로그인 기본 설정을 사용자 지정할 수 있습니다. Windows Hello는 PIN, 지문 또는 얼굴 인식을 통해 장치에 액세스할 수 있는 보다 개인적인 방법입니다. 실제 키를 사용하여 로그인할 수도 있습니다.
Windows Hello 인증 로그인 방법 구성 또는 변경
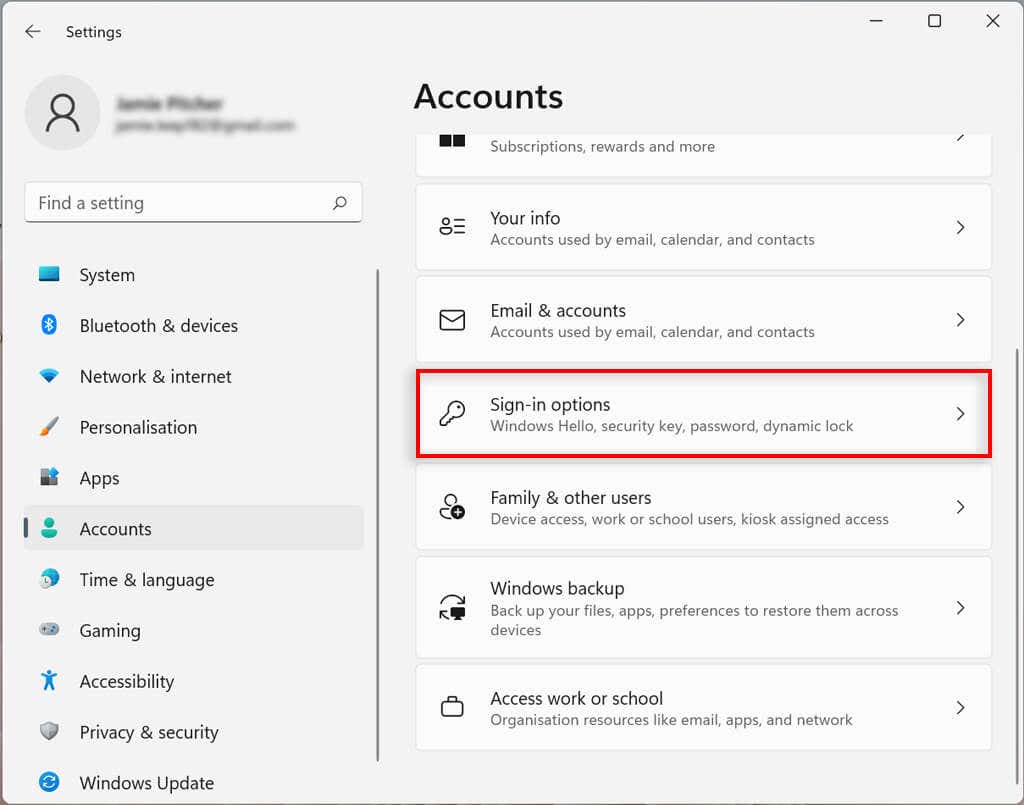
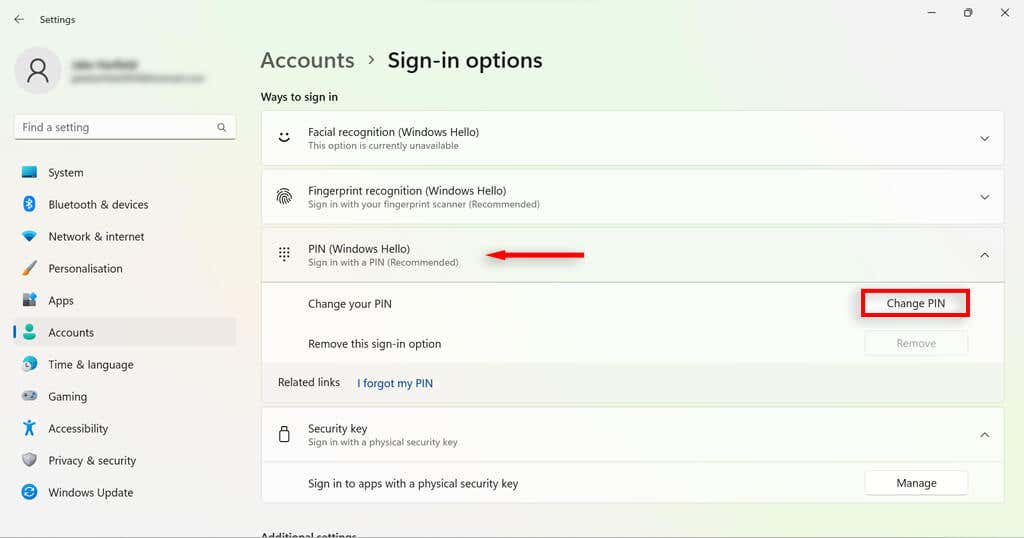
Windows 11에서 깨어나면 로그인 활성화
이 설정을 사용하면 PC에서 깨어날 때 또는 일정 시간이 지난 후 비밀번호를 묻는 메시지를 표시할지 결정할 수 있습니다.
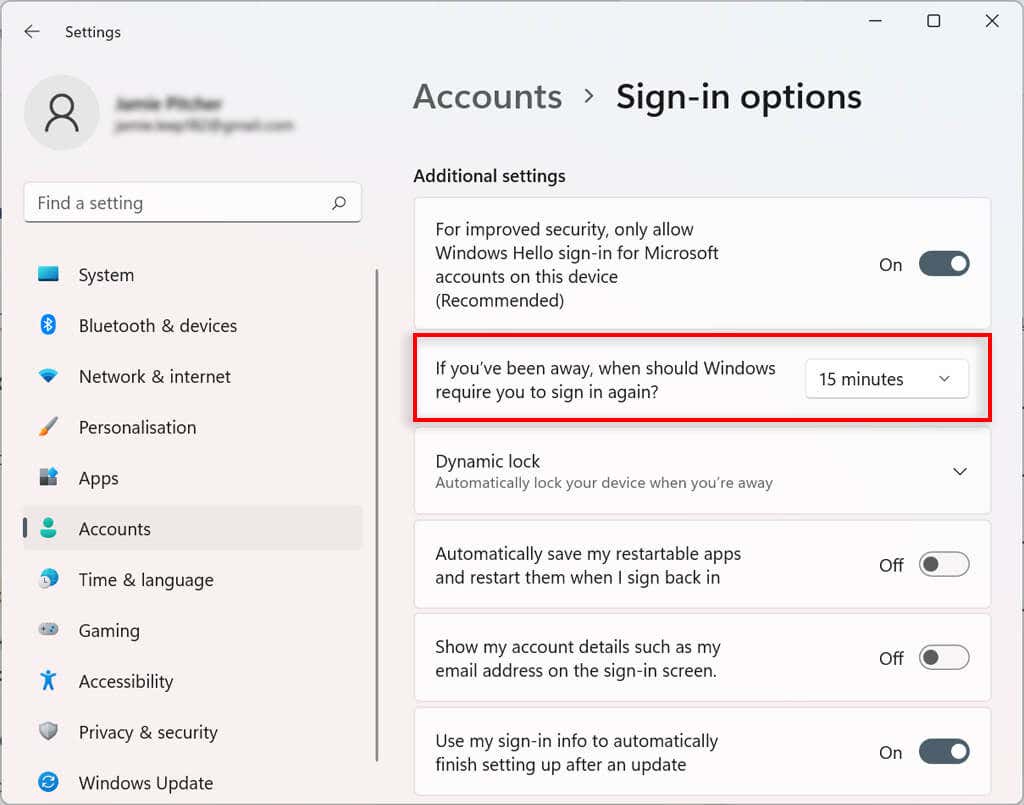
Windows 11에서 동적 잠금 활성화
동적 잠금 기능은 방에서 나갈 때 자동으로 기기를 보호합니다. Bluetooth 근접 기술을 사용하므로 구성하기 전에 휴대폰이나 스마트 시계와 같은 Bluetooth 장치를 연결해야 합니다.
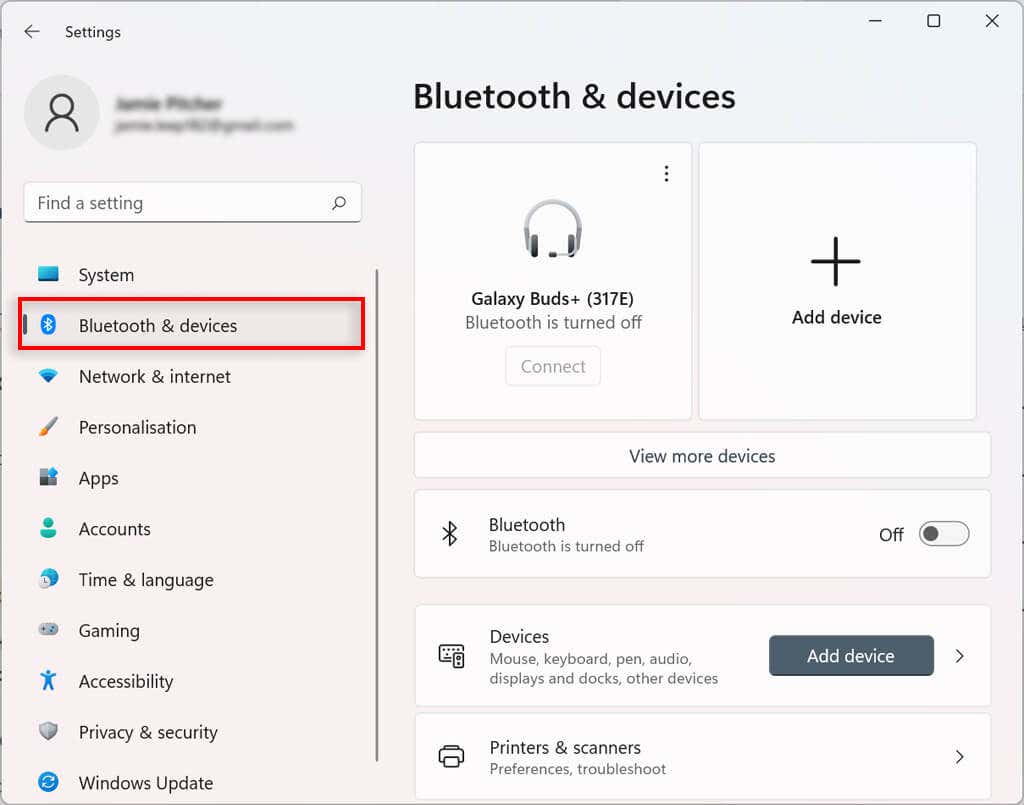
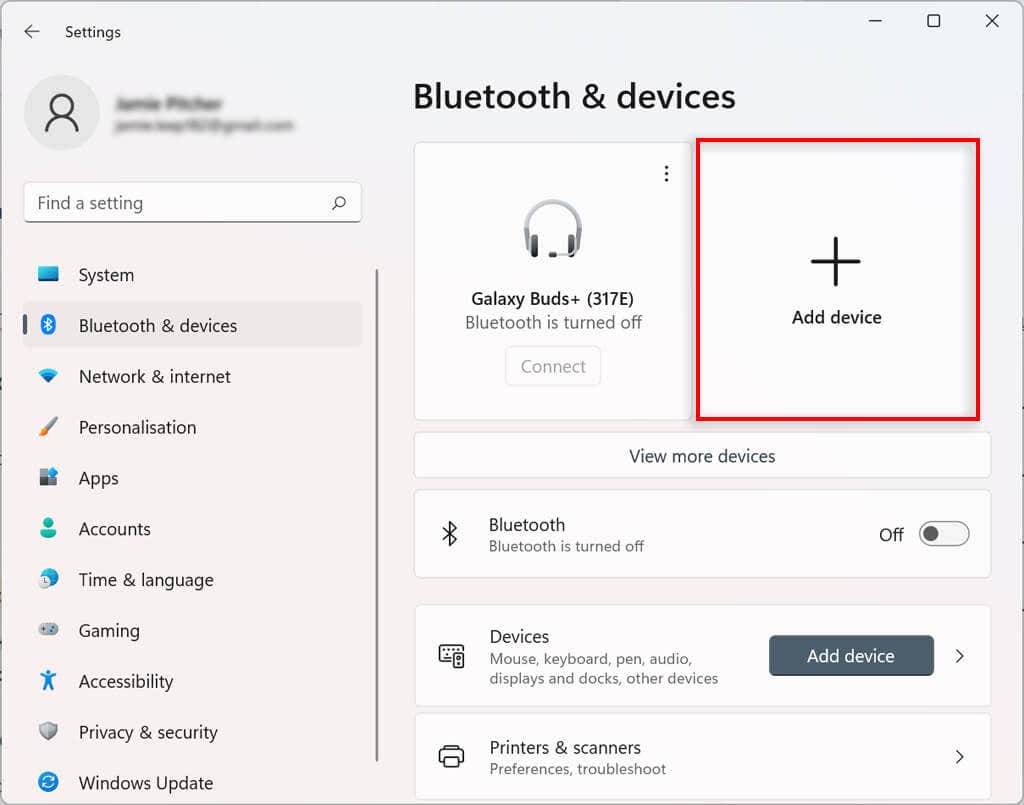
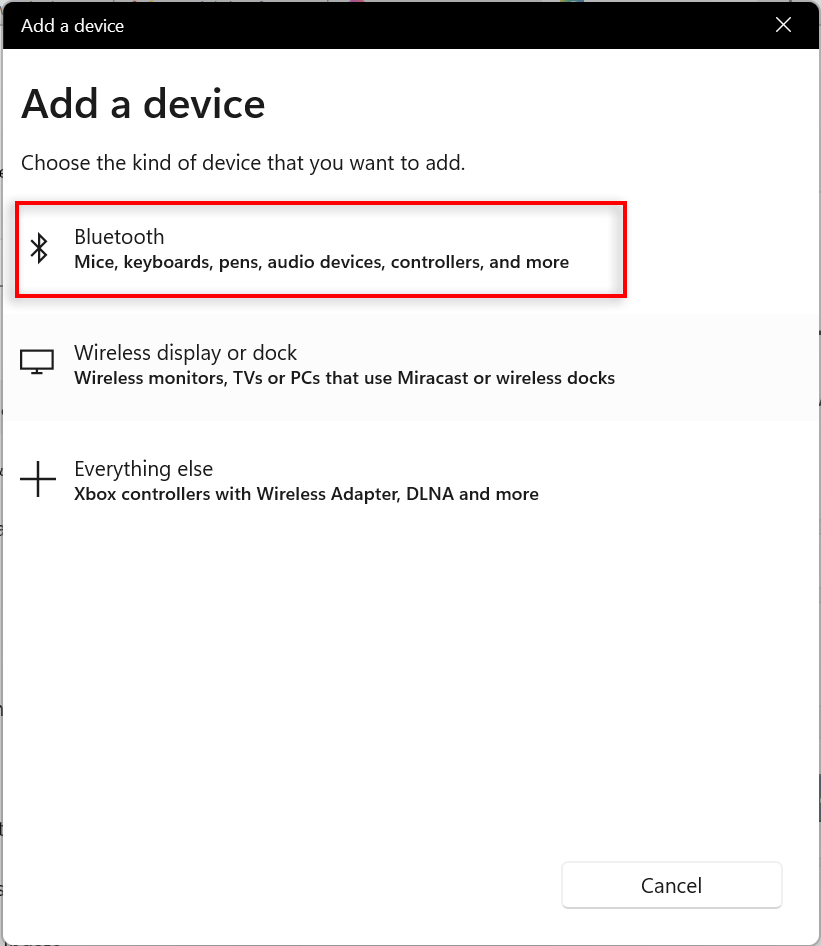
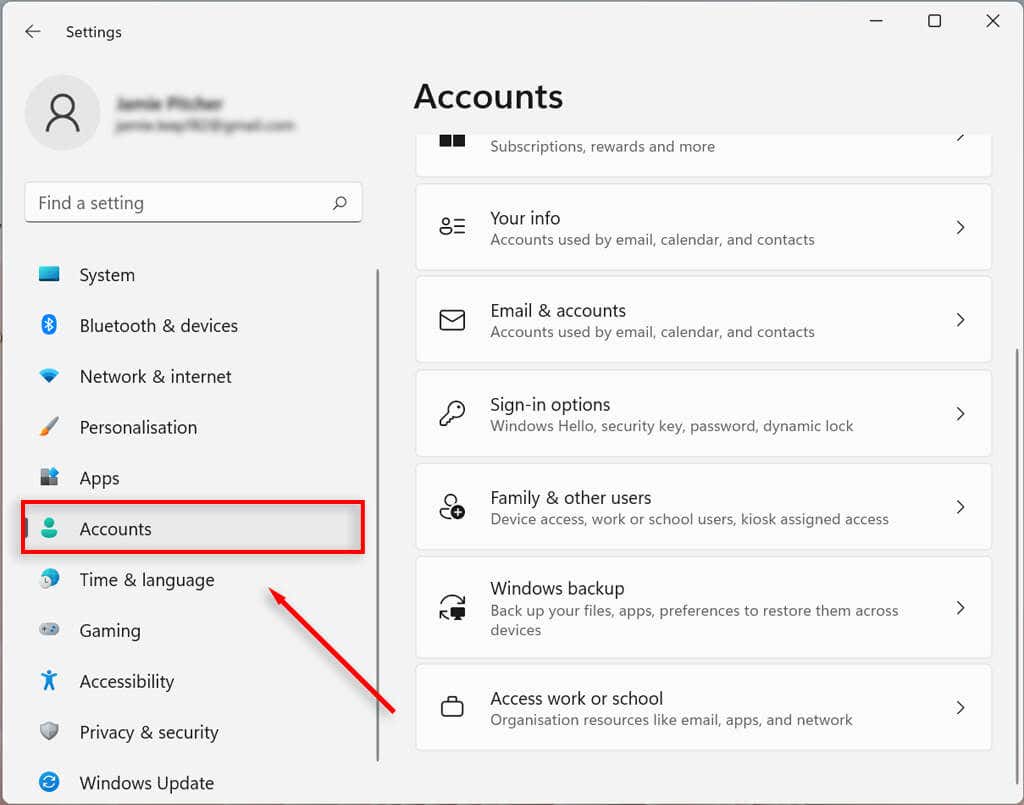
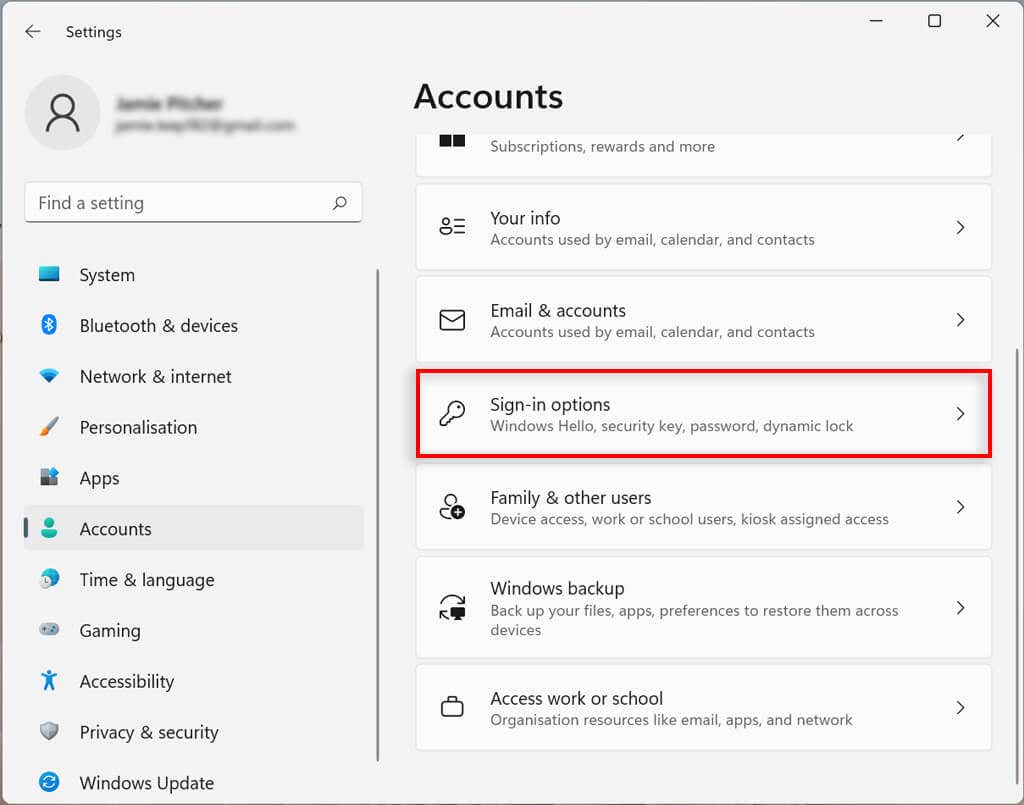
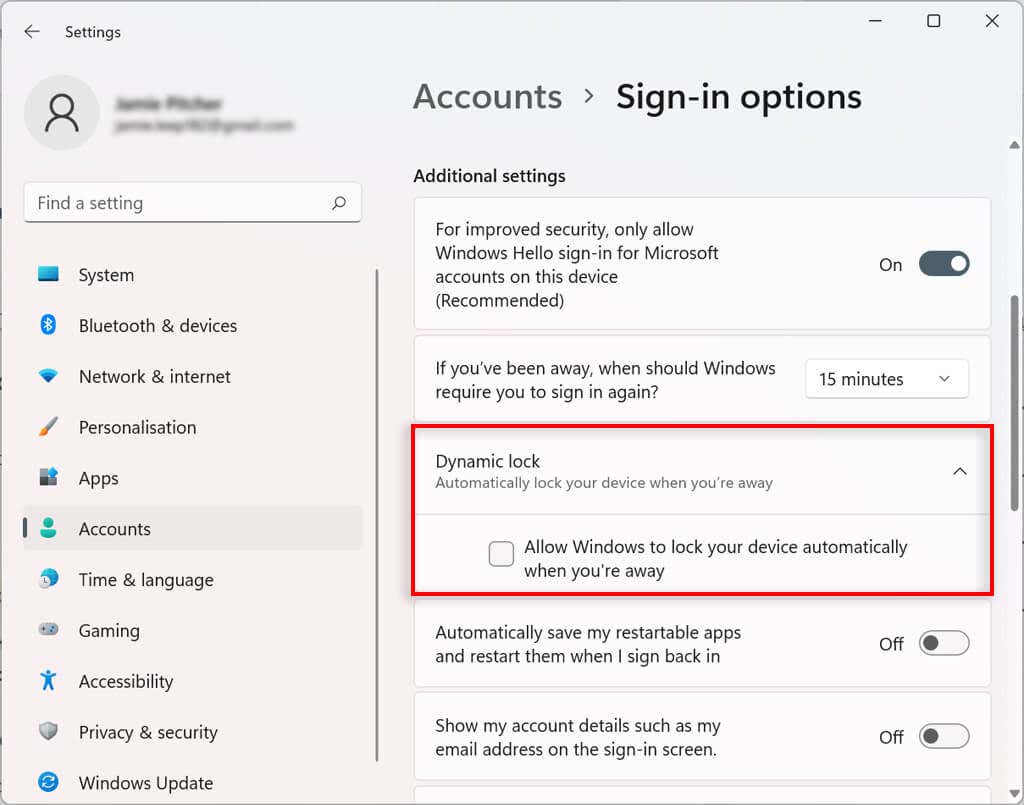
이제 연결된 Bluetooth 장치가 있는 컴퓨터에서 30초 이상 자리를 비우면 컴퓨터가 잠깁니다.
시작 시 앱 다시 시작 중지
일부 앱은 종료되기 전에 닫히지 않은 경우 시작 시 자동으로 열립니다. 다음 단계에 따라 이 기능을 비활성화할 수 있습니다:
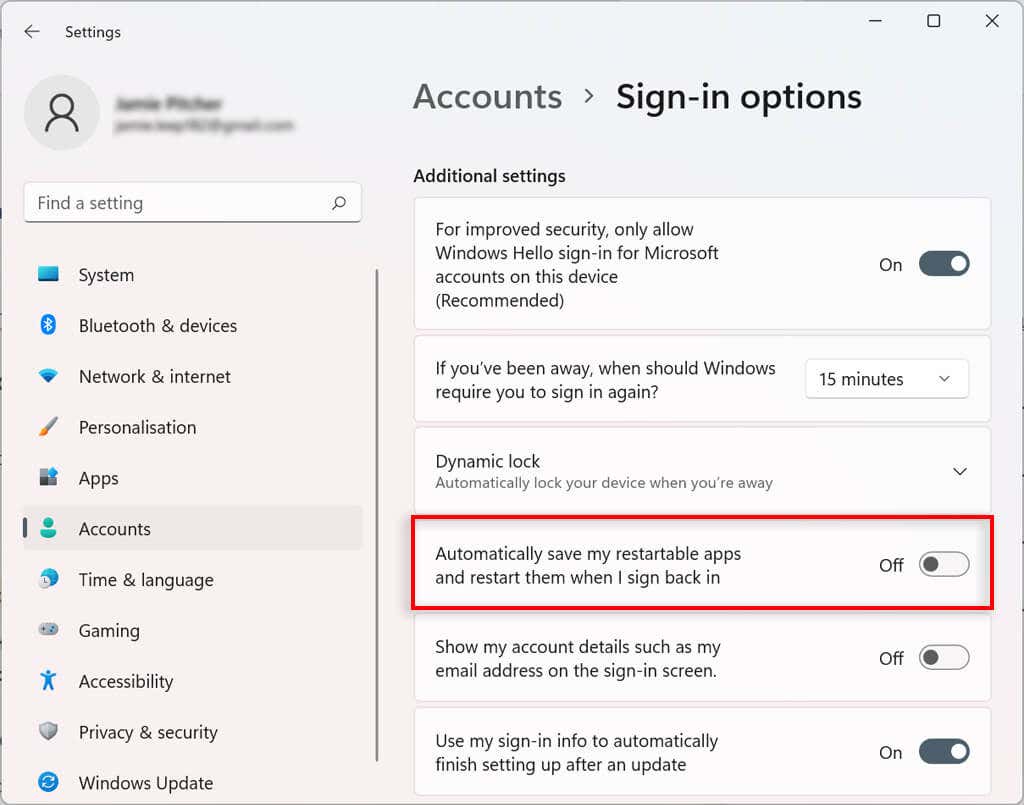
이제 앱은 시작 시 더 이상 자동으로 다시 시작되지 않습니다.
Windows 11에서 계정 동기화 설정을 제어하는 방법
Windows 11에서 계정 설정이 동기화되는 방식을 결정할 수 있습니다. 이를 통해 OneDrive에 백업되는 폴더가 구성됩니다. 시스템이 동일한 Microsoft 계정을 사용하는 여러 장치의 앱과 설정을 기억할지 여부도 결정할 수 있습니다.
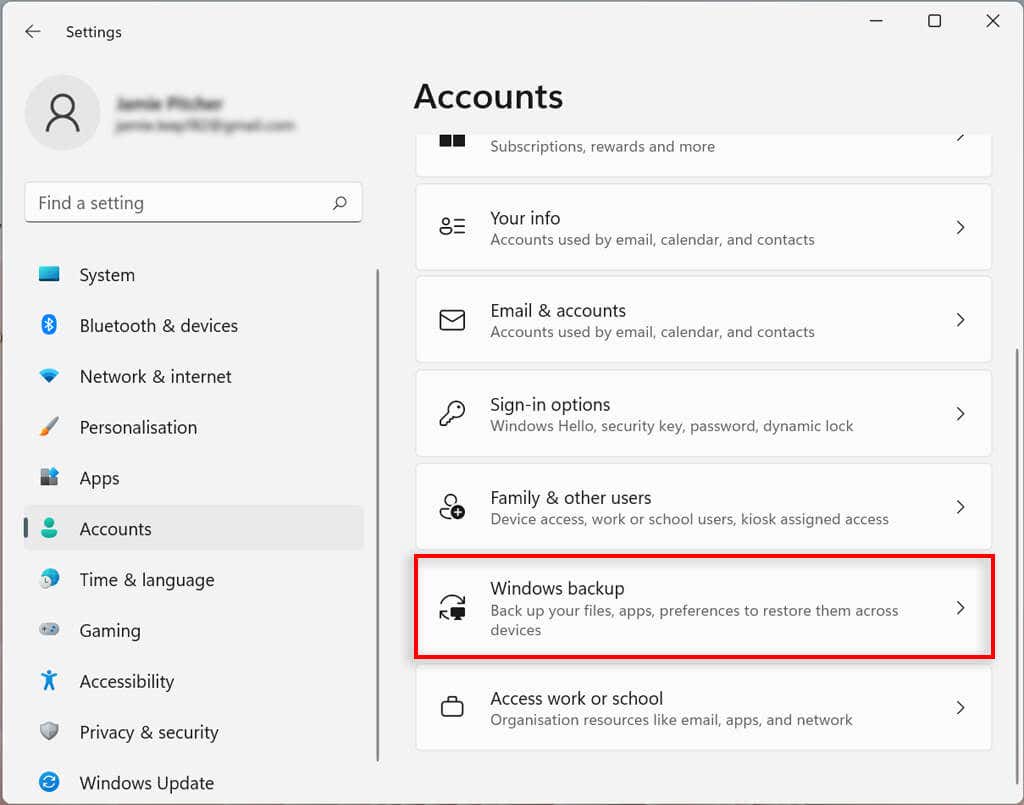
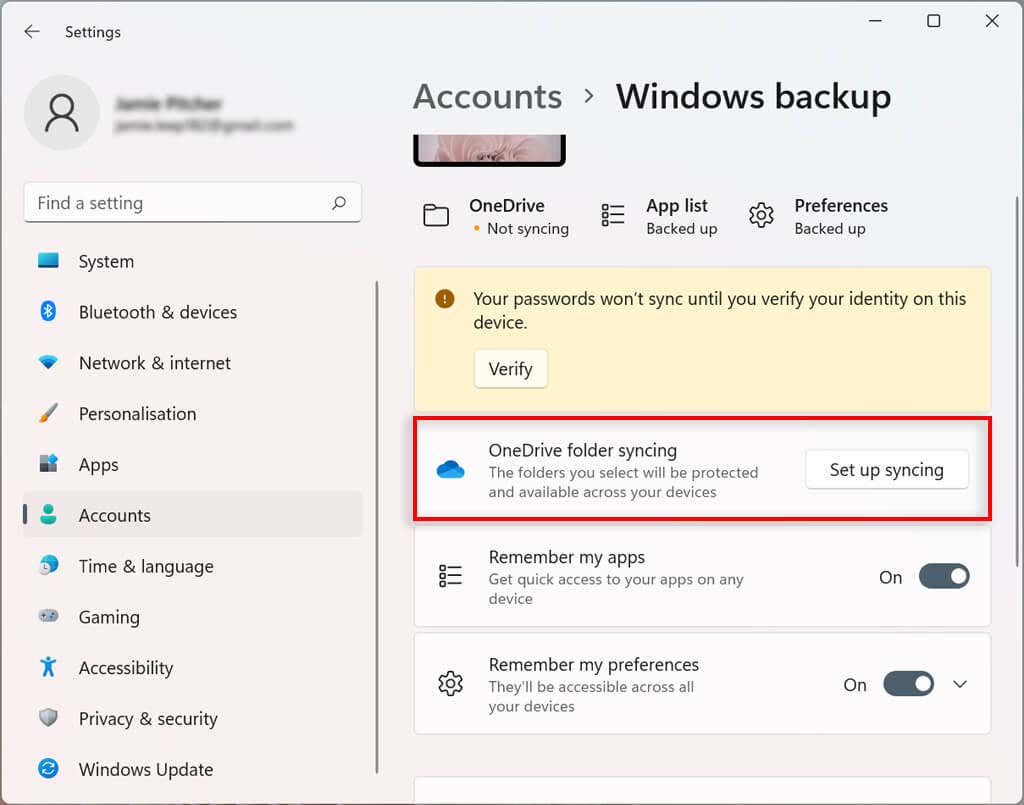
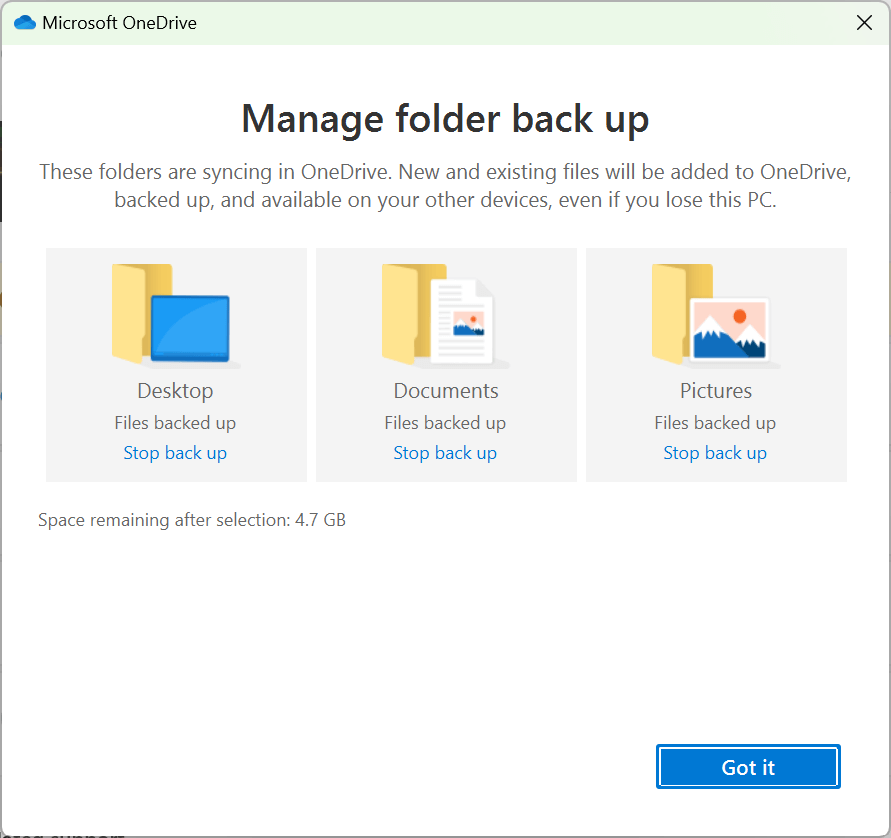
Windows 11 계정에 조직을 연결하는 방법
조직을 계정에 연결하여 네트워크 리소스, 앱, 이메일과 같은 공유 리소스에 액세스할 수 있습니다.
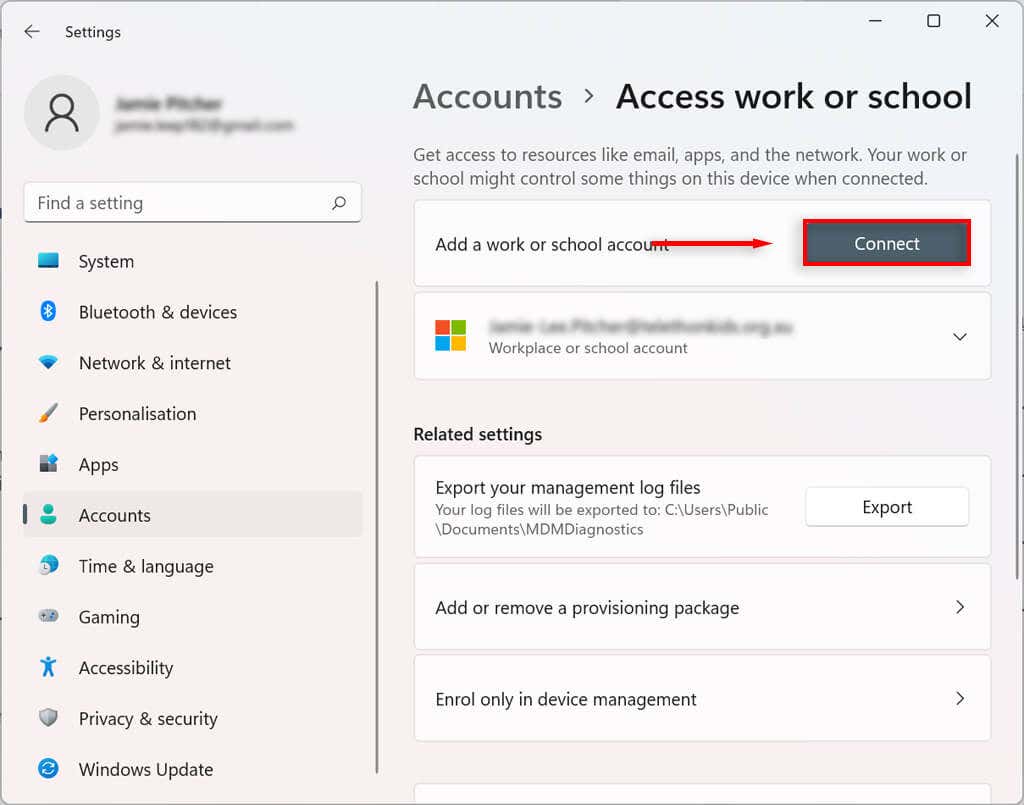
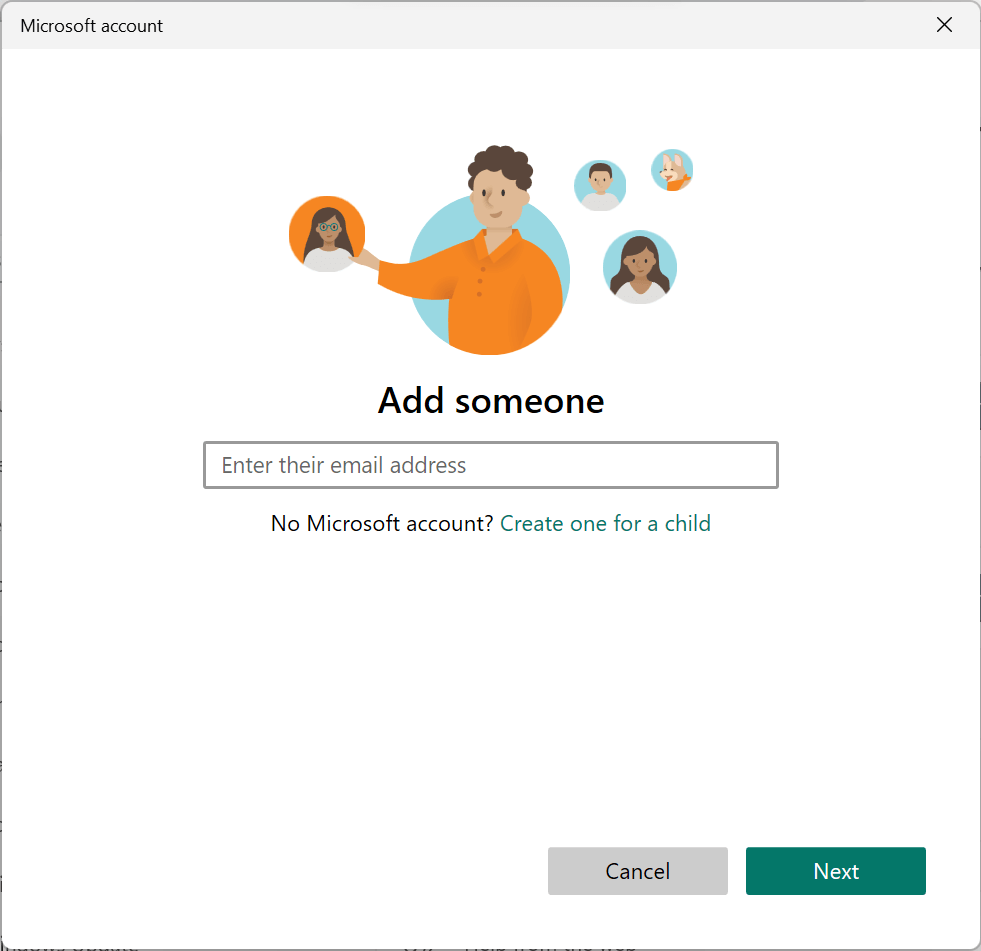
끝없는 맞춤 설정
Windows 10에는 일부 사용자 정의 기능이 있었지만 최신 버전의 Windows 은 로컬 사용자 계정 제어를 한 단계 더 발전시켰습니다. 이 튜토리얼을 통해 Windows 11 계정을 원하는 대로 정확하게 만들 수 있었으면 좋겠습니다.
.