컴퓨터 가동 시간은 마지막 재부팅 이후 CPU의 작동 시간을 나타냅니다. 즉, PC의 전원을 켠 이후 얼마나 오랫동안 실행되었는지를 나타냅니다. 메모리 누수 문제 해결 일 때 컴퓨터 가동 시간과 기타 성능 문제를 모니터링해야 할 수도 있습니다.
Windows에는 컴퓨터가 켜져 있는 시간을 확인할 수 있는 여러 가지 도구가 내장되어 있습니다. 이 튜토리얼에서는 작업 관리자, 제어판, 명령 프롬프트 및 PowerShell을 통해 Windows에서 가동 시간을 확인하는 방법을 설명합니다.
작업 관리자를 통해 시스템 가동 시간 확인
윈도우 11 작업 관리자 은 컴퓨터의 하드웨어, 소프트웨어 및 전반적인 성능에 대한 실시간 정보를 제공합니다.
작업 관리자를 사용하여 Windows 11 컴퓨터의 가동 시간을 확인하는 방법은 다음과 같습니다.
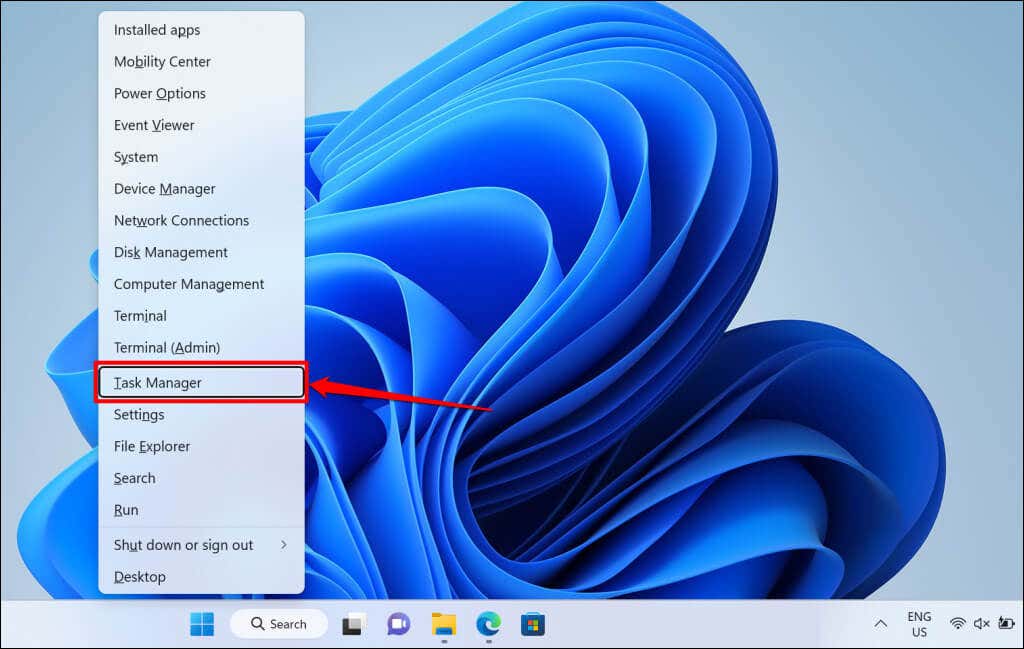
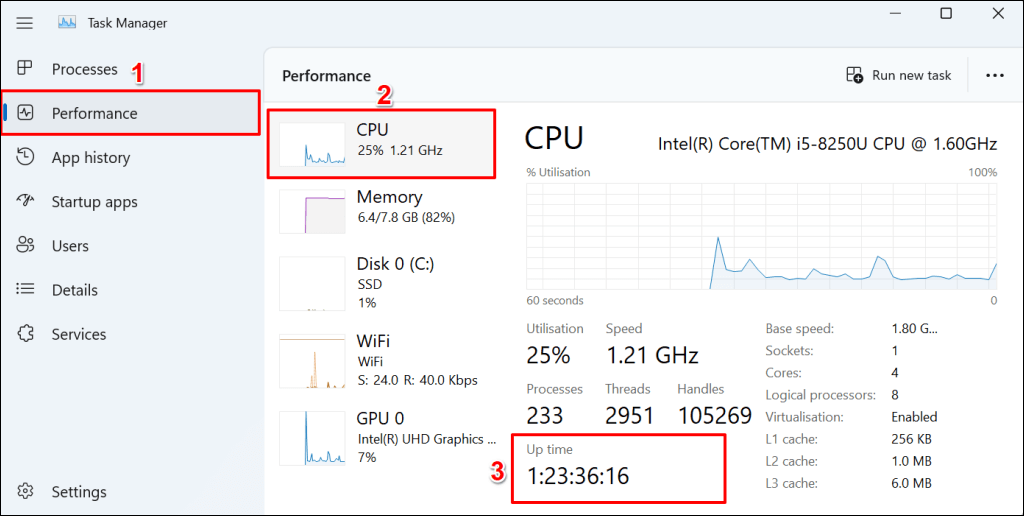
명령 프롬프트를 사용하여 가동 시간 확인
Windows에서 여러 명령 프롬프트 명령 을 실행하여 프로세서 가동 시간을 확인할 수 있습니다.
방법 1: systeminfo 명령 실행
'systeminfo' 명령은 PC의 운영 체제 및 하드웨어(RAM, CPU, 디스크 공간 등)에 대한 정보를 표시합니다. "systeminfo" 명령을 사용하여 컴퓨터의 가동 시간을 확인하려면 아래 단계를 따르세요.
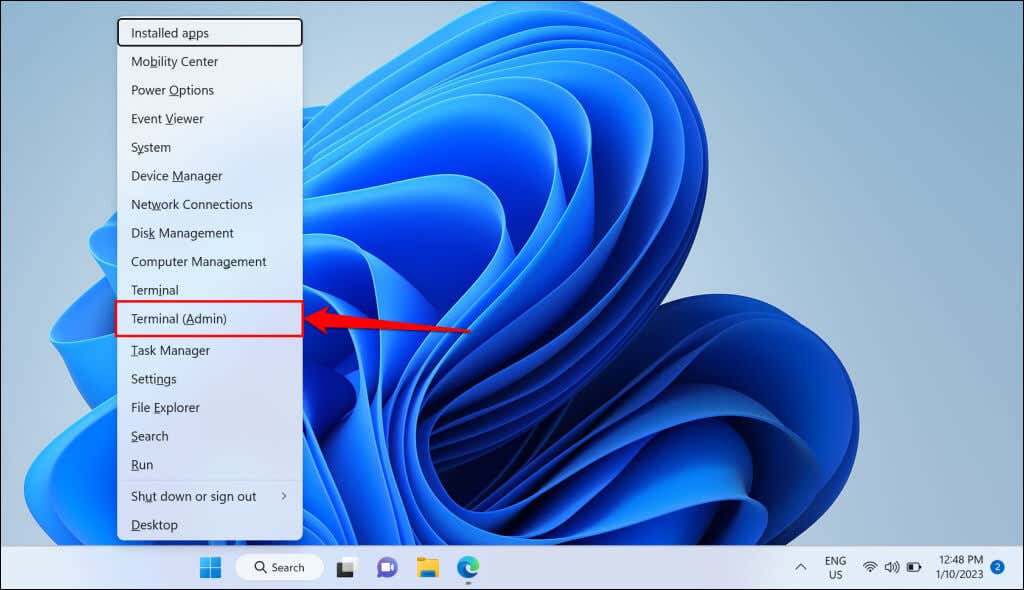
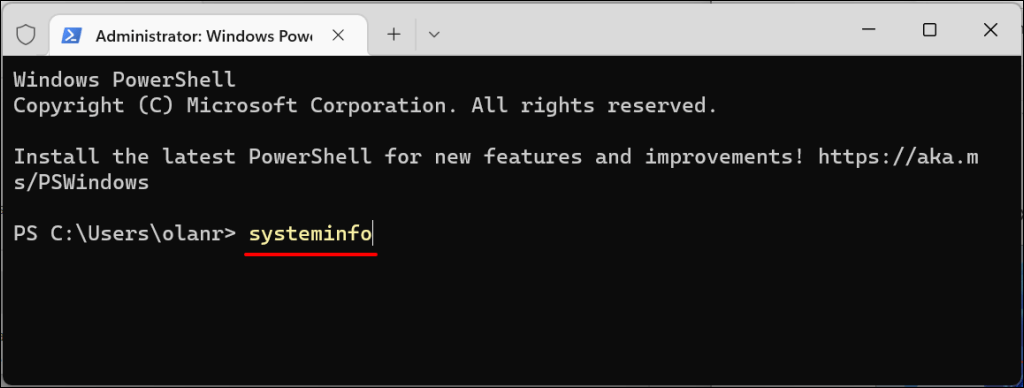
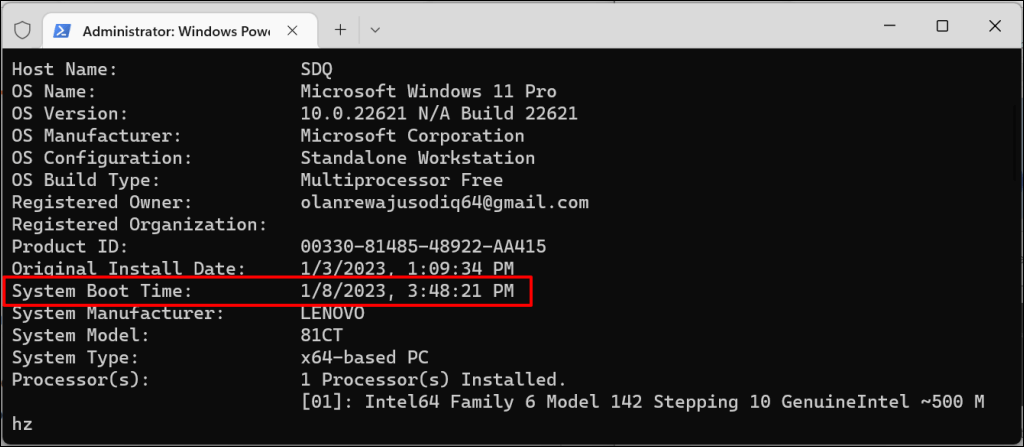
'시스템 부팅 시간'과 현재 시간/날짜의 차이가 컴퓨터 가동 시간입니다.
방법 2: wmic 명령 실행
WMIC(Windows Management Instrumentation Command Line)는 Windows 컴퓨터에 대한 정보를 가져오는 또 다른 강력한 유틸리티입니다. WMIC 도구를 사용하여 CPU 가동 시간(PC에 설치된 앱, 하드 드라이브 상태 등)을 볼 수 있습니다..
WMIC 유틸리티를 사용하여 Windows 컴퓨터의 가동 시간을 확인하는 방법은 다음과 같습니다.
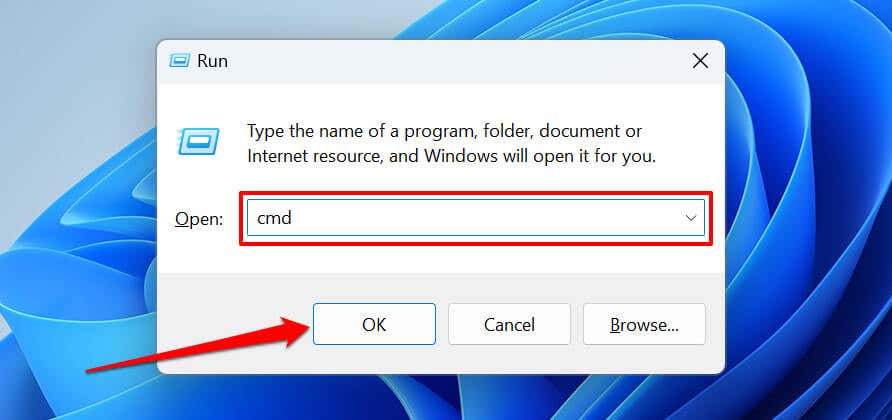
또는 Windows 키+ X를 누르고 터미널(관리자)을 선택하세요.
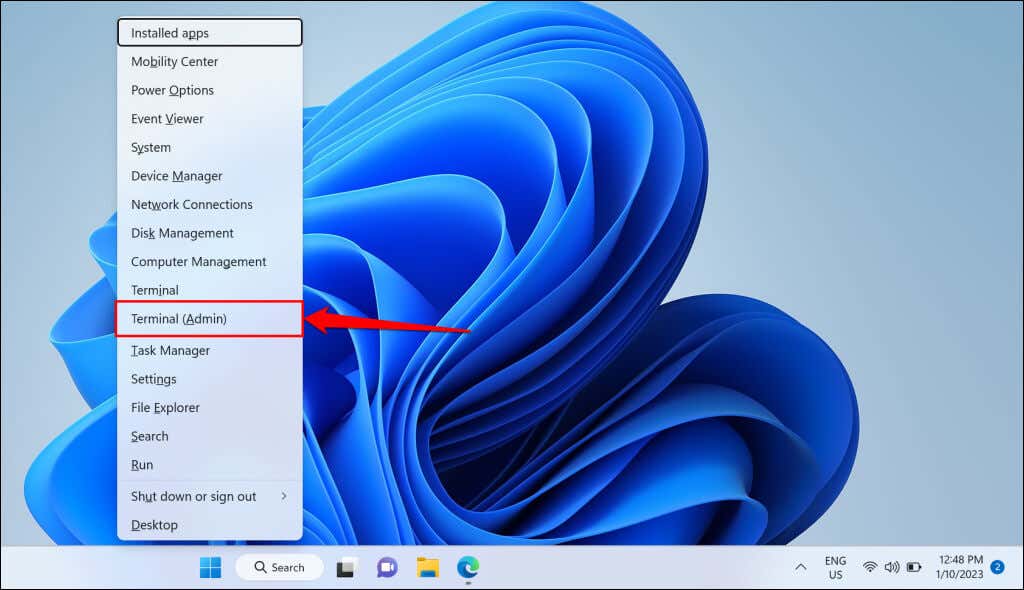
wmic os는 LastBootUpTime을 얻습니다
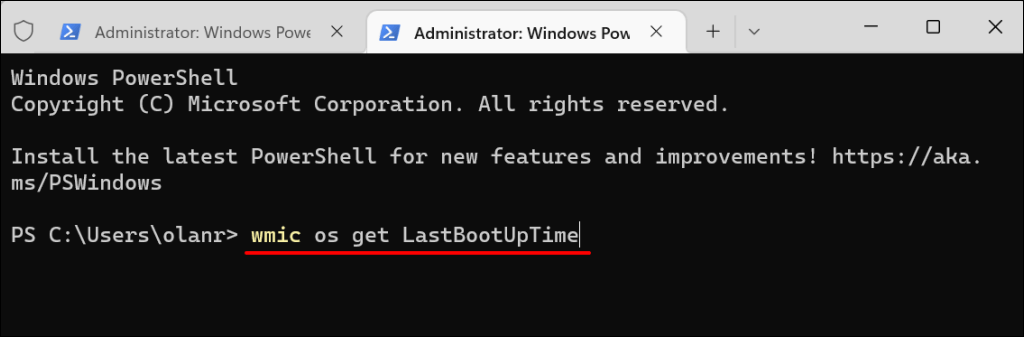
출력에는 컴퓨터를 마지막으로 부팅한 시간이 표시됩니다. 숫자가 혼란스러워 보일 수도 있지만 다음과 같이 분류하면 이해하기 쉽습니다.
2023 | 01 | 08 | 15 | 48 | 21 | 500000 | +000
방법 3: Net Statistics 명령 실행
“Net Statistics” 명령은 네트워크 관련 정보와 컴퓨터의 마지막 부팅 날짜 및 시간을 표시합니다.
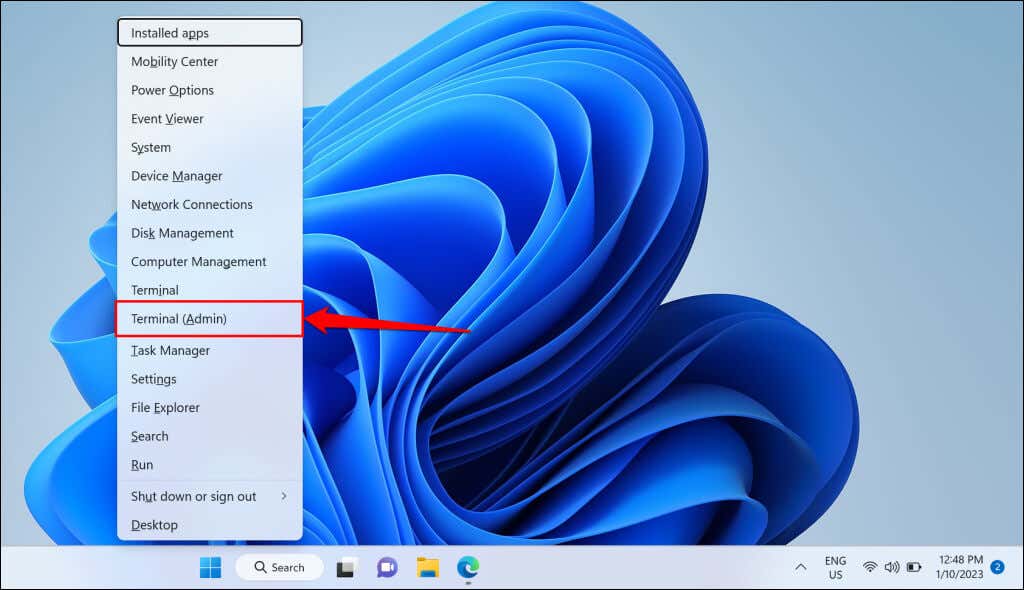
순 통계 워크스테이션
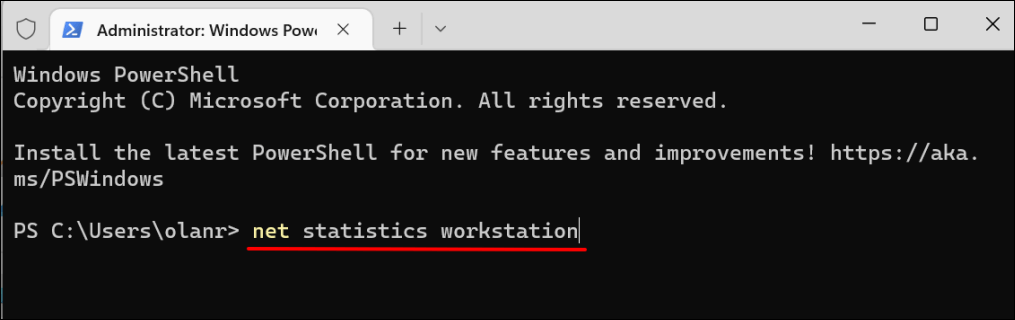
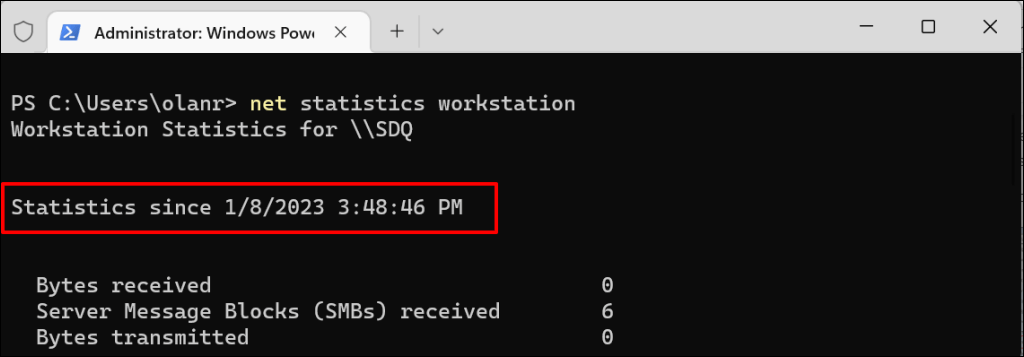
Windows Powershell을 사용하여 가동 시간 확인
아래 단계에 따라 윈도우 파워셸 까지 컴퓨터 가동 시간을 확인하세요.
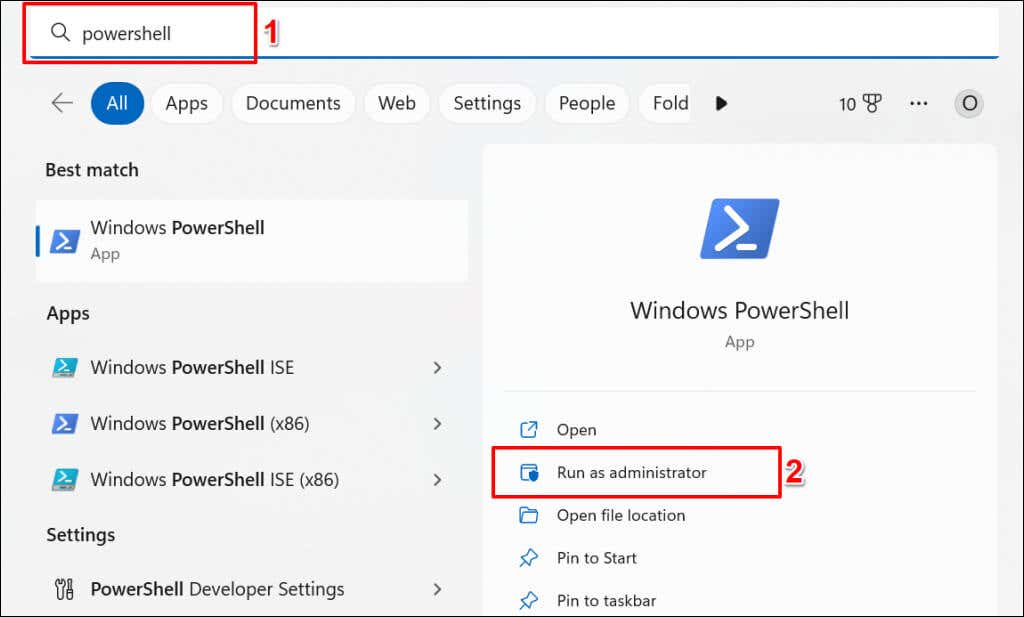
(get-date) – (gcim Win32_OperatingSystem).LastBootUpTime
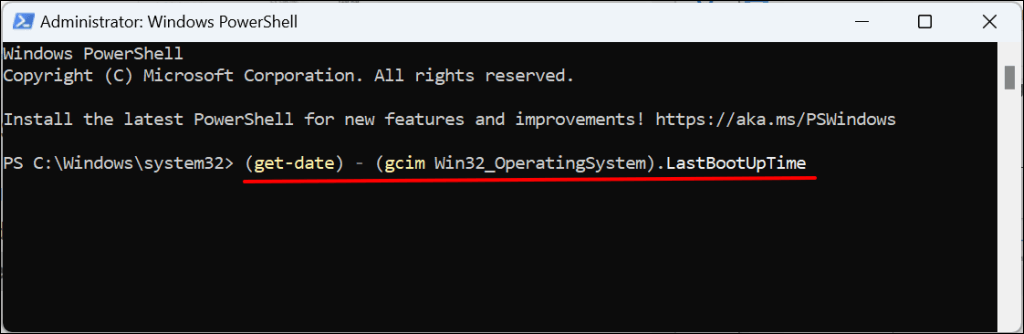
이 명령은 마지막 부팅 시간을 일, 시간, 분, 초, 밀리초 단위로 표시합니다..
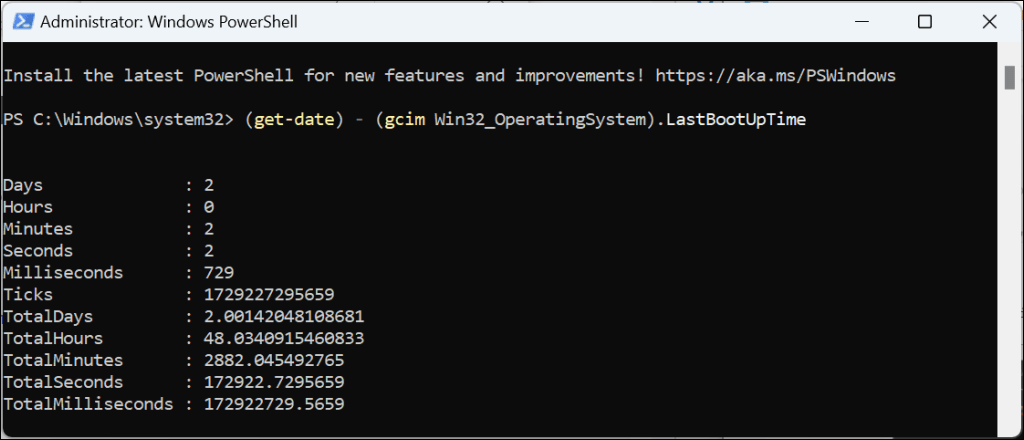
제어판을 사용하여 가동 시간 확인
컴퓨터가 부팅될 때 인터넷에 연결되면 네트워크 어댑터의 가동 시간에서 가동 시간을 추론할 수 있습니다. 이는 컴퓨터 가동 시간을 파악하는 가장 부정확한 방법입니다. 그러나 작업 관리자가 열리지 않습니다 이거나 명령 프롬프트와 Windows Powershell이 오작동하는 경우에는 유용할 수 있습니다.
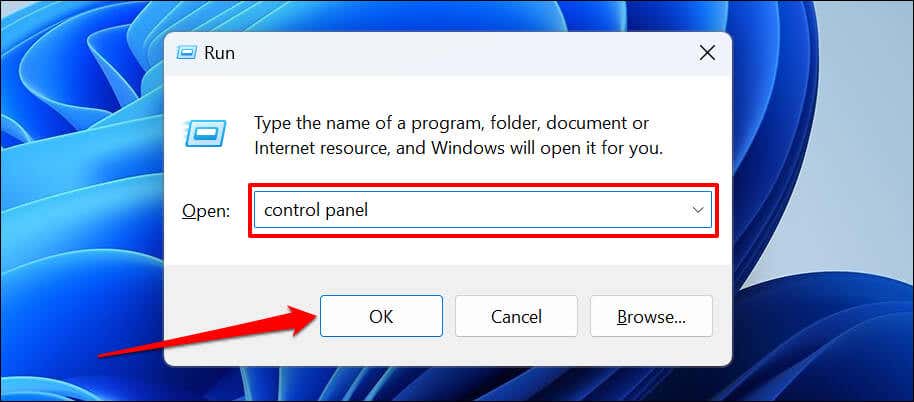
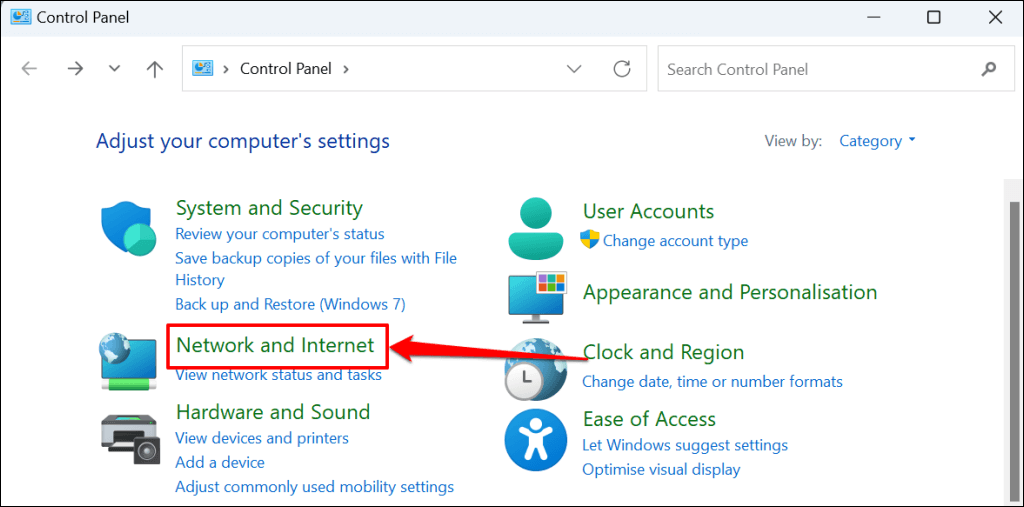
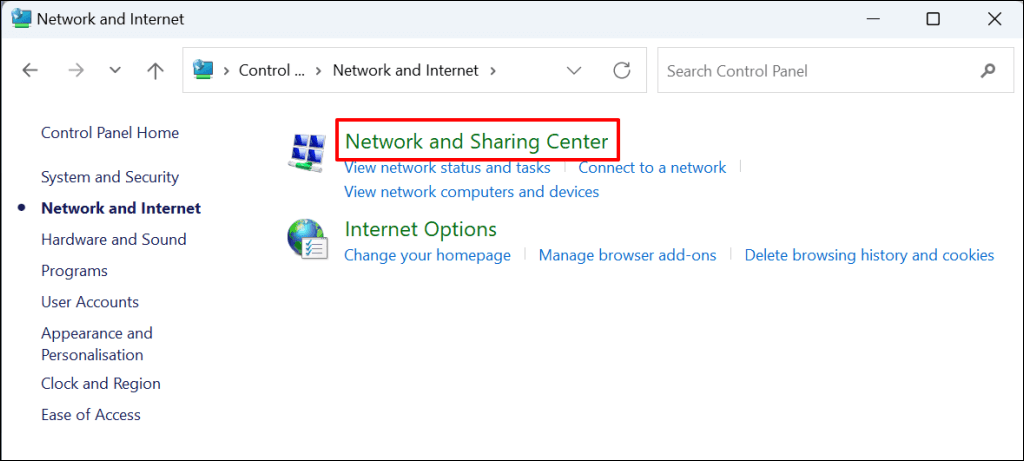
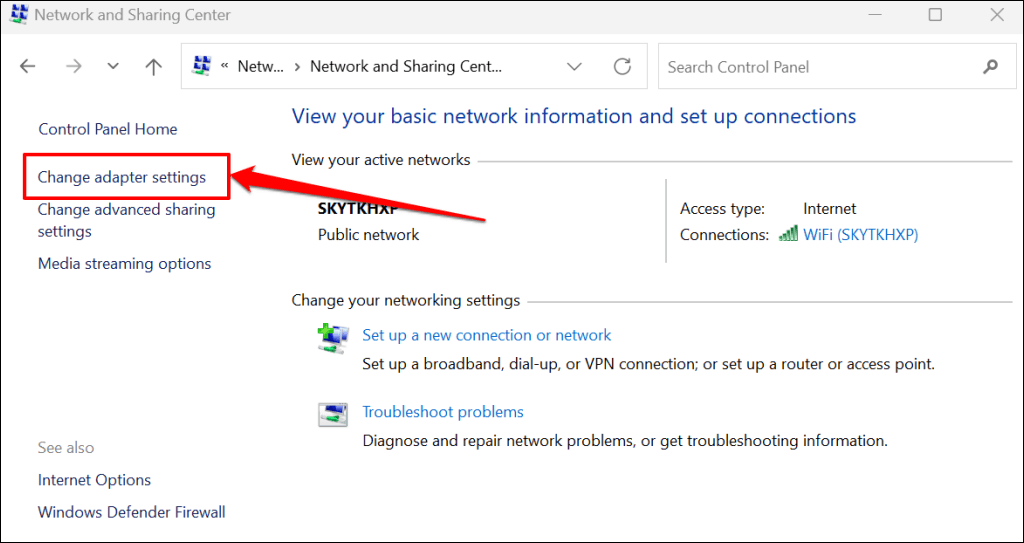
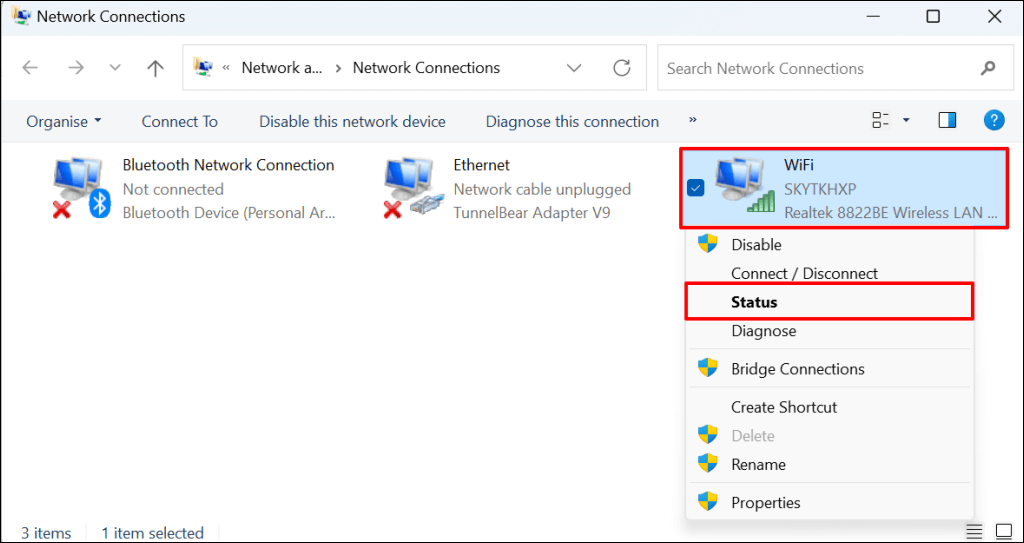
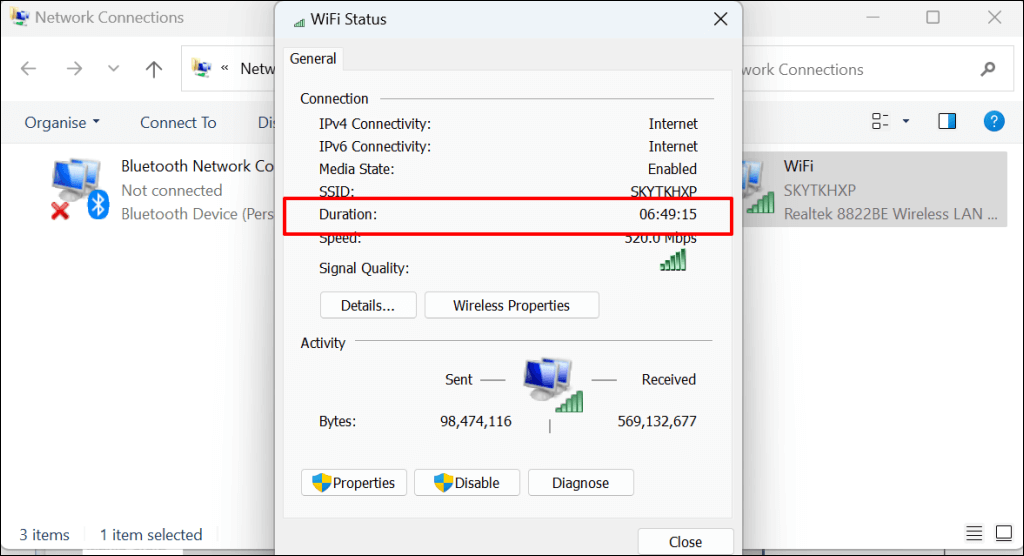
PC 가동 시간이 성능에 영향을 미치나요?
컴퓨터 가동 시간은 성능에 직접적인 영향을 미치지 않습니다. 맬웨어, 과도한 시작 프로그램, 과열, 오래된 운영 체제는 Windows 컴퓨터 속도를 저하시키는 몇 가지 요인입니다.
사용하지 않을 때 컴퓨터 종료하기 에는 여러 가지 이점이 있습니다. 가끔씩 다시 시작하는 것도 좋은 습관입니다. 컴퓨터가 느리거나 정지되는 경우 Windows 속도 향상에 대한 튜토리얼 이 성능을 복원하는 데 도움이 될 수 있습니다.
.