Microsoft는 모든 Windows 10 사용자에게 Windows 11을 강제 적용 입니다. 윈도우 11로 업그레이드 에 대한 지속적인 알림은 주의를 산만하게 하고 짜증나게 합니다. 특히 아직 Windows 11을 원하지 않는 경우에는 더욱 그렇습니다.
Windows 10 PC에서 Windows 11 업데이트 알림을 중지하는 두 가지 방법을 보여 드리겠습니다. Windows 11에서는 아래 방법을 사용하여 기능 또는 품질 업데이트에 대한 알림을 중지할 수도 있습니다.
그룹 정책 편집기를 통한 업데이트 알림 비활성화
그룹 정책 편집자 를 사용하면 Windows에서 시스템, 사용자 및 관리 설정을 구성할 수 있습니다. 그룹 정책 편집기를 통해 Windows 11 업데이트 알림을 중지하려면 아래 단계를 따르세요.
참고:그룹 정책 편집기는 Windows Professional 및 Enterprise 버전에서 사용할 수 있습니다. Windows Home 버전이 있는 경우 이 방법을 사용하여 Windows 업데이트 알림을 중지할 수 없습니다. 대신 레지스트리 편집기를 사용하세요(지침은 다음 섹션 참조).
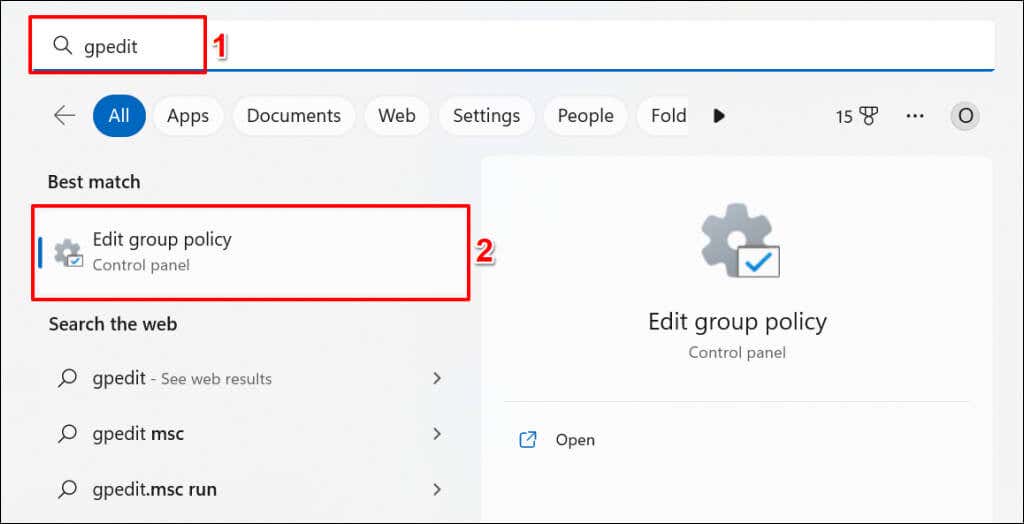
또는 Windows 키+ R을 누르고 실행 상자에 gpedit.msc를 입력한 다음 확인을 선택하세요. >.
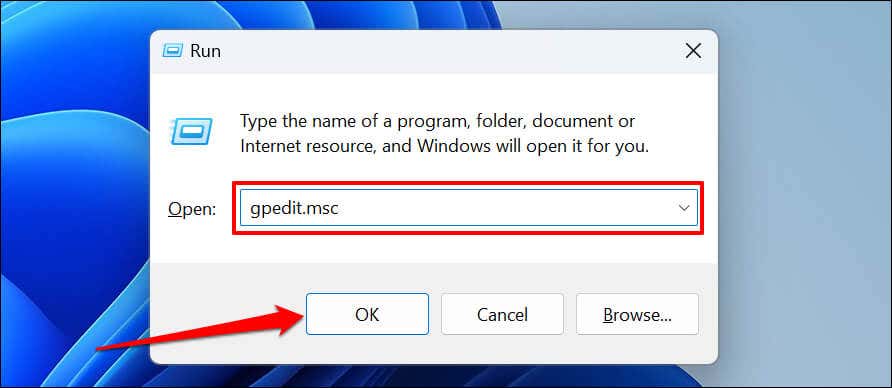
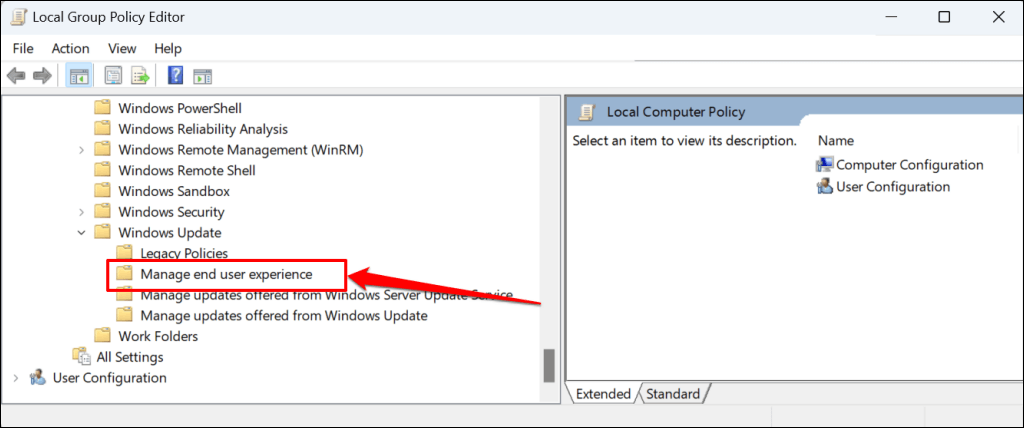
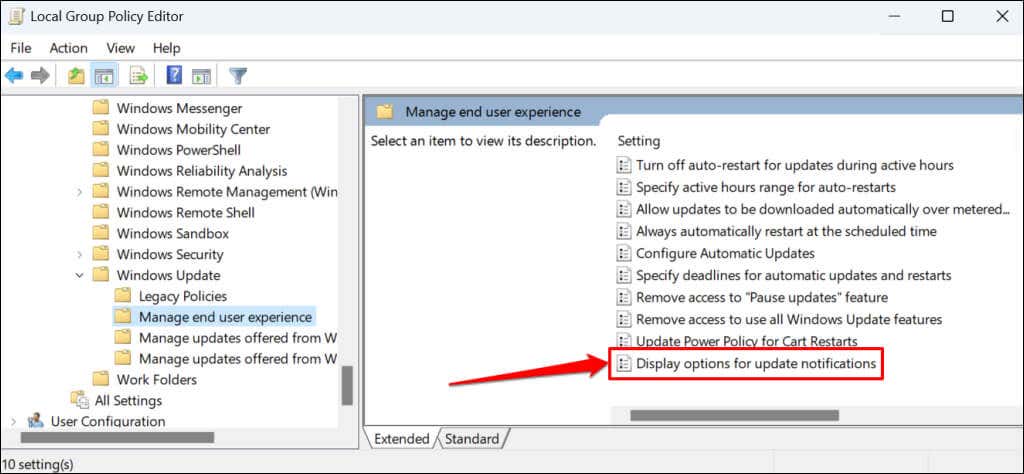
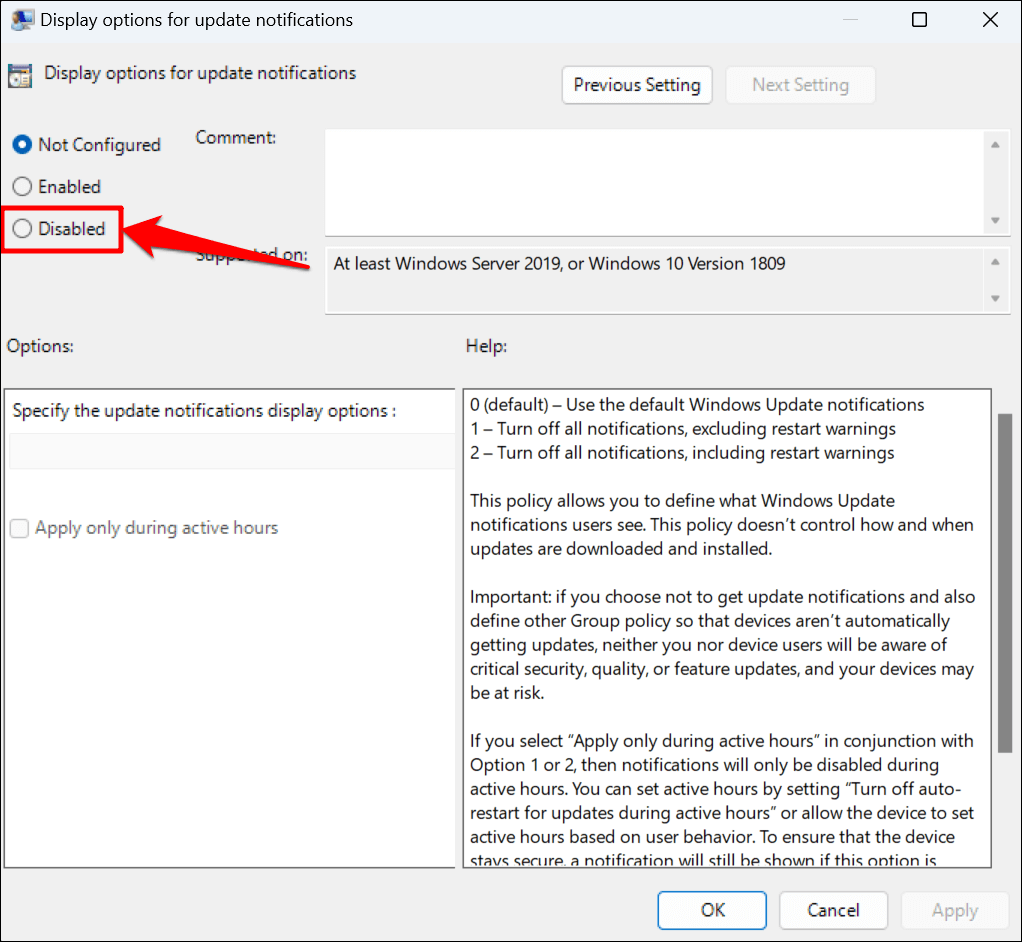
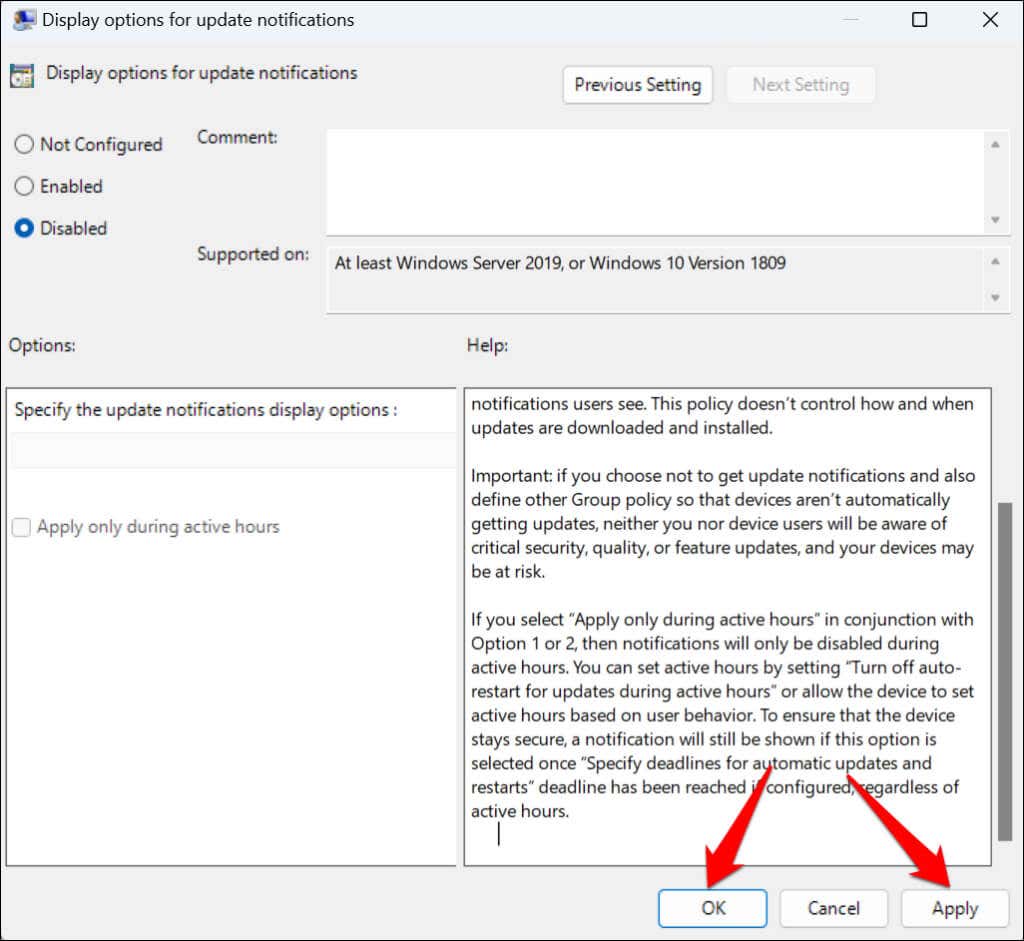
나중에 창 업데이트 알림을 받으려면 정책을 '구성되지 않음'으로 설정하세요(4단계 참조).
Windows 레지스트리를 통한 Windows 업데이트 알림 비활성화
Windows 레지스트리 는 컴퓨터 운영 체제 설정 데이터베이스입니다. Windows가 업데이트 알림을 표시하지 못하도록 레지스트리에 항목을 만들려면 아래 단계를 따르세요.
참고:실수로 레지스트리 항목을 수정하거나 삭제하면 PC가 손상될 수 있습니다. 따라서 계속 진행하기 전에 backing up the Windows 레지스트리 및 시스템 복원 지점 생성 을 권장합니다. 문제가 발생하면 레지스트리 또는 시스템 복원 백업에서 컴퓨터를 복원하여 문제를 쉽게 해결할 수 있습니다..
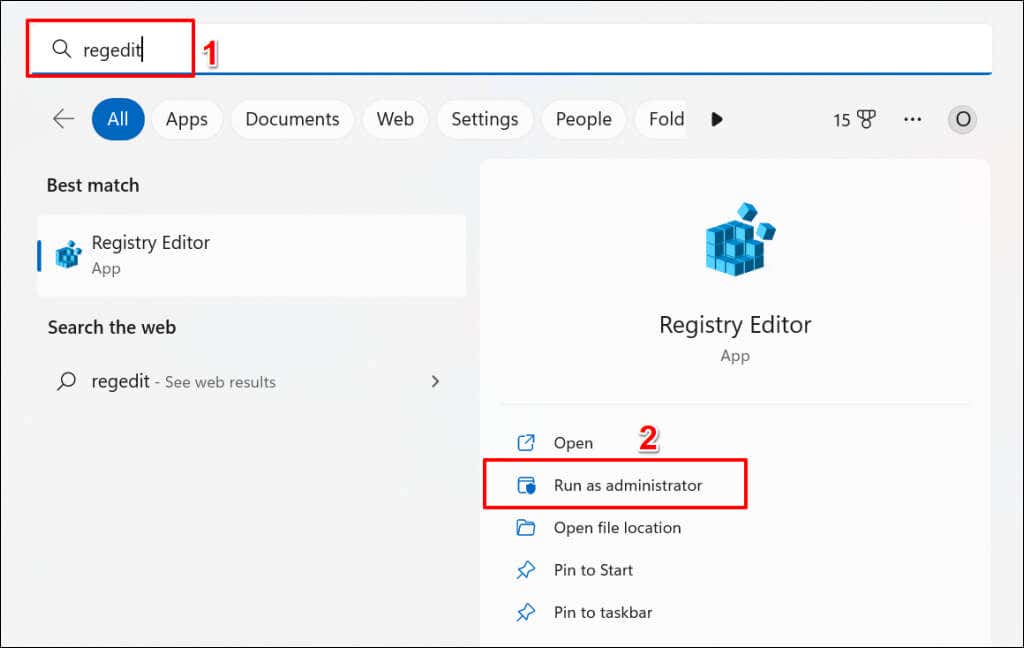
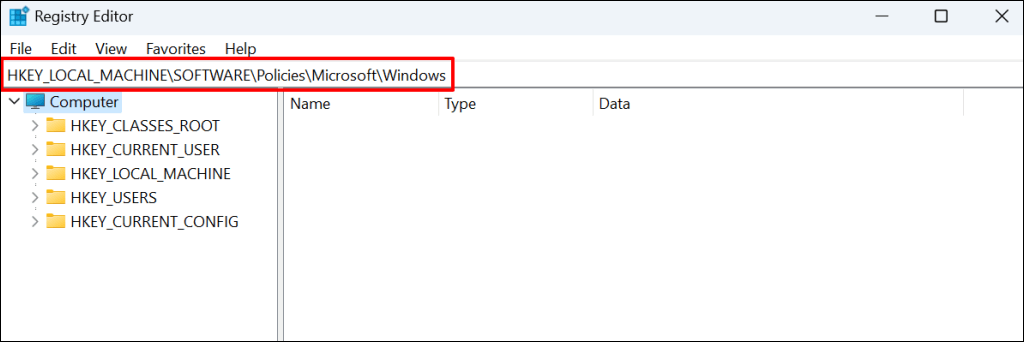
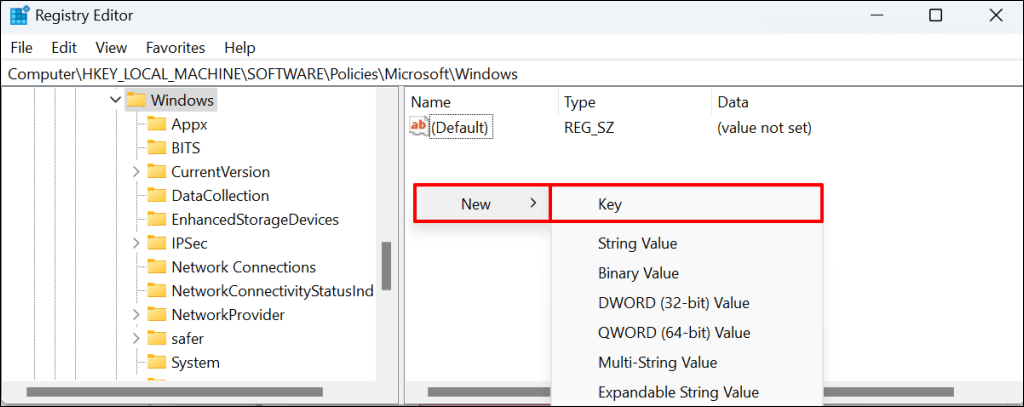
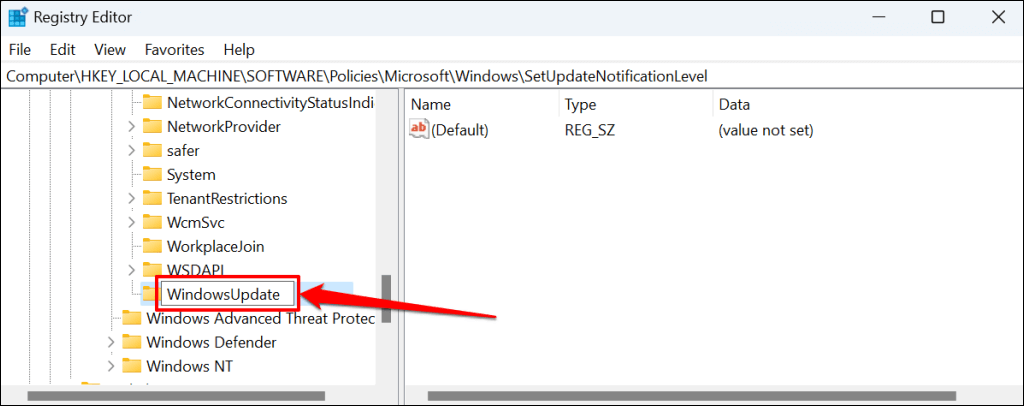
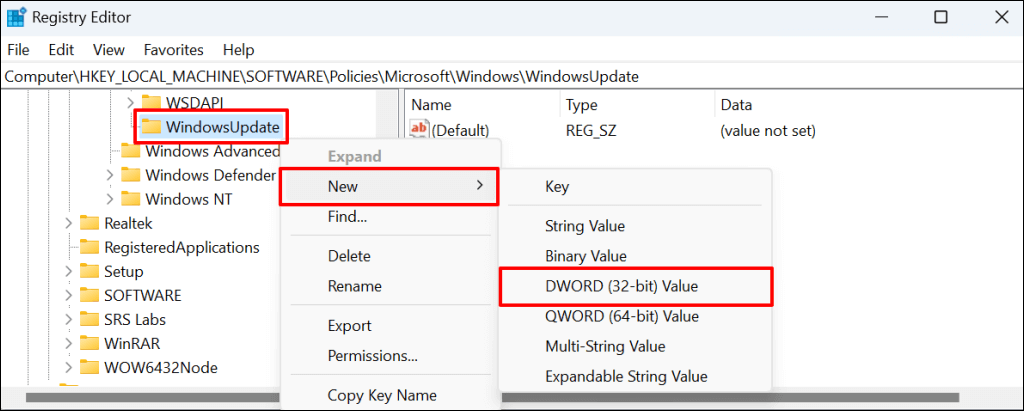
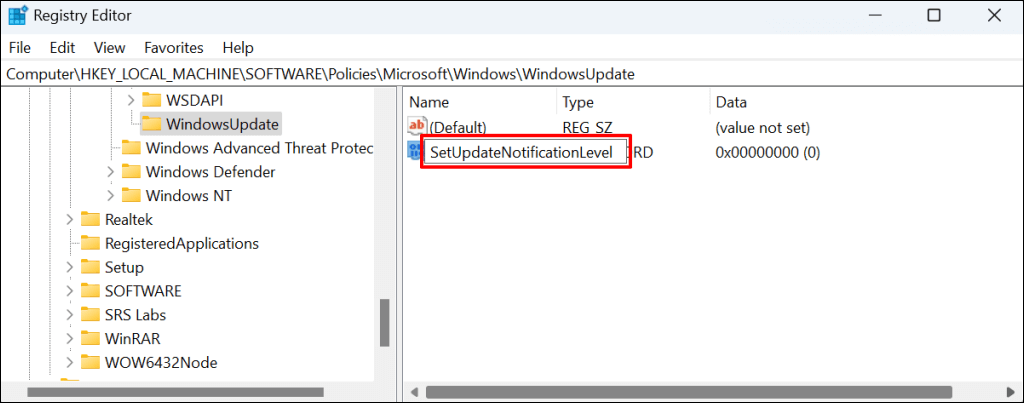
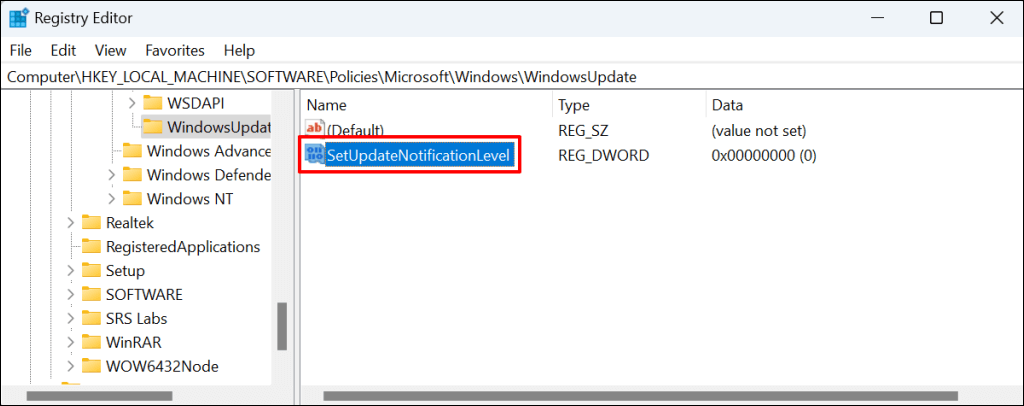
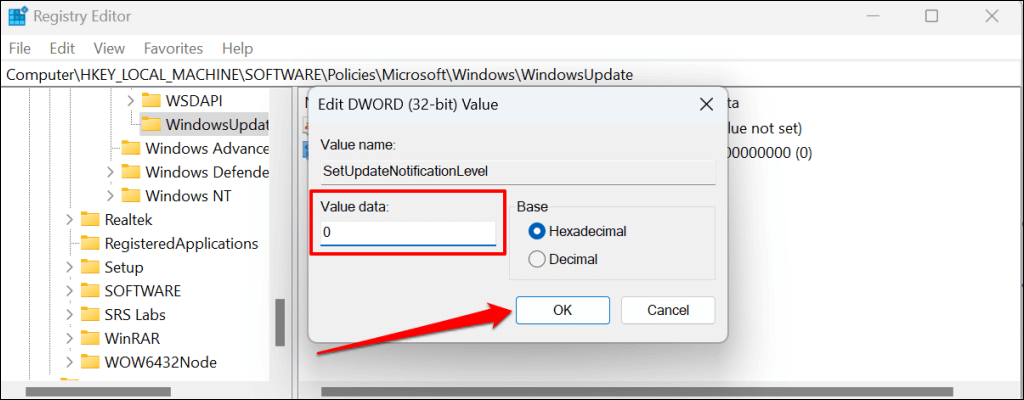
레지스트리 편집기를 닫고 컴퓨터를 재부팅하세요. 재부팅 후 컴퓨터에 Windows 업데이트 알림 표시가 중지되어야 합니다. 컴퓨터에서 Windows 업데이트 알림을 다시 활성화하려면 'SetUpdateNotifiationLevel' 값을 삭제하세요.
레지스트리 편집기를 열고 탐색 모음에 Computer\HKEY_LOCAL_MACHINE\SOFTWARE\Policies\Microsoft\Windows\WindowsUpdate를 붙여넣습니다. 그런 다음 SetUpdateNotificationLevel을 마우스 오른쪽 버튼으로 클릭하고 삭제를 선택하세요.
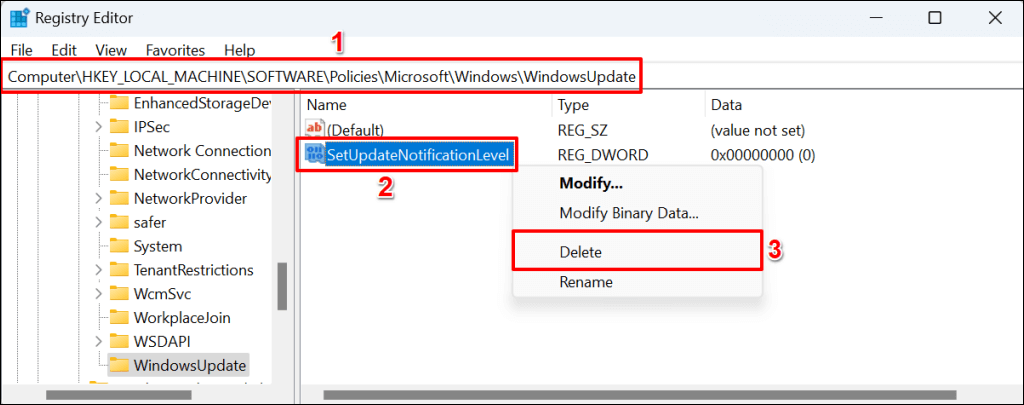
업데이트 알림 시작
이러한 방법은 Windows의 업데이트 알림 표시만 중지한다는 점에 유의하세요. Windows가 백그라운드에서 품질 또는 기능 업데이트를 자동으로 다운로드하거나 설치하는 것을 막지는 않습니다.
Windows 업데이트를 영원히 중지할 수는 없지만 잠시 지연할 수는 있습니다. PC에서 업데이트를 일시적으로 일시 중지하는 방법을 알아보려면 Windows 업데이트 중지에 대한 튜토리얼 을 참조하세요.
.