Windows 11 사용자는 공식 Microsoft 온라인 계정을 통해 또는 로컬 오프라인 계정을 생성하여 PC에 여러 계정을 추가할 수 있습니다. 그러면 Windows의 로컬 계정이란 무엇입니까? 그리고 왜 그렇게 유용한가요?
이 튜토리얼에서는 Windows 11 로컬 계정을 만드는 데 사용할 수 있는 6가지 방법과 관리자 권한을 부여하는 방법에 대해 설명합니다.
로컬 사용자 계정이란 무엇입니까?
로컬 사용자 계정을 사용하면 윈도우 11 (및 Windows 10) 사용자가 동일한 기기에서 별도의 계정을 만들 수 있습니다. 주요 목적은 여러 사용자가 다른 사용자의 파일에 액세스하지 않고도 자신만의 설정으로 동일한 시스템을 사용할 수 있도록 하는 것입니다.
로컬 사용자 계정을 사용하면 여러 계정을 사용하여 다양한 목적에 따라 다양한 설정을 활용할 수도 있습니다. 예를 들어 개인 파일용 계정과 업무용 파일용 계정을 각각 가질 수 있습니다.
마지막으로, 로컬 사용자 계정은 데이터를 서버로 전송할 필요가 없으므로 더욱 비공개적이라는 이점이 있습니다. 또한 설정하는 데 인터넷 연결이나 이메일 주소가 필요하지 않습니다.
1. Windows 11 설치 프로그램을 사용하여 로컬 사용자 계정 만들기
처음으로 Windows 11 정품 인증 과정 중이라면 Microsoft 계정을 사용하는 대신 로컬 사용자 계정을 만들 수 있습니다.
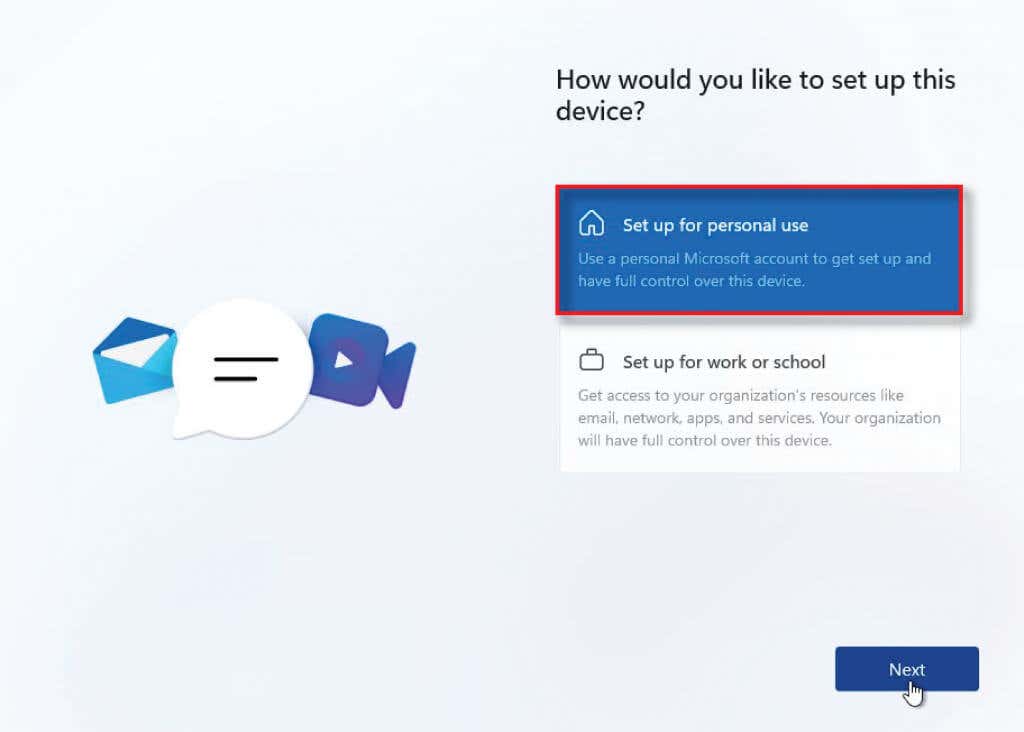
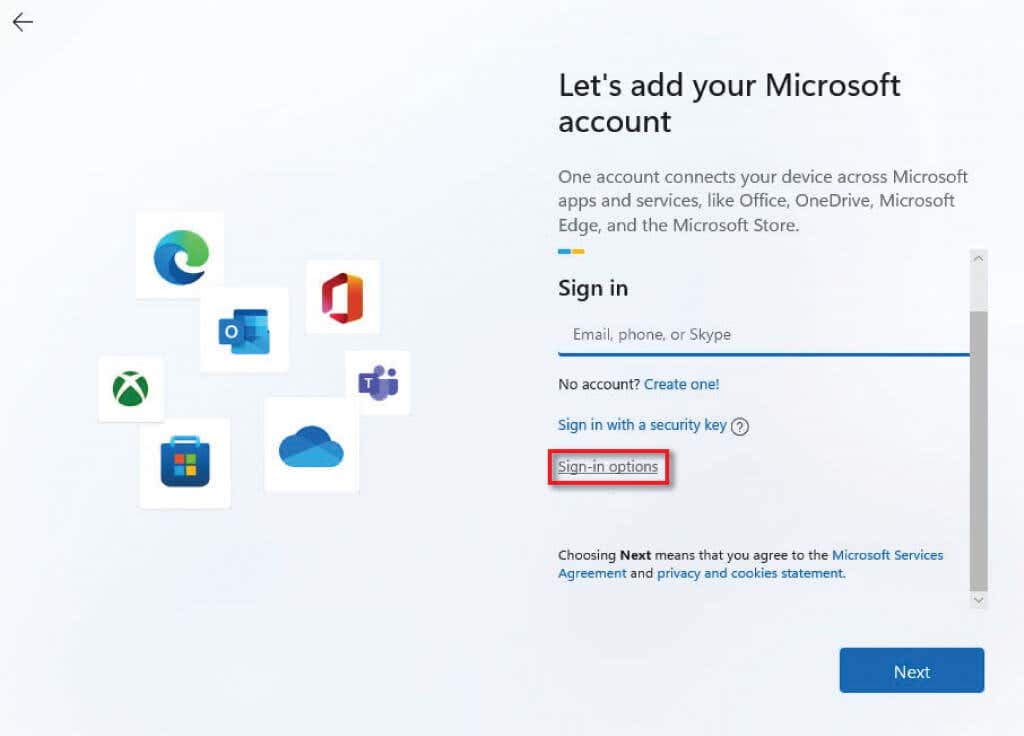
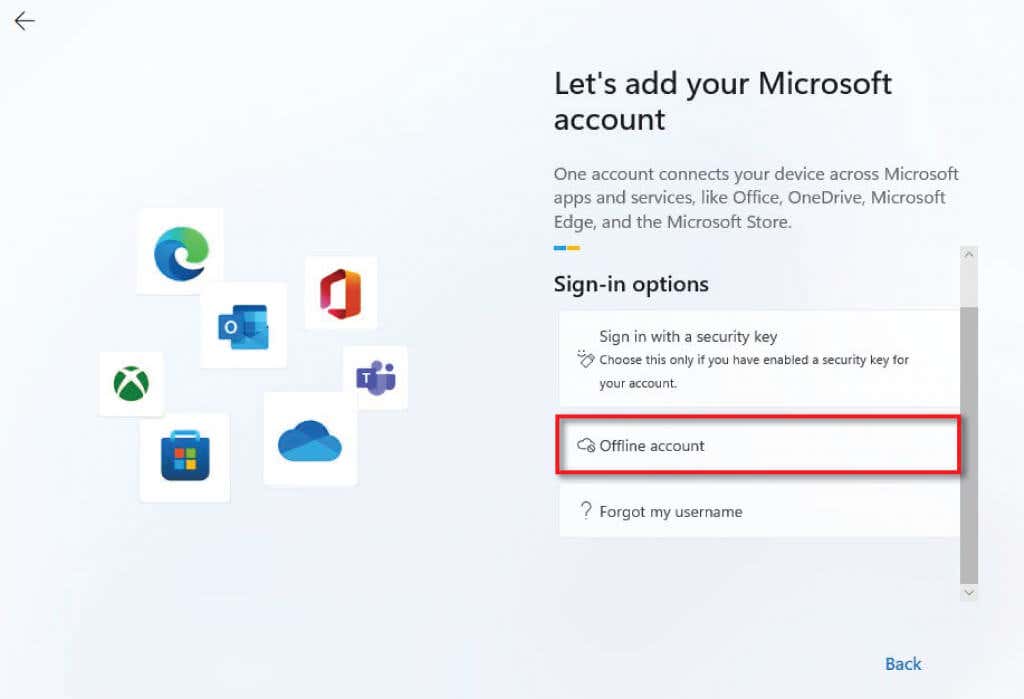
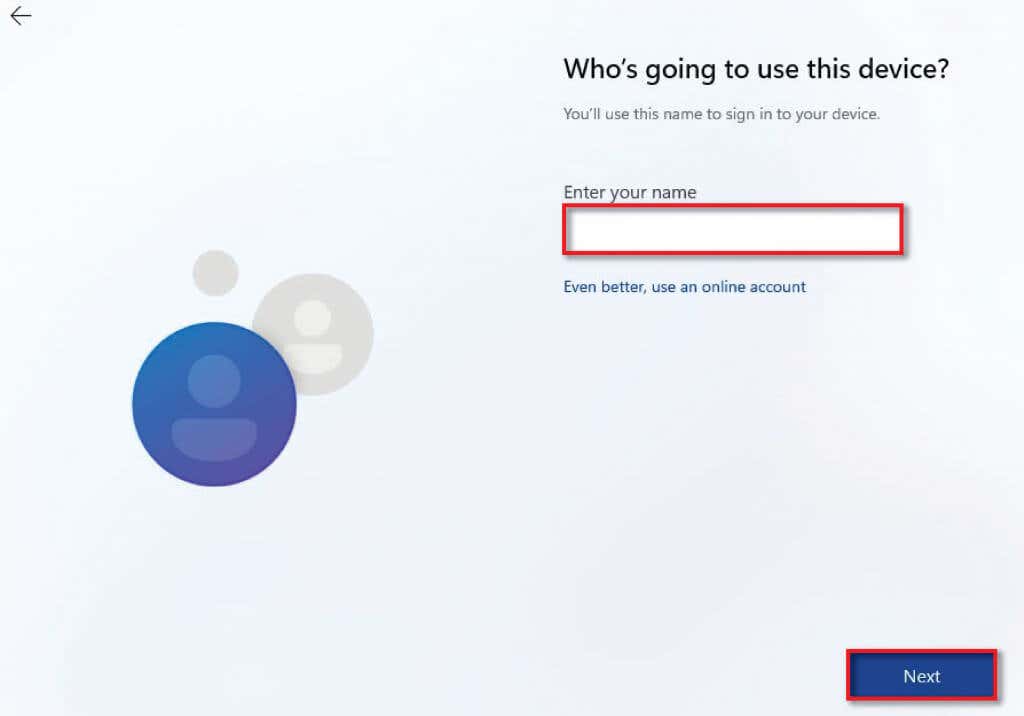
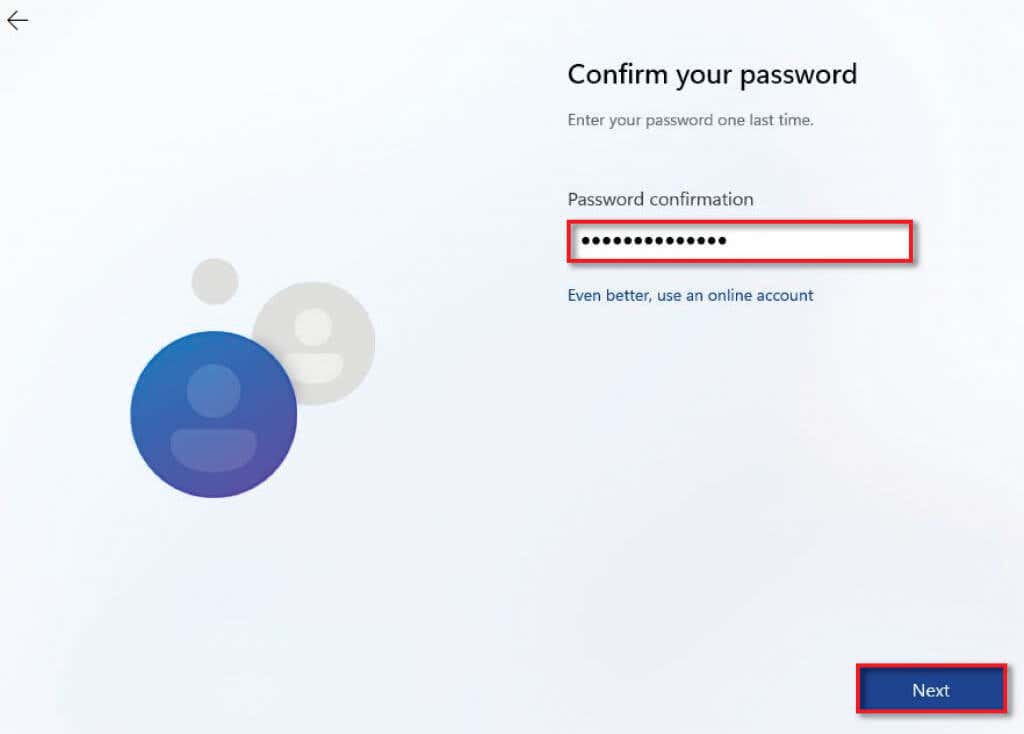
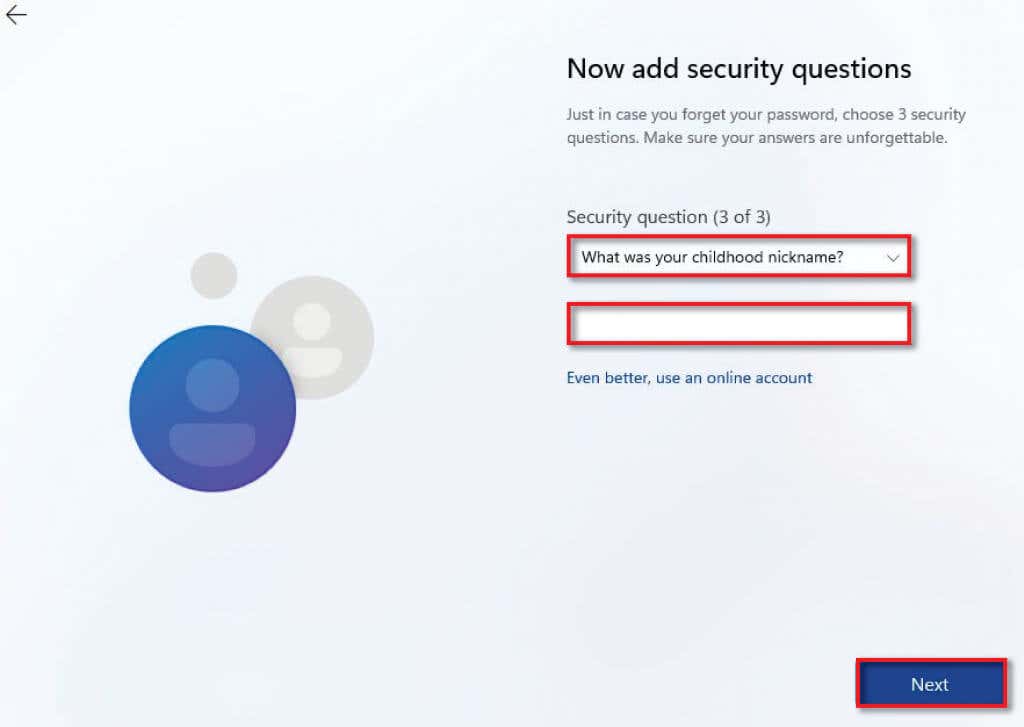
2. Windows 설정을 사용하여 로컬 계정 만들기
이미 PC를 설정한 경우 Windows 설정을 통해 로컬 사용자 계정을 만들 수 있습니다..
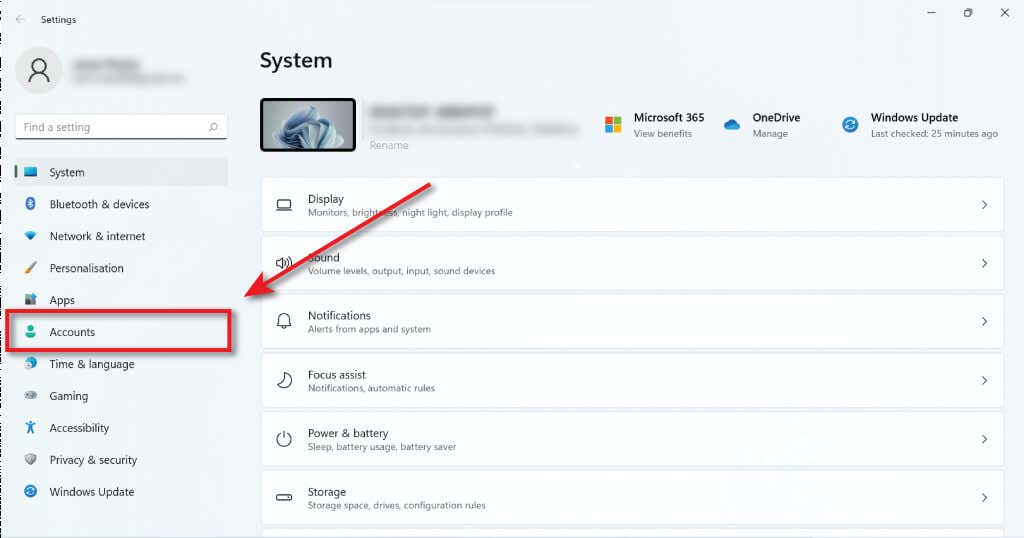
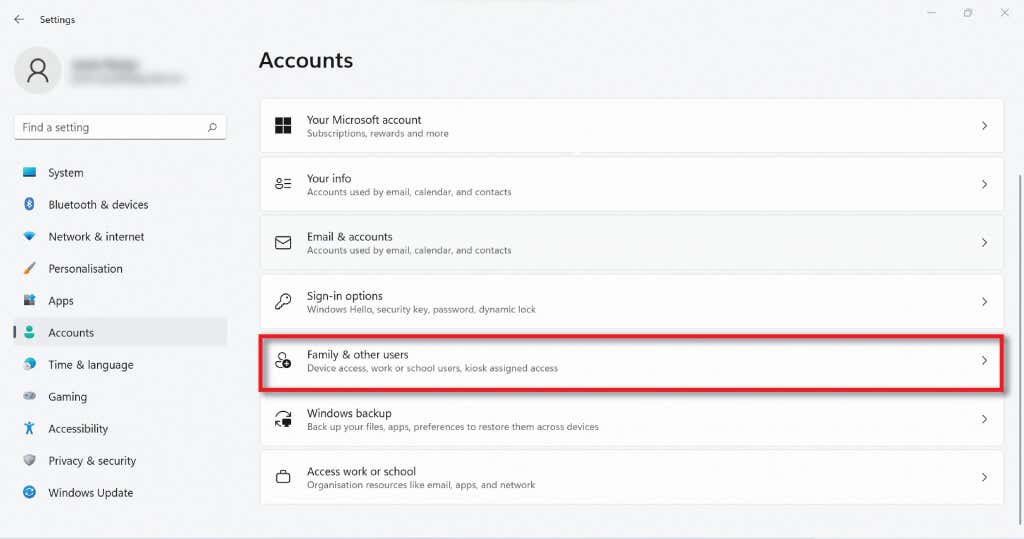
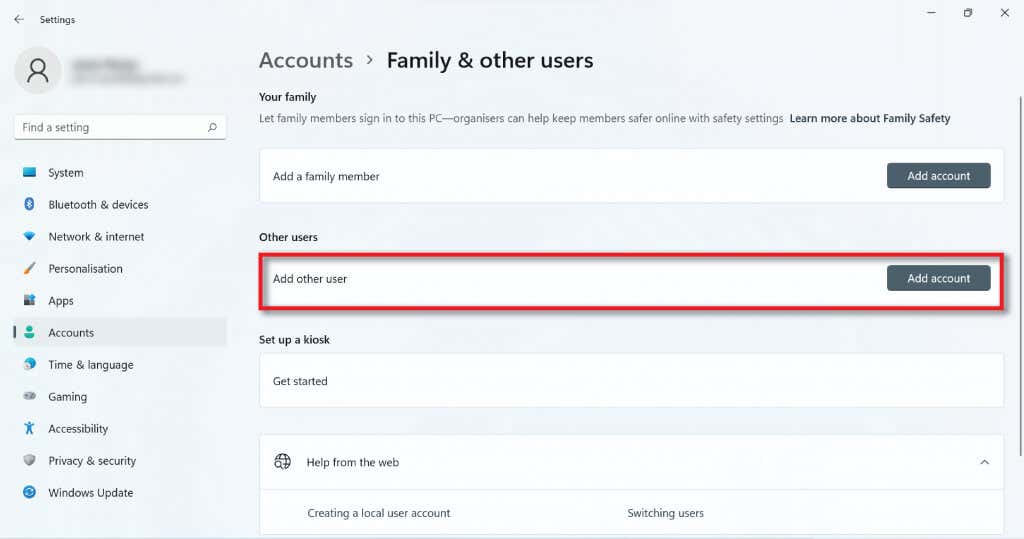
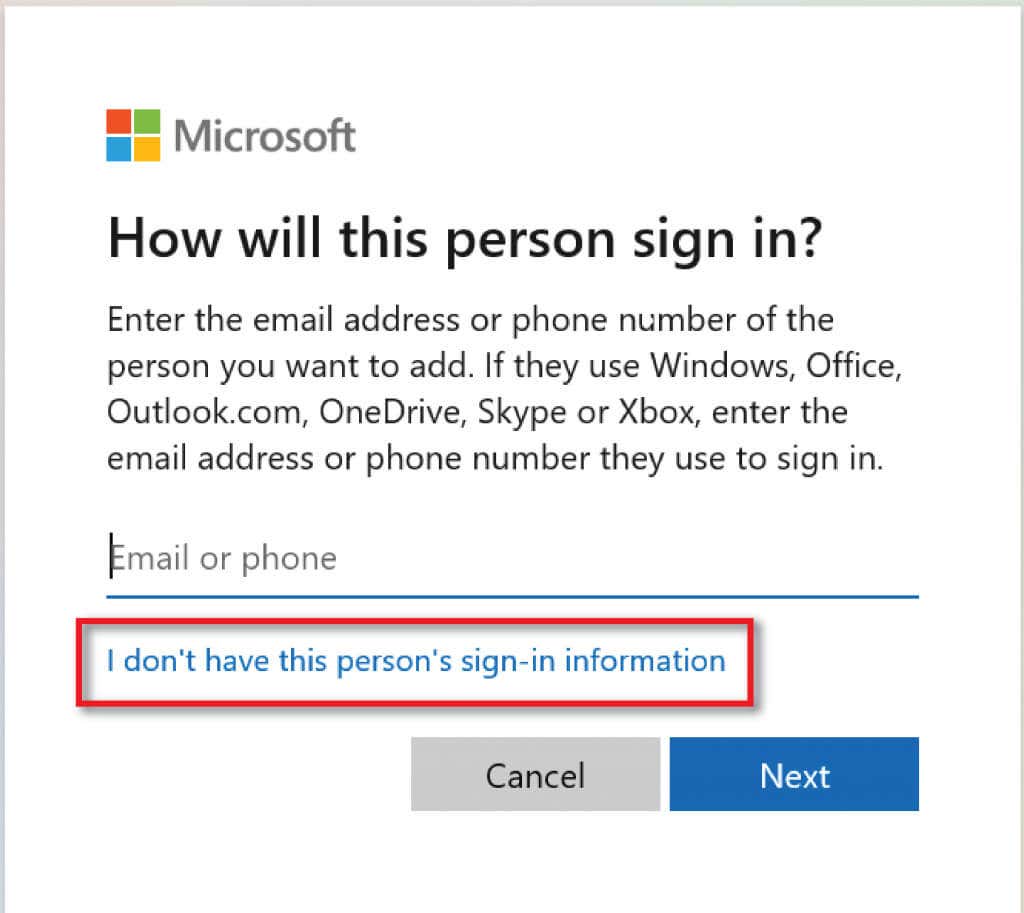
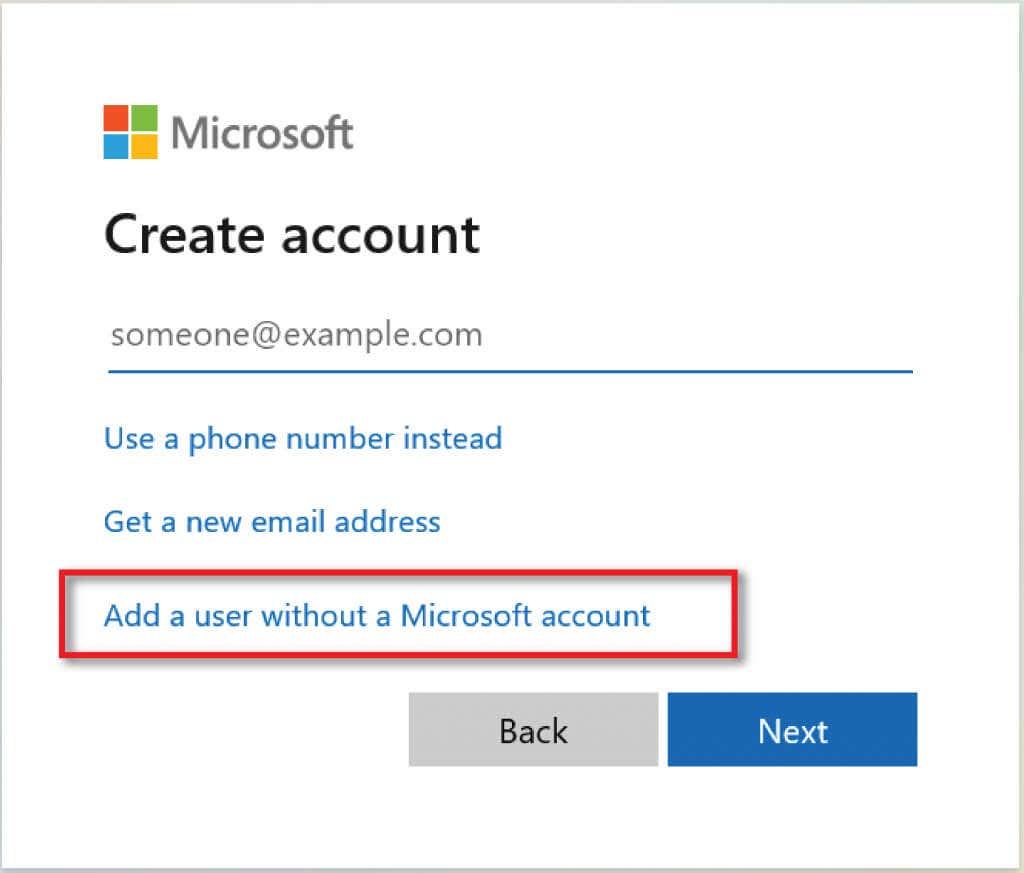
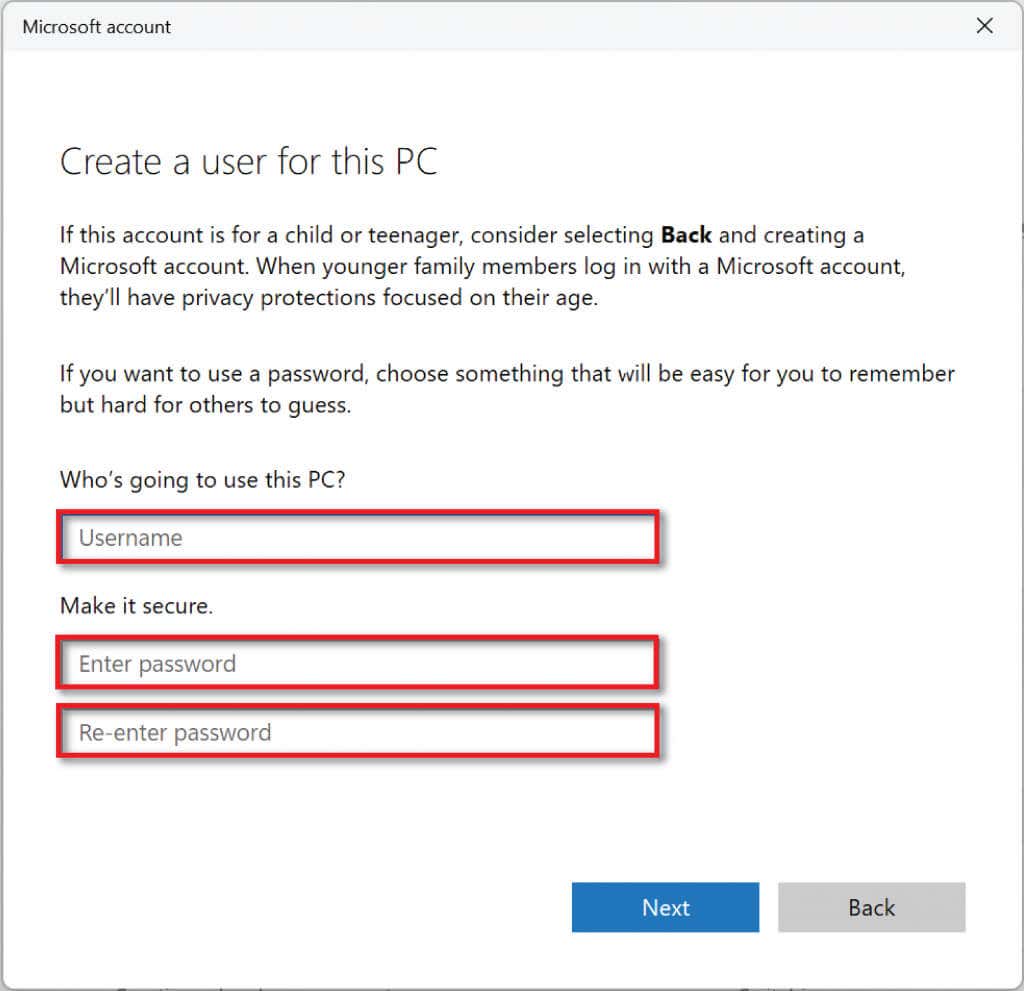
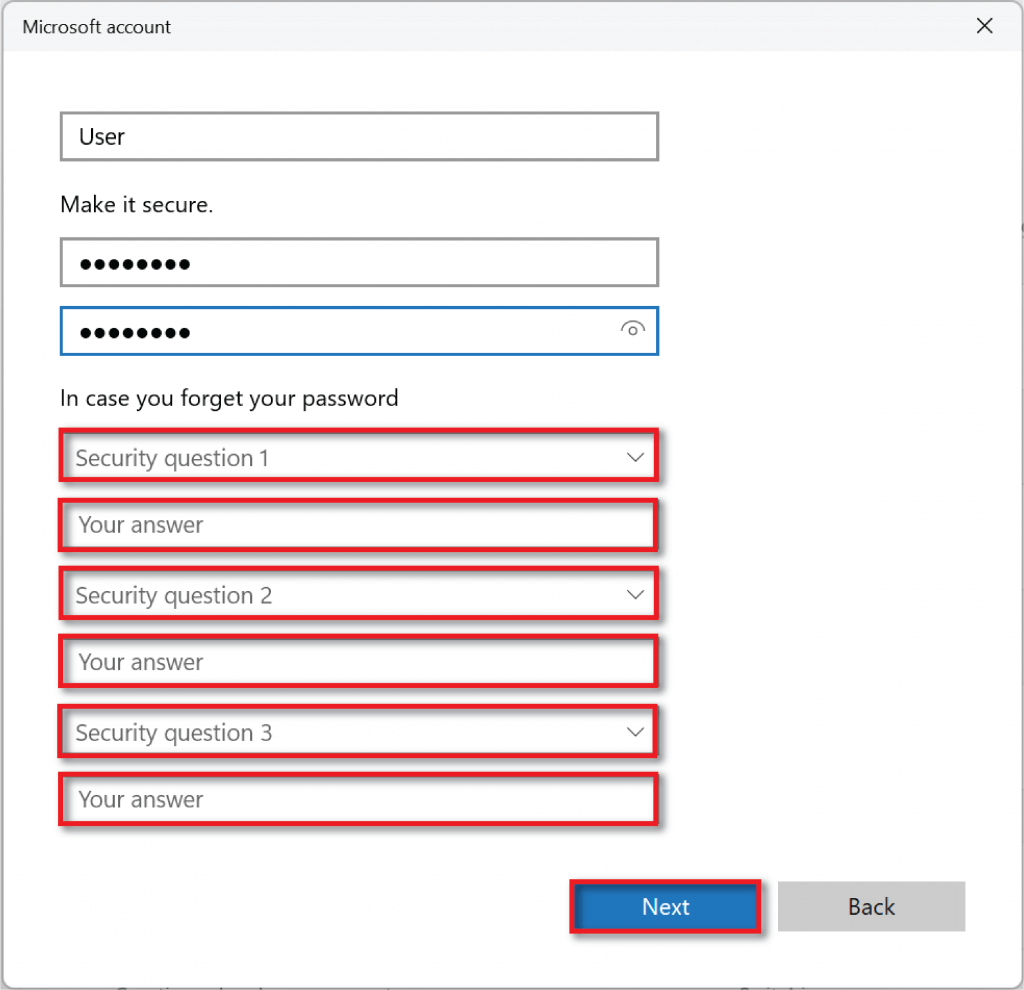
3. Netplwiz를 사용하여 로컬 사용자 계정 만들기
Netplwiz를 사용하여 로컬 사용자 계정을 만들 수도 있습니다. 그렇게 하려면:
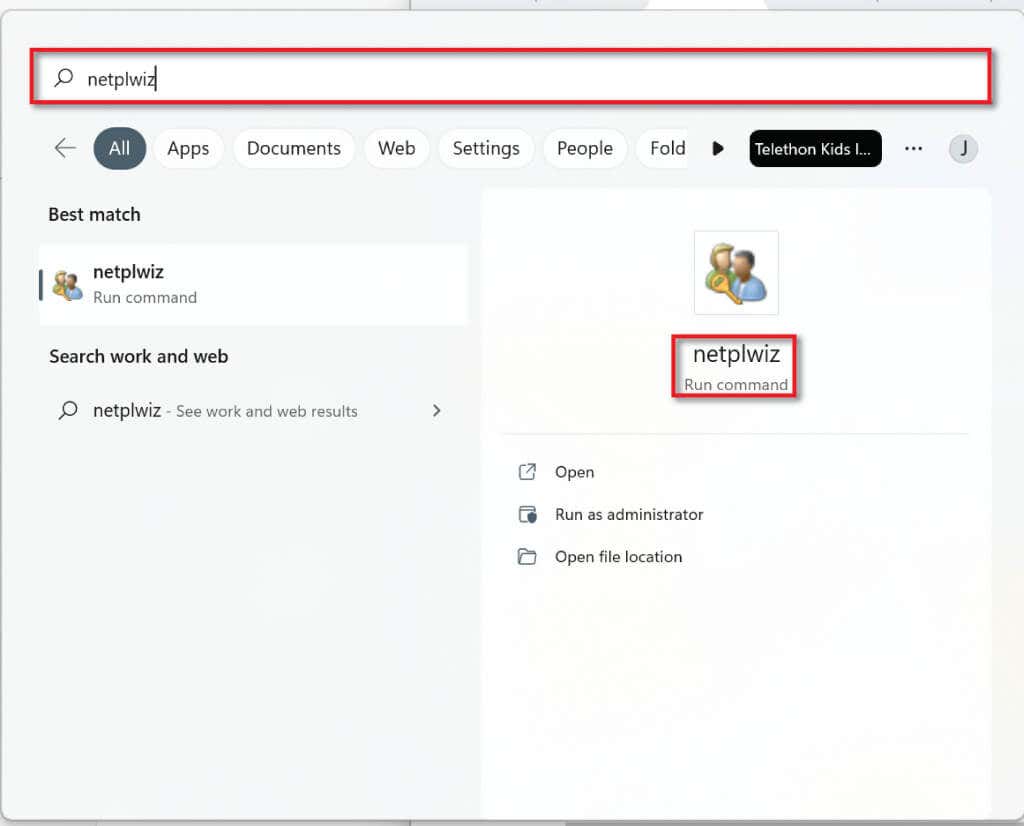
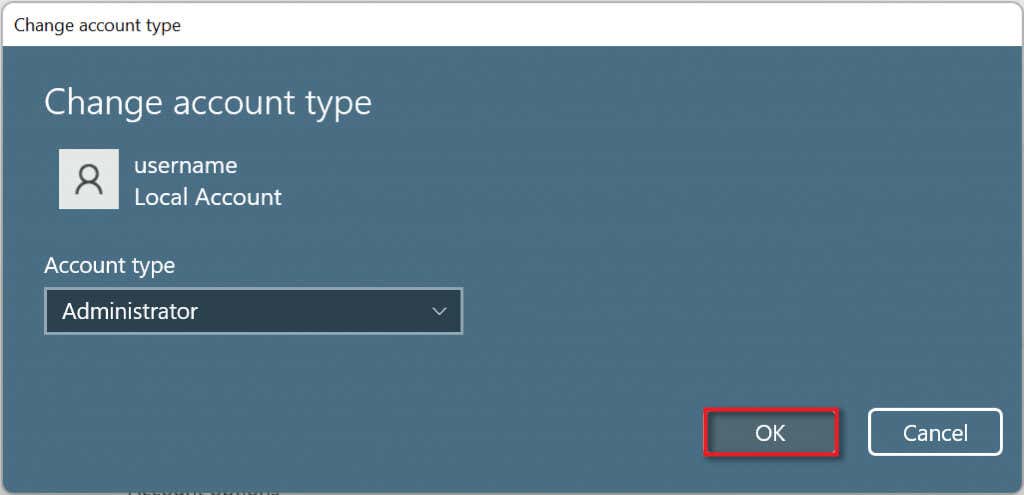
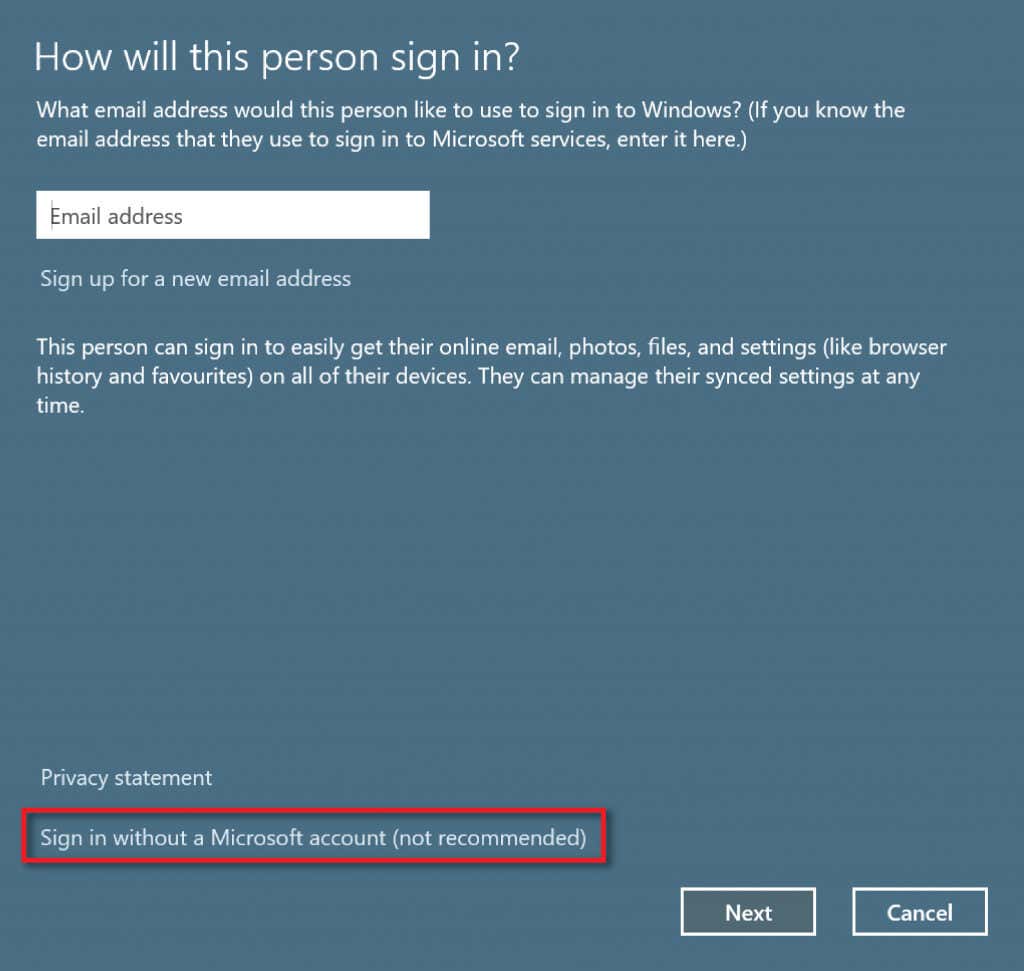
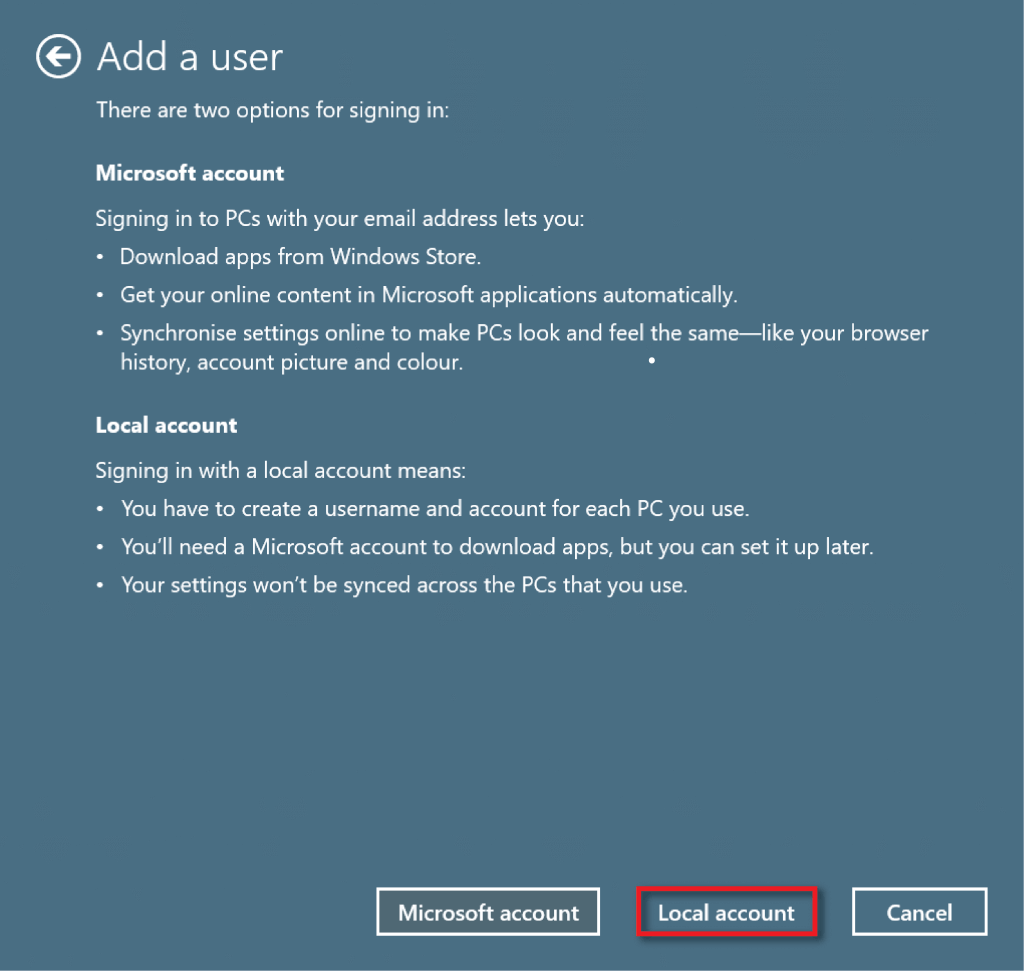
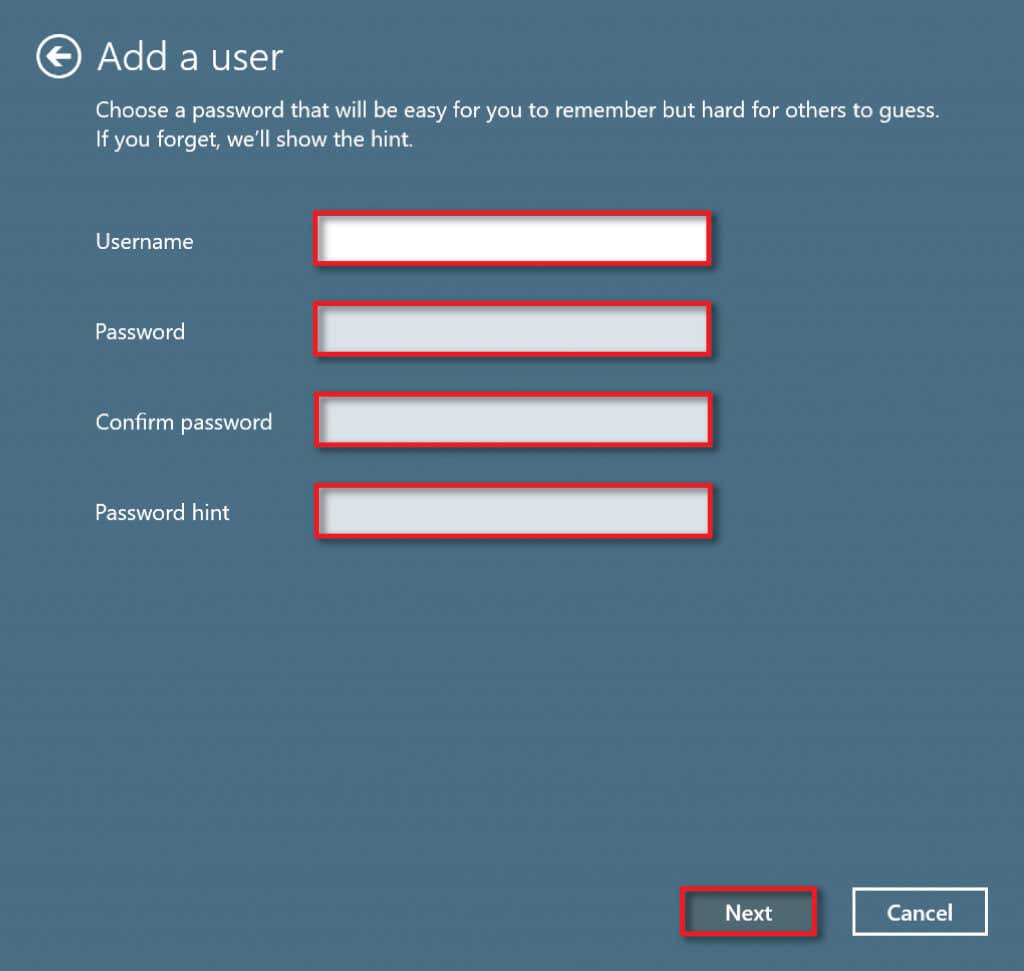
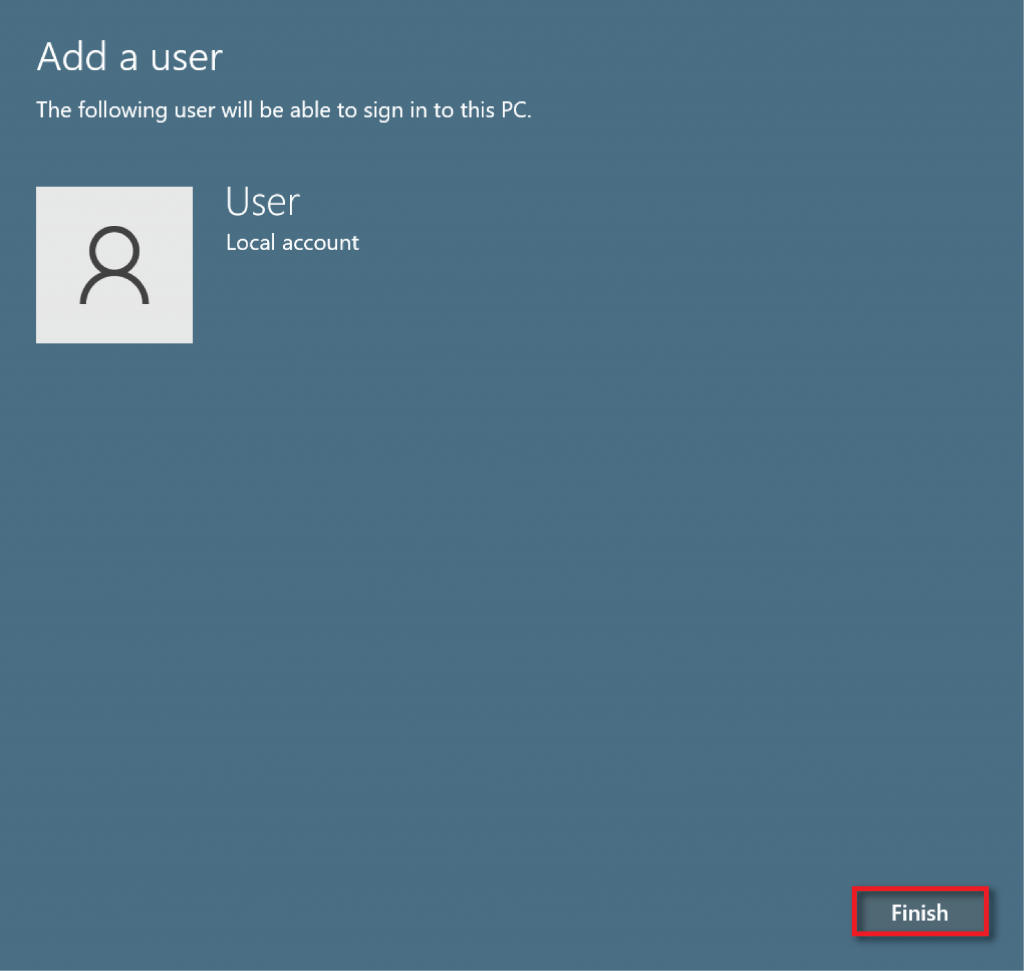
4. 명령 프롬프트를 사용하여 로컬 사용자 계정 만들기
명령 프롬프트 를 사용하여 로컬 계정을 생성하려면:
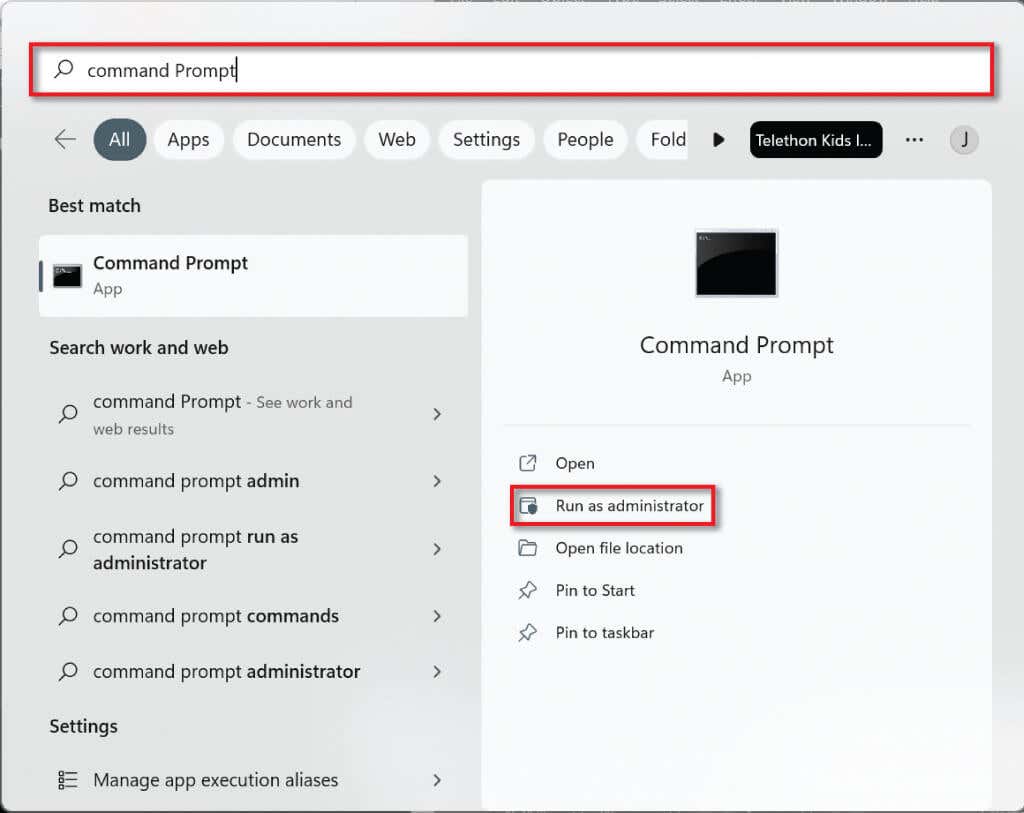
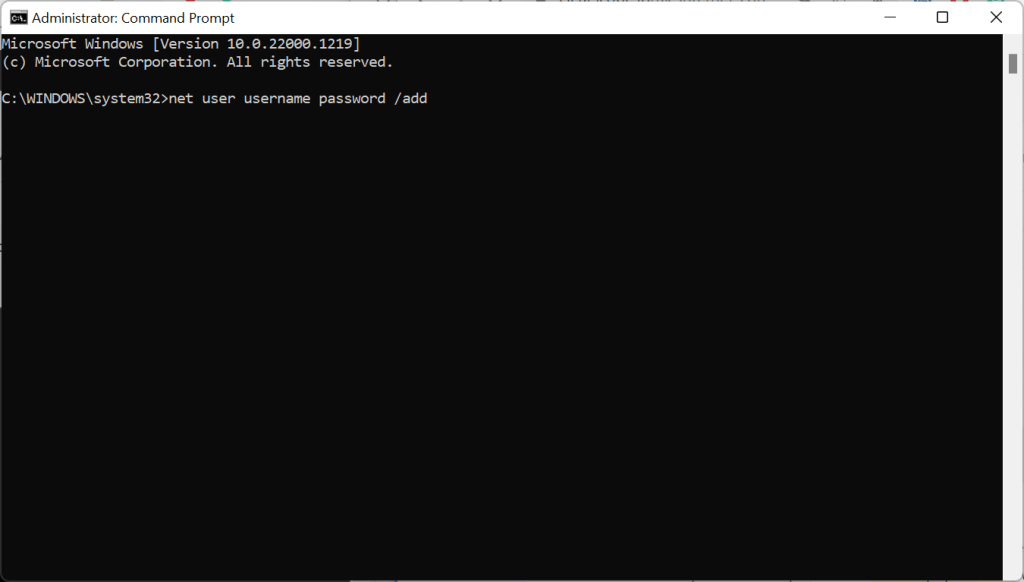
net localgroup Administrators USER-ACCOUNT /add
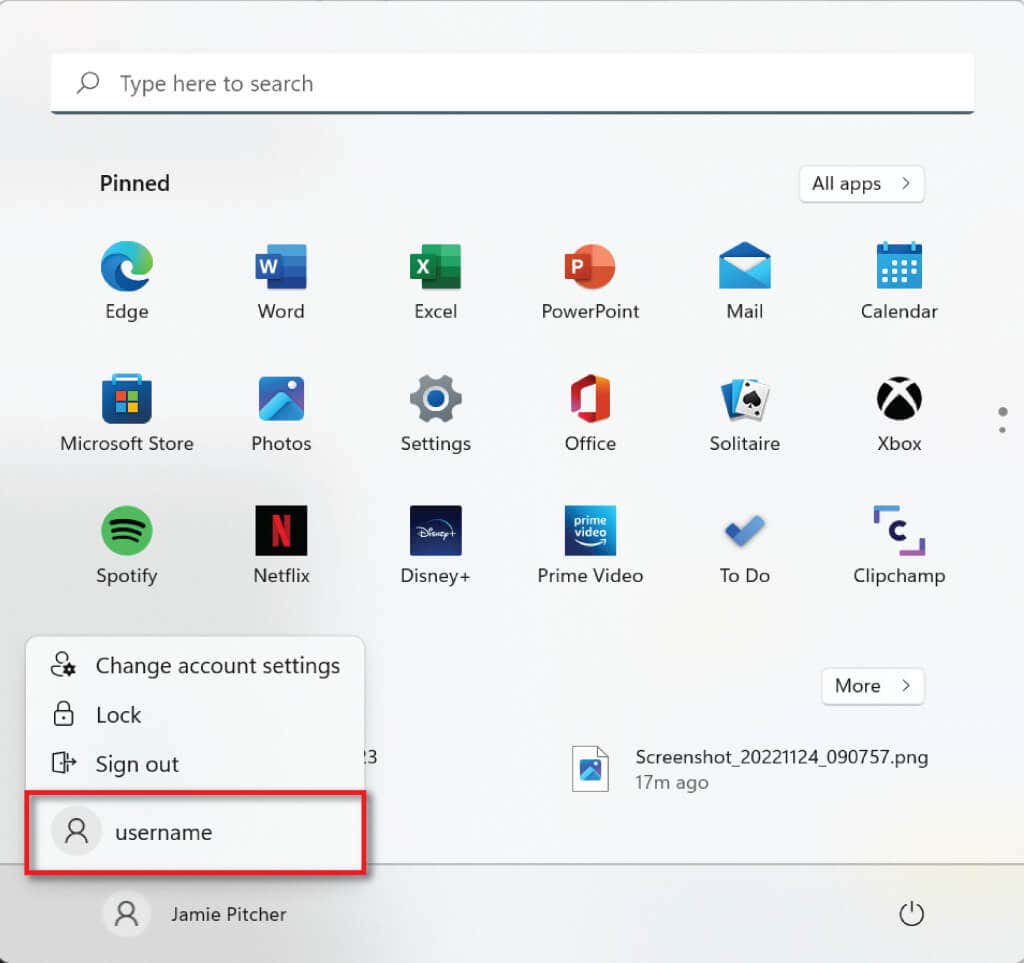
5. Powershell을 사용하여 로컬 사용자 계정 만들기
Powershell을 사용하여 로컬 사용자 계정을 만들려면:
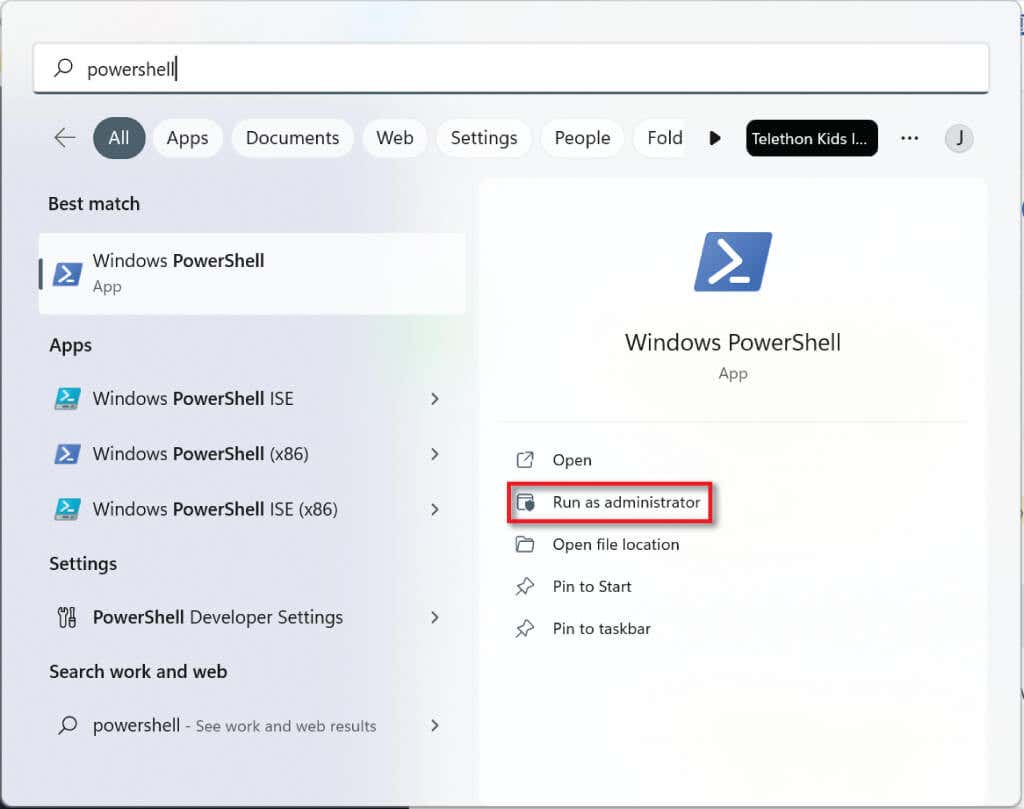
$Password = 읽기 호스트 -AsSecureString
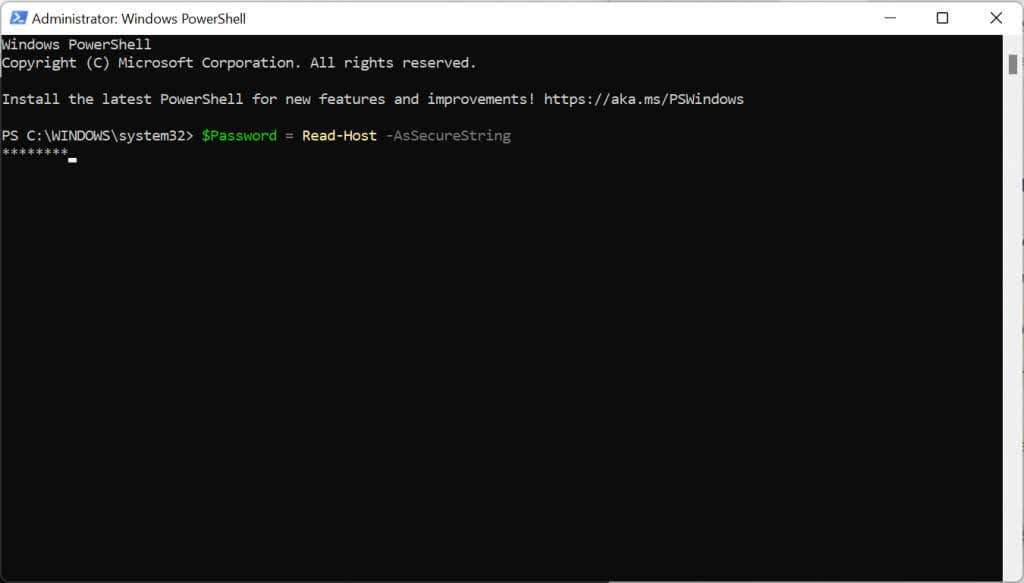
새-로컬 사용자 “USERNAME” -비밀번호 $Password -FullName “USERS-NAME” -설명 “설명”
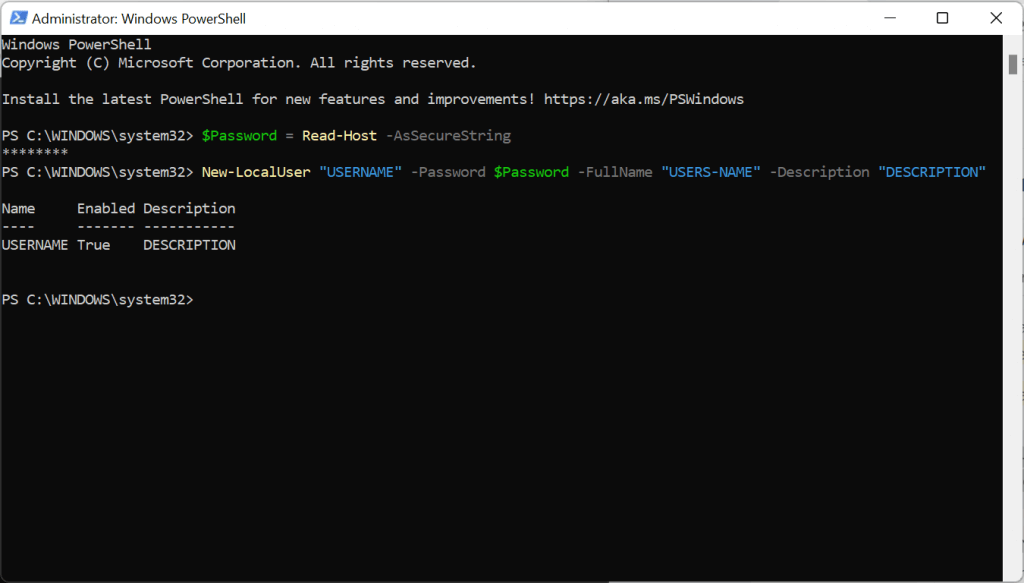
Add-LocalGroupMember - 그룹 “ACCOUNT-TYPE” - 회원 “USERNAME”
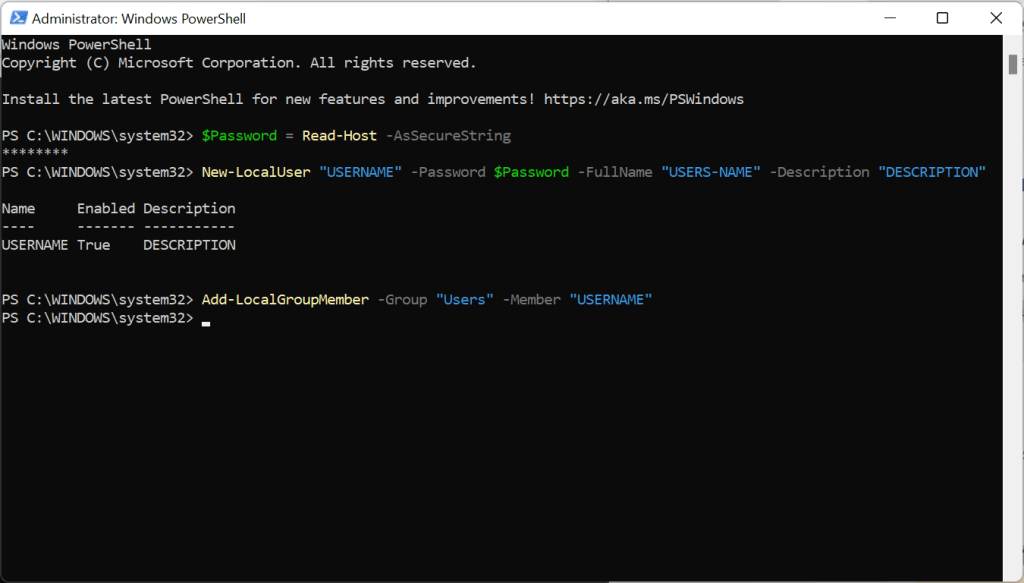
6. 컴퓨터 관리자를 사용하여 로컬 사용자 계정 만들기(Pro에만 해당)
윈도우 11 프로 명의 사용자는 컴퓨터 관리자를 통해 로컬 사용자 계정을 만들 수 있습니다. Windows 11 Home을 실행하는 경우에는 이 방법이 작동하지 않습니다.
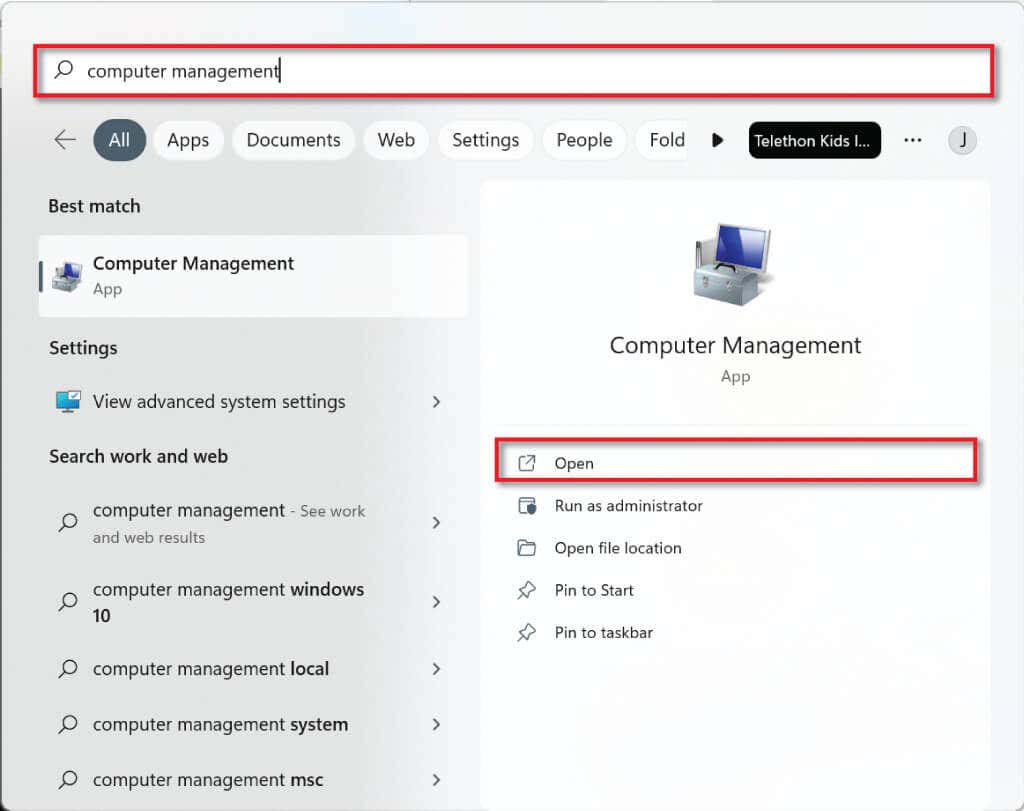
Windows 11에서 로컬 사용자 계정 만들기
보시다시피 Windows 11에서는 로컬 사용자 계정을 만드는 것이 상대적으로 쉽습니다. 원하는 만큼 이러한 계정을 만들고 업무용과 개인용을 분리하여 사용할 수 있으며 가족 구성원이 PC를 사용하도록 할 수도 있습니다. 파일에 액세스하지 않고. 선택은 당신의 몫입니다!
.