컴퓨터에 키보드가 여러 개 있습니다 또는 여러 언어를 입력하는 경우 키보드 레이아웃을 전환하는 방법을 아는 것이 중요합니다. 일부 키가 교체되었습니다 또는 제대로 작동을 중지 인 경우 키보드 레이아웃을 변경해야 할 수도 있습니다.
이 튜토리얼에서는 Windows 11 컴퓨터에서 키보드 레이아웃을 변경하는 네 가지 방법을 다룹니다. 또한 Windows PC에서 키보드 레이아웃을 추가하고 제거하는 방법도 알아봅니다.
작업 표시줄에서 키보드 레이아웃 변경
Windows 11 작업 표시줄의 시스템 트레이에서 PC의 키보드 레이아웃을 변경할 수 있습니다.
작업 표시줄 오른쪽 하단에 있는 언어 표시줄을 선택하고 키보드 레이아웃을 선택하세요.
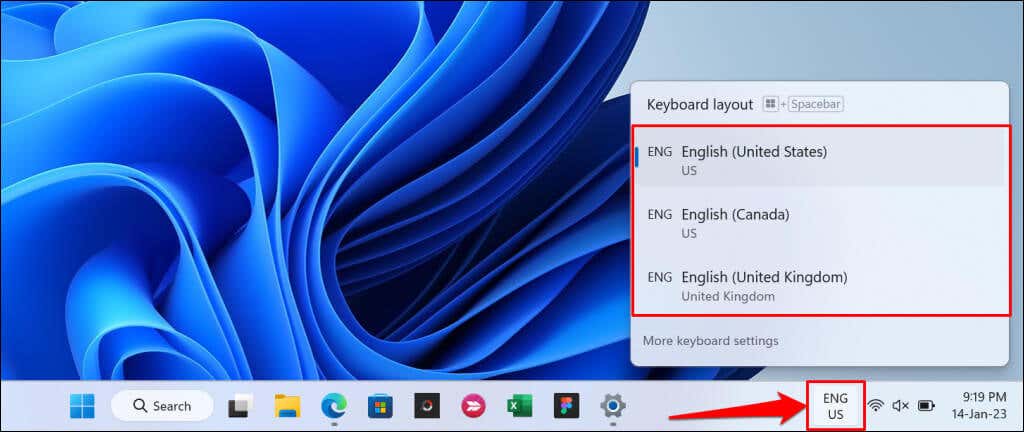
PC의 시스템 트레이에서 입력 도구 모음을 찾을 수 없습니까? 설정>시간 및 언어>입력>고급 키보드 설정으로 이동하여 데스크톱 언어 사용을 선택 취소하세요. 사용 가능한 경우 바. 입력 도구 모음의 숨김이 해제되고 시스템 트레이에 도킹됩니다.
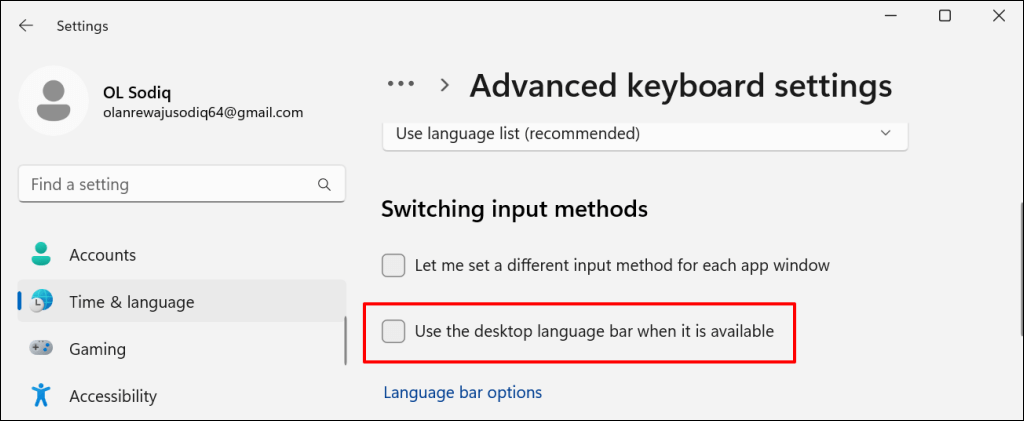
키보드 단축키를 사용하여 키보드 레이아웃 변경
Windows 11에는 키보드 레이아웃을 변경할 수 있는 여러 단축키가 있습니다. 입력하는 동안 키보드 레이아웃이나 언어를 정기적으로 전환하는 경우 이 단축키를 사용하세요.
Windows 키+ 스페이스바를 누르면 Windows 11에서 키보드 레이아웃이 전환됩니다. 작업 표시줄의 시스템 트레이에서 키보드 레이아웃 변경을 확인해야 합니다.
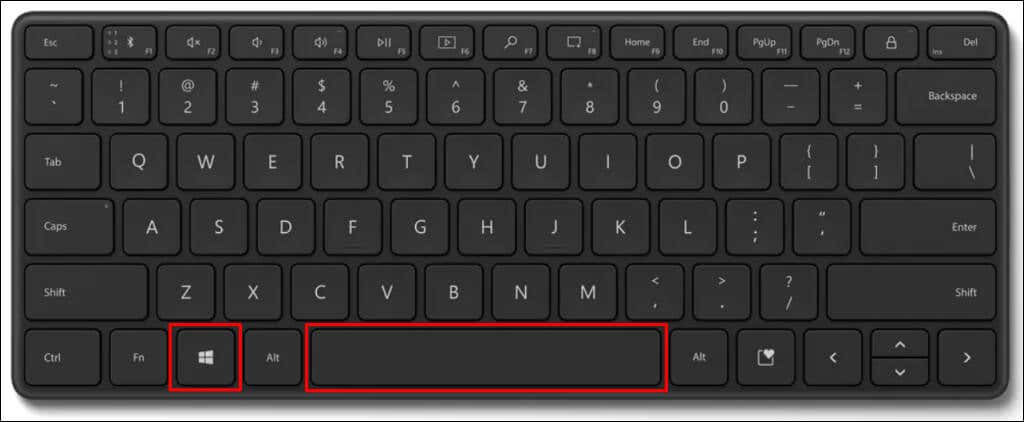
또는 Windows 키를 길게 누르고 스페이스바 키를 누르세요. Windows 키를 누른 상태에서 마우스/터치패드 커서를 사용하여 원하는 키보드 레이아웃을 선택하세요.
왼쪽 Alt+ Shift키 조합을 사용하여 컴퓨터의 키보드 레이아웃을 변경할 수도 있습니다.
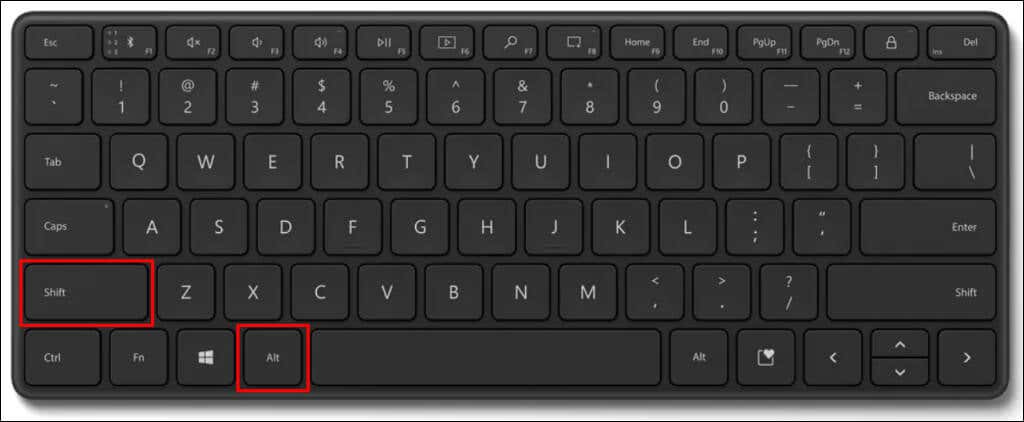
Ctrl+ Shift는 Windows 11 기기에서 키보드 레이아웃을 변경하기 위한 또 다른 단축키입니다.
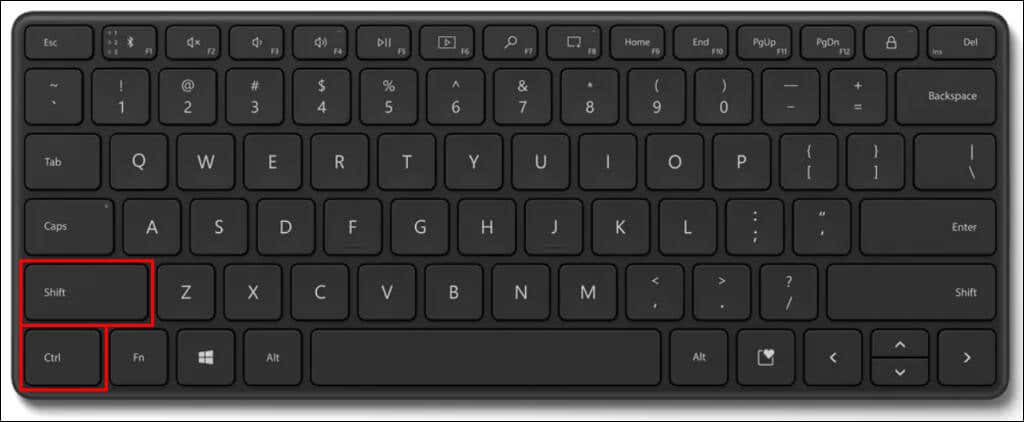
터치 키보드 레이아웃 변경
윈도우 11 태블릿 또는 터치스크린 PC를 사용하는 경우 터치 키보드의 레이아웃을 쉽게 전환할 수 있습니다.
오른쪽 하단에 있는 언어 약어를 탭하고 목록에서 새 레이아웃을 선택하세요.
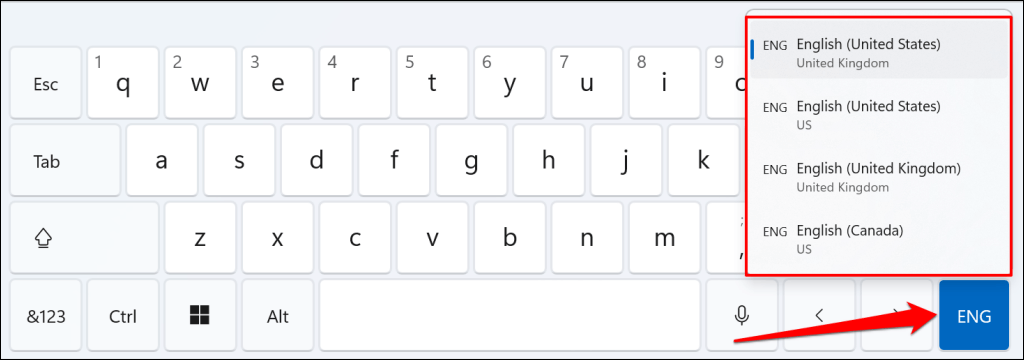
Windows 설정을 통해 키보드 레이아웃 변경
설정 앱(Windows 키+ I)을 열고 아래 단계에 따라 키보드 레이아웃을 변경하세요..
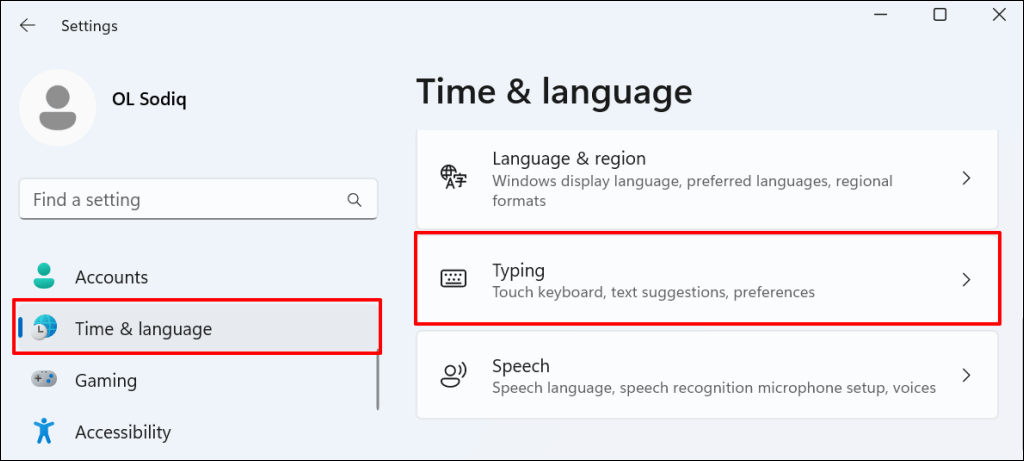
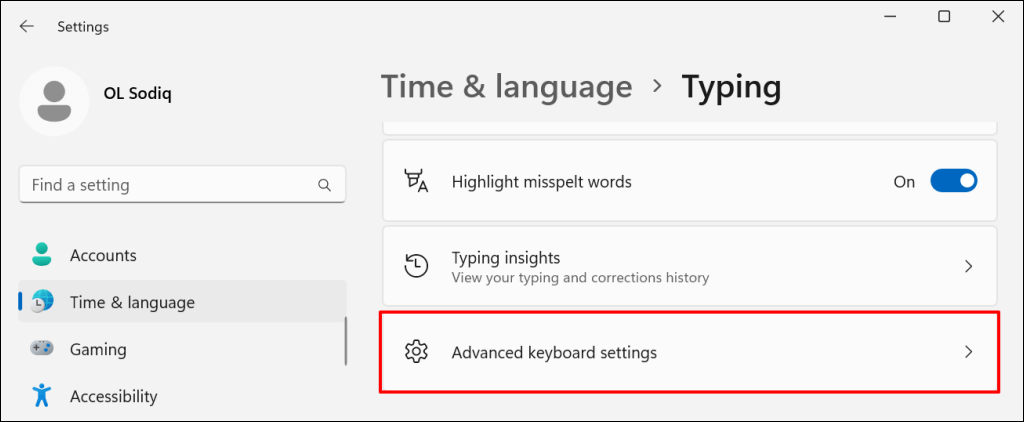
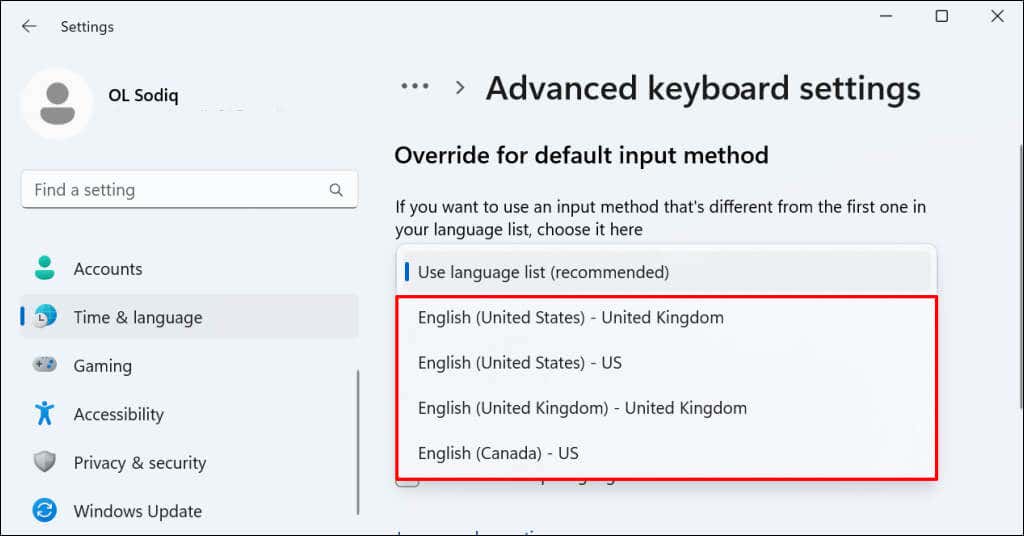
새 입력 방법은 즉시 컴퓨터의 기본 키보드 레이아웃이 됩니다. 언제든지 기본 입력 방법을 변경할 수 있습니다.
Windows 11에서 키보드 레이아웃 추가 또는 제거
키보드에 익숙하지 않은 레이아웃이 있나요? 키보드에 보조 레이아웃을 추가하시겠습니까? PC에서 키보드 레이아웃을 추가하거나 제거하려면 아래 지침을 따르세요.
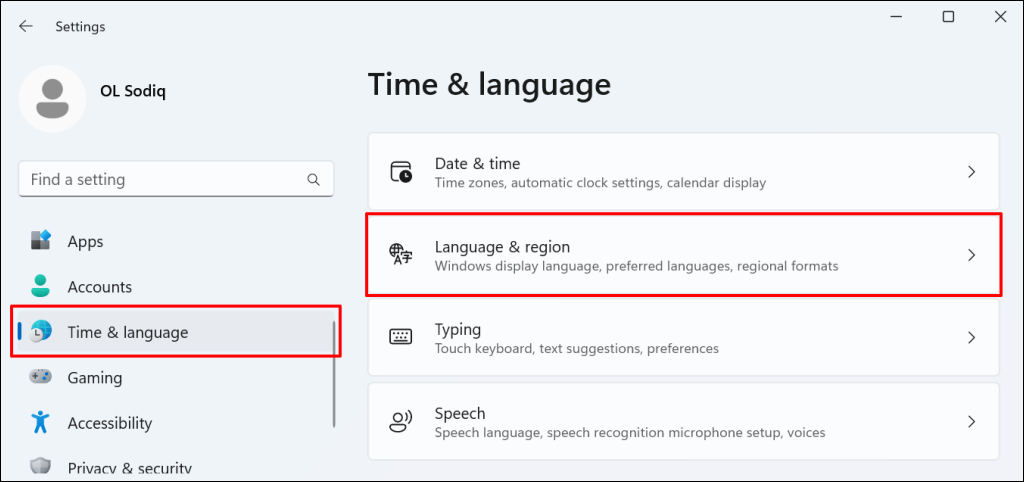
'키보드' 섹션에서 선택한 언어에 대해 설치된 모든 키보드를 찾을 수 있습니다.
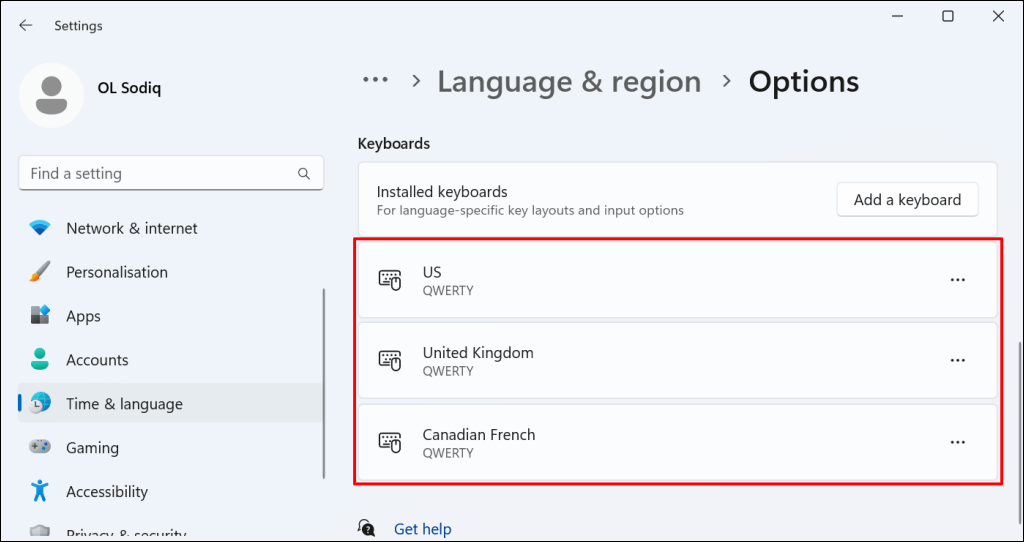
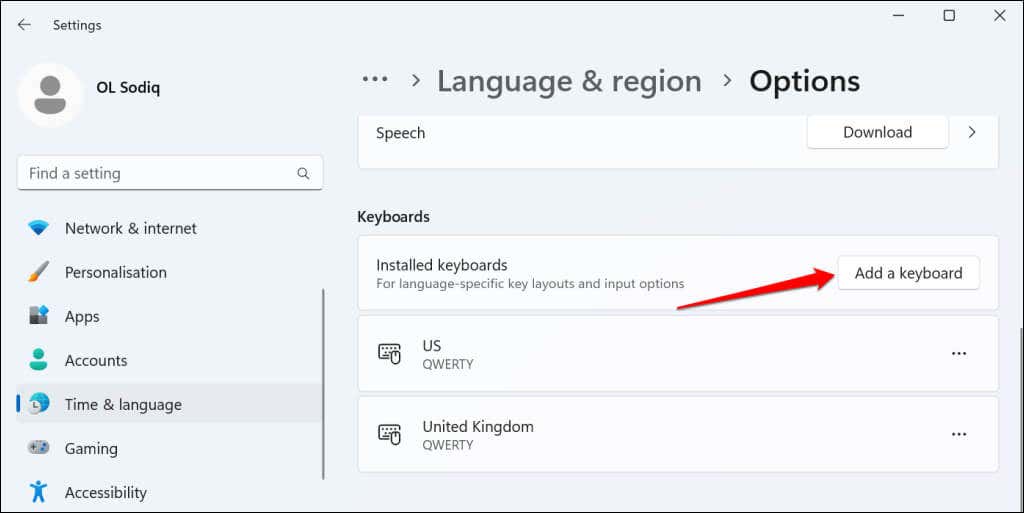
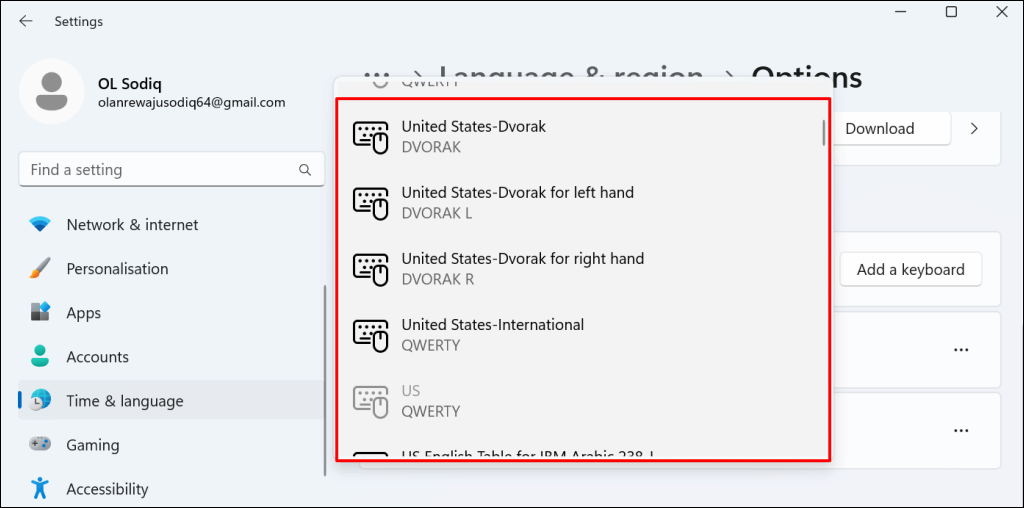
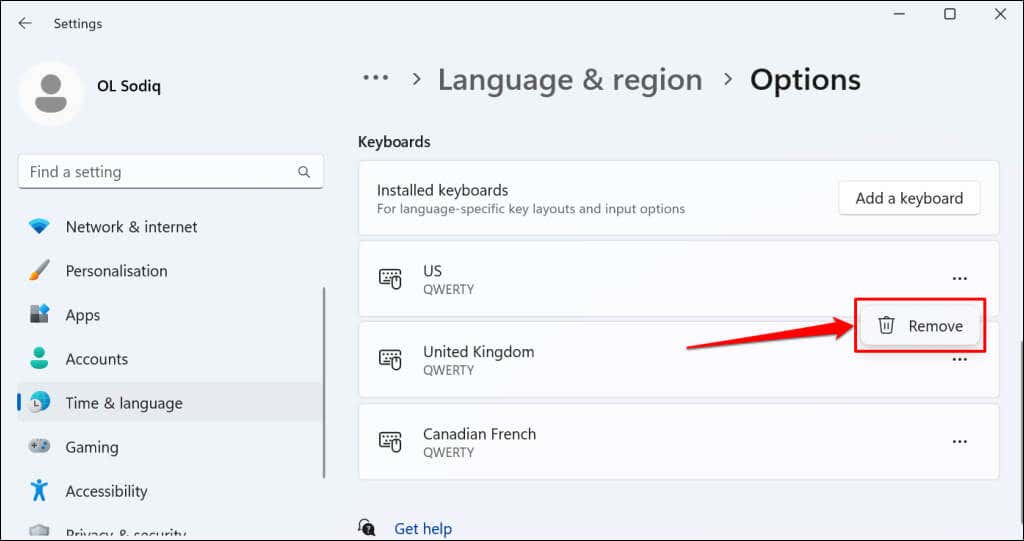
다른 키보드 레이아웃으로 전환
Windows 11은 키보드 레이아웃을 변경할 수 있는 유연한 옵션을 제공합니다. 위의 방법을 사용하여 로그인 화면에서도 애플리케이션의 키보드를 전환할 수 있습니다. 키보드 레이아웃을 변경, 추가, 제거하는 데 문제가 있는 경우 컴퓨터를 재부팅하거나 운영 체제를 업데이트하세요.
.