Windows 10 또는 Windows 11에서 '0x8019019a'메일 앱에서 이메일 계정을 사용하는 동안 오류가 발생했습니다. 를 받으시나요? 앱 비밀번호 대신 이메일 계정의 기본 비밀번호를 사용하고 있을 가능성이 있습니다. 문제를 해결하는 방법은 다음과 같습니다.
위 오류가 발생하는 다른 이유는 메일 앱을 사용할 수 없습니다 메일 앱이나 Windows 운영 체제에 버그가 있거나 메일 앱의 핵심 파일이 손상되었거나 시스템 파일을 사용할 수 없기 때문입니다.
메일 앱을 최신 버전으로 업데이트
앱 문제를 해결하는 한 가지 방법은 앱을 최신 버전으로 업데이트하는 것입니다. 위 오류의 원인이 되는 오래된 메일 앱 버전을 사용하고 있을 수 있습니다. 앱을 최신 상태로 유지하면 이 문제를 해결할 수 있습니다.
문제 발생 여부에 관계없이 앱을 최신 상태로 유지하세요 해야 합니다.
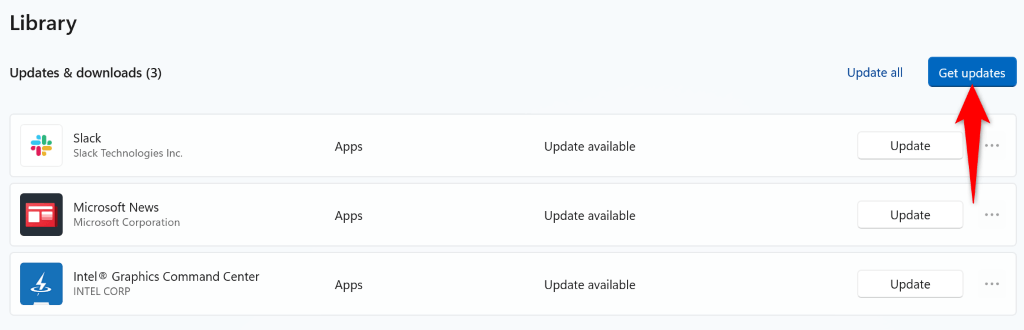
Windows를 업데이트하여 오류 코드 0x8019019a 수정
Windows 운영 체제에 문제가 발생하여 메일 앱에 '0x8019019a' 오류가 표시될 수 있습니다. 시스템을 최신 버전으로 업데이트하기만 하면 시스템의 많은 문제를 해결할 수 있습니다.
Windows 업데이트 중 은 다양한 버그 수정과 새로운 기능을 제공하여 PC 문제를 해결하고 컴퓨터의 전반적인 경험을 향상시킵니다.
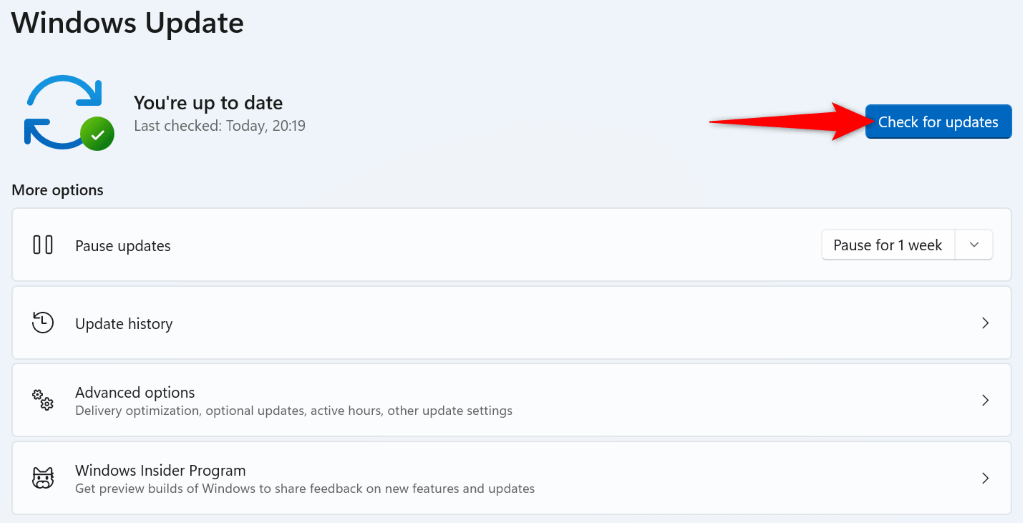
메일 앱에서 Yahoo 메일 또는 다른 이메일 계정을 다시 추가하세요.
위 방법을 사용하여 '0x8019019a' 오류를 해결하지 못한 경우 및 앱에서 이메일 계정을 다시 추가하세요 를 제거하여 문제를 해결하세요. 이번에는 앱 비밀번호를 사용하여 앱에 이메일 계정을 다시 추가하세요.
위 오류는 일반적으로 Yahoo 메일 계정을 사용할 때 나타나므로 이 이메일 제공업체 를 사용하여 앱별 비밀번호를 생성하는 방법을 알려드리겠습니다.
1단계:메일 앱에서 이메일 계정 제거
이메일은 이메일 제공업체의 온라인 서버와 동기화되므로 이메일 계정을 삭제해도 이메일은 손실되지 않습니다.
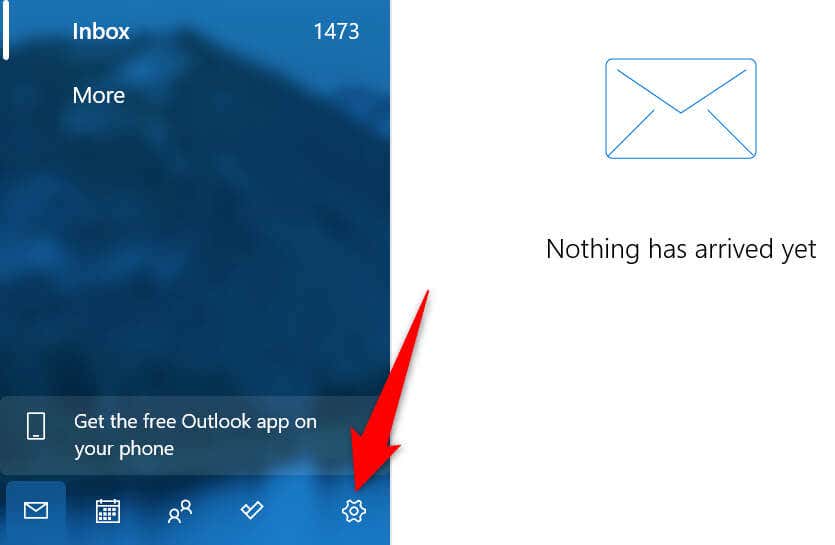
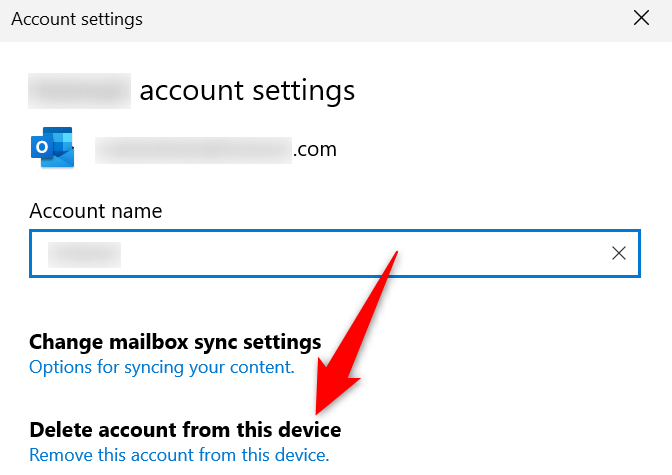
2단계:앱 비밀번호 생성
메일 앱에 이메일 계정을 다시 추가하는 동안 기본 이메일 비밀번호 대신 앱 비밀번호를 사용하게 됩니다. 다음은 Yahoo 이메일 계정에서 이러한 비밀번호를 생성하는 방법을 보여줍니다.
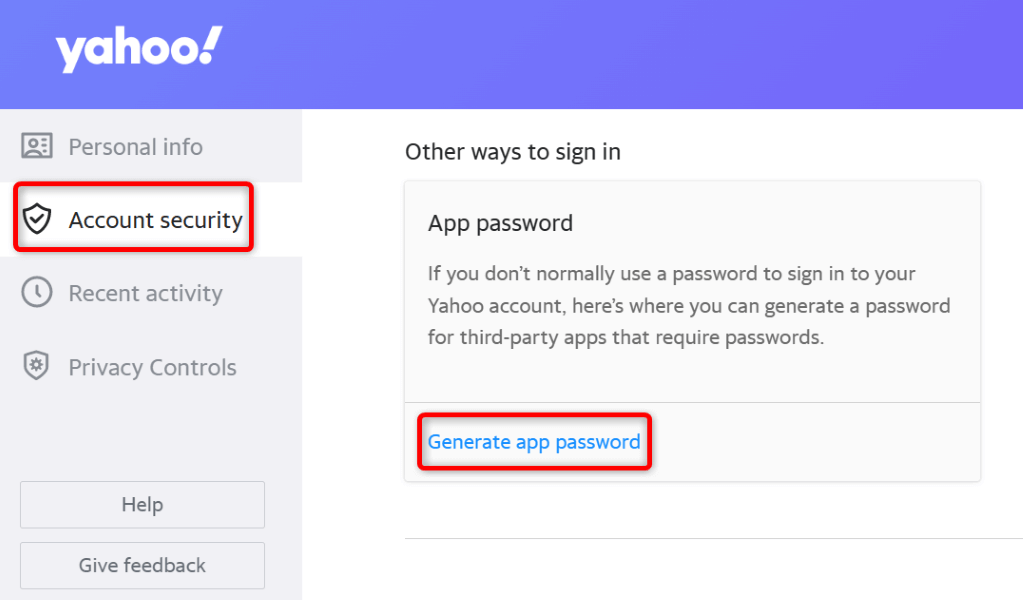
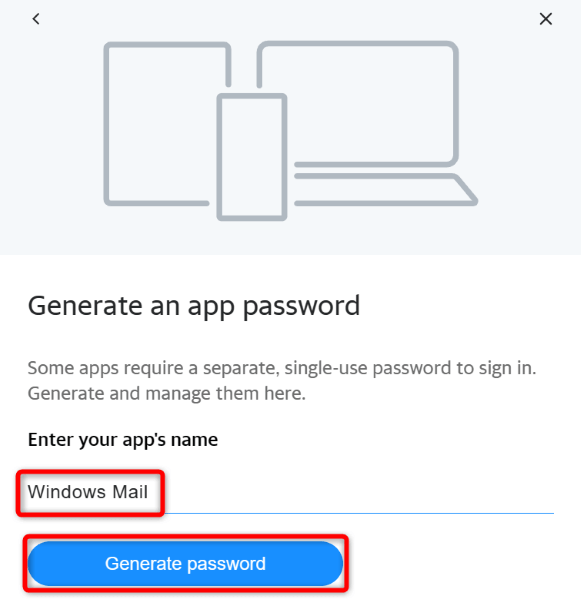
3단계:메일 앱에 이메일 계정 추가
이메일 계정의 사용자 이름과 비밀번호가 준비되면 다음 단계에 따라 메일 앱에 계정을 다시 추가하세요.
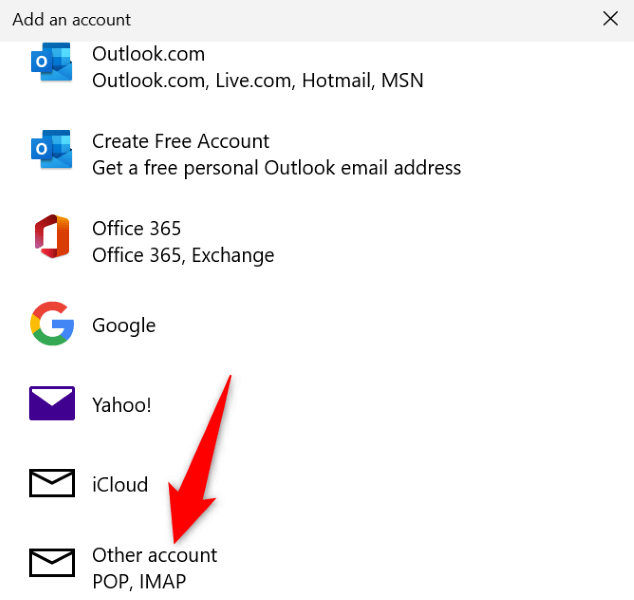
Windows 메일 앱 재설정
메일 앱 오류 '0x8019019a'가 계속해서 문제를 일으키는 경우 앱에 기술적인 문제가 발생한 것일 수 있습니다. 이 경우 Windows에 내장된 복구 옵션을 사용하여 응용 프로그램 복구를 시도할 수 있습니다. 실패할 경우 앱을 재설정하여 모든 앱 파일을 삭제하세요.
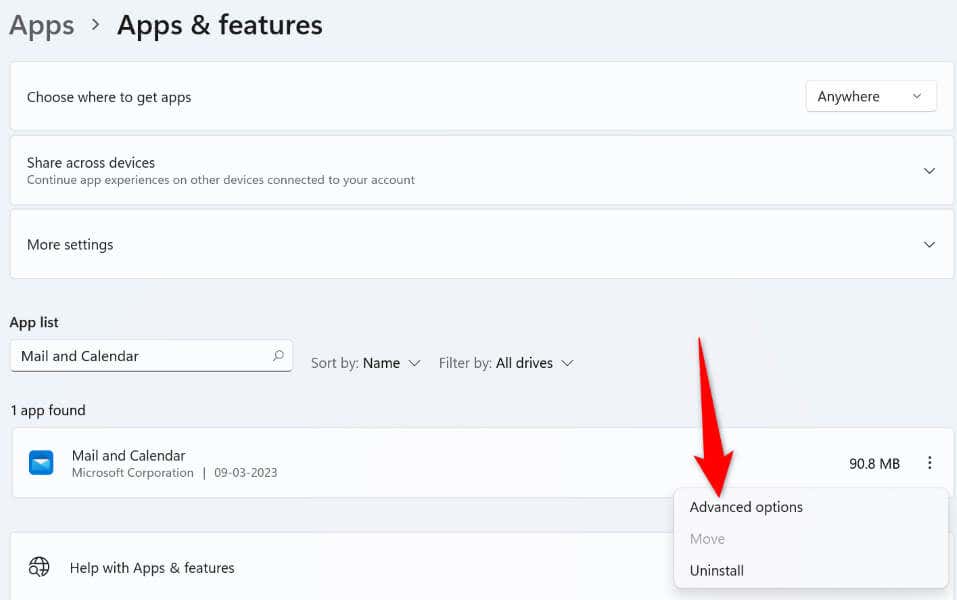
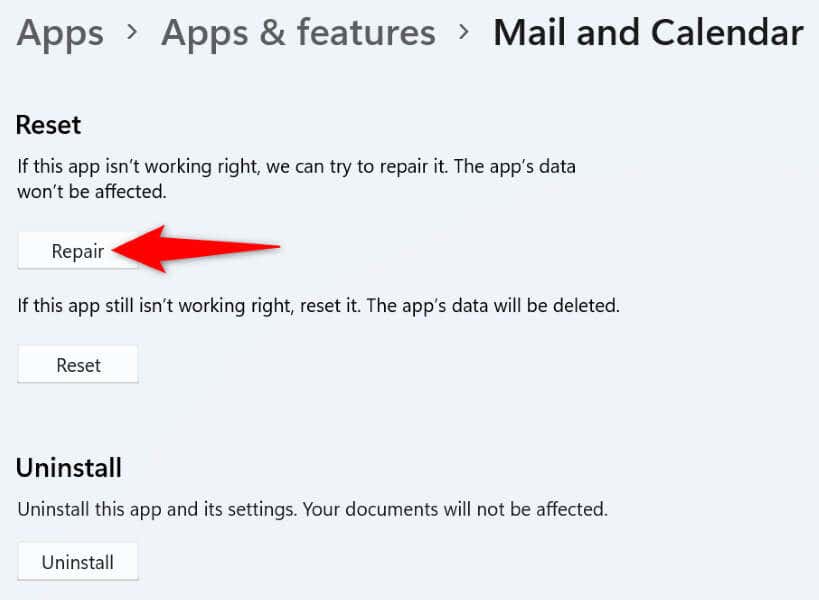
Windows의 손상된 파일 수정
Mail이 '0x8019019a' 오류를 표시하는 이유 중 하나는 핵심 시스템 파일이 손상되었기 때문입니다. 이는 바이러스가 시스템을 감염시키거나 악성 앱이 핵심 Windows 파일을 변경할 때 발생합니다.
이 경우 Windows에 내장된 SFC(시스템 파일 검사기) 도구를 사용하여 PC에서 손상된 파일을 모두 찾아서 수정하세요 할 수 있습니다.
DISM.exe /Online /Cleanup-image /Restorehealth
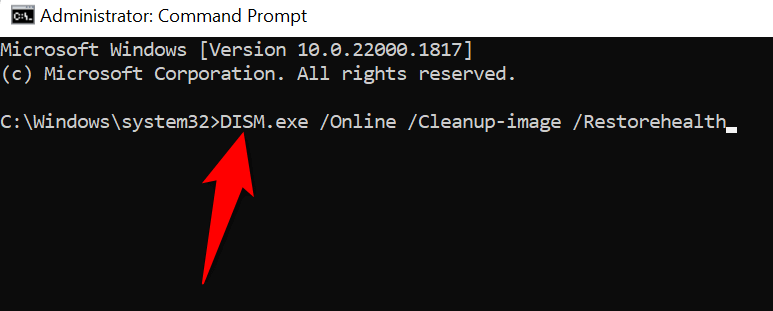
sfc /scannow
Windows 10 메일 앱 제거 및 재설치
'0x8019019a' 메일 앱 오류가 아직 사라지지 않았다면 전체 앱을 제거하고 다시 설치하세요 문제를 해결할 수 있습니다. 이렇게 하면 앱의 기존 파일이 모두 삭제되고 새 파일이 작동하여 문제가 있는 항목과 관련된 문제가 해결됩니다.
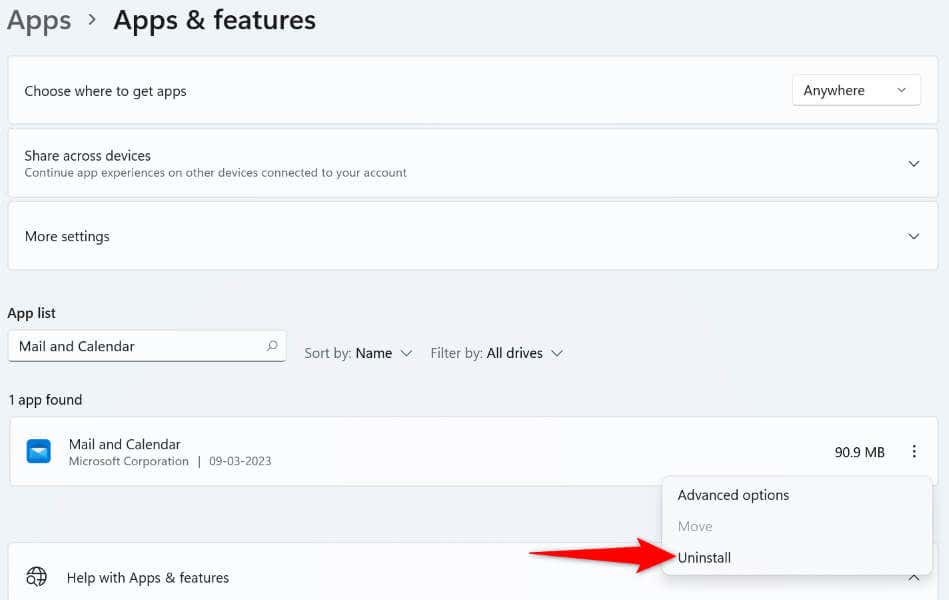
다양한 방법으로 메일 앱 오류 해결
메일 앱에 '0x8019019a' 오류가 표시되면 당황하지 마세요. 대신 위에 설명된 방법을 사용하면 문제가 해결됩니다. 그러면 문제 없이 평소의 이메일 보내기 세션으로 돌아갈 수 있습니다.
행운을 빕니다. 즐거운 이메일 보내세요!
.