고정 키는 키보드 단축키를 더 쉽게 만들어주는 Microsoft Windows 접근성 기능 입니다. 모든 단축키를 한 번에 누르는 대신 고정 키는 Ctrl, Alt, Windows 키와 같은 보조 키를 활성 상태로 유지하므로 한 번에 하나의 키를 누를 수 있습니다.
기본적으로 Shift 키를 연속으로 5번 누르면 고정 키가 자동으로 켜집니다. 이 문서에서는 고정 키를 끄는 방법을 설명합니다.
키보드 단축키를 사용하여 고정 키를 끄는 방법
고정 키를 켜는 것과 동일한 키보드 단축키 을 사용하여 고정 키를 비활성화할 수 있습니다. Shift 키를 다섯 번 누르기만 하면 됩니다.
고정 키 단축키 자체를 끄는 방법
실수로 바로가기를 켜거나 끄기 위해 바로가기를 실행한 경우 해당 바로가기를 비활성화할 수 있습니다.
Windows 10에서 고정 키 단축키 끄기

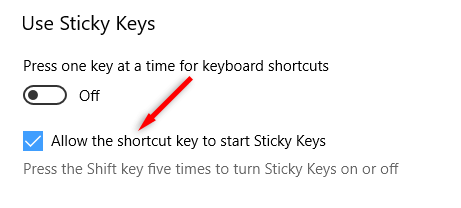
Windows 11에서 고정 키 단축키 끄기
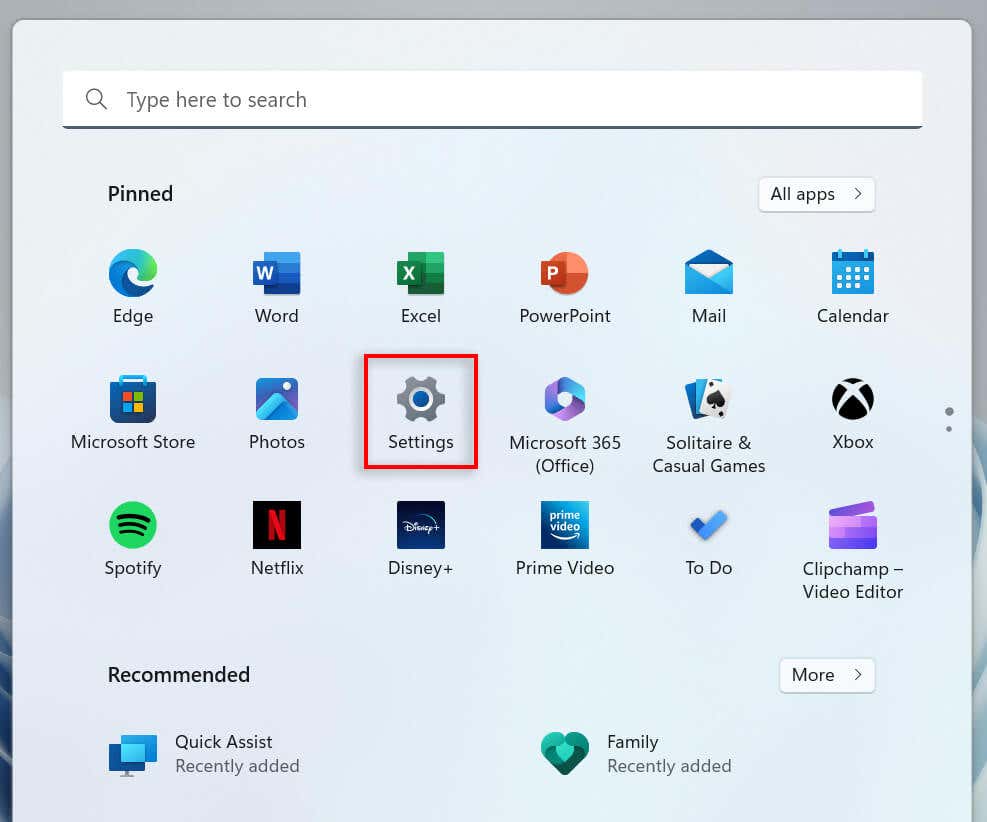
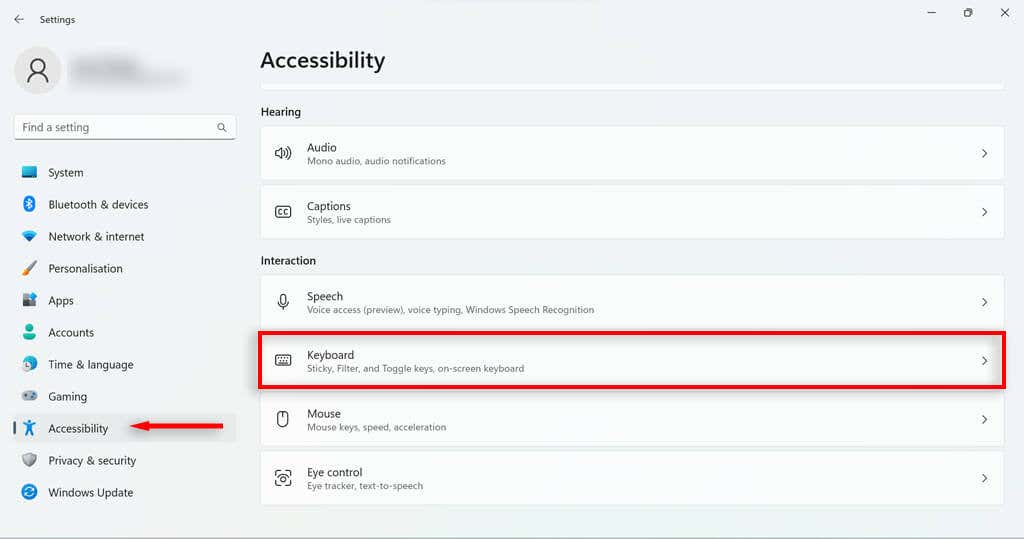
- 를 선택합니다.
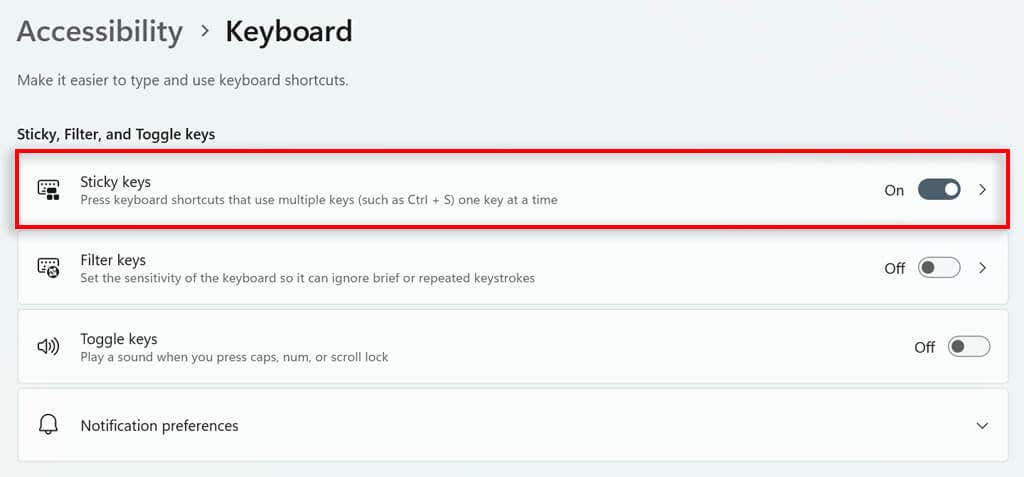
- 를 선택합니다.

Windows 설정을 사용하여 고정 키 끄기
설정에서 고정 키를 끄려면:
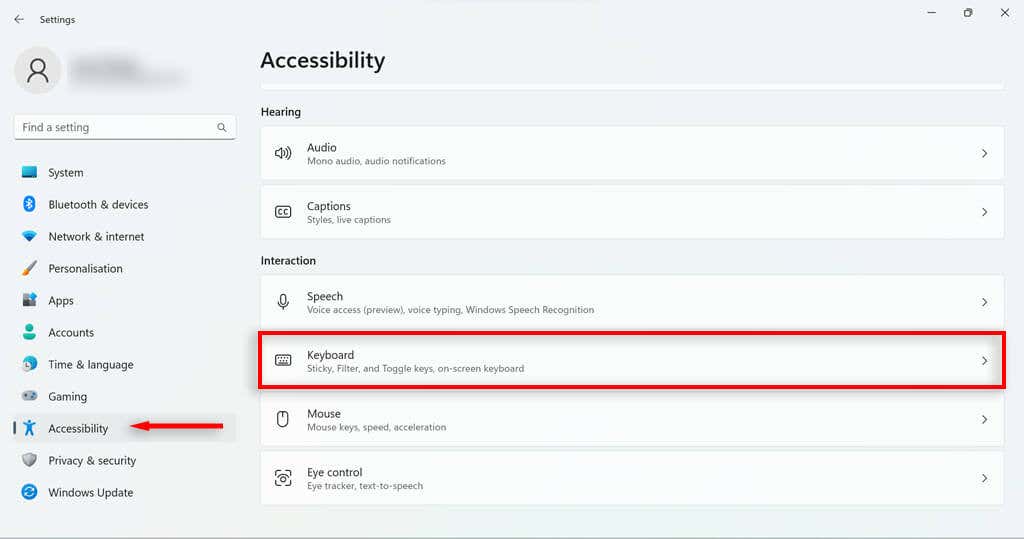
- 를 선택합니다.
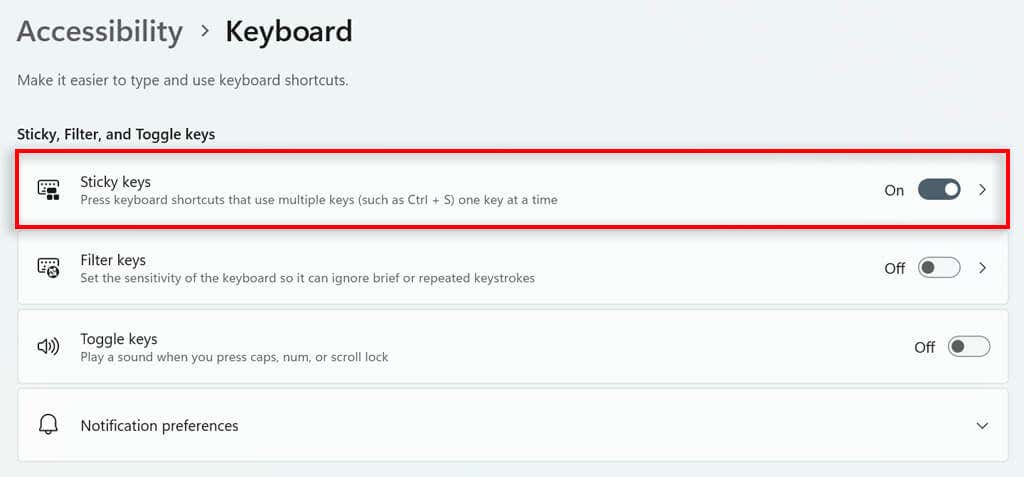
Shift를 다시 5번 누르면 고정 키가 다시 활성화되는 것을 막지는 못합니다. 이전 섹션에 설명된 절차를 사용하여 해당 바로가기를 끌 수 있습니다.
고착되지 않은 키
고정 키(및 유사한 필터 키 기능)는 특정 장애가 있는 사용자에게 도움이 될 수 있지만 게임을 플레이하는 동안 계속 팝업 대화 상자가 표시되므로 실망스러울 수도 있습니다. 이제 고정 키 기능을 빠르게 끄고 비활성화할 수 있기를 바랍니다. 언제든지 고정 키를 다시 설정하고 싶다면 위의 지침에 따라 켜면 됩니다.
.