학술 또는 과학 문서를 작성하는 중이라면 아래 첨자나 위 첨자가 필요하다는 사실을 알게 되었을 것입니다. 걱정하지 마세요. 삽입하기 쉽습니다. 몇 가지 쉬운 단축키만 기억하면 모든 작업이 완료됩니다.
이 튜토리얼에서는 웹, 모바일, 데스크톱 PC용 Word에 위 첨자를 삽입하는 방법을 설명합니다.
Word에서 위 첨자와 아래 첨자를 삽입하는 방법
다음은 Microsoft Word에서 위 첨자와 아래 첨자를 삽입할 수 있는 몇 가지 방법입니다. 이러한 지침은 Microsoft Word의 Windows 및 Mac 버전 모두에 적용됩니다.
버튼 사용
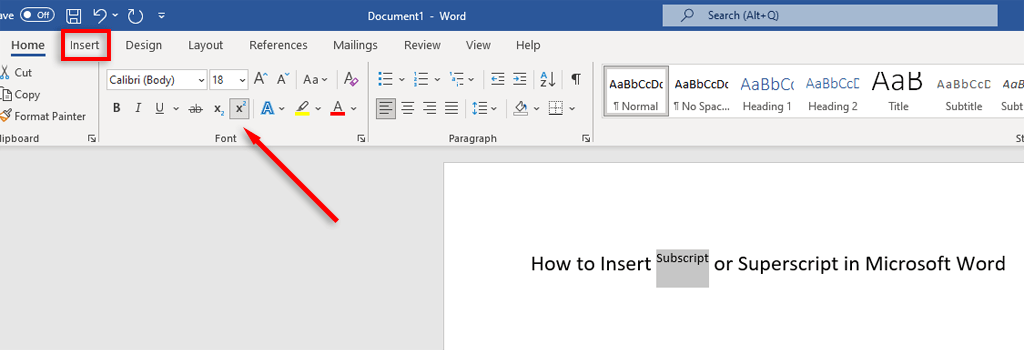
단축키 사용
Microsoft에서는 모든 Microsoft 365 앱 에 대해 및 키보드 단축키 만들기 을 사용할 수 있습니다.
참고:Mac을 사용하는 경우 단축키는 Command+ Shift+ +또는 Command+ Shift+ 빼기 키(–키)
글꼴 대화 상자 사용
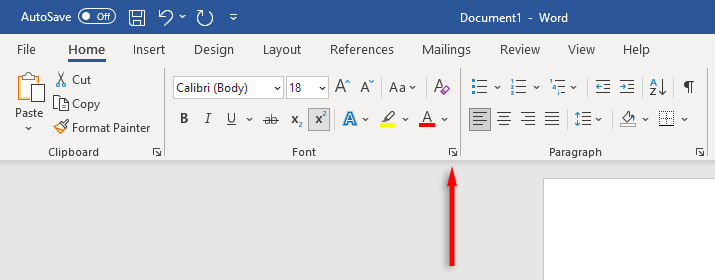
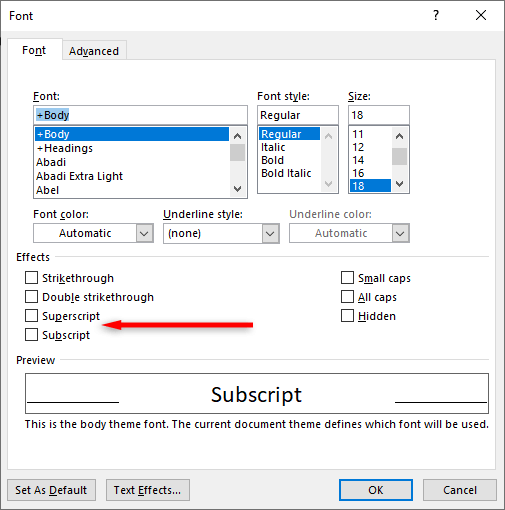
기호 상자 사용
특수 문자(예: 상표 기호)를 아래 첨자나 위 첨자로 형식화하려면 다음을 수행하세요..
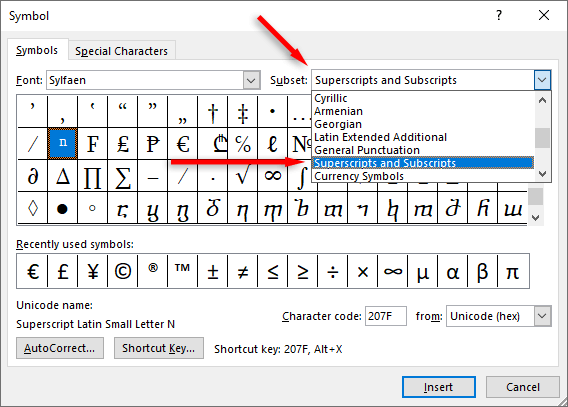
참고:실수로 변경한 내용을 취소하려면 Ctrl+ 스페이스바(또는 Command+
Word Online에서 위 첨자 또는 아래 첨자를 삽입하는 방법
웹 버전의 Microsoft Word에서는 프로세스가 약간 다릅니다:
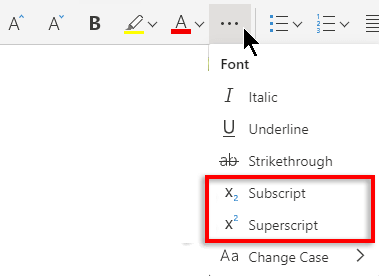
그만큼 쉽습니다
이러한 문자가 전혀 필요하지 않을 것이라고 생각했을 수도 있지만 갑자기 과제에 대한 화학 공식이나 수학 방정식을 작성하게 됩니다. 다행히도 Microsoft Word에서 텍스트의 서식을 아래 첨자와 위 첨자로 지정하는 것은 매우 쉽습니다. 선호하는 방법을 메모리에 저장하고 아래 첨자나 위 첨자를 삽입하는 방법에 대해 다시는 걱정하지 마세요.
.