Excel 스프레드시트에서 수행할 수 있는 작업이 많으면 실수를 하거나 빠른 단축키가 필요할 수 있습니다. 실행 취소, 다시 실행, 반복을 사용하면 작업을 신속하게 되돌리거나 다시 실행하거나 동일한 작업을 두 번 이상 반복할 수 있습니다.
Microsoft Excel을 처음 사용하거나 아직 이러한 작업을 수행하지 않은 경우 Excel에서 실행 취소하는 방법은 물론 Windows, Mac 및 웹에서 몇 가지 다른 방법으로 다시 실행 및 반복하는 방법을 보여 드리겠습니다.
Excel에서 작업을 실행 취소하는 방법
실행 취소는 수행할 수 있는 가장 일반적인 작업 중 하나입니다. 실수로 작업을 수행했거나 마음이 급히 바뀌더라도 방금 Excel에서 수행한 작업을 쉽게 취소할 수 있습니다.
Windows, Mac 및 웹의 Excel에는 각각 왼쪽을 가리키는 둥근 화살표인 실행 취소버튼이 있습니다. Windows와 Mac의 빠른 액세스 도구 모음과 웹에서의 엑셀 의 홈탭에서 찾을 수 있습니다.
마지막 작업을 되돌리려면 실행 취소버튼을 사용하세요.
Windows 및 Mac에서는 실행 취소버튼 옆에 있는 화살표를 사용하여 여러 이전 작업을 되돌릴 수 있습니다. 웹에서는 추가 작업을 되돌리려면 실행 취소버튼을 반복적으로 선택하기만 하면 됩니다.
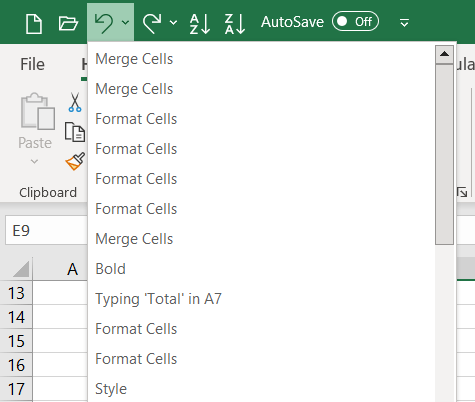
실행 취소 명령을 사용하는 것과 함께 키보드 단축키를 사용하세요 을 사용하여 마지막 작업을 빠르게 되돌릴 수 있습니다. 작업을 실행 취소하려면 Windows에서는 Ctrl + Z를, Mac에서는 Command + Z를 선택하세요.
참고: Excel에서 실행 취소할 수 없는 작업(예: 파일 저장)이 있을 수 있습니다. 이러한 경우 실행 취소 아이콘이 회색으로 표시되고 도구 설명이 '실행 취소할 수 없음'으로 표시됩니다.
Excel에서 작업을 다시 실행하는 방법
Excel에서는 실행 취소와 함께 다시 실행 명령이 있습니다. 실행 취소 작업을 사용한 후 다시 실행하려면 버튼이나 키보드 단축키를 사용할 수도 있습니다.
Windows 및 Mac의 경우 빠른 액세스 도구 모음에서 오른쪽을 가리키는 둥근 화살표인 다시 실행버튼을 선택하세요.
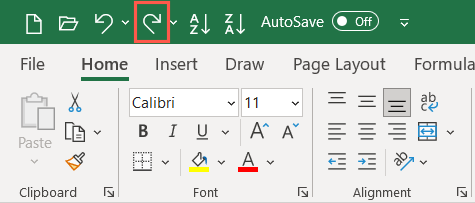
다시 실행버튼 옆에 있는 화살표를 사용하여 여러 작업을 다시 실행할 수 있습니다.
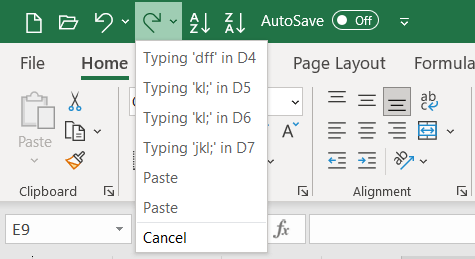
웹에서는 홈탭에서 다시 실행버튼을 선택하세요. 단일 라인 리본을 사용하는 경우 아래와 같이 실행 취소옆에 있는 화살표를 선택하고 다시 실행을 선택해야 합니다. 웹에서 작업을 다시 반복적으로 수행하려면 다시 실행버튼을 여러 번 선택하면 됩니다..
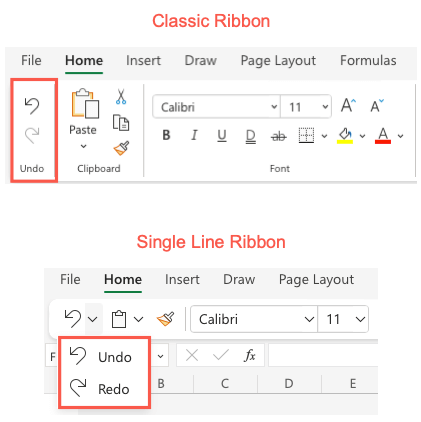
키보드 단축키를 사용하세요 를 선호하는 경우 Windows에서는 Ctrl + Y를 선택하고 Mac에서는 Command + Y를 선택하세요.
참고: 먼저 실행취소를 사용하지 않으면 다시 실행 버튼을 사용할 수 없습니다.
Excel에서 작업을 반복하는 방법
Excel에서 편리하게 사용할 수 있는 또 다른 작업은 반복 명령입니다. 이를 통해 동일한 항목을 반복적으로 붙여넣거나 동일한 서식을 적용하는 등 동일한 작업을 두 번 이상 수행할 수 있습니다. 실행 취소 및 다시 실행과 같은 반복 버튼이 표시되지 않을 수 있으므로 먼저 활성화해야 합니다.
현재 Excel 웹 버전에서는 반복 작업을 사용할 수 없습니다.
반복 버튼 활성화
Windows에서는 기본적으로 버튼이 없기 때문에 빠른 액세스 도구 모음에 버튼을 추가해야 합니다.
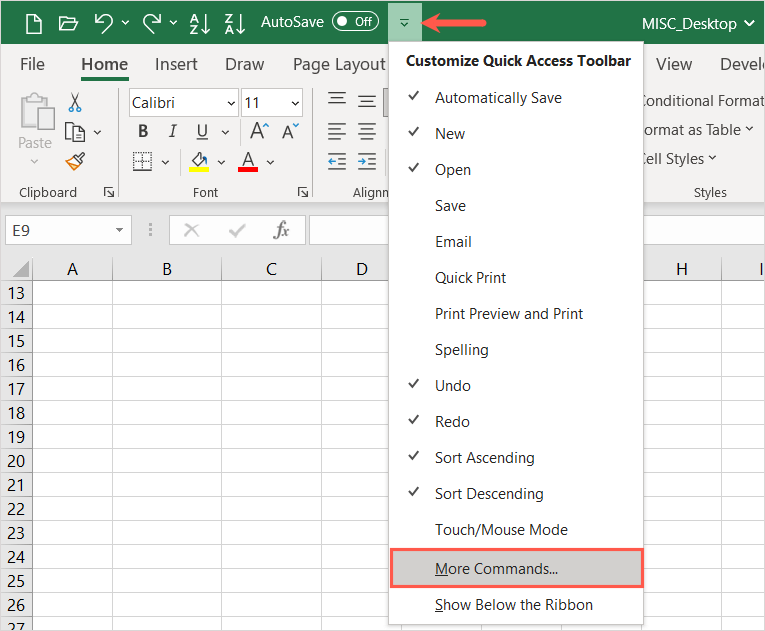
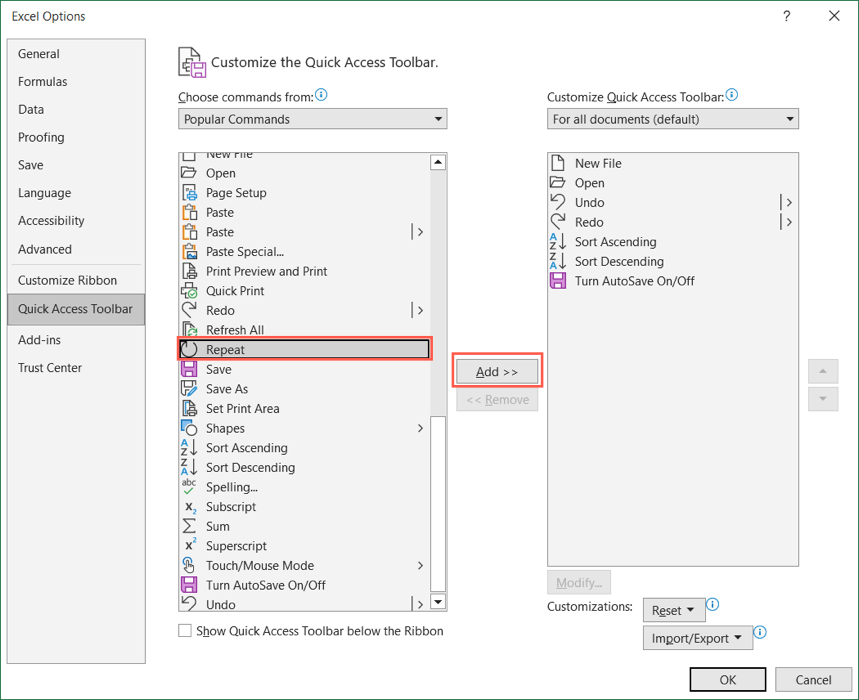
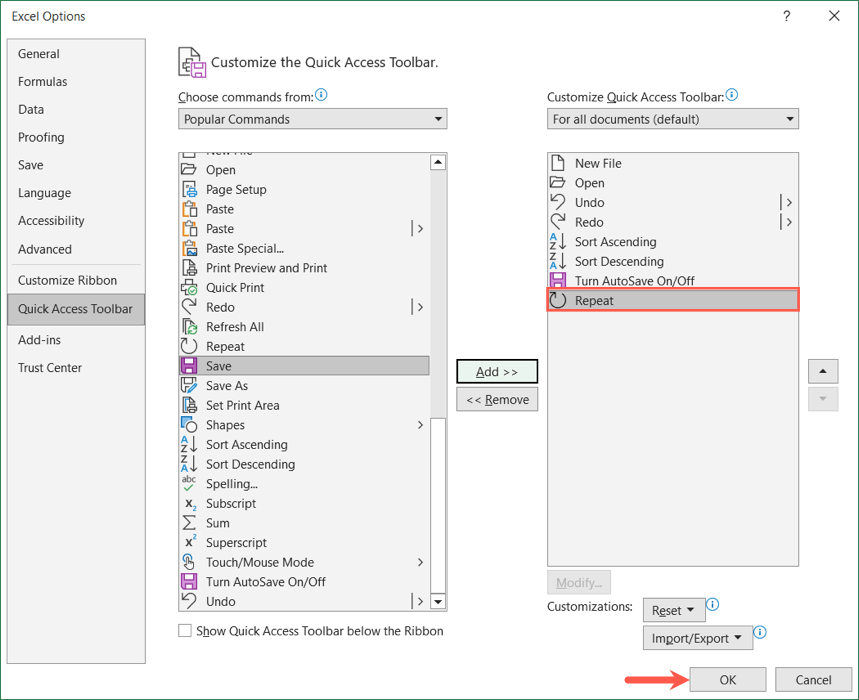
Mac에서는 빠른 액세스 도구 모음에 반복 버튼이 표시되지 않을 수 있지만 쉽게 활성화할 수 있습니다. 툴바 오른쪽에 있는 점 3개를 선택하고 목록에서 반복을 선택하여 옆에 체크 표시를 하세요. 그러면 툴바에 표시됩니다.
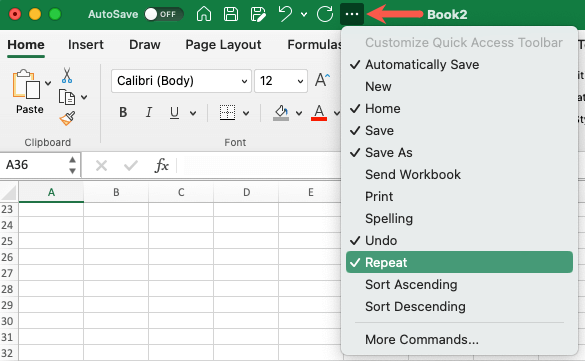
반복 작업 사용
어느 플랫폼에서나 수행하는 작업을 반복할 수 있을 때 사용할 수 있는 반복 버튼이 표시됩니다. 오른쪽을 가리키는 원형 화살표로 나타납니다. 반복버튼을 한 번 이상 선택하기만 하면 됩니다.
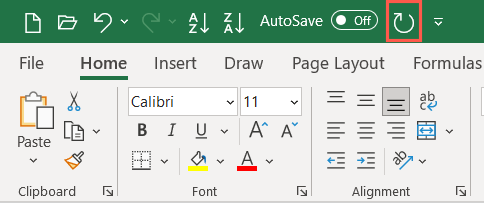
이 목록의 다른 작업과 마찬가지로 반복 버튼 대신 단축키 조합을 사용할 수 있습니다. 다시 실행으로 반복하려면 동일한 단축키를 사용하세요. Windows에서는 Ctrl + Y를 사용하고 Mac에서는 Command + Y를 사용하세요..
Excel에서 실행 취소, 다시 실행, 반복을 사용하면 가장 최근 작업을 빠르고 쉽게 처리할 수 있습니다. 관련 튜토리얼을 보려면 Excel에서 매크로를 기록하는 방법 을 참조하여 계속해서 수행하는 작업의 속도를 높이세요.
.