Microsoft Excel을 사용하면 다양한 차트를 사용하여 데이터를 쉽게 구성, 표시 및 분석할 수 있습니다. 특히 강력한 차트는 데이터 세트의 값 분포를 표시하는 데 도움이 되도록 설계된 상자 및 수염 그림(상자 그림이라고도 함)입니다.
이 기사에서는 아직 업그레이드하지 않은 Excel 365와 이전 버전을 모두 다루면서 Microsoft Excel에서 상자 그림을 만드는 방법을 다룹니다.
박스 플롯: 박스 플롯이란 무엇인가요?
박스 플롯은 데이터의 분산 및 가변성과 같은 통계적 품질을 시각화하는 데 도움이 되는 데이터를 표시하는 방법입니다. 두 개로 분할된 단일 막대(상자)와 상자 양쪽으로 연장된 선(수염)이 표시됩니다.

이러한 각 요소는 숫자 데이터 세트의 5개 숫자 요약을 시각화합니다. 모양은 다음과 같으며 가로 또는 세로로 표시할 수 있습니다.
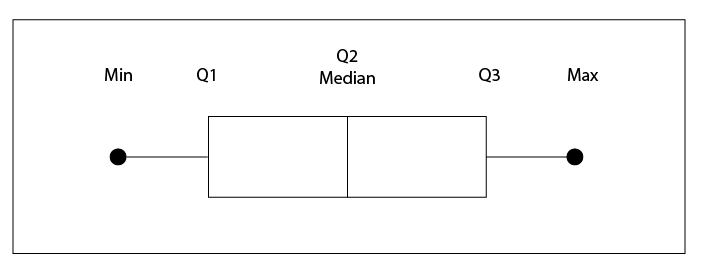
5자리 숫자 요약을 이해하기 위해 샘플 데이터 세트를 살펴보겠습니다.
25, 26, 28, 30, 32, 34, 37, 38
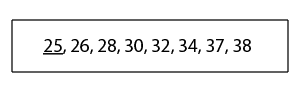
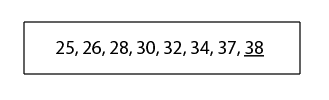
Excel 365에서 상자 그림을 만드는 방법
오피스 365 에는 Microsoft Excel에 상자 그림이 차트 템플릿으로 포함되어 있어 데이터에 대한 시각적 그림을 쉽게 만들 수 있습니다. Excel 사용법을 잘 모르는 경우 기본을 먼저 배워보세요.
상자 그림을 만들려면:
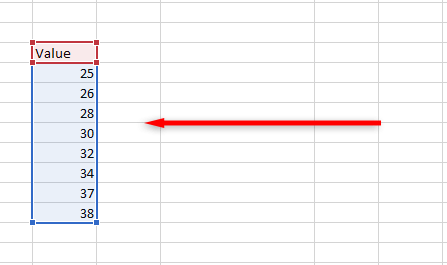

4. 통계 차트 삽입을 클릭한 다음 상자 수염을 클릭하세요..
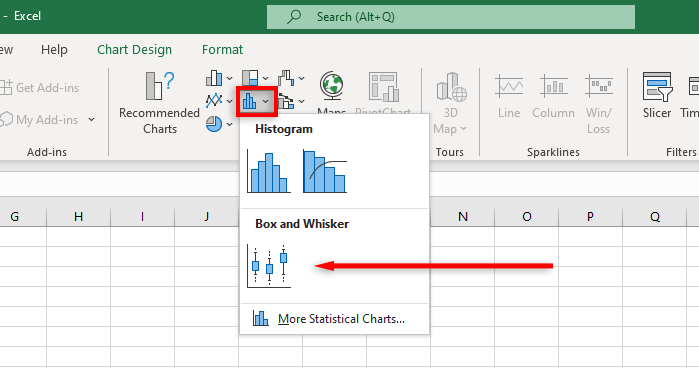
참고:빈 차트를 삽입하는 경우 차트 디자인탭을 선택하고 데이터 선택을 클릭하여 데이터 세트를 입력할 수 있습니다.
이제 Excel은 기본 상자 및 수염 차트를 생성합니다. 하지만 이 Excel 차트를 추가로 맞춤설정하여 통계 데이터를 원하는 방식으로 정확하게 표시할 수 있습니다.
Excel 365에서 상자 그림 형식을 지정하는 방법
Excel을 사용하면 제목 추가부터 표시되는 주요 데이터 포인트 변경까지 다양한 방법으로 상자 그림 차트 디자인의 스타일을 지정할 수 있습니다.
차트 디자인탭에서는 차트 제목, 눈금선, 라벨 등의 차트 요소를 추가하고, 레이아웃이나 차트 유형을 변경하고, 내장된 도구를 사용하여 상자와 수염의 색상을 변경할 수 있습니다. 차트 스타일 템플릿에서.
서식탭을 사용하면 색상 선택을 세부적으로 조정하고, 텍스트를 추가하고, 차트 요소에 효과를 추가할 수 있습니다.
표시 요소를 더 추가하려면 상자 수염 그림을 마우스 오른쪽 버튼으로 클릭하고 드롭다운 메뉴에서 데이터 계열 서식 지정을 선택하세요.
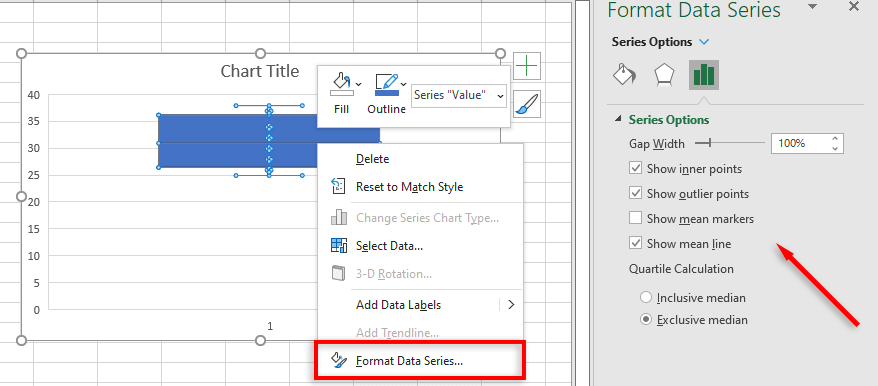
옵션은 다음과 같습니다:
이전 버전의 Excel에서 상자 수염 그림을 만드는 방법
이전 엑셀 버전 (Excel 2013 및 Excel 2016 포함)에는 상자 수염 차트용 템플릿이 포함되어 있지 않기 때문에 템플릿을 만드는 것이 훨씬 더 어렵습니다.
먼저 다음 공식을 사용하여 사분위수 값을 계산하고 표를 만듭니다..
참고:셀 범위의 경우 데이터 세트를 드래그하여 선택하세요.
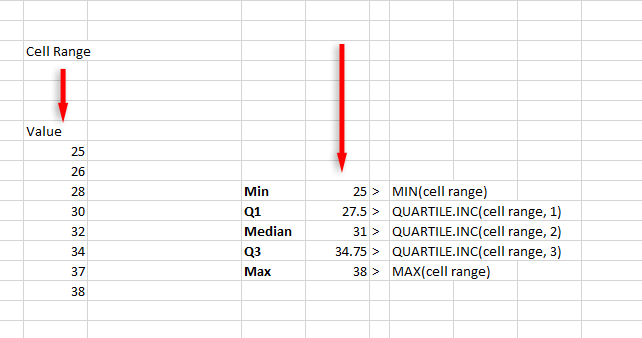
다음으로 별도의 표에서 사분위수 차이를 계산합니다(상자 높이와 관련됨).
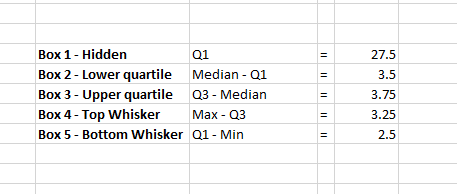
그런 다음 다음 값을 사용하여 차트를 만들 수 있습니다:
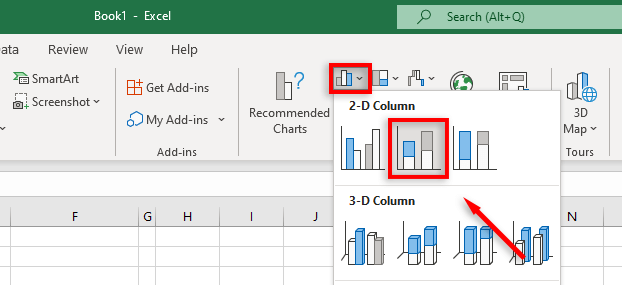
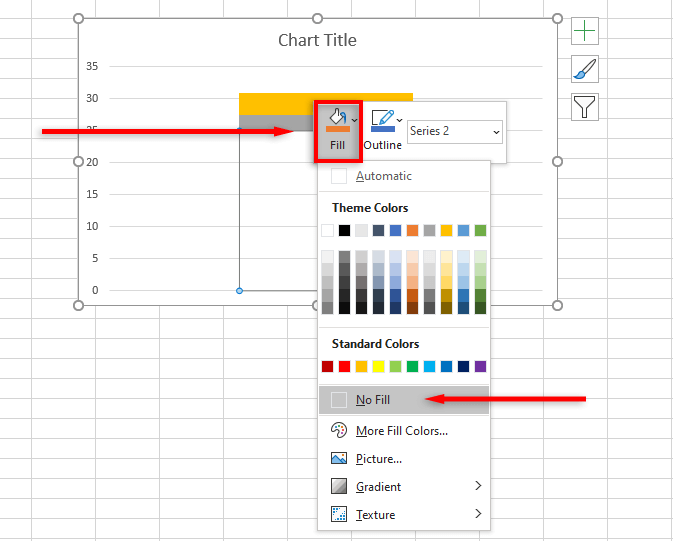
상단 수염을 추가하려면:
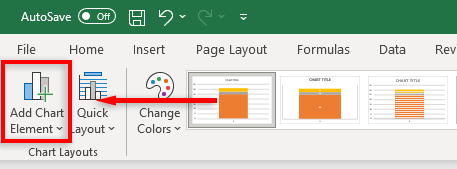
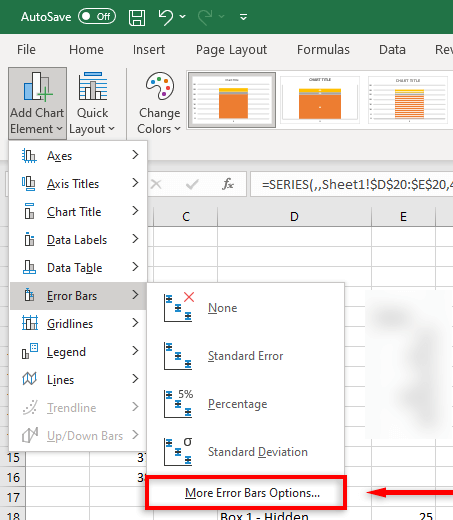 <올 시작="4">
<올 시작="4">
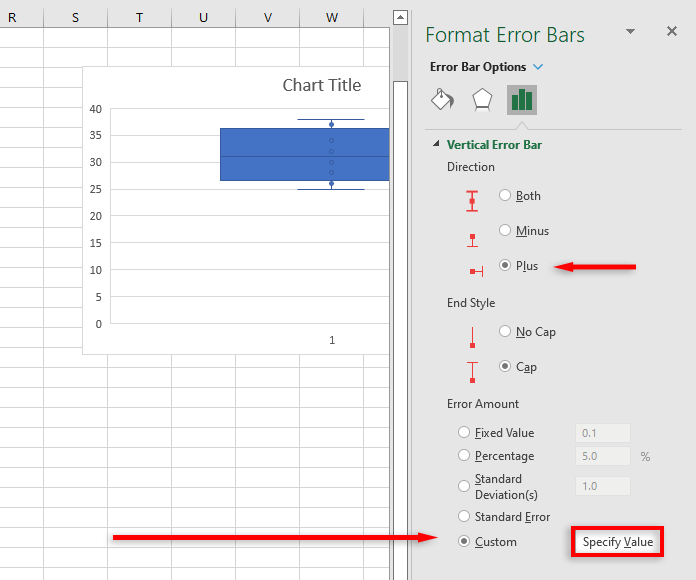
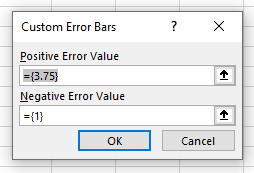
하단 수염을 추가하려면:
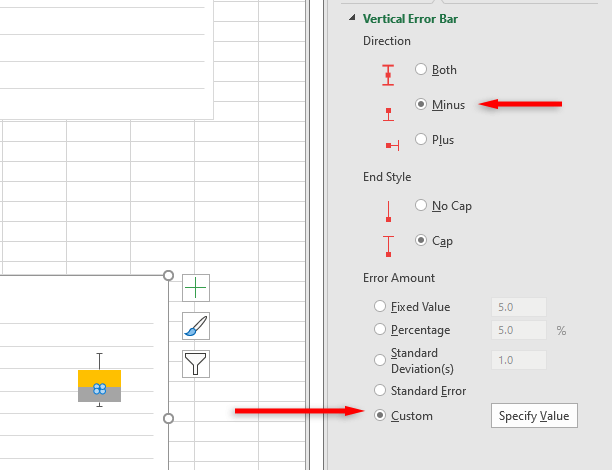
이제 데이터 세트에 대한 기본 상자 및 수염 그림이 생겼습니다. 평균 선이나 점을 추가하고, 색상을 변경하고, 차트 스타일을 변경하여 이를 추가로 맞춤설정할 수 있습니다.
통계 분석이 이보다 쉬웠던 적은 없습니다
다행히도 더 새롭고 강력한 프로그램 버전을 사용하면 데이터 시각화 및 분석이 훨씬 더 간단해졌습니다. 이 튜토리얼을 통해 상자 수염 플롯이 사용되는 방법과 Excel 통합 문서에서 이를 설정하는 방법을 확실히 이해해야 합니다.
.