Microsoft Word는 사용자가 Word 문서를 생성, 편집, 인쇄 또는 저장한 날짜(및 시간)를 기록합니다. 이러한 데이터는 문서에 디지털 방식으로 포함되어 있으며 Microsoft Word 앱이나 Windows 파일 탐색기에서 액세스할 수 있습니다.
Word 문서가 언제 생성되거나 수정되었는지 확인하는 방법을 보여 드리겠습니다. 또한 Word 문서에 생성 또는 수정 날짜를 삽입하는 방법도 배우게 됩니다.
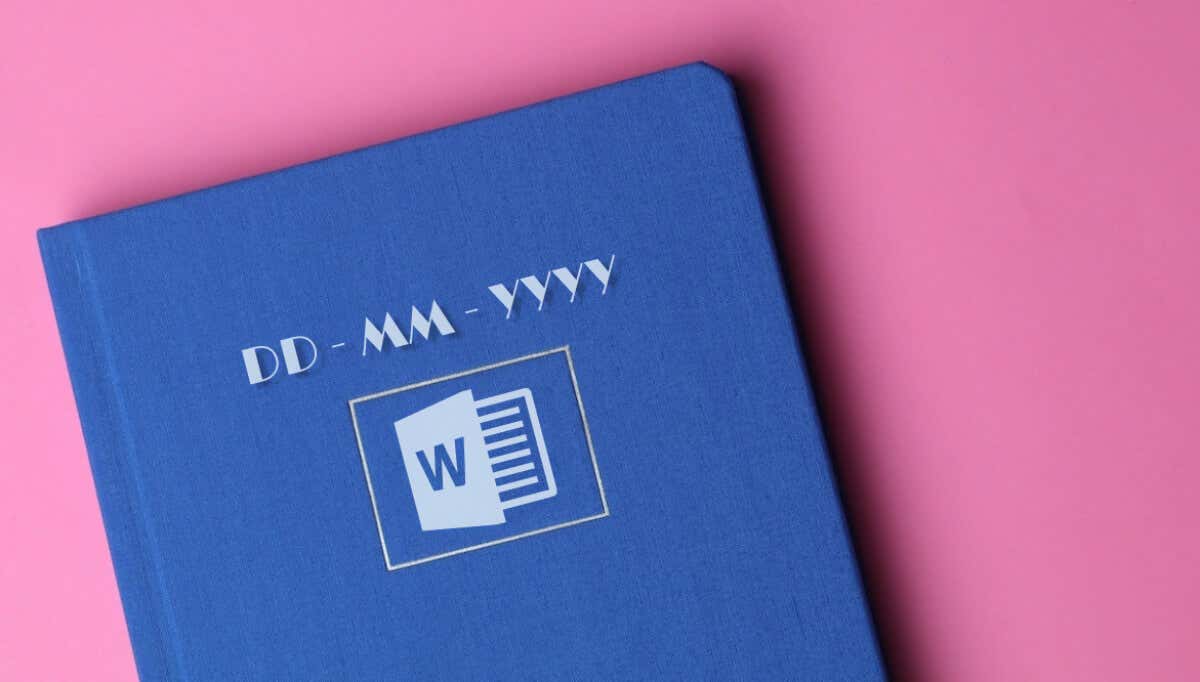
Microsoft Word에서 Word 문서 생성 날짜 확인
아래 단계는 Microsoft Office 365, Microsoft Word 2016 및 최신 버전에 적용됩니다. 이전 버전의 Word를 사용하는 경우 Word 문서가 마지막으로 수정된 날짜 보기 을 참조하세요.
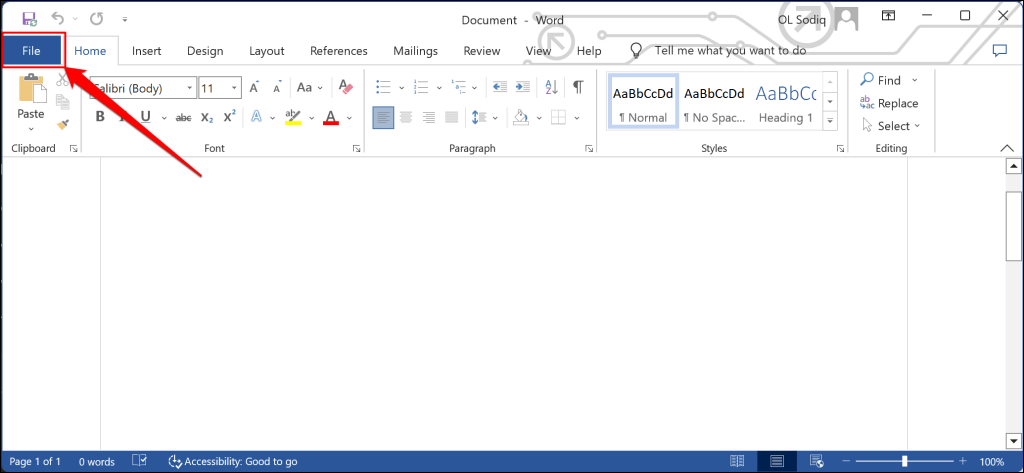
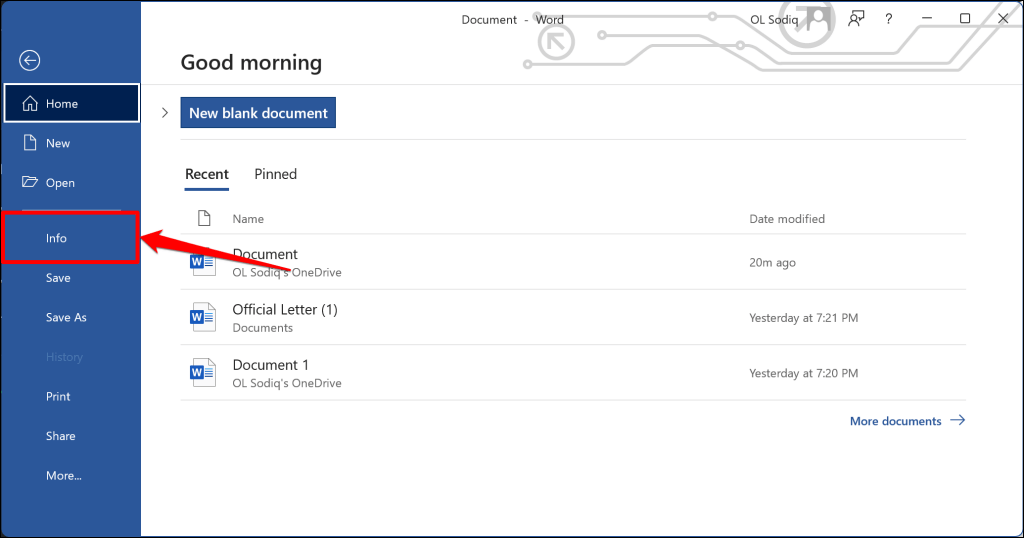
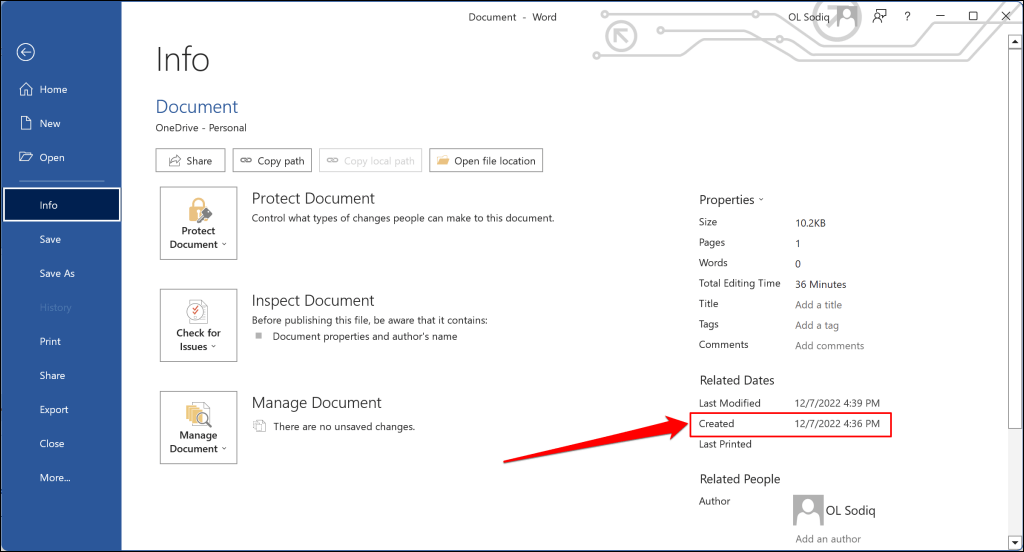
'고급 속성' 창에서도 문서 생성 날짜를 확인할 수 있습니다. 속성드롭다운 메뉴를 열고 고급 속성을 선택하세요.
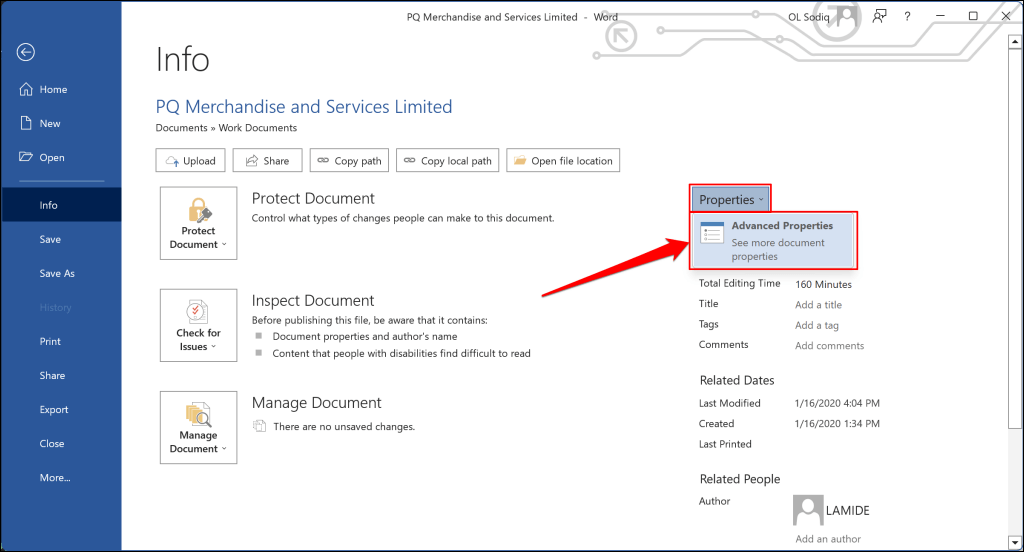
통계탭을 열고 '생성됨' 행을 확인하여 문서 생성 날짜를 확인하세요. 확인 또는 취소를 선택하여 고급 속성창을 닫습니다.
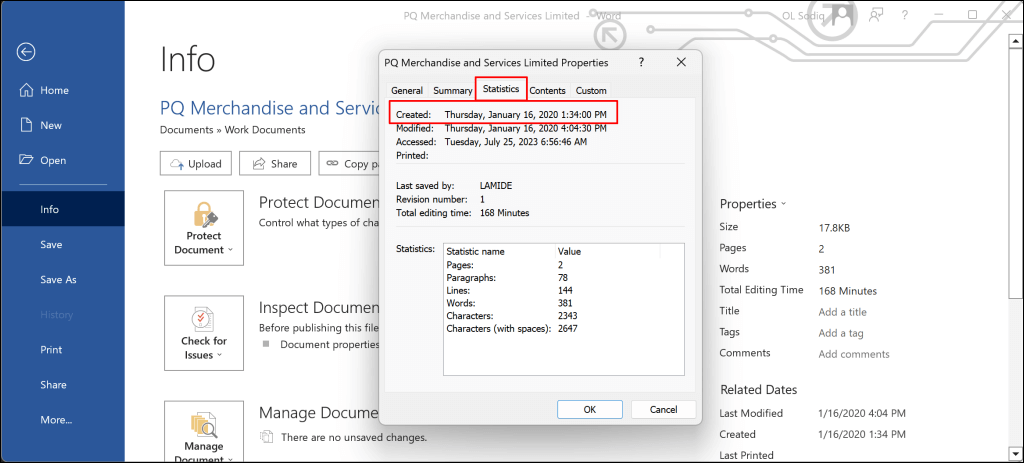
파일 탐색기를 통해 Word 문서 생성 날짜를 확인하세요.
Windows 파일 탐색기 을 사용하여 Word 문서의 생성 날짜를 확인할 수 있습니다. 컴퓨터에 Microsoft Word가 설치되어 있지 않은 경우 이 방법을 사용하세요.
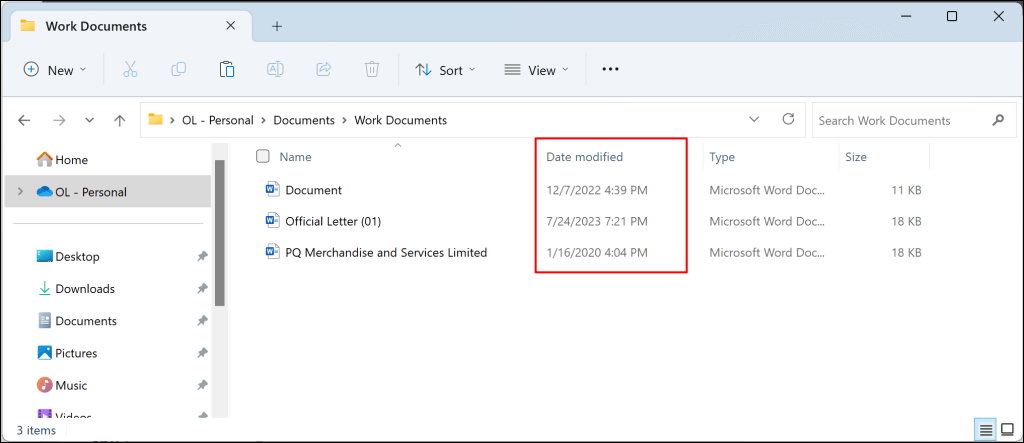
'수정 날짜' 열이 표시되지 않으면 이름헤더를 마우스 오른쪽 버튼으로 클릭하고 수정 날짜를 선택하세요.
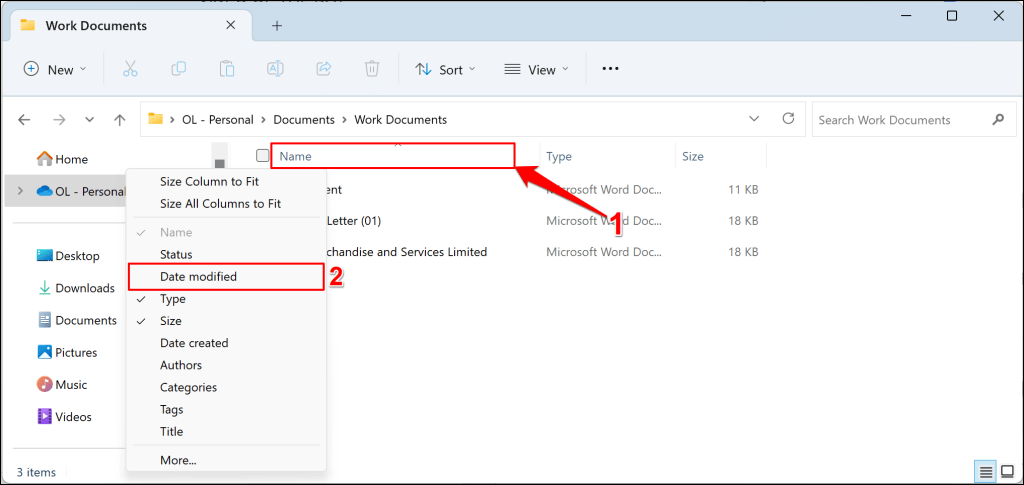
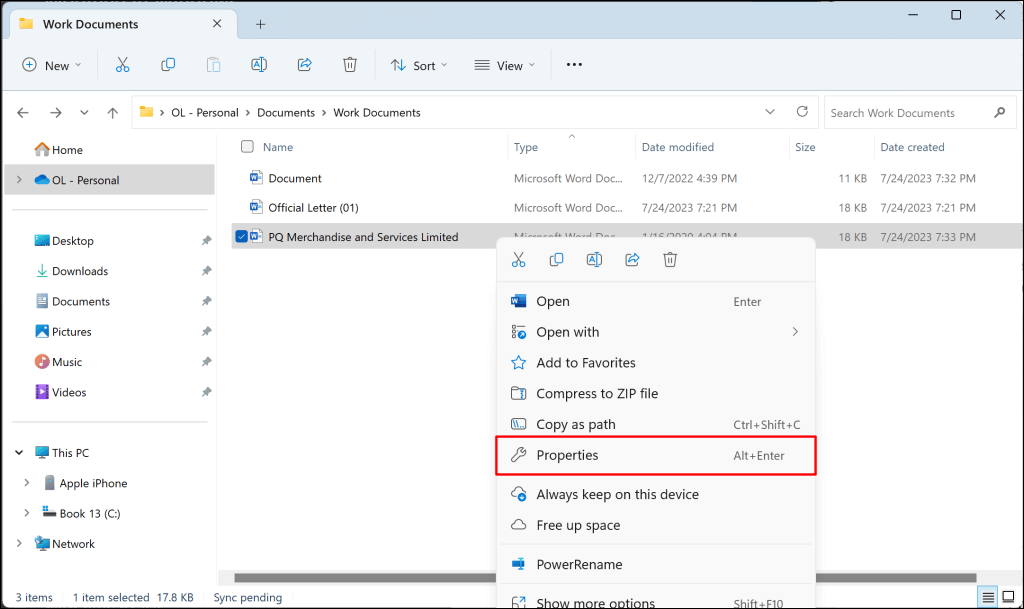
폴더에 생성 날짜 열이 표시될 수 있습니다. 열의 정보는 문서가 컴퓨터에 저장/다운로드된 시기를 설명합니다. 문서가 Microsoft Word에서 처음 생성된 시기를 확인하려면 #4단계로 진행하세요..
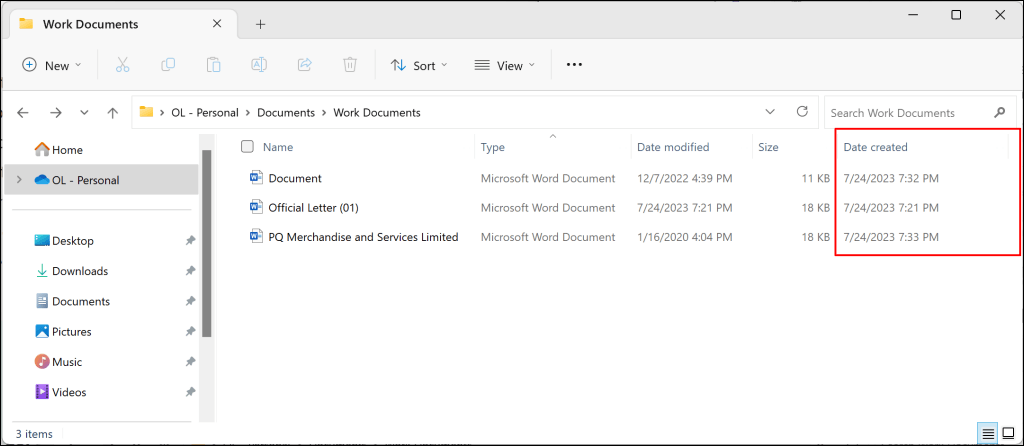
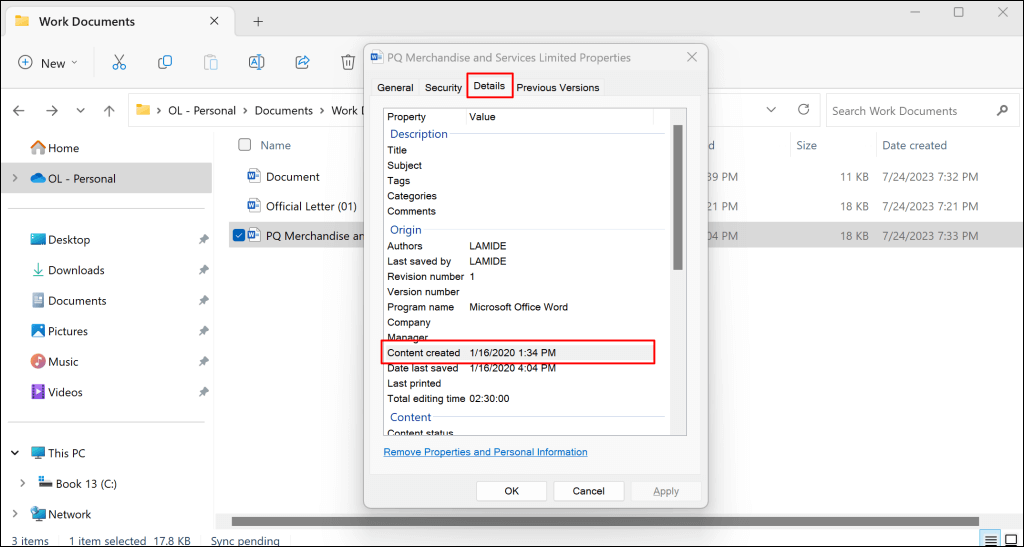
마지막으로 저장된 날짜행에서 문서가 마지막으로 수정/편집된 시기도 확인할 수 있습니다. 총 편집 시간행에는 작성자가 문서를 변경하는 데 걸린 시간이 표시됩니다.
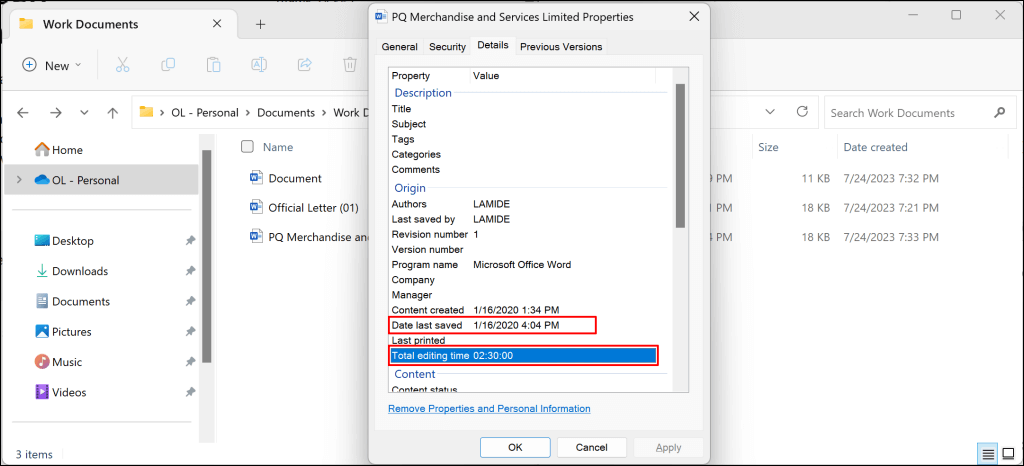
확인하세요 Microsoft Word의 문서 수정 날짜
Microsoft Word 앱 홈페이지는 Word 문서가 마지막으로 수정된 날짜를 확인할 수 있는 또 다른 장소입니다. 컴퓨터에서 Microsoft Word 앱을 열고 아래 단계를 따르세요.
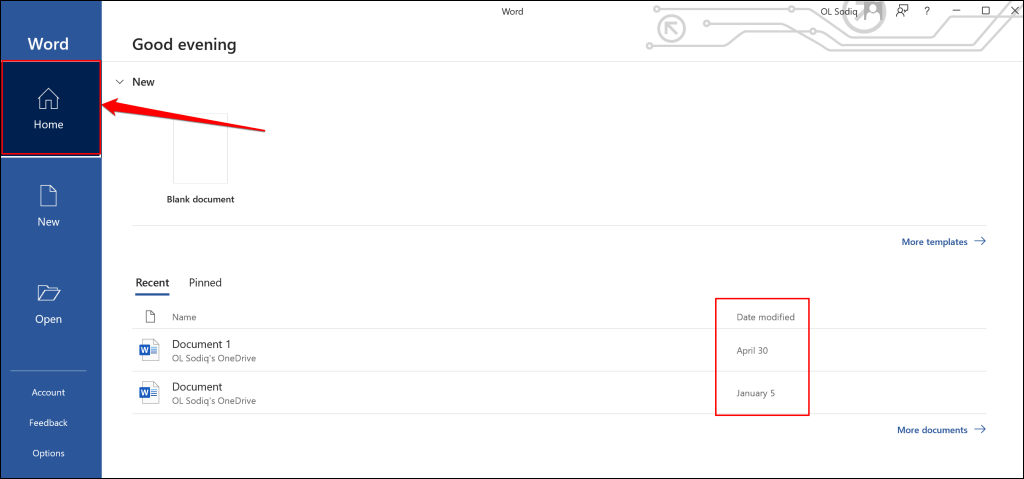
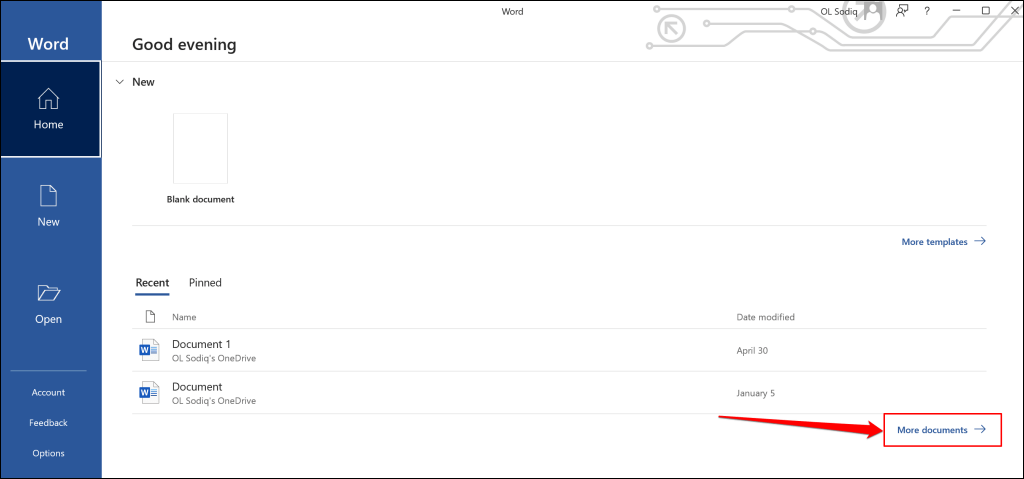
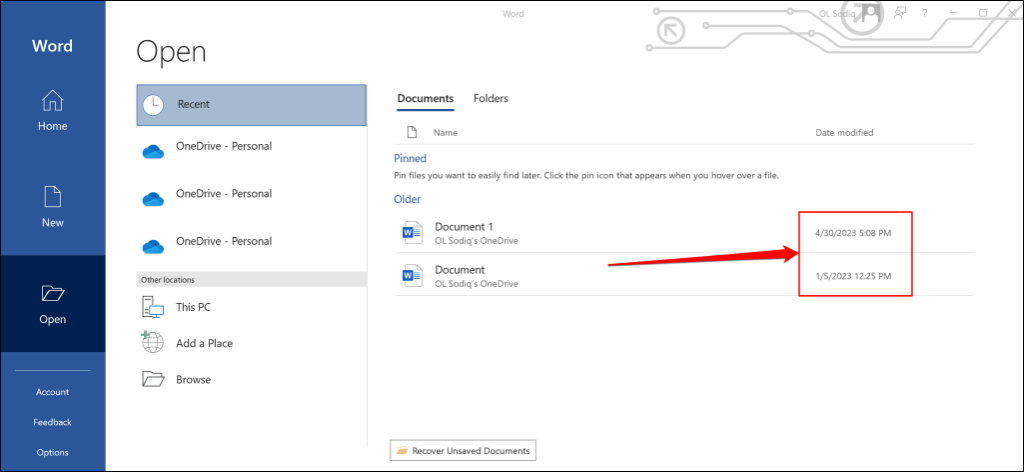
Word 문서에 생성 또는 수정 날짜 삽입
Microsoft Word를 사용하면 문서가 작성되거나 편집된 날짜(및 시간)를 텍스트로 삽입할 수 있습니다.
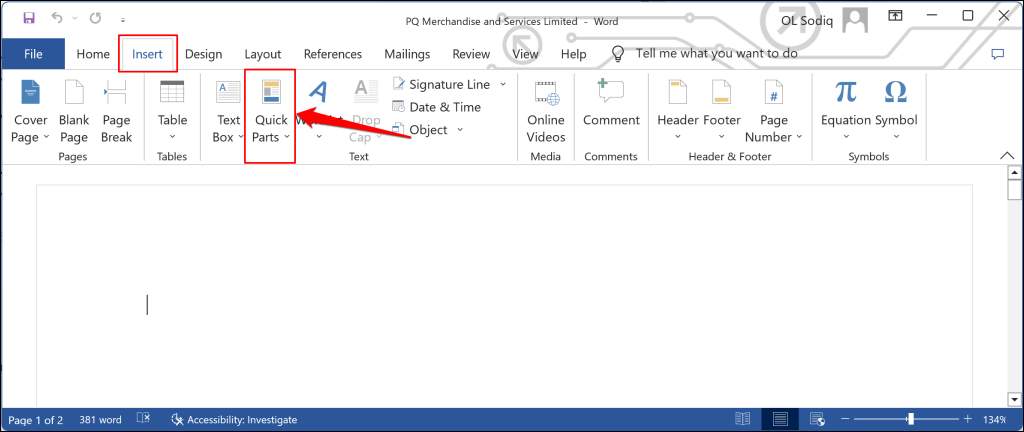
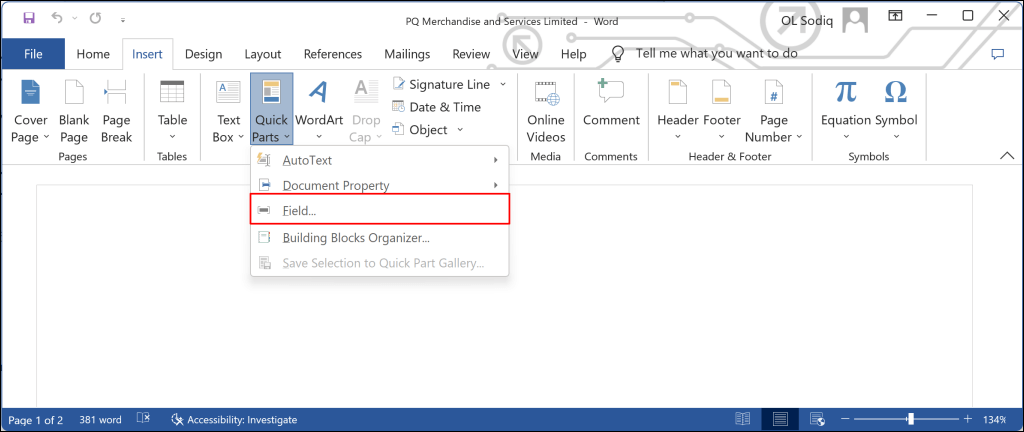
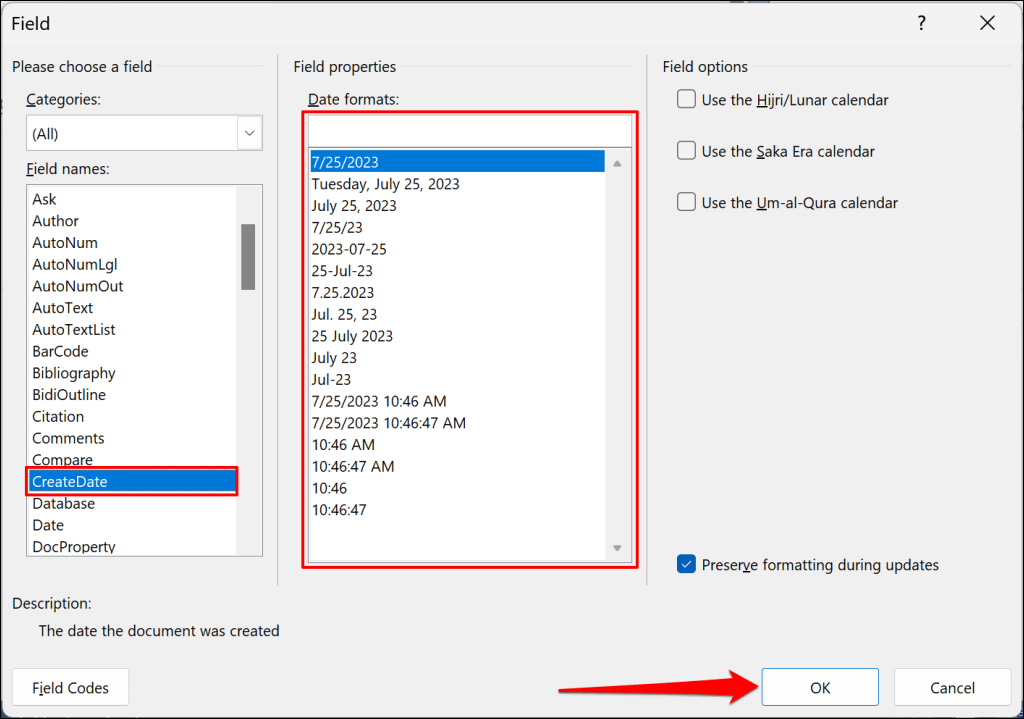
'날짜 형식' 필드에 현재 날짜가 표시되지만 확인을 선택하면 Word에서 문서에 실제 생성 날짜를 삽입합니다.
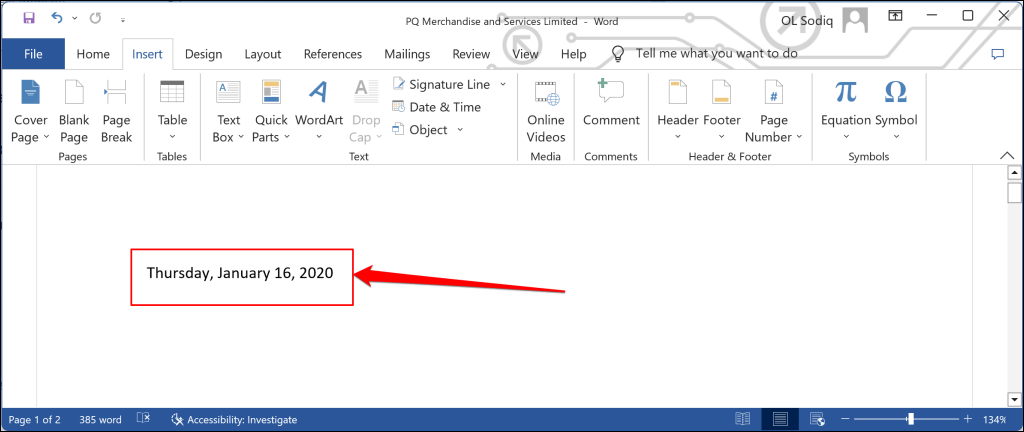
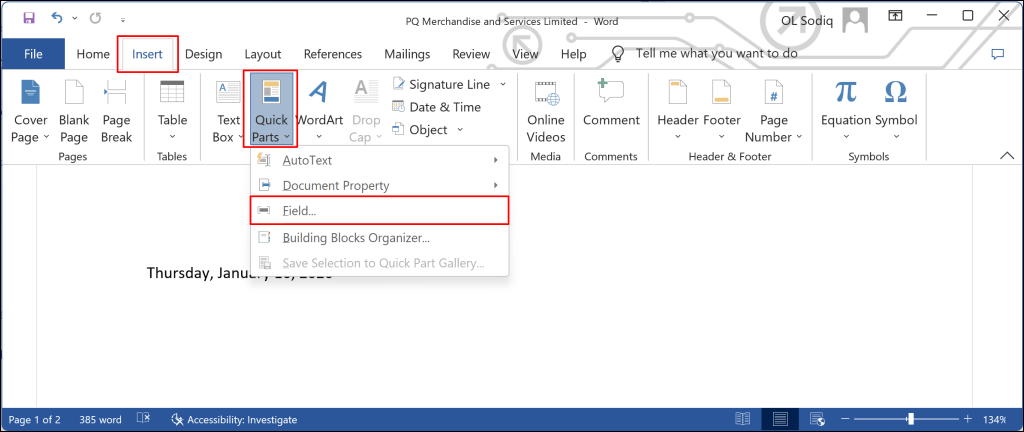
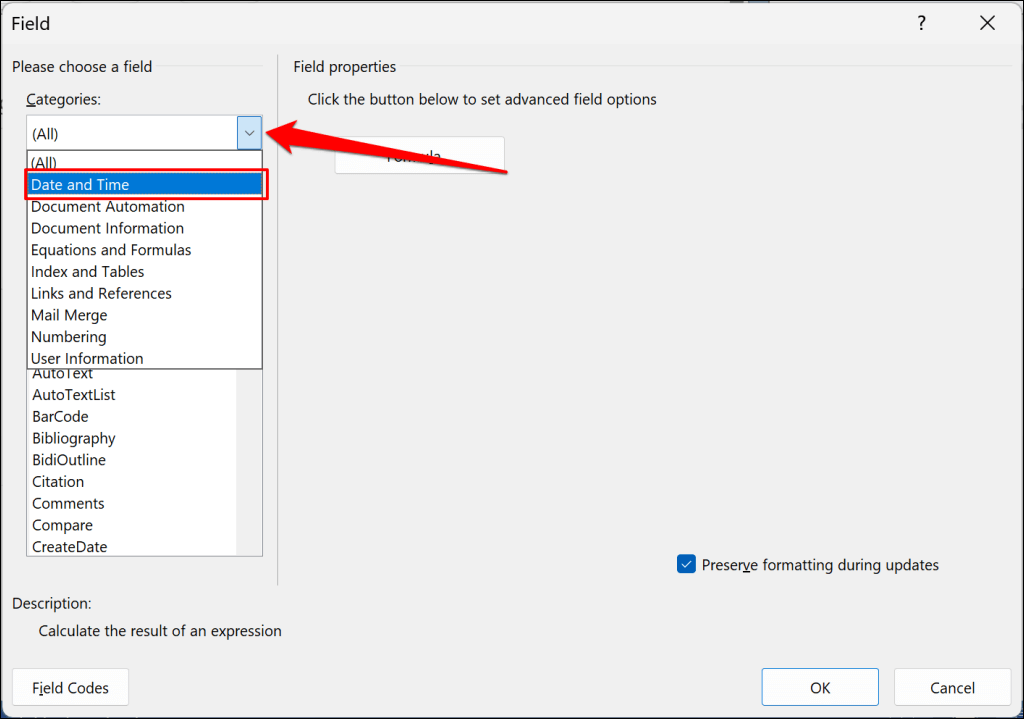
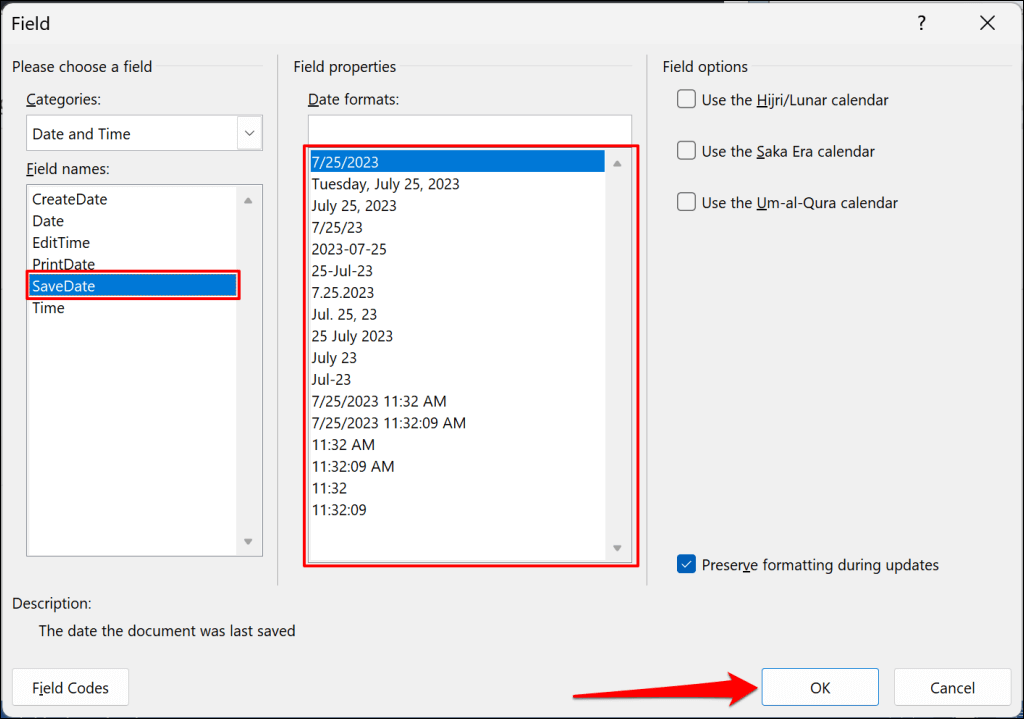
Word는 문서가 마지막으로 저장되거나 수정된 시간을 표시하는 텍스트 필드를 삽입합니다.
문서가 마지막으로 인쇄된 날짜를 삽입할 수도 있습니다. 텍스트 필드 창을 열고 인쇄 날짜를 선택하세요. 원하는 날짜 형식을 선택하고 확인을 선택하여 대화 상자를 닫습니다.
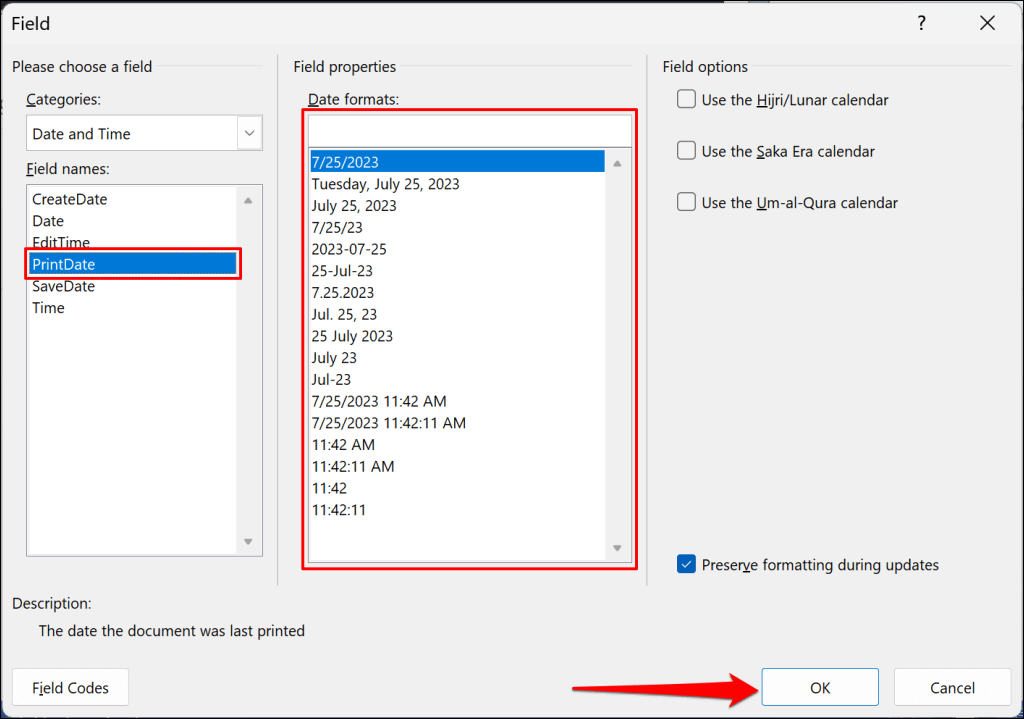
참고:Word는 문서를 편집하거나 인쇄할 때마다 인쇄 날짜와 수정 날짜를 자동으로 업데이트합니다.
Word 문서 속성 및 수정 날짜를 확인하세요. 역사
Word 문서가 언제 작성, 수정 또는 인쇄되었는지 확인하면 문서의 변경 내용 추적 도움이 될 수 있습니다. 컴퓨터에서 Microsoft Word를 업데이트하세요. 문서의 생성 또는 수정 날짜를 보거나 삽입하는 데 문제가 있는 경우.
.