Microsoft Excel에서 표를 만든 후에 표가 없으면 스프레드시트가 더 보기 좋게 보일 수도 있습니다. Excel에서 테이블을 쉽게 제거할 수 있습니다.
여기서 Excel에서 데이터를 포함하거나 제외하는 표를 삭제하는 다양한 방법을 찾을 수 있습니다.
표 삭제 및 데이터 제거
표와 해당 데이터를 모두 제거하려면 Excel에서 몇 가지 방법을 사용할 수 있습니다.
키보드를 사용하여 표 삭제
Excel에서 표와 해당 데이터를 제거하는 가장 빠른 방법 중 하나는 간단히 키를 누르는 것입니다.
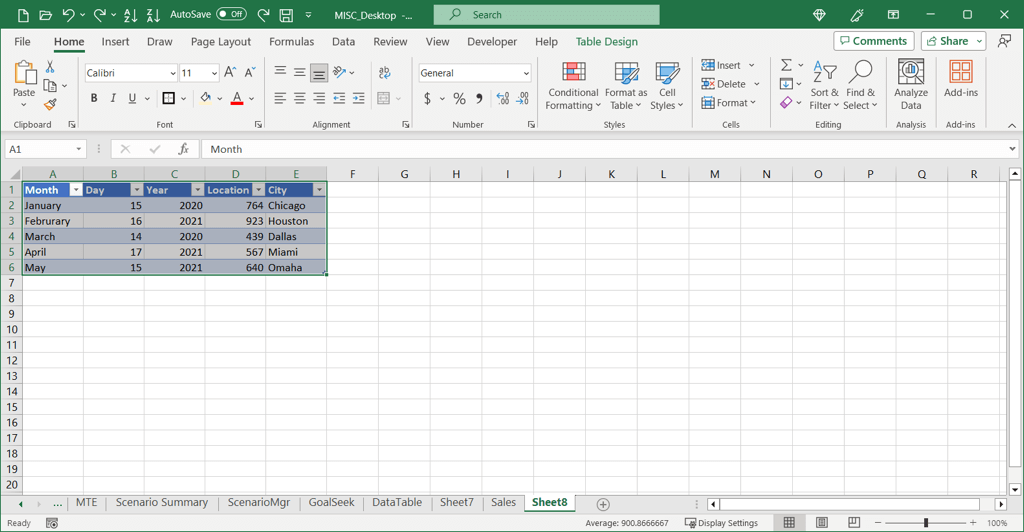
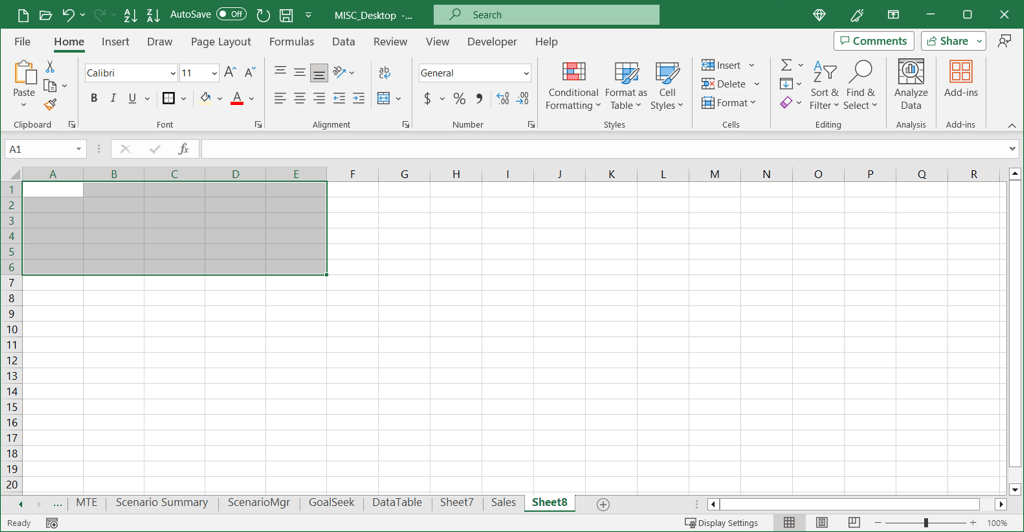
삭제 리본을 사용한 테이블
리본의 지우기 메뉴를 사용하여 테이블과 해당 데이터를 삭제할 수도 있습니다.
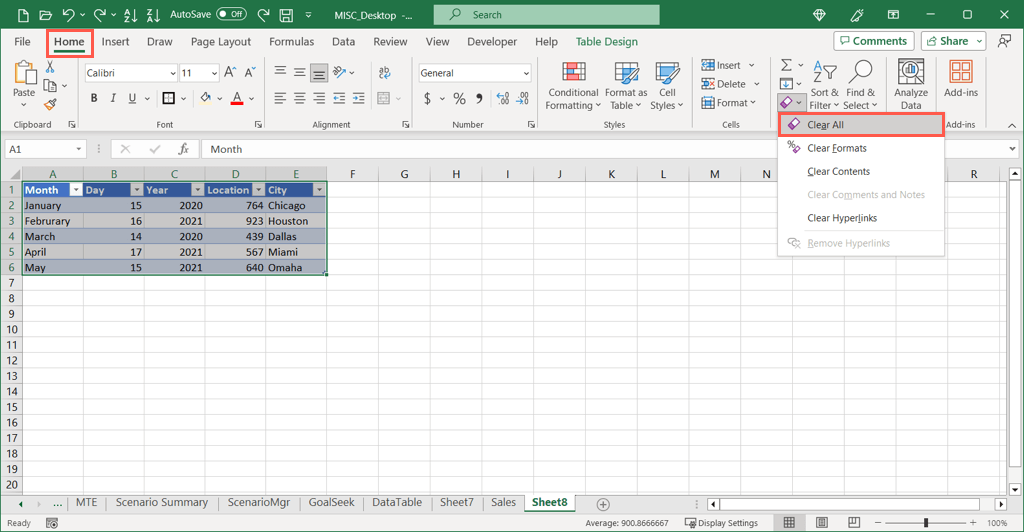
삭제 리본 키보드 단축키를 사용한 표(주요 팁)
Windows에서 Excel 데스크톱 애플리케이션을 사용하는 경우 Microsoft의 핵심 팁이라고 하는 리본 키보드 단축키 을 활용할 수도 있습니다. 이러한 단축키는 탭과 리본 버튼 위에 문자 표시를 표시하므로 키를 눌러 작업을 빠르게 수행할 수 있습니다.
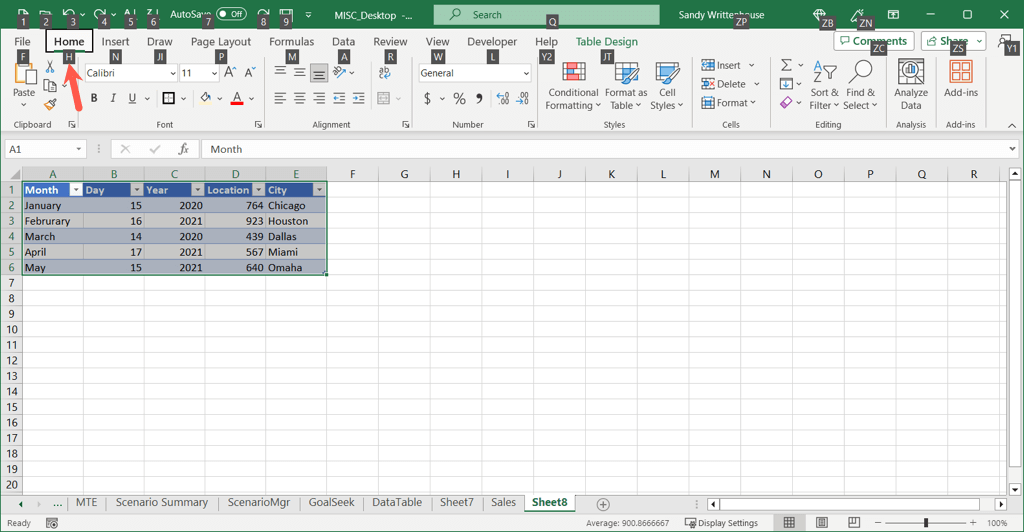
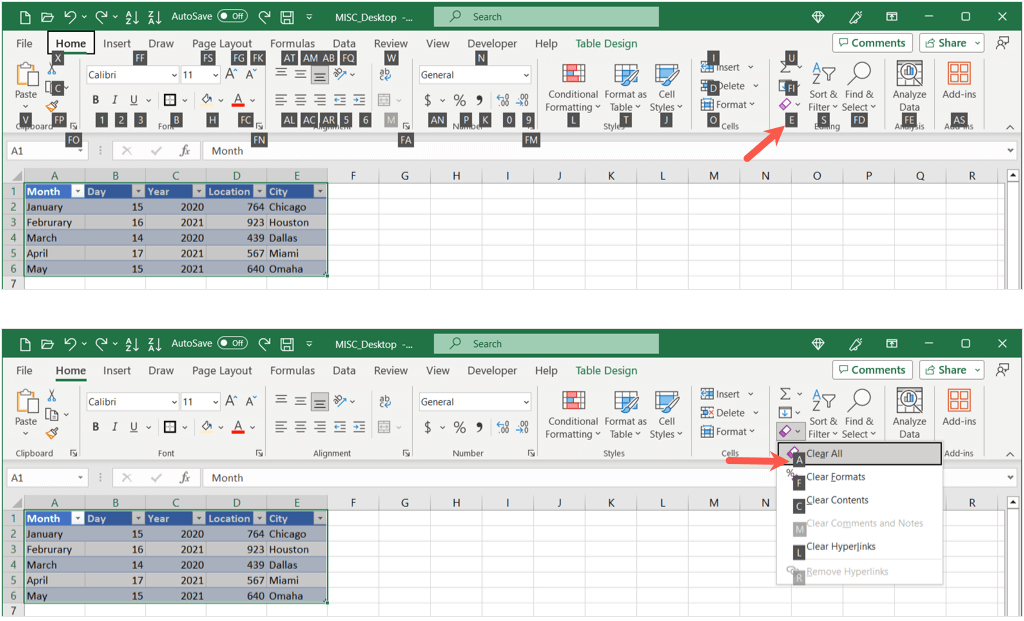
이 방법을 빠르게 사용하려면 Alt를 누른 상태에서 H+ E+ A를 누르세요. 데이터와 함께 테이블을 삭제하세요.
현재 macOS에서는 주요 팁을 사용할 수 없으므로 작업에 사용할 수 있는 다른 Mac용 Excel의 키보드 단축키 을 확인하세요.
삭제 테이블을 만들고 데이터를 유지
시트의 데이터를 유지하고 이를 포함하는 Excel 표 구조만 제거하고 싶을 수도 있습니다. 그렇게 하는 방법에는 두 가지가 있습니다..
형식을 지워 표 삭제
표는 대부분 서식을 지정하기 때문에 몇 단계만 거치면 데이터에서 표를 삭제할 수 있습니다.
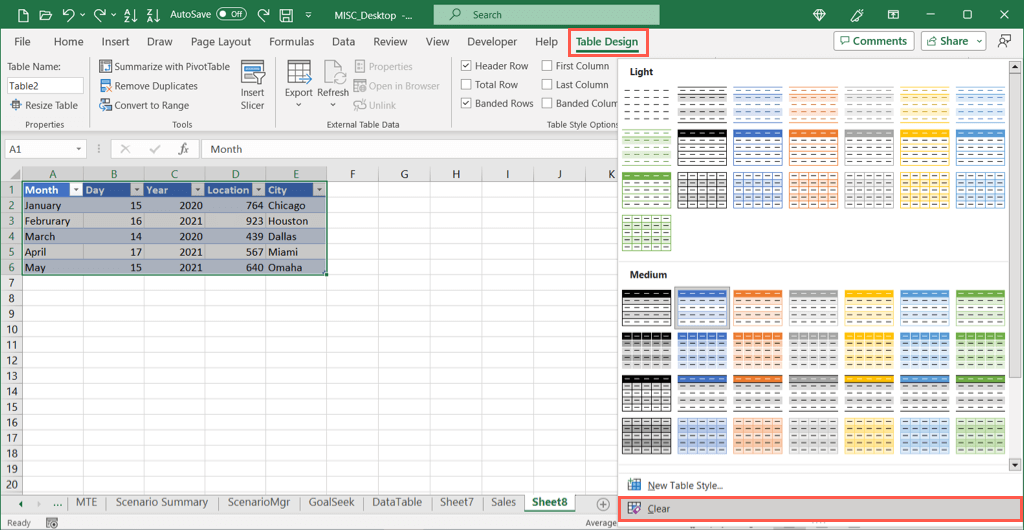
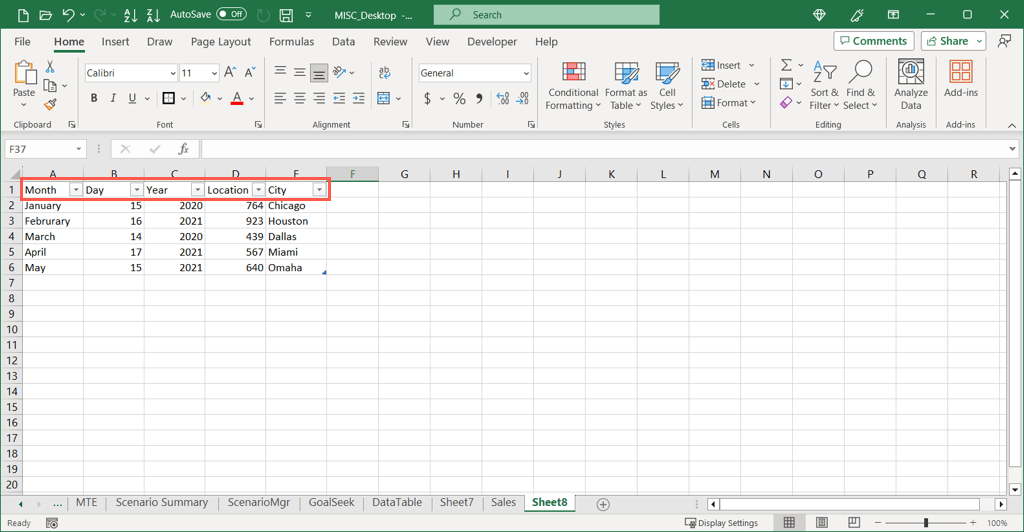
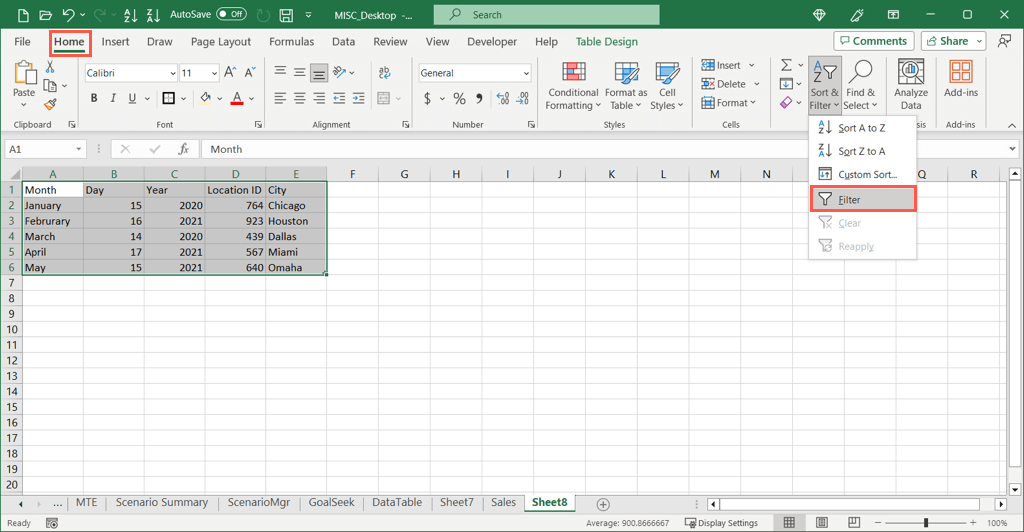
범위로 변환하여 표 삭제
표를 제거하고 Excel에서 데이터를 유지하는 또 다른 방법은 표를 일반 셀 범위로 변환하는 것입니다.
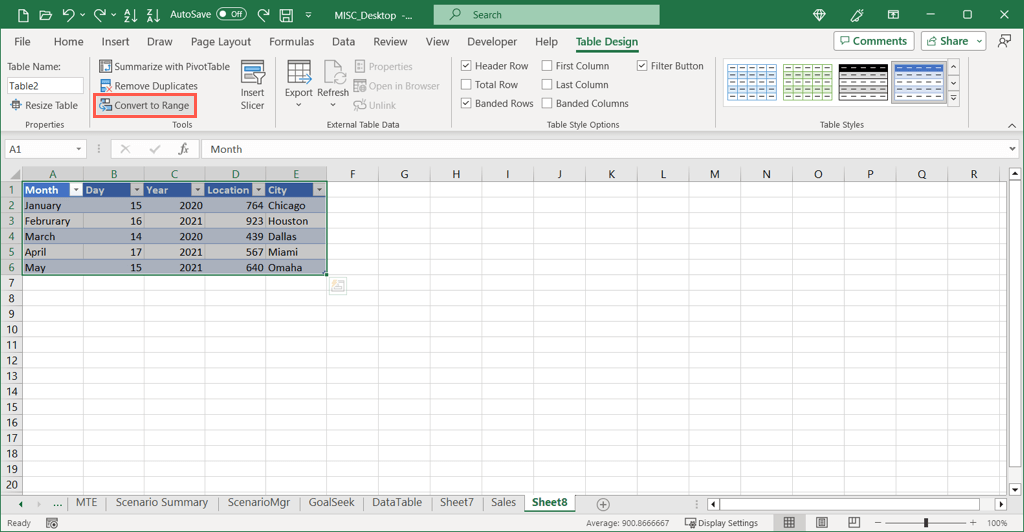
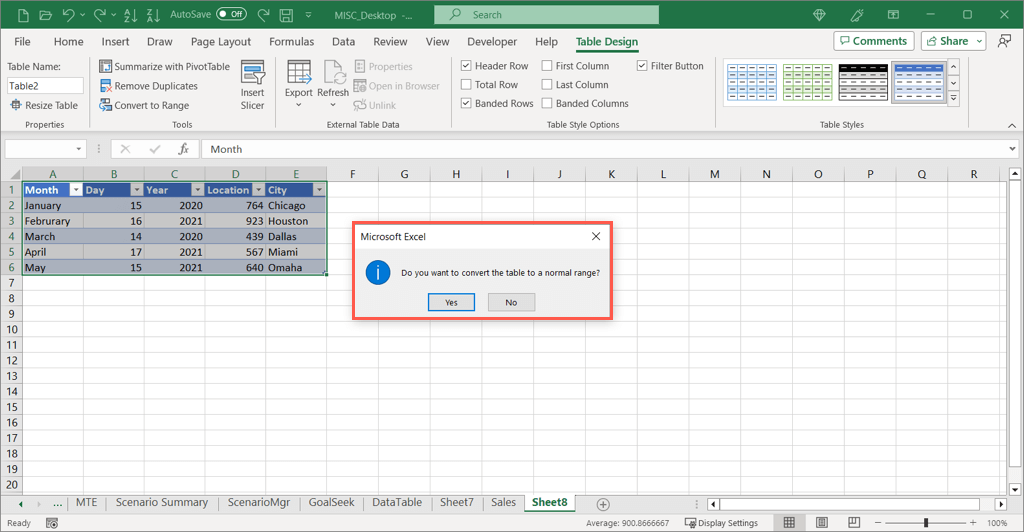
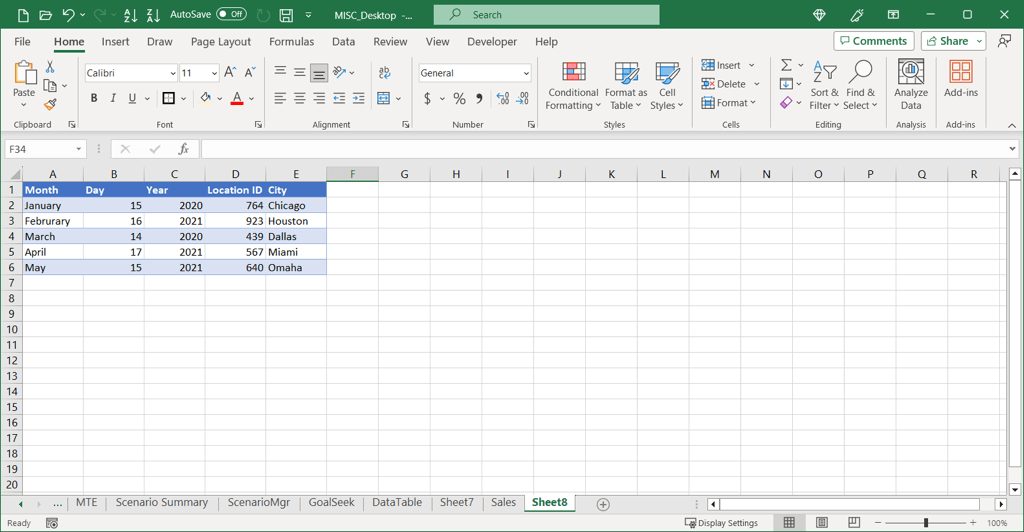
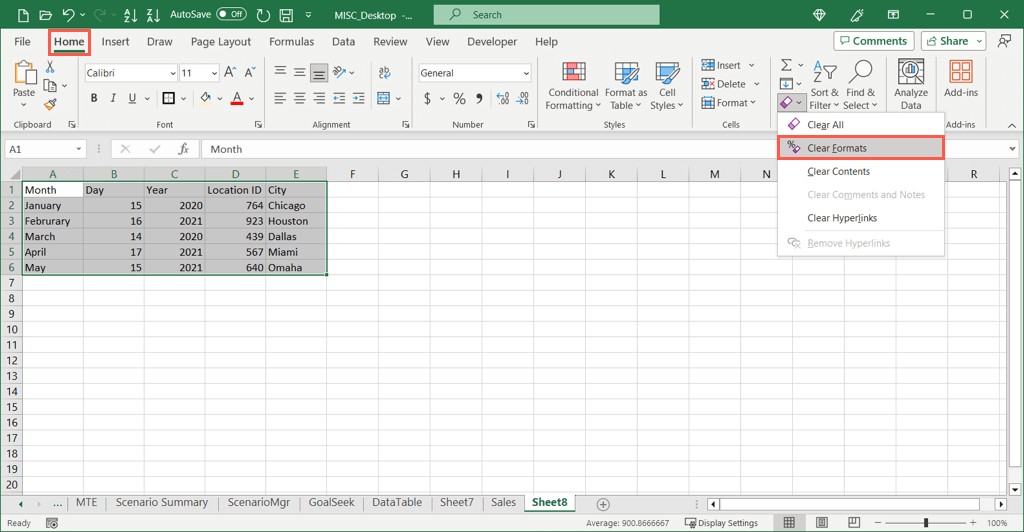
Excel 모바일 앱에서 테이블 삭제
Android 또는 iOS에서 Excel 앱을 사용하는 경우 해당 앱에서도 표를 삭제할 수 있습니다. 또한 데스크톱 및 웹 버전의 애플리케이션에서와 마찬가지로 데이터를 제거하거나 유지하도록 선택할 수 있습니다. 프로세스는 두 플랫폼 모두 동일합니다.
테이블 삭제 및 데이터 제거
표와 그 내용이 사라지는 것을 볼 수 있습니다.
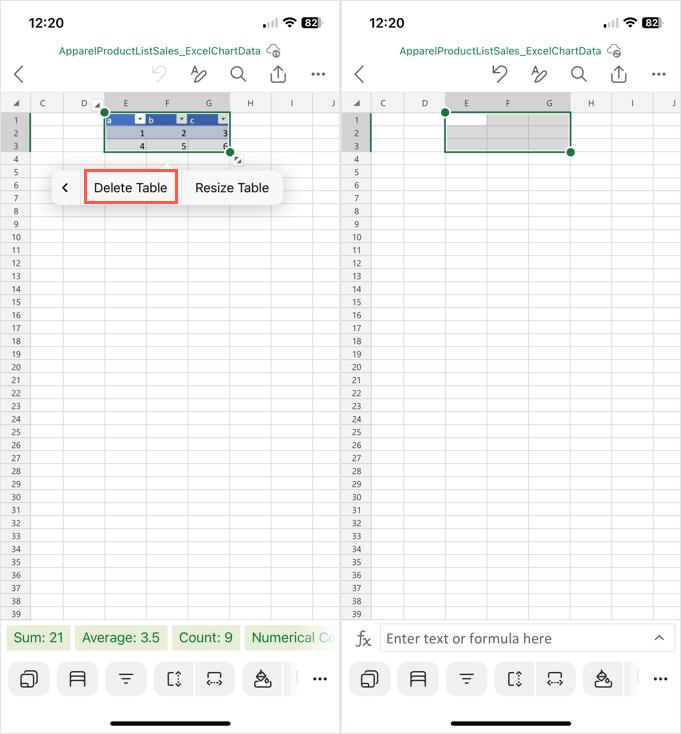
표를 삭제하고 데이터를 유지하세요.
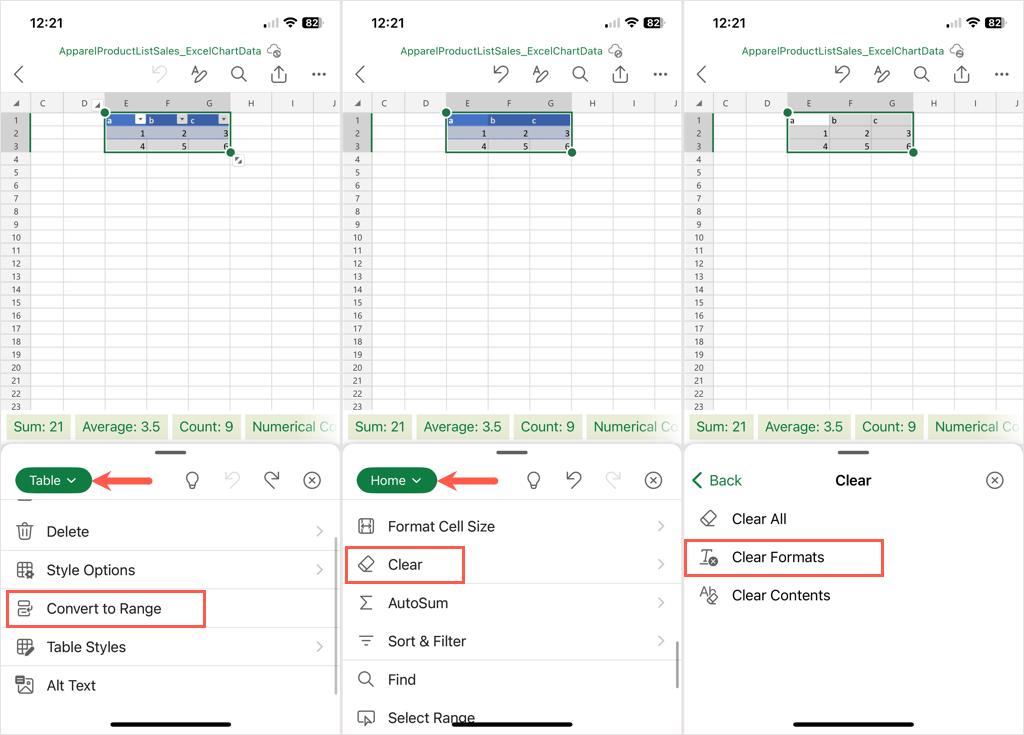
걱정 없이 Excel에서 표 제거
Excel의 표는 필터링, 서식 지정, 쉬운 계산 등의 추가 기능을 제공하지만 모든 워크시트에 이상적인 것은 아닙니다. 제거하고 싶은 테이블이 있는 경우 해당 테이블의 데이터를 삭제하거나 유지하면서 제거할 수 있습니다.
자세한 내용은 Word에서 표 만들기 및 사용자 지정 방법을 참조하세요.
.