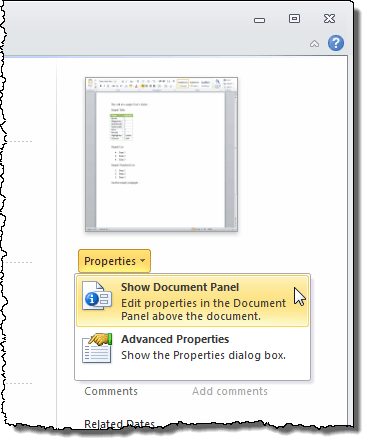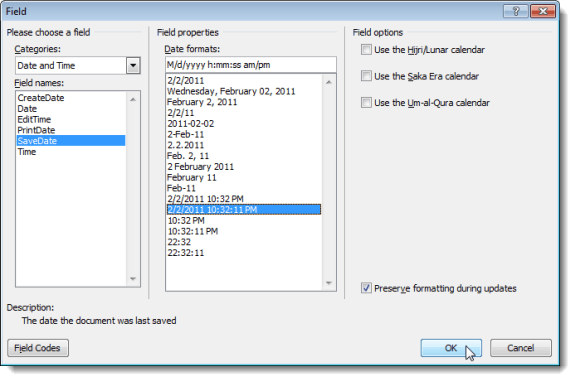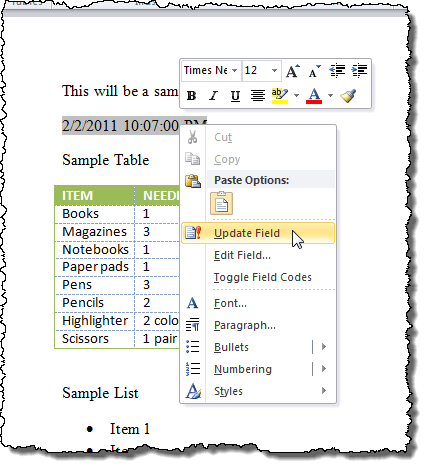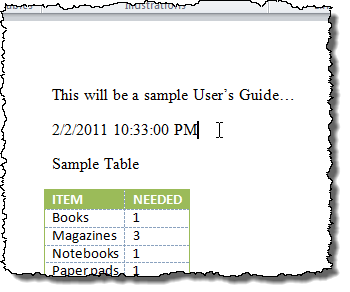Word에서 만드는 각 문서에는 문서에 대한 정보 또는 파일 작성 날짜, 문서 작성자 및 문서의 페이지 및 단어 수와 같은 속성이 들어 있습니다.
문서를 저장할 때이 속성 중 일부는 문서가 마지막으로 저장되거나 수정 된 날짜와 같은 업데이트입니다. 이 날짜를 문서에 삽입하고 자동으로 업데이트 할 수 있습니다. 먼저 Word 2010에서 2016 년, Word 2007 및 Word 2003 문서의 문서 속성을 보는 방법을 보여줍니다. Word에서 문서에 마지막으로 수정 한 날짜를 삽입하는 방법을 보여줍니다.
Word에서 문서 속성보기
Word에서 열린 문서의 속성을 보려면 파일탭에서 정보를 클릭하십시오.
최종 수정일날짜, 문서 작성 날짜 만든 날짜, 작성자및 수를 포함하여 문서 속성이 나열됩니다. >
문서의 패널 상단에 문서 속성을 표시 할 수도 있습니다. 이렇게하려면 속성버튼을 클릭하고 드롭 다운 메뉴에서 문서 패널 표시를 선택하십시오. 최신 버전의 Word에서는 문서 패널이 제거되어 고급 속성 만 볼 수 있습니다.
문서 속성 패널이 표시됩니다. 이 패널에서 문서에 저장된 모든 등록 정보를 표시하는 대화 상자에 액세스 할 수도 있습니다. 이렇게하려면 패널의 왼쪽 상단에있는 문서 속성버튼을 클릭하고 드롭 다운 메뉴에서 고급 속성을 선택하십시오.
참고 :파일탭의 속성버튼의 드롭 다운 메뉴에서 고급 속성을 선택할 수도 있습니다 등록 정보대화 상자가 표시됩니다.
 생성됨, 수정 됨, 액세스 됨및 인쇄 된등 문서에 대한 다양한 정보를 보여주는 다양한 탭을 볼 수 있습니다. (해당되는 경우) 날짜 및 문서의 단어 및 문자 수와 같은 문서에 대한 통계를 선택하십시오.
생성됨, 수정 됨, 액세스 됨및 인쇄 된등 문서에 대한 다양한 정보를 보여주는 다양한 탭을 볼 수 있습니다. (해당되는 경우) 날짜 및 문서의 단어 및 문자 수와 같은 문서에 대한 통계를 선택하십시오.

대화 상자를 닫으려면 확인또는 취소를 클릭하십시오. 요약탭의 일부 속성 문서 속성보기가 끝나면 변경 사항을 저장하려면 확인을 클릭하고 취소를 클릭하여 속성대화 상자를 닫습니다.
Word 2007에서 열려있는 문서의 속성을 보려면 다음과 같이하십시오. Office버튼을 클릭하십시오.
준비 | Office메뉴에서 속성패널을 선택하십시오.
 문서 맨 위에 표시됩니다. 속성대화 상자에 액세스하려면 Word 2010에서와 마찬가지로 문서 속성버튼을 클릭하고 고급 속성을 선택하십시오.
문서 맨 위에 표시됩니다. 속성대화 상자에 액세스하려면 Word 2010에서와 마찬가지로 문서 속성버튼을 클릭하고 고급 속성을 선택하십시오.
Word 2003에서 문서 속성보기
Word 2003에서 열려있는 문서의 속성을 보려면 속성을 속성대화 상자가 나타나며 Word와 동일합니다.
마지막 수정 날짜를 Word 문서에 삽입
Word에서 날짜를 삽입하려면 현재 열려있는 문서가 마지막으로 저장되거나 수정 된 후 삽입탭을 클릭하십시오.
삽입탭의 텍스트섹션에서 빠른 부품버튼을 클릭하고 닥터에서 입력란을 선택하십시오. Word 2003을 사용하는 경우 삽입메뉴에서 입력란을 선택하십시오.
/ strong>을 선택하십시오.
필드대화 상자가 표시됩니다. 카테고리드롭 다운 목록에서 날짜 및 시간을 선택하십시오.
입력란 이름목록에 저장 날짜를 입력하고 입력란 속성목록의 날짜 형식목록에서 원하는 날짜 형식을 선택하십시오. 상자. 확인을 클릭하십시오.
마지막 수정 날짜가 문서에 삽입되었습니다. 날짜의 아무 곳이나 커서를두면 날짜가 회색 배경임을 알 수 있습니다. 필드가 있음을 나타냅니다.
파일을 저장하면 필드가 자동으로 업데이트되지 않습니다. 필드를 수동으로 업데이트하려면 필드의 아무 곳이나 마우스 오른쪽 버튼으로 클릭하고 팝업 메뉴에서 필드 업데이트를 선택하십시오.
필드는 파일이 마지막으로 저장된 날짜 및 시간 (선택한 경우 날짜 형식에 따라 다름)을 업데이트합니다.
참고 :삽입 한 SaveDate(또는 마지막 수정일) 필드는 파일을 열 때마다 자동으로 업데이트됩니다.
또한 CreateDate및 EditTime과 같은 필드를 사용하여 문서 속성의 다른 날짜 및 시간 정보를 문서에 삽입 할 수 있습니다. 다른 유형의 문서 속성을 문서에 삽입하려면 입력란대화 상자의 카테고리드롭 다운 목록에서 문서 정보를 선택하고 Author, FileName, Title등과 같은 속성을 사용하십시오!