행사 전단지를 만들어라, 파티 초대 또는 인사말 카드 에 Microsoft Word를 사용하는 경우 아마도 낙관적이고 재미있는 스타일을 찾고 있을 것입니다. 텍스트의 경우, 말풍선 문자를 사용하여 창작물에 기발함을 더해 보세요.
풍선 글자는 만화 스타일에 가까운 느낌으로 굴곡 있고 탄력 있게 나타나 캐주얼한 창작물에 이상적입니다. Word에 내장된 글꼴 스타일 중 하나를 사용하거나 온라인 소스에서 거품형 서체를 다운로드할 수 있습니다. 그런 다음 스타일을 적용하고 원하는 대로 꾸미세요. Windows 및 Mac의 Word에서 말풍선 문자를 만드는 방법은 다음과 같습니다.
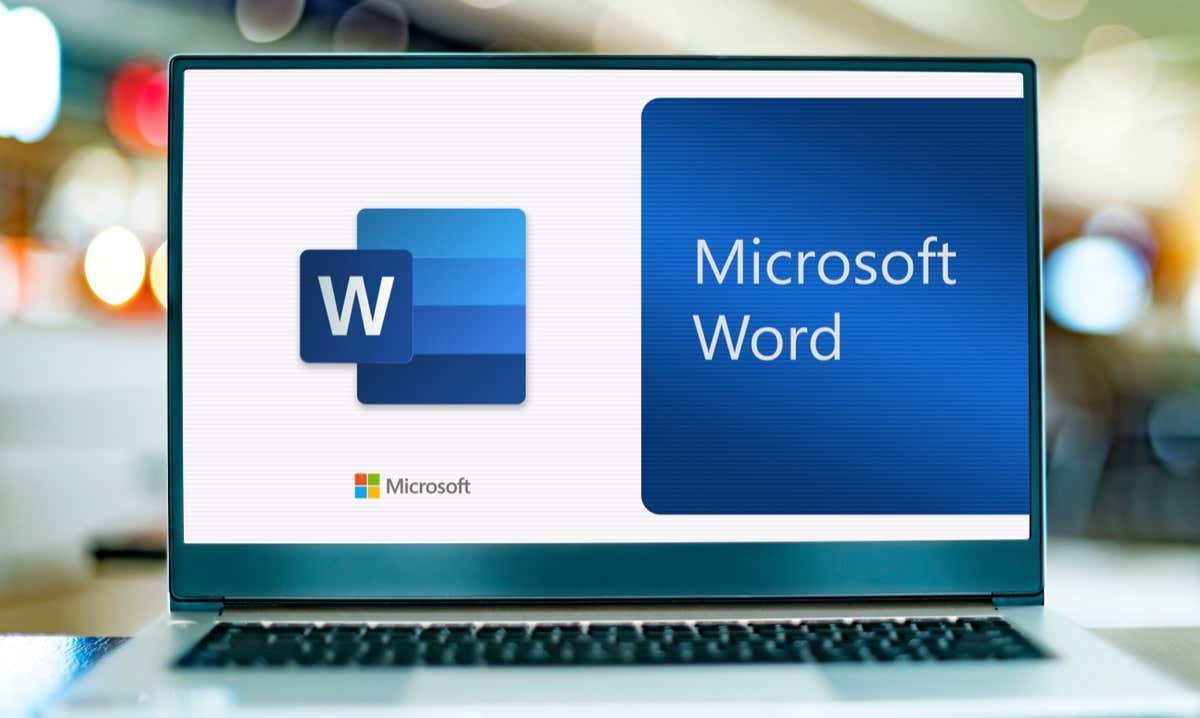
말풍선 문자에 Word 글꼴 스타일 사용
Microsoft Word는 선택할 수 있는 다양한 글꼴 스타일을 제공하며 그 중 하나는 말풍선 문자에 적합합니다. 스타일은 Jumble이라고 하며 Windows 및 Mac의 Word에서 사용할 수 있습니다.
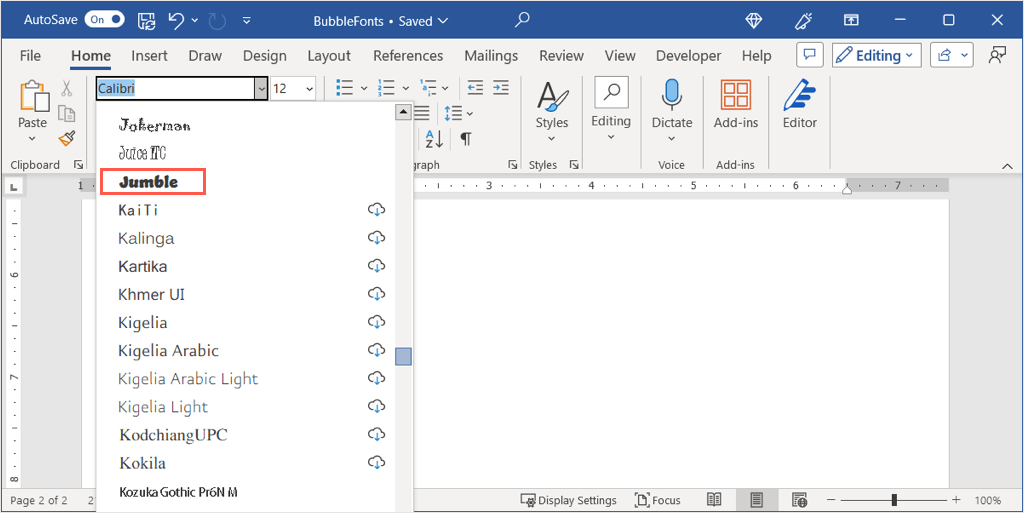
그런 다음 나중에 설명할 대로 그대로 두거나 약간의 멋을 더할 수 있는 경쾌한 문자를 볼 수 있습니다.
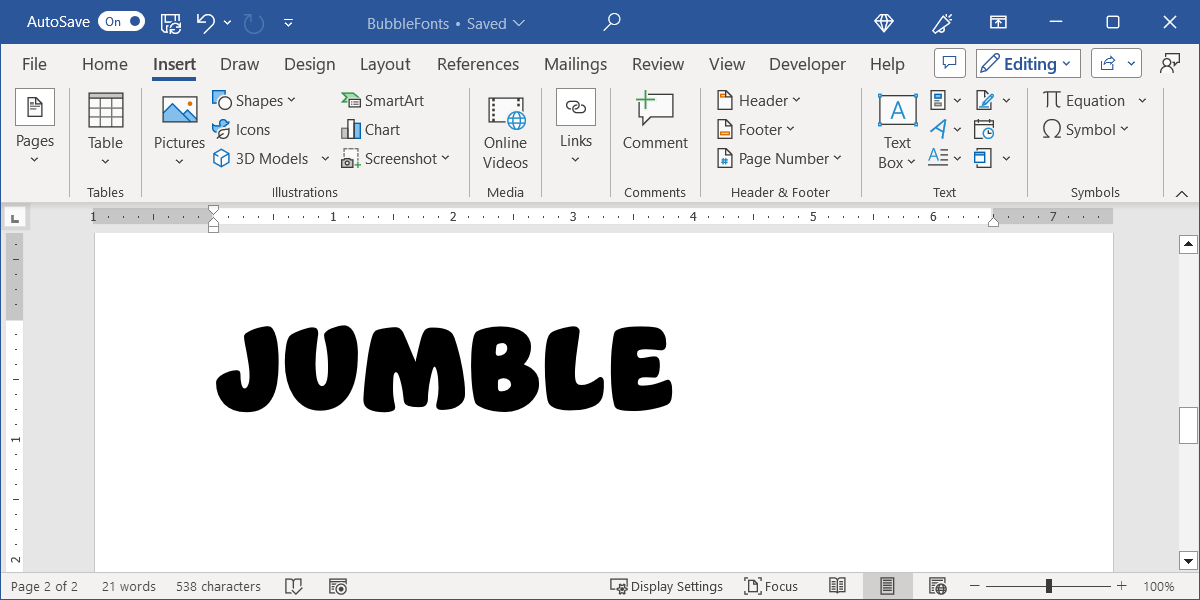
풍선 문자 글꼴 다운로드 및 설치
이전에 컴퓨터에 새 글꼴을 추가한 적이 없다면 무료 및 유료 스타일을 모두 제공하는 웹사이트가 많이 있습니다. 특히 풍선말의 경우 무료 사이트 4개와 각 사이트에서 고려할 만한 멋진 옵션을 소개합니다. 그런 다음 Windows와 Mac에 글꼴을 설치하는 방법을 설명하겠습니다.
다폰트
DaFont는 Microsoft가 글꼴 지원 페이지 추가 에서 제안한 무료 글꼴 사이트입니다. 이 사이트에서는 선택할 수 있는 100개 이상의 버블 스타일을 제공합니다. 훌륭한 버블 글꼴 중 하나는 BubbleGum입니다.
상단의 검색상자를 사용하여 'BubbleGum'을 찾은 다음 오른쪽에 있는 다운로드를 선택할 수 있습니다.
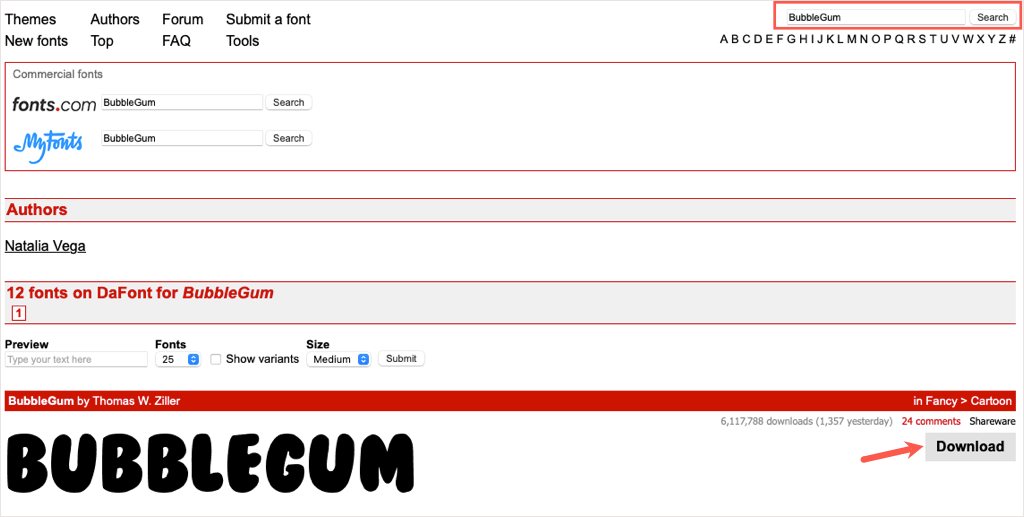
글꼴 공간
또 다른 훌륭한 글꼴 소스는 FontSpace입니다. Balloons!라는 눈에 띄는 옵션이 포함된 버블 스타일 글꼴 전용 카테고리 전체가 있습니다. 채워진 글꼴 대신 거품 윤곽선 스타일을 원하는 경우 귀여운 옵션입니다.
DaFont와 마찬가지로 상단의 검색상자를 사용하여 '풍선'을 찾은 다음 오른쪽에 있는 다운로드아이콘(구름과 화살표)을 선택하세요..
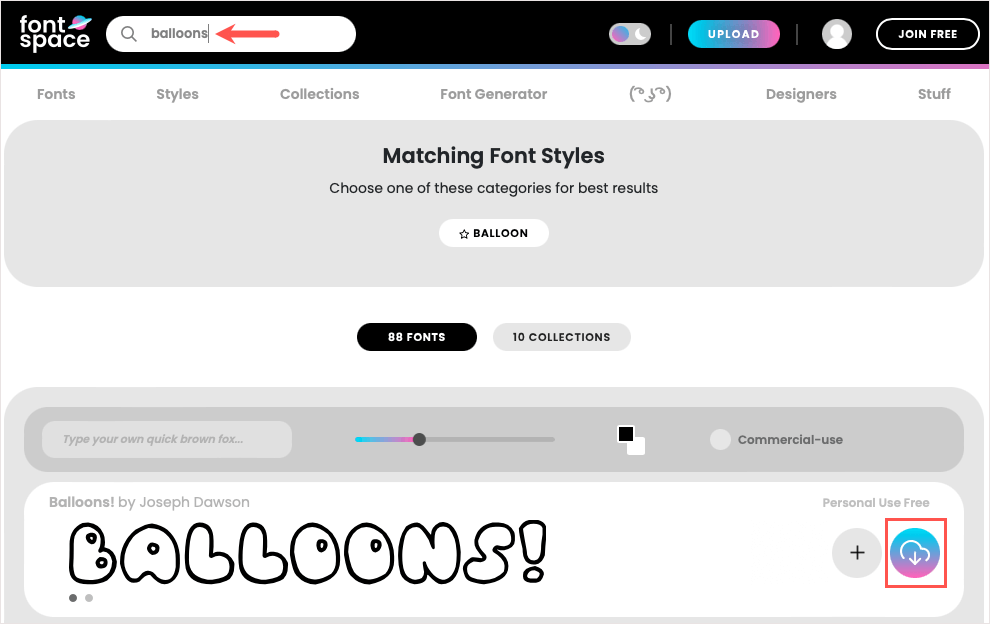
1001 글꼴
독특한 것을 찾고 있다면 1001 Fonts의 Ghostmeat 버블 글꼴을 살펴보세요. 이것도 중앙에 흰색 윤곽이 그려져 있지만 거의 낙서나 손으로 쓴 듯한 느낌을 줍니다.
상단 상자에서 'Ghostmeat'를 검색하고 글꼴이 보이면 다운로드를 선택하세요.
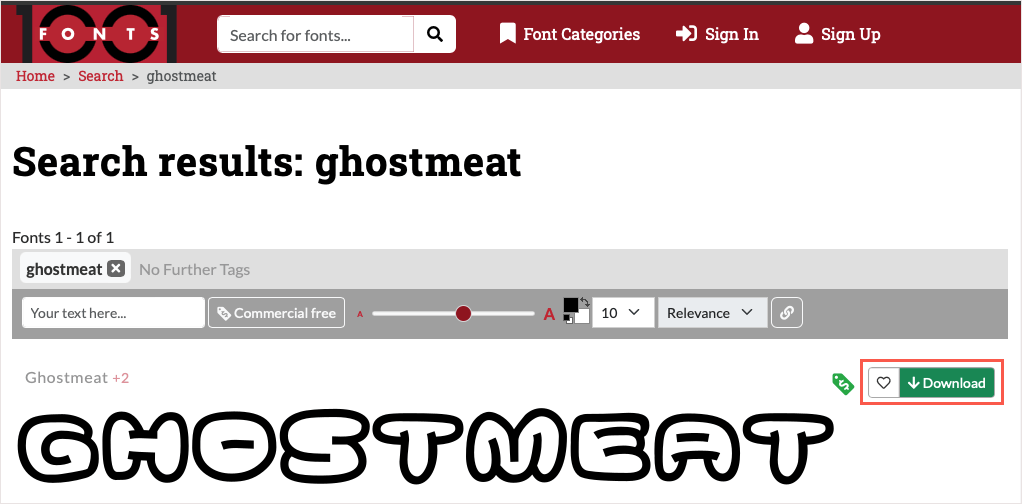
프리픽
확인해 볼 만한 또 다른 사이트는 Freepik입니다. 그래피티 문자 글꼴과 유사한 Bamew라는 매우 푹신한 스타일의 3페이지 옵션이 있습니다.
이 사이트의 검색은 특정 글꼴 이름을 찾을 때 좀 더 어렵습니다. 따라서 Freepik 버블 글꼴에 대한 직접 링크 을 사용하는 것이 가장 좋습니다.
원하는 옵션을 찾아보거나 Bamew스타일을 선택한 후 다운로드를 선택하세요.
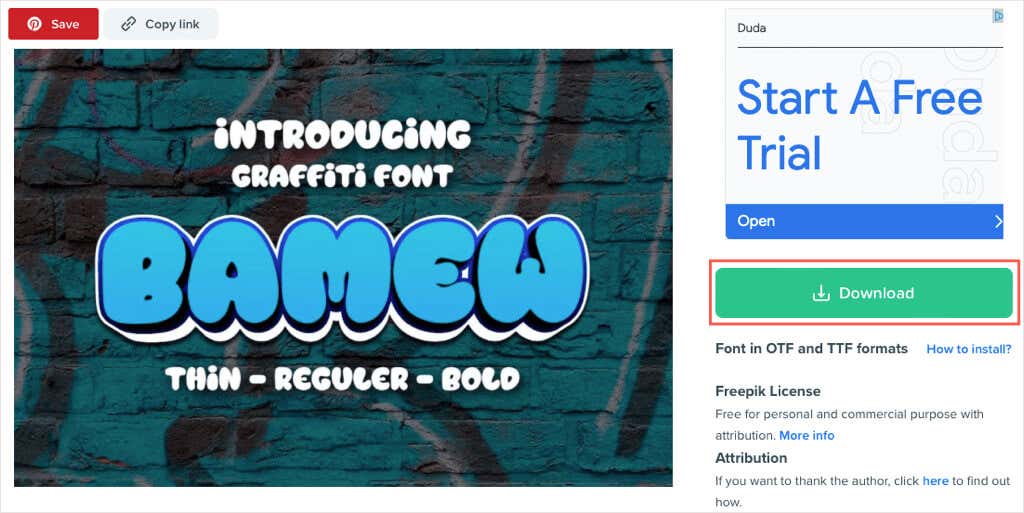
말풍선 글꼴 설치
원하는 말풍선 스타일을 찾아 다운로드한 후 Windows 컴퓨터에 글꼴을 설치하세요 또는 Mac만 있으면 Microsoft Word에서 사용할 수 있습니다.
Windows에 글꼴 설치
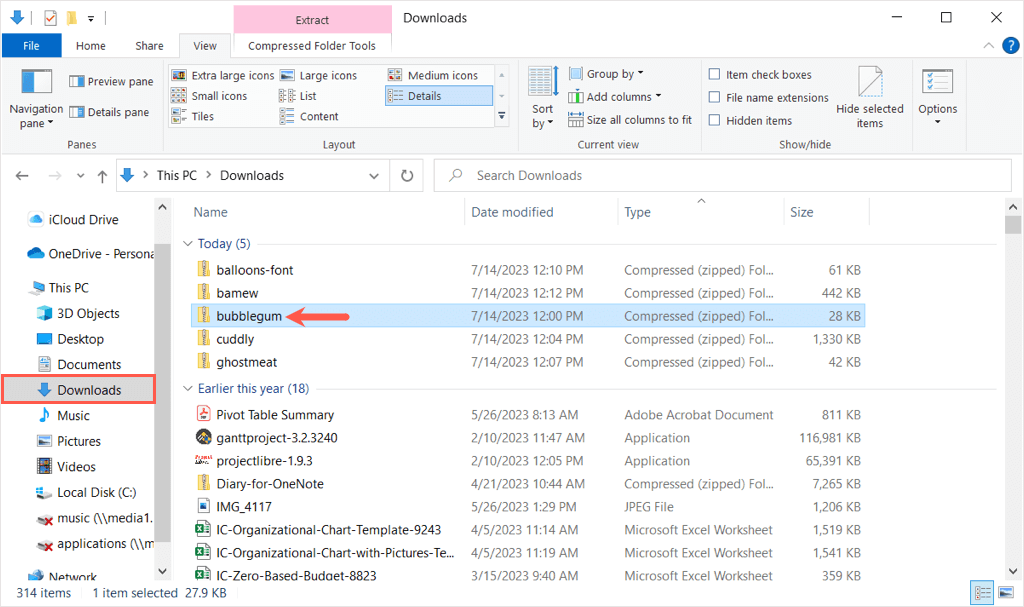
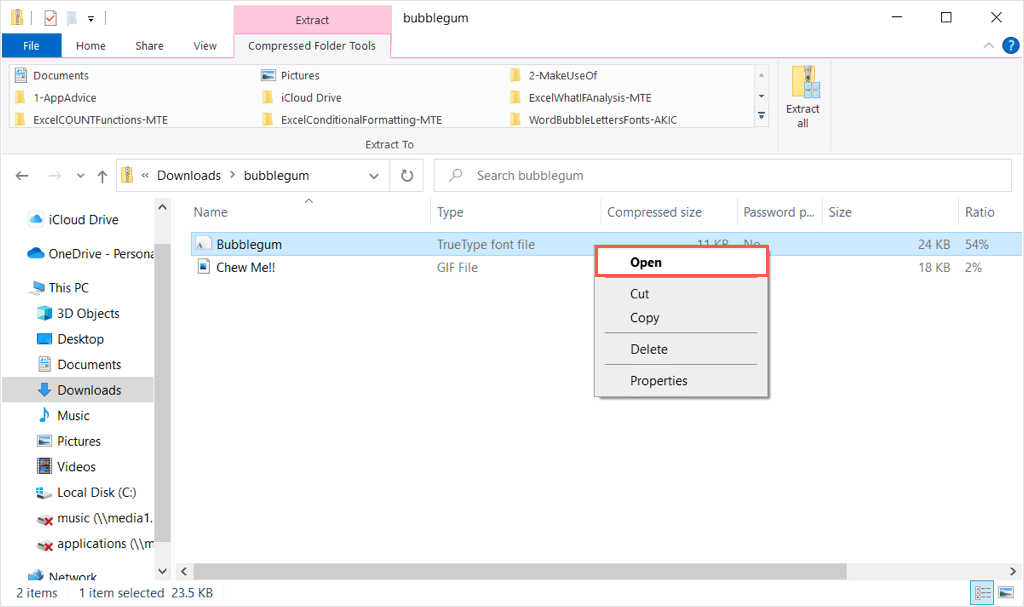
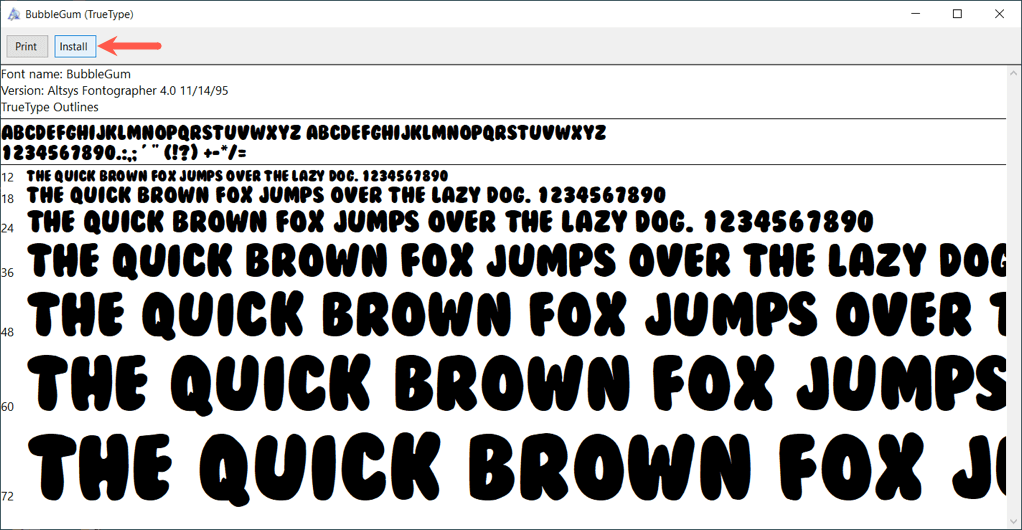
Microsoft Word로 돌아가면 홈탭의 글꼴드롭다운 상자에 새로운 풍선 스타일이 표시됩니다.
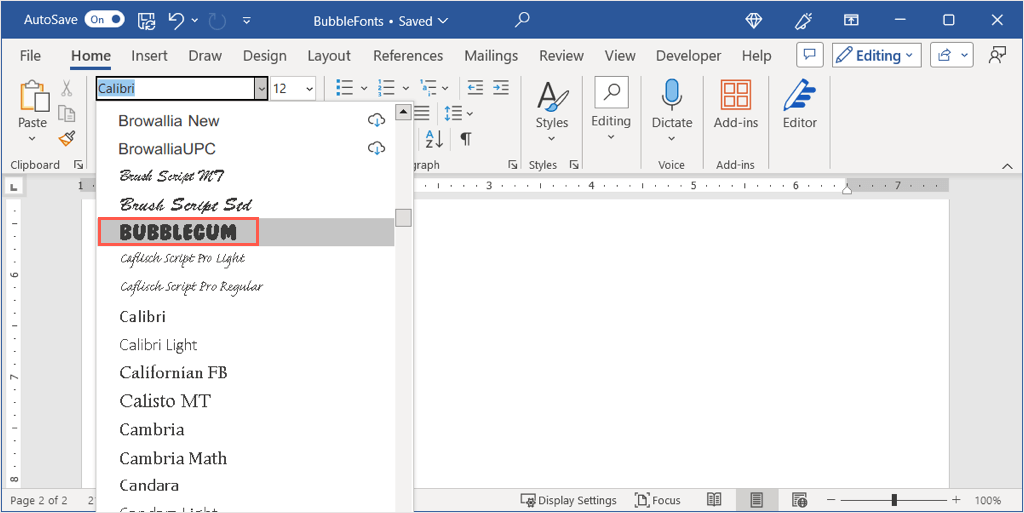
참고: 새로운 글꼴을 표시하는 Microsoft Word 를 다시 시작해야 할 수도 있습니다.
Mac에 글꼴 설치
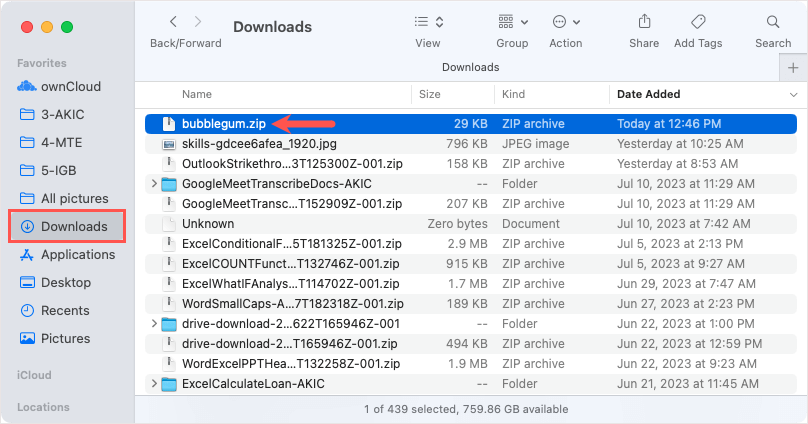
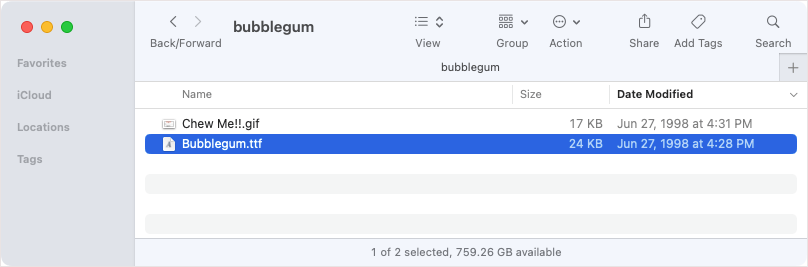
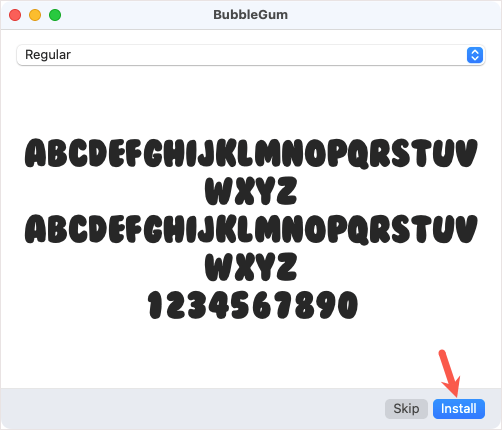
Microsoft Word를 다시 시작하고 홈탭으로 이동하면 글꼴드롭다운 상자에 새로운 풍선 스타일이 표시됩니다.
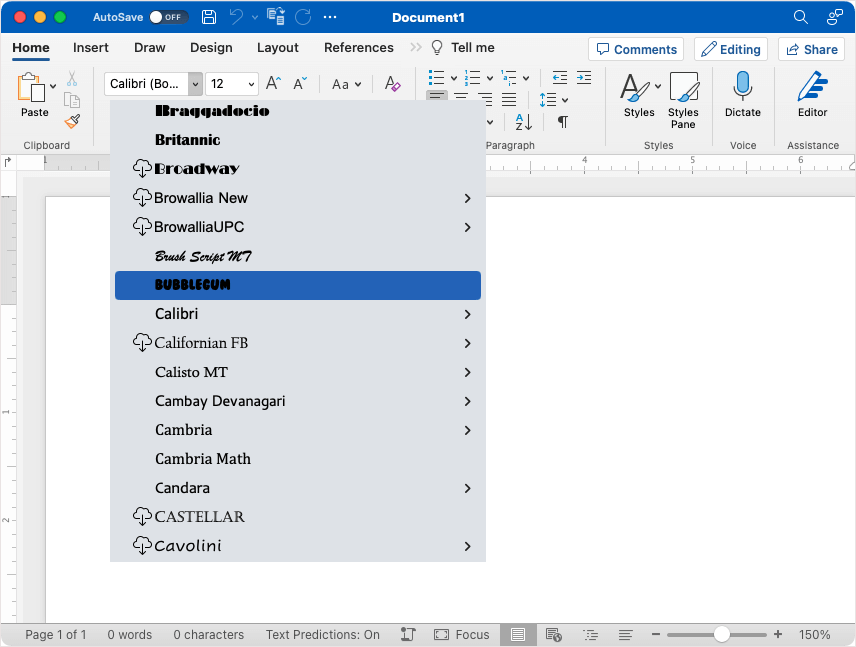
보너스: 풍선 글자를 강화하세요
말풍선 글꼴을 있는 그대로 사용할 수 있지만 Word의 Jumble 스타일이든 설치한 스타일이든 관계없이 조금 더 멋지게 꾸밀 수도 있습니다. 더욱 기발하고 다채롭게 만들기 위해 Word에 내장된 글꼴 서식 기능을 사용하여 몇 가지 제안 사항을 제시합니다.
글꼴에 색상 추가
만들고 있는 항목에 대한 색 구성표가 있는 경우 글꼴을 기본 검정색에서 쉽게 변경할 수 있습니다.
텍스트를 선택하고 홈탭으로 이동한 다음 글꼴 색상드롭다운 메뉴에서 색상을 선택하세요.
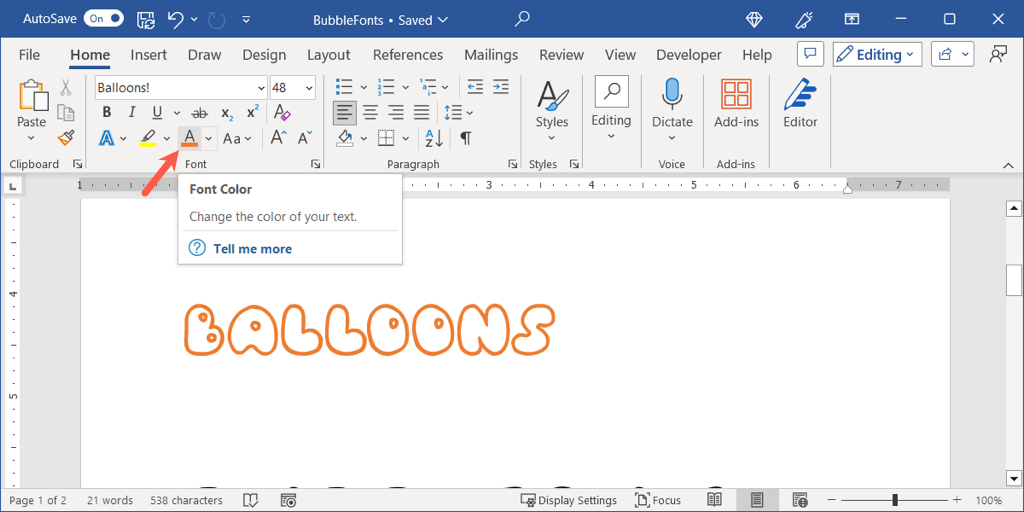
한 단계 더 나아가 텍스트 효과를 사용하여 글자에 깊이를 더할 수도 있습니다.
홈탭의 텍스트 효과드롭다운 메뉴에서 스타일을 선택하거나 삽입탭에서 워드아트메뉴. 여기서는 주황색, 흰색, 그림자 옵션을 선택합니다.
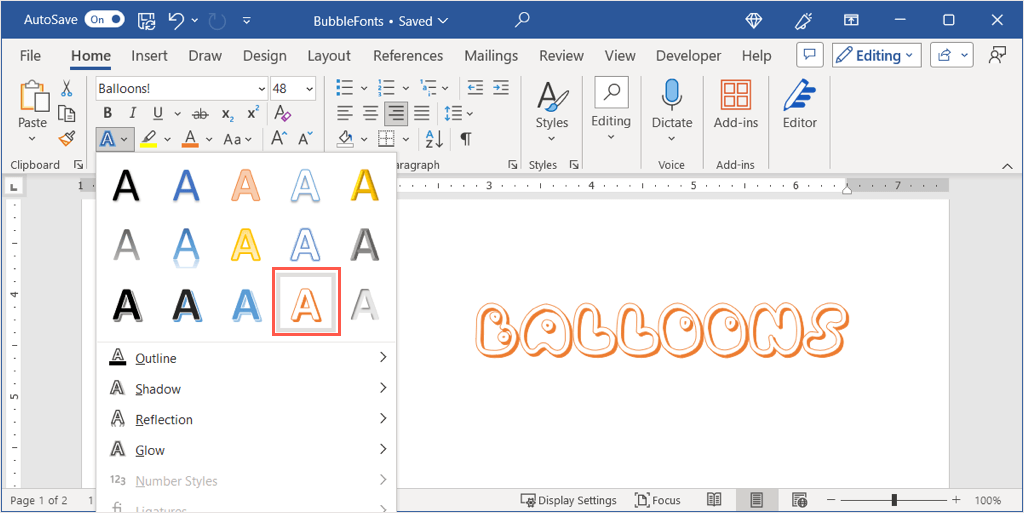
텍스트를 3D로 변환
문자를 실제 거품처럼 보이게 하려면 텍스트 효과와 3D 효과를 모두 적용하면 됩니다.
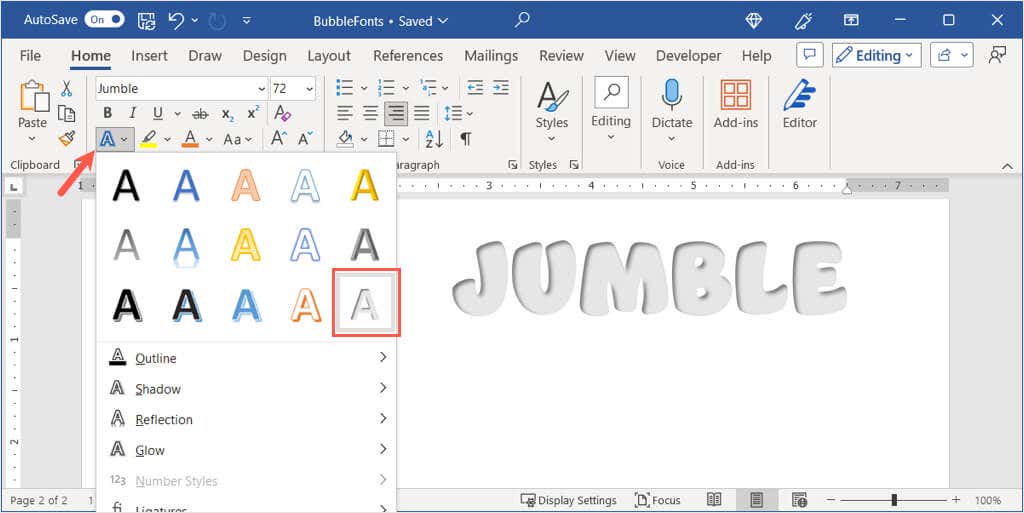
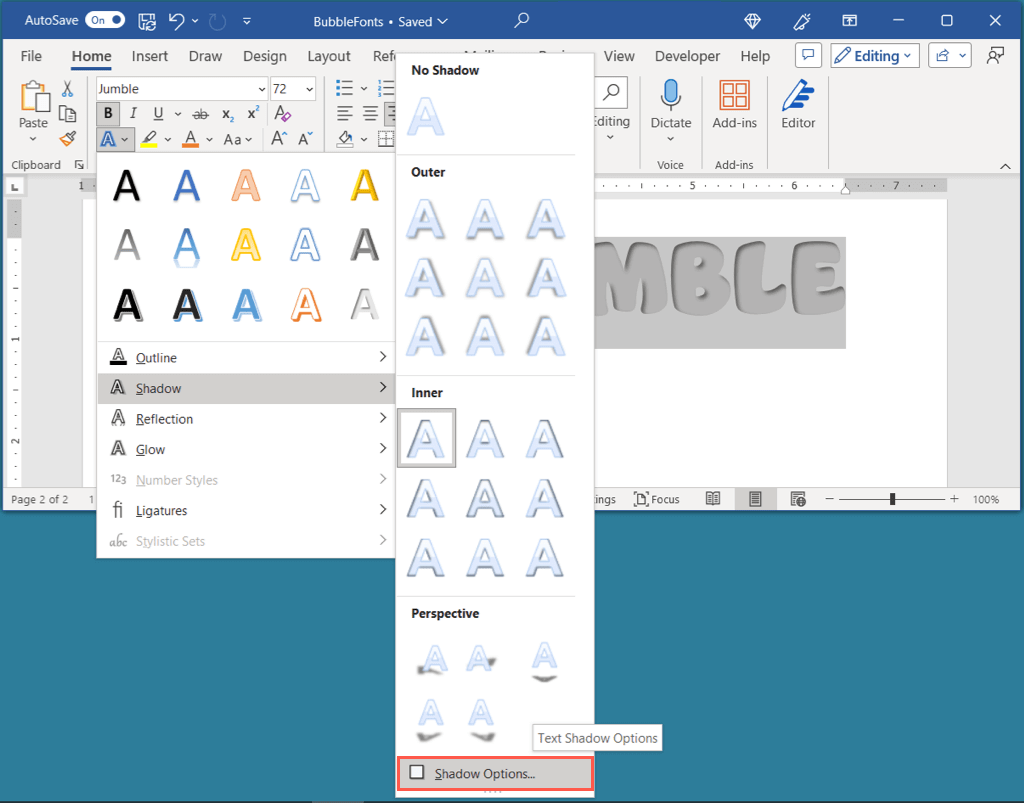
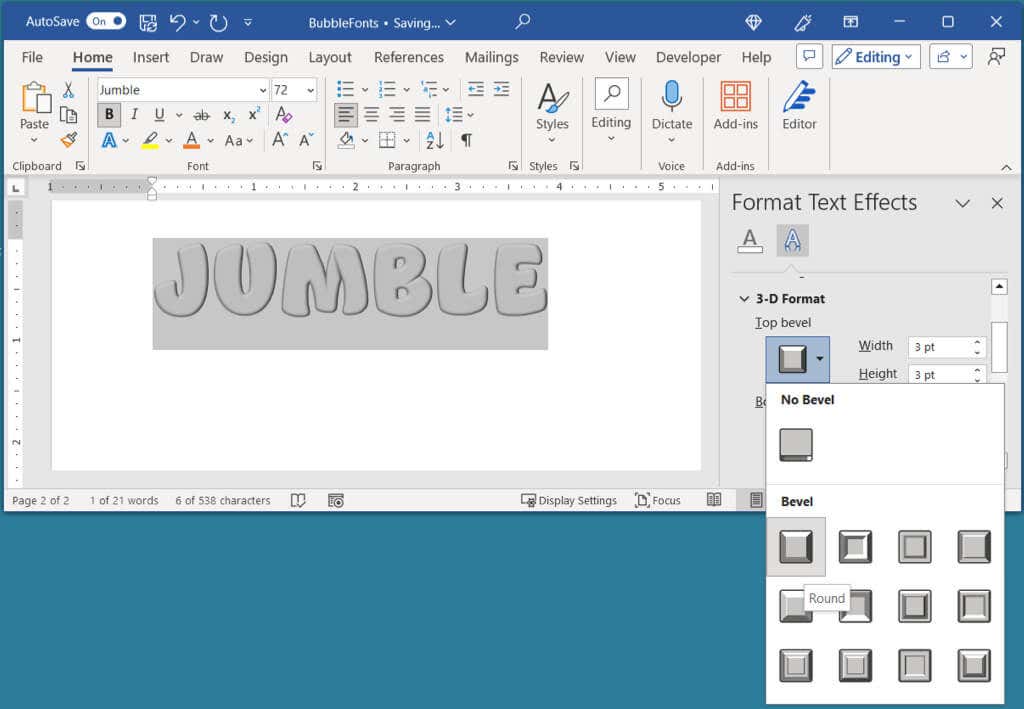
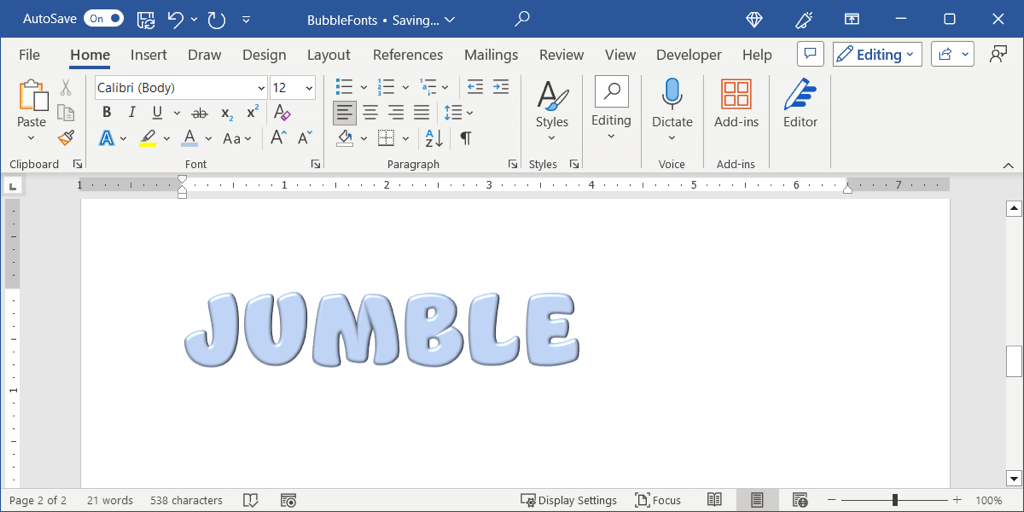
또한 네온, 반사, 그림자 등 Word의 다른 글꼴 서식 기능을 사용해 글자에 다양하고 독특한 모양을 적용할 수 있습니다..
이제 Word에서 풍선 글자를 만드는 방법을 알았으니 PowerPoint를 포함한 Microsoft Office 앱의 기본 글꼴 변경 방법과 같은 관련 튜토리얼을 확인해 보세요.
.