PC가 말더듬 또는 무작위로 멈춤 시작되면 탐정 모자를 쓰고 조사를 시작할 때입니다. 메모리 오류가 있는지 RAM을 테스트하는 것이 이 여정의 첫 번째 단계여야 합니다. 불량 메모리가 이러한 문제의 가장 일반적인 원인이기 때문입니다.
RAM을 테스트하는 방법(및 도구)에는 내장된 것부터 여러 가지가 있습니다. -Windows 유틸리티에서 타사 소프트웨어로. 최선의 방법을 선택하는 데 도움이 되도록 이 심층 가이드에서 각 옵션을 살펴보겠습니다.

메모리 테스트 여부 사전 부팅?
수년 동안 컴퓨터 메모리는 사전 부팅 도구를 사용하여 테스트해야 한다고 생각했습니다. 이것은 오래된 시스템에서 메모리가 상당히 제한되어 있기 때문입니다. 운영 체제가 시스템 리소스 중 가장 많은 부분을 차지하는 것을 보는 것은 드문 일이 아닙니다. 실제로 테스트할 메모리가 거의 없습니다.
최신 컴퓨터에서는 더 이상 문제가 되지 않습니다. PC는 이전보다 더 많은 RAM 용량을 가지고 있으며 운영 체제는 이 중 작은 부분만 사용합니다. 따라서 사전 부팅 없이 작동하는 메모리 테스트 도구는 기존 테스트 소프트웨어만큼 우수합니다.
또한 사전 부팅 도구에서 사용하는 테스트 알고리즘은 실제 사용 패턴을 시뮬레이션하는 데 정확하지 않습니다. 이러한 알고리즘은 큰 논리적 문제를 찾아낼 수 있지만 많은 작은 오류는 감지되지 않을 수 있습니다. 이러한 이유로 Windows 내에서 실행할 수 있는 응용 프로그램을 사용하여 메모리도 테스트하는 것이 좋습니다.
Windows 메모리 진단 도구를 사용하여 RAM 테스트
가장 쉬운 도구는 Windows 메모리 진단 도구는 Windows에 내장되어 있기 때문에 직접 사용할 수 있습니다. 부팅 가능한 USB를 만들거나 앱을 다운로드할 필요가 없습니다.
또한 눈부신 메모리 오류를 잡아내는 데도 탁월하여 많은 번거 로움없이 나쁜 RAM 모듈. 유일한 단점은 도구가 상당히 오래되었고 더 미묘한 메모리 오류를 찾는 데 제대로 작동하지 않는다는 것입니다.
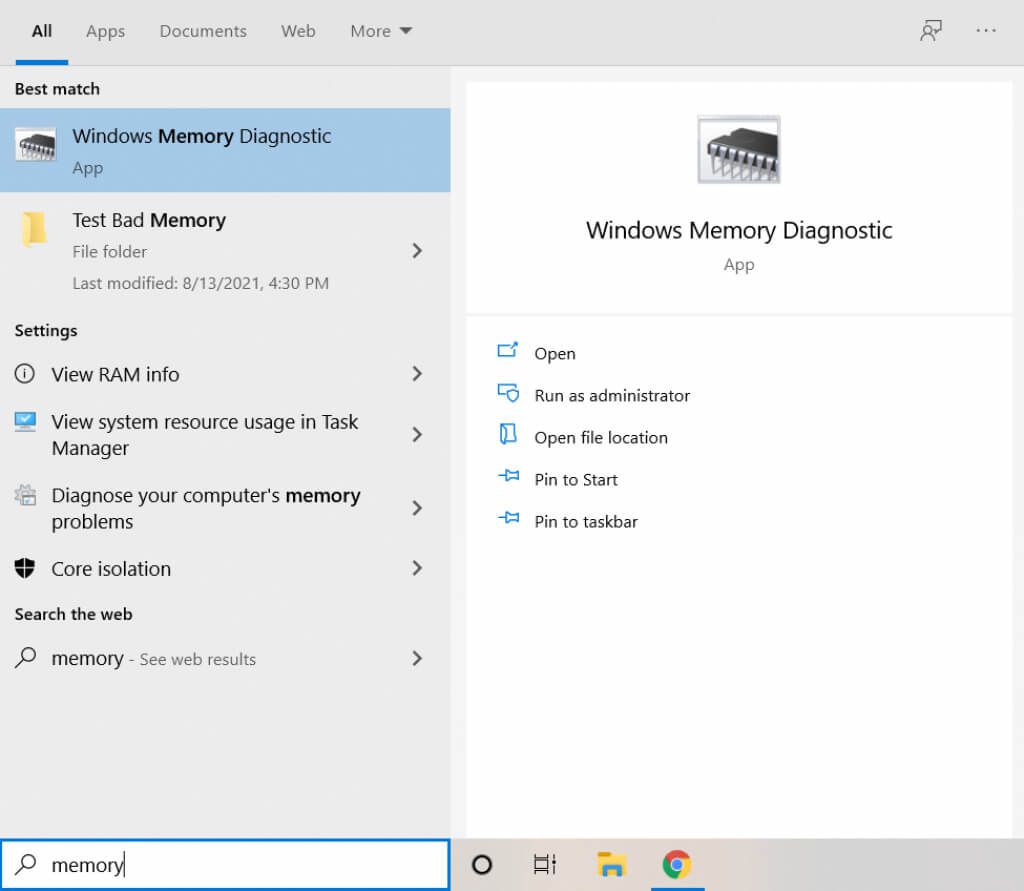
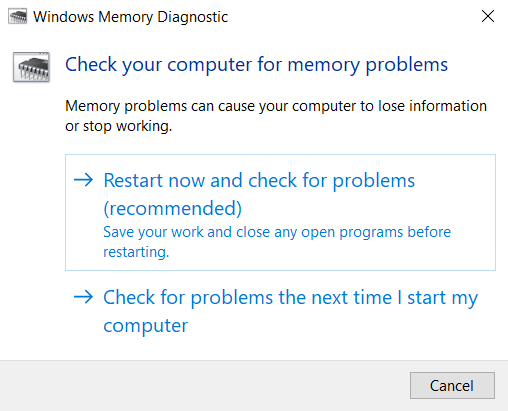
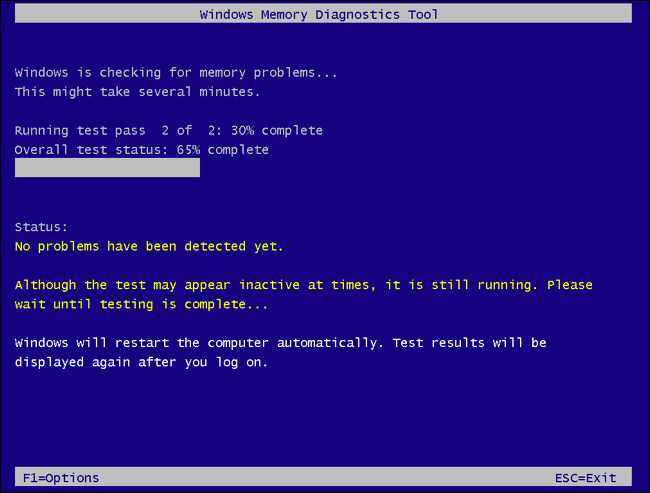
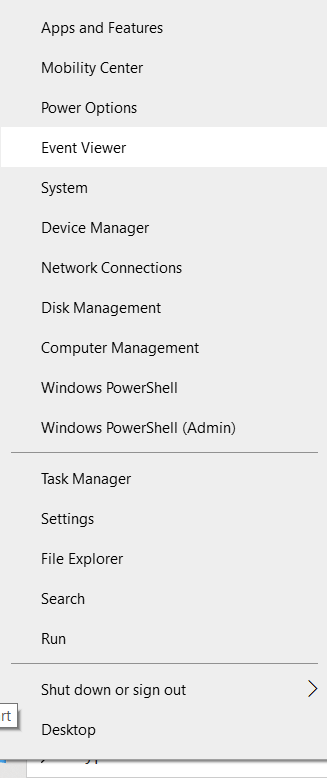
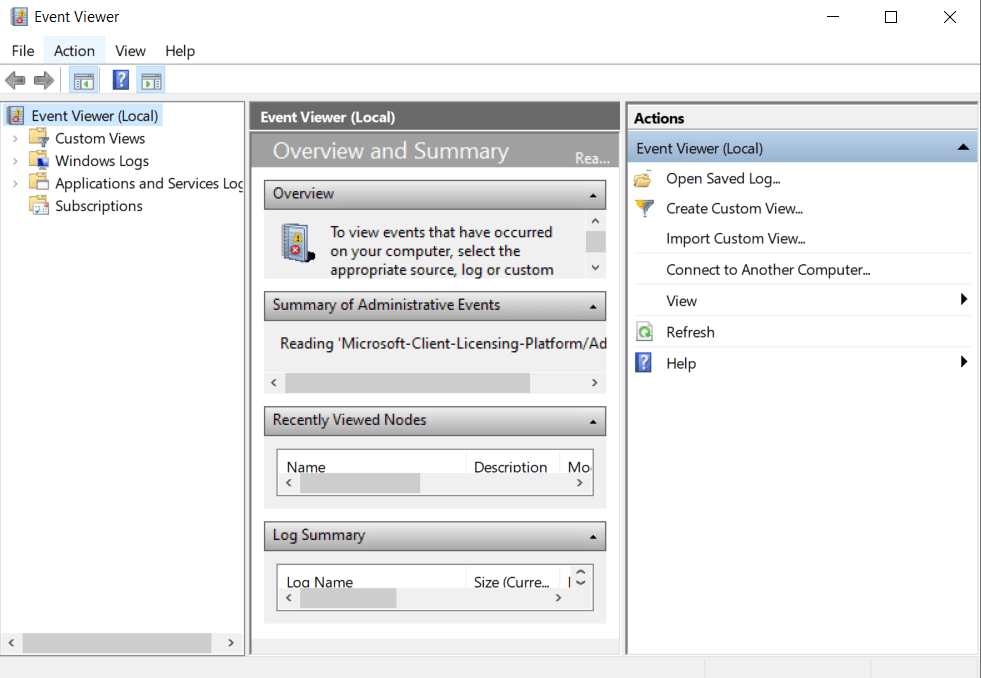
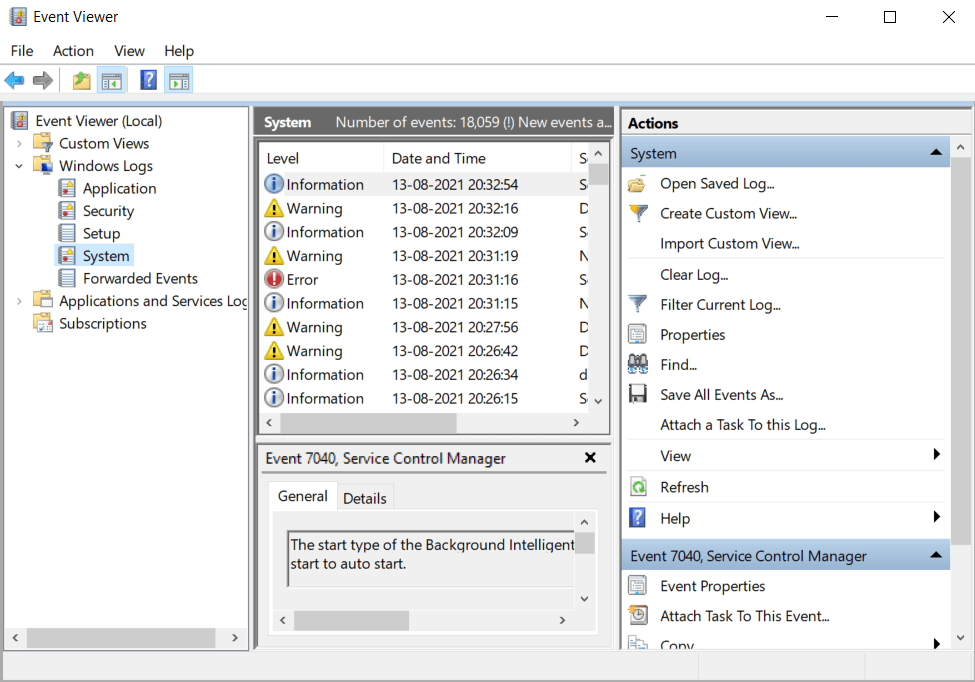
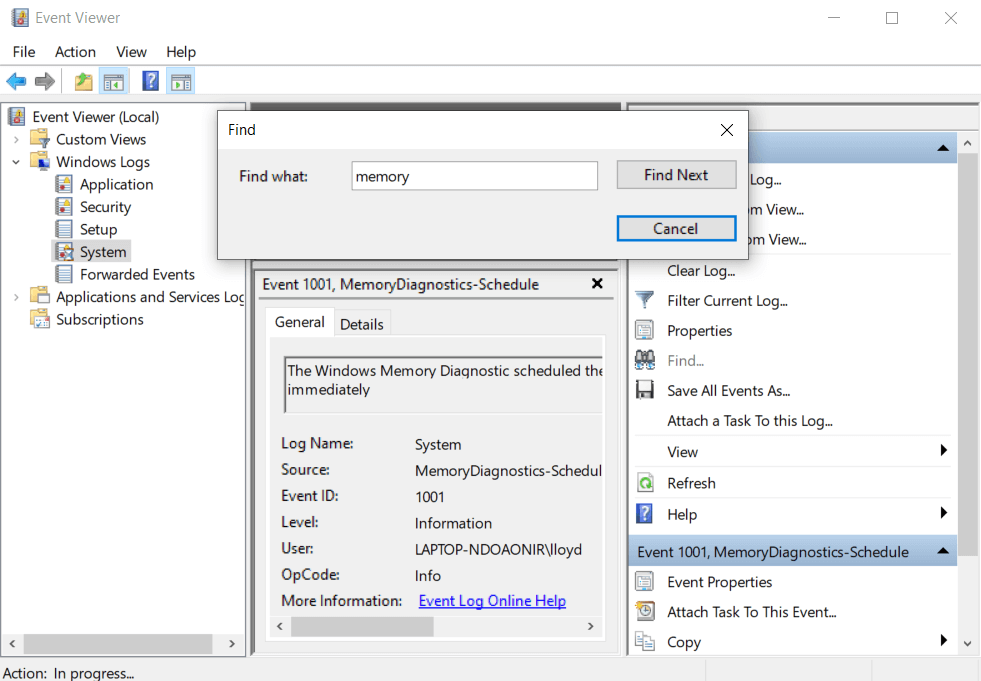
Passmark의 MemTest86을 사용하여 RAM 확인
내장 Windows 유틸리티는 최고의 RAM 테스트 도구가 아닙니다. 꽤 오래되었습니다. 기본적인 오류를 찾아낼 수 있지만 많은 고급 문제는 종종 눈에 띄지 않을 수 있습니다.
메모리를 종합적으로 테스트하고 문제를 배제하려면 MemTest86을 권장합니다. 잘 알려진 도구는 RAM의 오류를 철저히 검사하는 사전 부팅 응용 프로그램입니다.
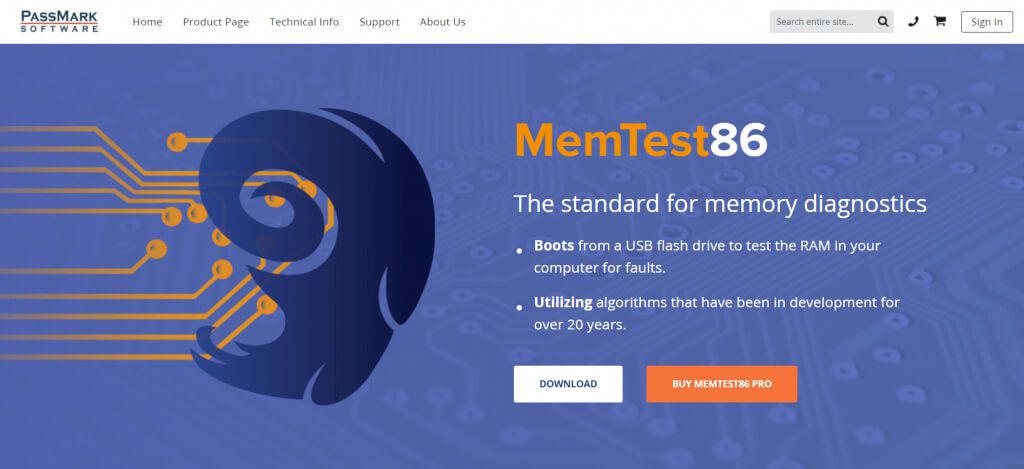
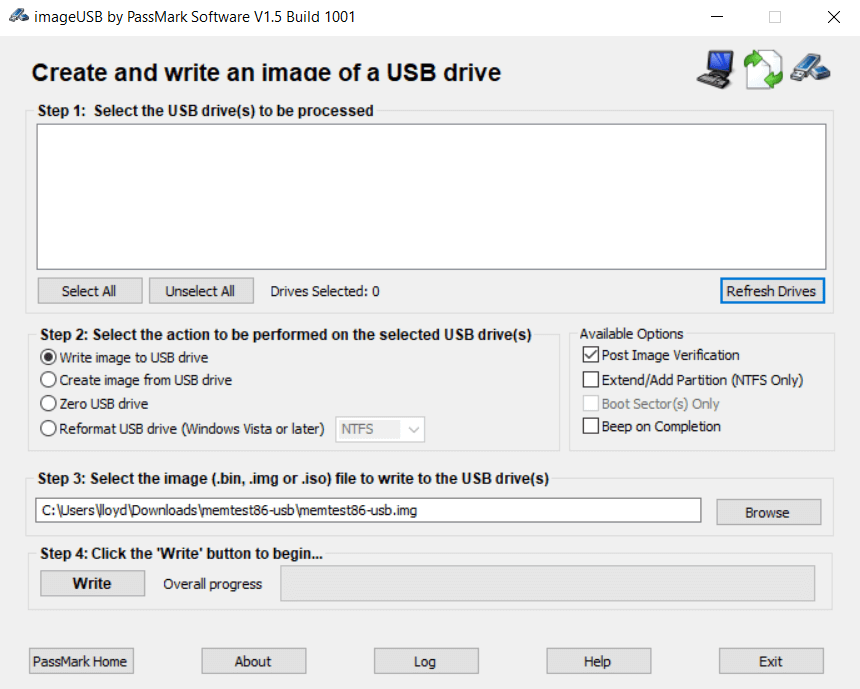
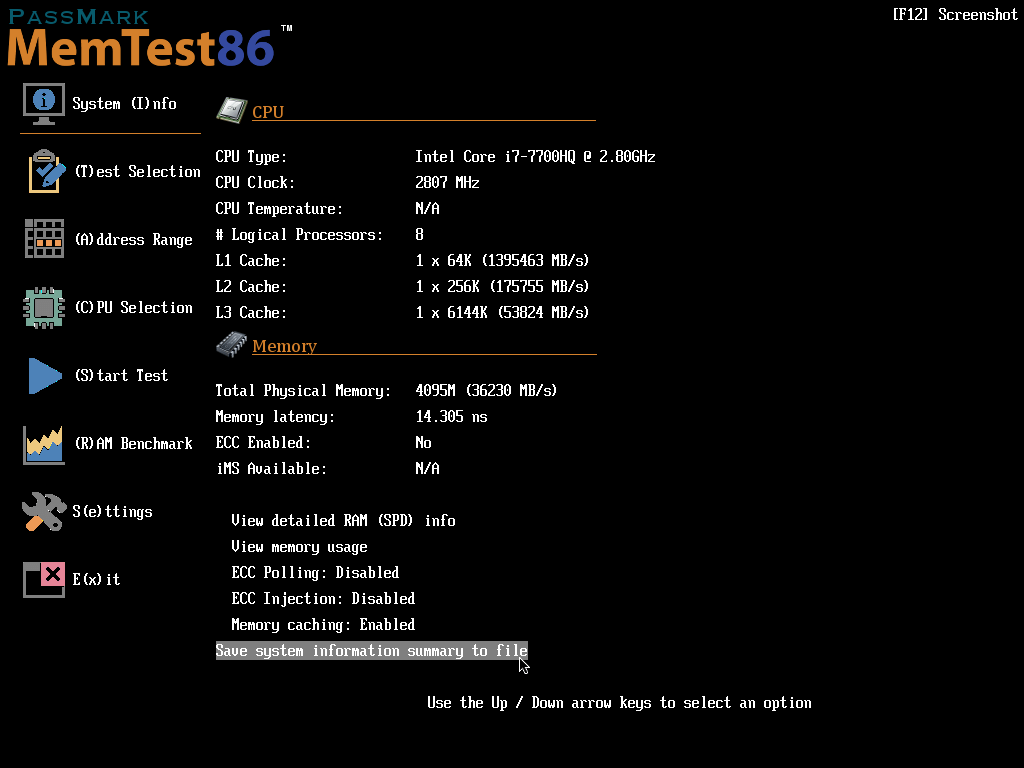
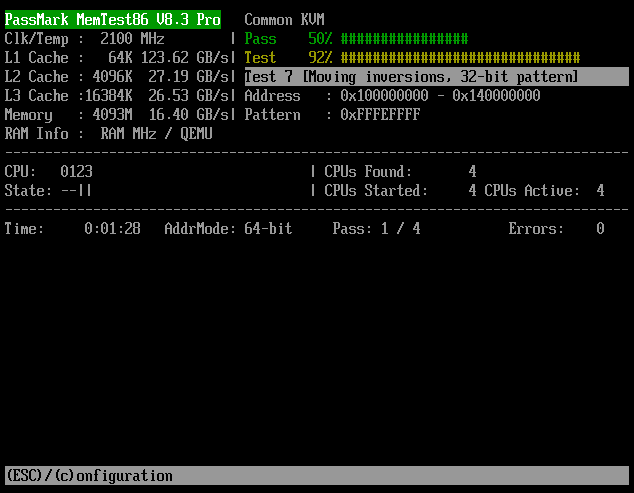
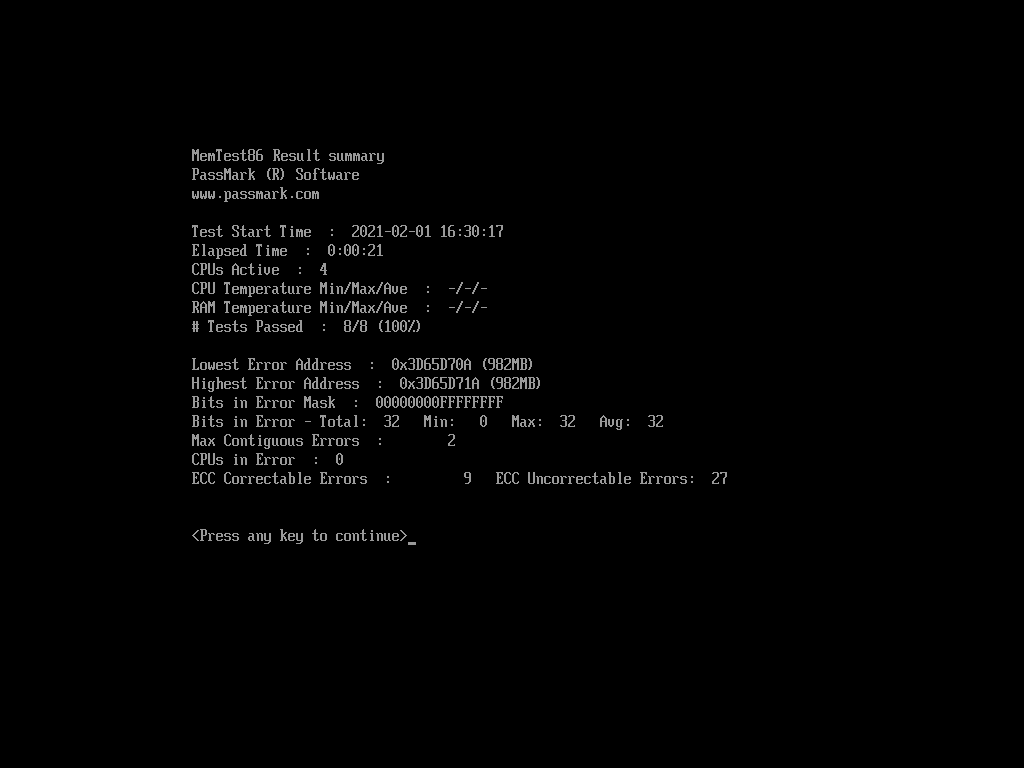
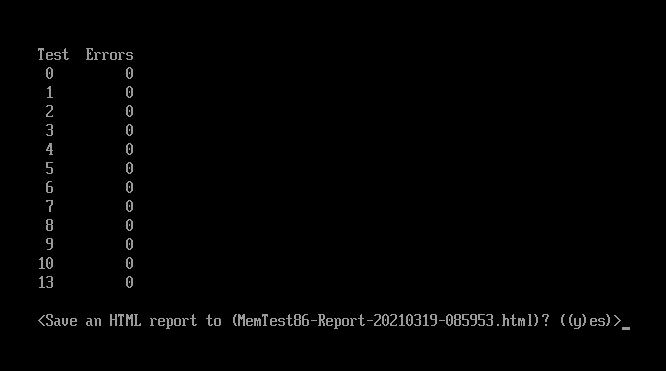
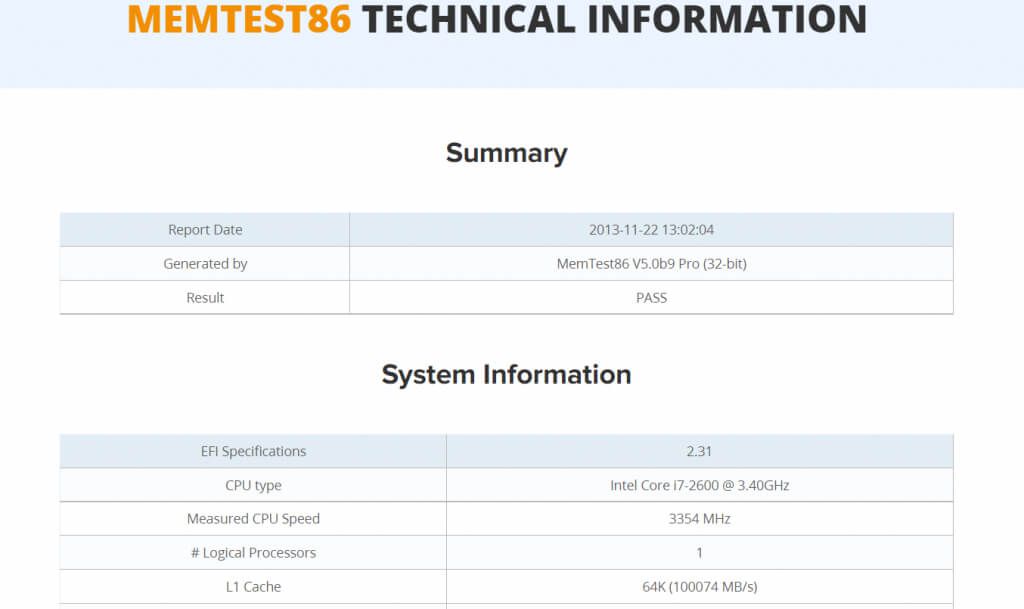
MemTest86+는 다른가요?
약간 다른 이름의 소프트웨어: MemTest86+. 대부분 유사한 기능을 가진 동일한 응용 프로그램의 또 다른 분기일 뿐입니다. 일반적으로 둘 다 사용할 필요는 없습니다. 이 버전 중 하나를 선택하고 사용하십시오.
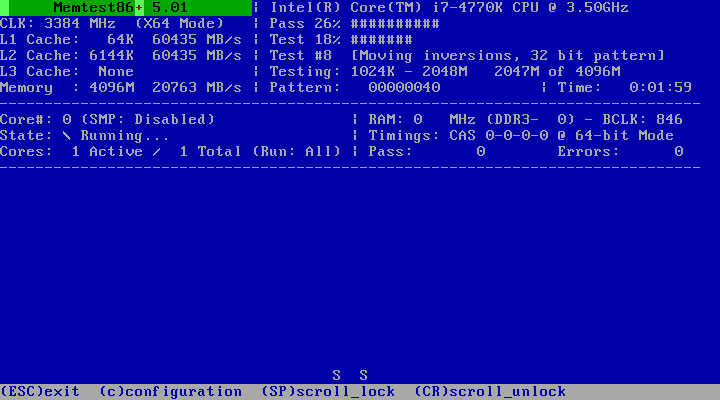
HCI Design의 MemTest를 사용하여 사전 부팅 없이 테스트
우리가 본 모든 애플리케이션 운영 체제를 실행하지 않고 메모리를 멀리 테스트하십시오. Windows 자체가 사용 가능한 메모리의 많은 부분을 차지할 수 있으므로 소프트웨어가 전체 RAM을 테스트하지 못할 수 있기 때문에 이것이 표준 방법이었습니다.
요즘에는 메모리 용량이 운영 체제 요구 사항보다 훨씬 높습니다. 또한 사전 부팅된 테스트는 실제 RAM 사용량을 시뮬레이션하는 데 좋지 않으며 종종 중요한 오류를 놓칠 수 있습니다.
이러한 이유로 Windows와 함께 실행할 수 있는 테스트 도구로 RAM을 테스트하는 것이 좋습니다. HCI Design의 MemTest는 이를 수행할 수 있는 최고의 무료 응용 프로그램 중 하나입니다.
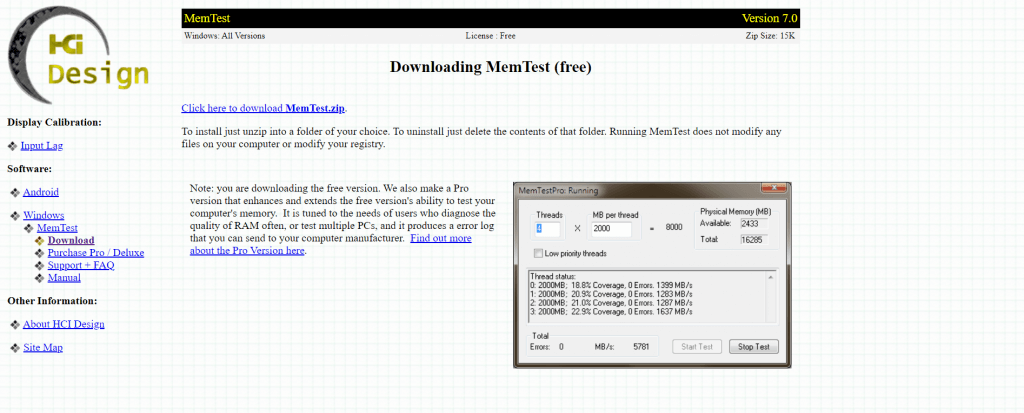
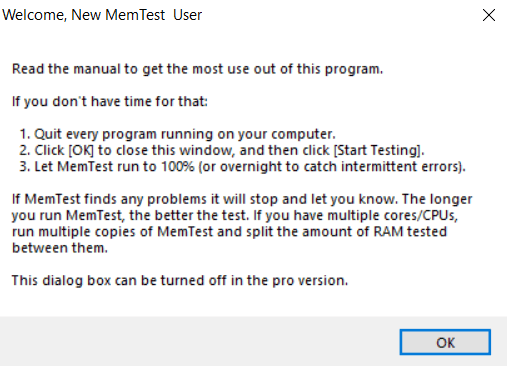
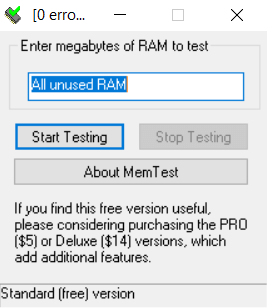
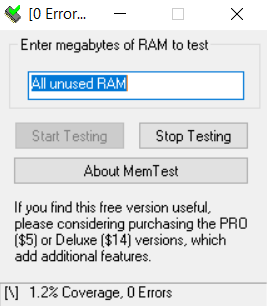
RAM 테스트를 통한 빠른 메모리 검사
HCI Design의 MemTest는 훌륭하지만 약간 느립니다. 더 빠른 in-OS RAM 테스트를 찾고 있다면 Karhu Software의 RAM Test를 고려하는 것이 좋습니다.
프리미엄 애플리케이션이므로 사용하려면 라이선스를 구입해야 합니다. 여러 대의 PC를 정기적으로 테스트해야 하는 사람들에게 최고의 옵션입니다. 그런 경우에는 고속이 도움이 되기 때문입니다.
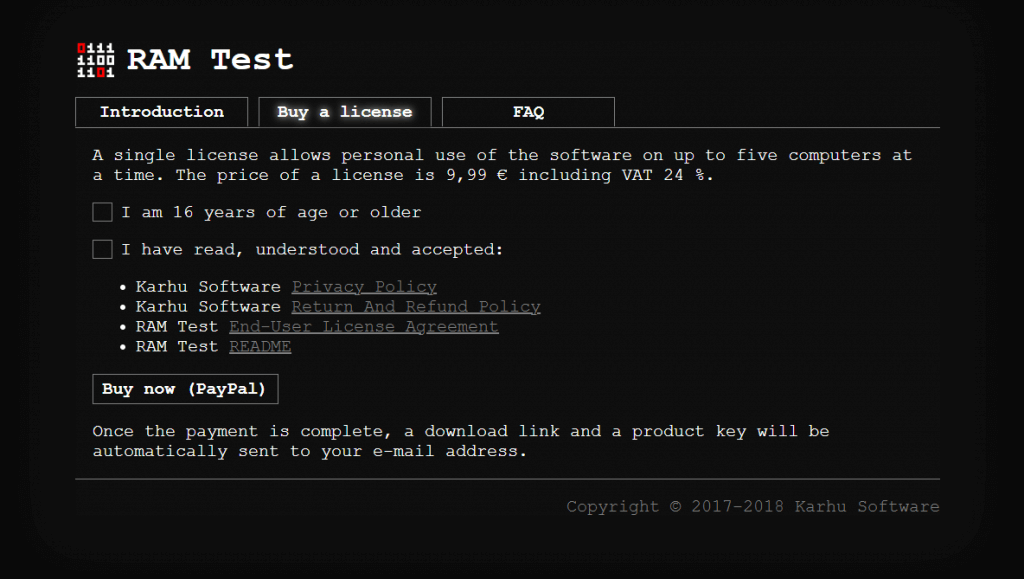
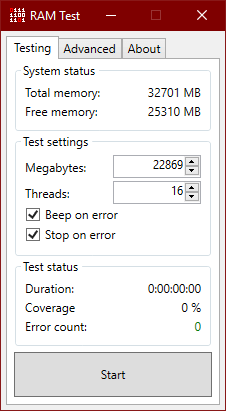
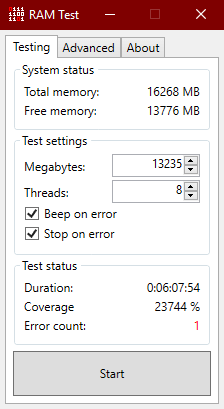
컴퓨터의 RAM 문제를 진단하는 방법
컴퓨터를 실행하는 동안 예기치 않은 오류가 발생할 때마다 문제가 잘못된 메모리에서 비롯된 것일 수 있습니다. 결국, 실행 중인 애플리케이션은 실행 중에 RAM에 로드되고 메모리 섹터의 오류는 원활한 작동을 방해할 수 있습니다.
다행히도 RAM 상태를 확인하는 것은 어렵거나 고도로 기술적인 작업이 아닙니다. 부팅 가능한 도구와 부팅할 수 없는 도구를 모두 사용하여 컴퓨터 메모리를 테스트하여 문제의 원인을 신속하게 파악할 수 있습니다.
모든 종류의 메모리를 종합적으로 정리할 수 있으므로 각 범주에 하나 이상의 도구를 사용하는 것이 좋습니다. 오류. 그리고 결국 메모리에 결함이 있는 것으로 판명되면 유일한 해결책은 RAM을 올바른 유형의 메모리 로 교체하는 것입니다.