노트북 은 훌륭하지만 휴대용 컴퓨터이기 때문에 항상 화면 공간이 부족합니다. 두 개의 외부 모니터를 컴퓨터에 연결하면 진정한 생산성 향상 장치가 될 수 있지만 두 개의 모니터를 랩톱에 연결하는 방법이 항상 명확하지는 않습니다. 정확한 모델에 따라 다양한 옵션이 있습니다.

하나의 외부 모니터와 함께 내부 모니터 사용
총 2개의 모니터만 원하는 경우 , 노트북에 내장된 모니터 외에 단일 외부 모니터를 사용할 수 있습니다. 물론 이것은 두 대의 모니터를 랩톱에 연결하는 것과 같지 않지만 듀얼 모니터 설정을 원하고 이러한 방식으로 달성할 수 있다는 것을 모르는 사람들이 있을 것이라는 것을 알고 있습니다.
만약 당신이라면 이미 해결책을 찾은 것입니다. 노트북이 허용하는 모든 위치에 외부 모니터를 연결하기만 하면 노트북 화면이 열린 상태로 유지됩니다. 둘 다 나란히 작동해야 합니다.
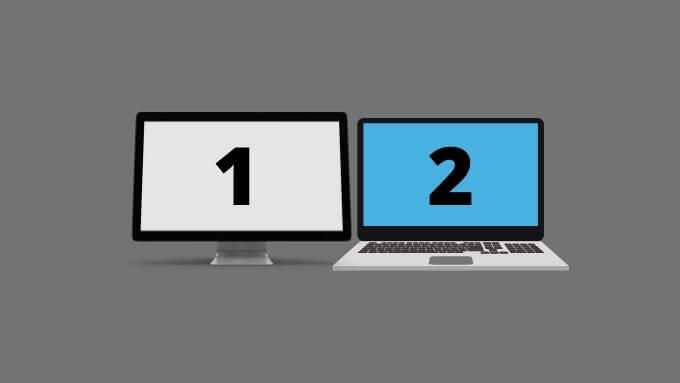
Thunderbolt Passthrough 사용(가능한 경우)
일부 최신 노트북에는 Thunderbolt 3 포트가 있습니다. 그러나 대부분의 새 노트북에는 최소한 USB-C 포트가 있습니다. 두 기술 모두 동일한 커넥터를 사용합니다. Thunderbolt에 대해 정리해야 하는 경우 자세한 내용은 HDG 설명: Thunderbolt란 무엇입니까? 을(를) 참조하세요.
Thunderbolt 3 기기는 Thunderbolt 3 디스플레이에도 해당하는 "데이지 체인" 방식일 수 있습니다. 따라서 두 개의 Thunderbolt 3 디스플레이가 있는 경우 첫 번째 디스플레이를 컴퓨터의 Thunderbolt 3 포트에 연결하고 두 번째 디스플레이를 체인의 첫 번째 모니터에 연결할 수 있습니다.

우아한 디스플레이입니다. 솔루션이지만 여전히 흔하지 않으며 Thunderbolt 3 모니터는 상대적으로 드물고 비쌉니다. 이미 하나의 Thunderbolt 3 화면이 있는 경우(확인해야 합니다!) 이와 같은 설정을 위해 두 번째 화면을 구입하는 것이 너무 터무니없는 것은 아니지만 대부분의 사람들은 총 지출이 너무 많아 정당화할 수 없습니다.
최신 애플 M1 대의 컴퓨터 중 하나를 소유하고 있다면 슬프게도 Apple M1 MacBook에는 제한이 있습니다. 단일 외부 디스플레이. Apple은 향후 macOS 업데이트에서 이 문제를 해결하겠다고 약속했지만 현재로서는 특정 동글 및 디스플레이 드라이버와 관련된 타사 해결 방법을 통해서만 가능합니다. 기본 macOS 솔루션은 없습니다.
모든 출력 유형에 모니터 연결(지원되는 경우)
노트북에 하나 이상의 디스플레이 출력 유형이 있을 가능성이 큽니다. 예를 들어, 이 글을 쓰고 있는 컴퓨터에는 HDMI 포트와 Mini-DisplayPort 출력이 모두 있습니다. 첫 번째는 전용 GPU에 연결되고 두 번째는 통합 Intel GPU에 연결됩니다. 모니터를 두 출력에 연결하고 두 출력을 동시에 실행할 수 있습니다. 두 모니터 모두 내부 디스플레이와 함께 실행되어 최대 트리플 모니터 설정을 추가해야 합니다.

여기에는 염두에 두어야 할 몇 가지 제한 사항이 있습니다. 먼저 해당 GPU가 필요한 디스플레이 수를 지원해야 합니다. 최신 통합 CPU는 일반적으로 최대 3개의 디스플레이를 지원하므로 2개의 외부 장치와 내부 화면을 모두 덮을 수 있습니다. 전용 GPU는 일반적으로 3개 이상을 지원합니다.
모니터를 구입하기 전에 특정 노트북이 각 디스플레이 출력에서 별도의 모니터를 지원하는지 여부를 웹 페이지, 설명서 또는 고객 지원을 통해 노트북 제조업체에 확인해야 합니다.
동글 사용
초박형 노트북의 등장으로 포트가 거의 없는 휴대용 컴퓨터 세대가 탄생했습니다. 최신 Apple MacBook에는 Thunderbolt 3 포트만 있으며 기본 모델에는 2개의 포트만 있습니다. 이 컴퓨터에서 모니터 출력을 원하면 동글이 필요합니다.

둘 이상의 외부 디스플레이를 연결하려면 여러 디스플레이 출력이 있는 동글이 필요합니다. 또는 각각 고유한 Thunderbolt 3 또는 USB-C 포트에 연결된 두 개의 동글이 필요합니다.
M1 Apple MacBook에는 현재 외부 디스플레이에 대한 단일 모니터 제한이 있습니다. Intel 기반 Mac 및 Windows 컴퓨터의 경우 일반적으로 그렇지 않습니다.
USB 디스플레이 사용
일부 모니터는 USB 디스플레이 연결을 제공하며 많은 휴대용 USB도 있습니다. 오늘 시장에 표시됩니다. 이것은 본질적으로 USB 포트를 추가 디스플레이 출력으로 변환하고 노트북에 단일 모니터 출력만 있는 경우 두 번째 외부 디스플레이를 추가하는 간단한 방법을 제공합니다.

USB 디스플레이를 기억하십시오. 다른 옵션보다 지연, 낮은 재생 빈도 및 낮은 화질이 나타날 수 있습니다. 이것은 컴퓨터의 성능과 사용 가능한 USB 대역폭에 따라 다릅니다. 느슨하게, 이메일 또는 웹 페이지와 같은 콘텐츠에 여전히 탁월합니다. 고품질 비디오 또는 비디오 게임이 아닙니다.
멀티헤드 분배기 사용
시장에 나와 있는 여러 장치는 단일 모니터 출력을 여러 개로 "분할"하는 옵션을 제공합니다. 이러한 장치가 이를 달성하는 방법은 다를 수 있습니다. 예를 들어, 일부는 컴퓨터에 단일 모니터로 표시하고 여러 화면에 걸쳐 이미지를 처리합니다. 이 어댑터를 사용하면 화면이 하나뿐이라고 생각하기 때문에 운영 체제의 듀얼 모니터 기능을 사용할 수 없습니다.
결과적으로 전체 화면 애플리케이션은 스플리터에 연결된 모든 외부 화면에 걸쳐 있습니다. 가상 화면의 각 절반에 스냅된 여러 창을 사용하는 경우에도 여전히 나쁜 솔루션은 아닙니다.

다른 분할기 유형이 이보다 더 지능적이지만 시스템에 따라 다릅니다. 기본 디스플레이 기술. 예를 들어, 3개의 포트를 제공하는 DisplayPort 허브는 컴퓨터에서 다중 독립 디스플레이로 등록됩니다. 이것은 MST(멀티 스트림 전송)로 알려진 DisplayPort 1.2(및 최신) 기능 덕분에 가능합니다. MST를 사용하면 Thunderbolt 3 모니터와 유사하게 수많은 DisplayPort 디스플레이를 데이지 체인 방식으로 연결할 수 있습니다. 허브는 이 연결을 내부적으로 수행하지만 실제 연결 레이아웃은 모니터를 서로 연결하는 것과 동일합니다.
노트북에 MST를 지원하는 DisplayPort 출력이 있는 경우 이러한 분배기( MST 허브로 알려진) Thunderbolt 3보다 저렴한 비용으로 더 다양한 모니터를 선택하여 외부 디스플레이 문제를 해결할 수 있습니다.
독점 도킹 스테이션 구입
USB, Thunderbolt 및 DisplayPort와 같은 표준을 사용하면 대부분의 사용자에게 충분하지만 독점 솔루션이 있다는 것을 잊지 마십시오. 많은 랩톱에는 기본 솔루션으로 작동하는 도킹 스테이션("포트 복제기"라고도 함)을 추가할 수 있는 사용자 지정 커넥터가 있습니다. 이러한 도킹 포트는 종종 노트북 마더보드의 고속 버스에 직접 실행되는 연결을 사용하여 고급 환경과 호환성을 보장합니다.

이 도킹 스테이션은 일반적으로 다수의 디스플레이 출력. 예를 들어 Dell E-Port 제품을 사용하면 호환되는 랩톱에서 2개의 외부 모니터를 쉽게 연결할 수 있어 다중 DVI 및 DisplayPort 연결을 제공합니다. 이 옵션을 사용할 수 있는지 여부는 전적으로 특정 노트북 모델에 따라 다릅니다.
2대의 모니터가 필요합니까?
외부 모니터 2대를 컴퓨터에 연결하는 합법적인 사용 사례가 많이 있습니다. 랩톱을 사용하는 경우 필요에 따라 이러한 정교한 설정이 필요한지 여부를 평가해야 합니다. 더 많은 데스크탑 공간이 필요한 경우 단일 디스플레이 출력만 필요한 울트라와이드 모니터를 대신 고려할 수 있습니다. 울트라와이드 대 듀얼 모니터 에서 두 옵션에 대한 심층 토론과 가장 적합한 옵션을 확인하세요.