모든 WiFi 프린터에는 프린터가 가정 또는 사무실 네트워크에 성공적으로 연결할 수 있도록 IP 주소 이 할당됩니다. WiFi 프린터로 인쇄하는 데 문제가 있는 경우 문제 해결 을(를) 시작할 때 IP 주소를 아는 것이 도움이 될 수 있습니다. 다른 컴퓨터에 프린터를 설치해야 하는 경우 IP 주소를 아는 것도 유용합니다.
컴퓨터에서 WiFi 프린터의 IP 주소를 찾는 방법에는 몇 가지가 있습니다. 프린터에 디스플레이가 있는 경우 일반적으로 프린터의 제어판을 통해 구성 페이지를 인쇄하여 IP 주소를 얻을 수 있습니다.
프린터에 디스플레이가 없는 경우 IP 주소를 찾으려면 Windows PC 또는 Mac에 연결해야 합니다. 다음은 Windows 및 macOS에서 프린터의 IP 주소를 찾기 위해 수행해야 하는 단계입니다.

Windows PC에서 프린터 IP 주소를 찾는 방법
Windows PC에서 IP 주소를 찾을 수 있습니다. Windows 제어판, 명령 프롬프트 또는 Windows 설정을 통해 주소를 지정합니다.
제어판을 사용하여 Windows에서 프린터 IP 주소 찾기
제어판은 다양한 Windows 시스템 설정을 보고 구성할 수 있는 작은 프로그램 또는 애플릿 모음입니다. 제어판을 사용하여 몇 가지 빠른 단계를 통해 프린터의 IP 주소를 찾을 수 있습니다.
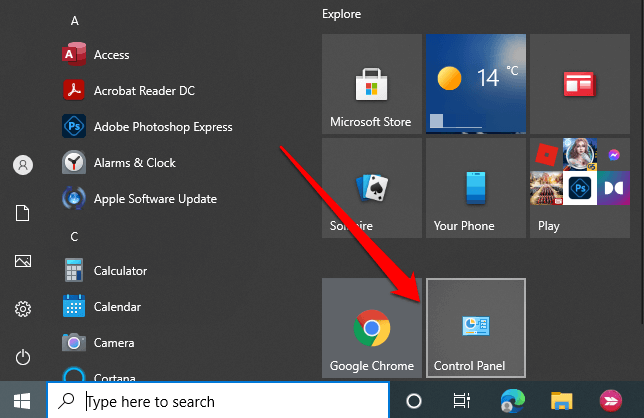

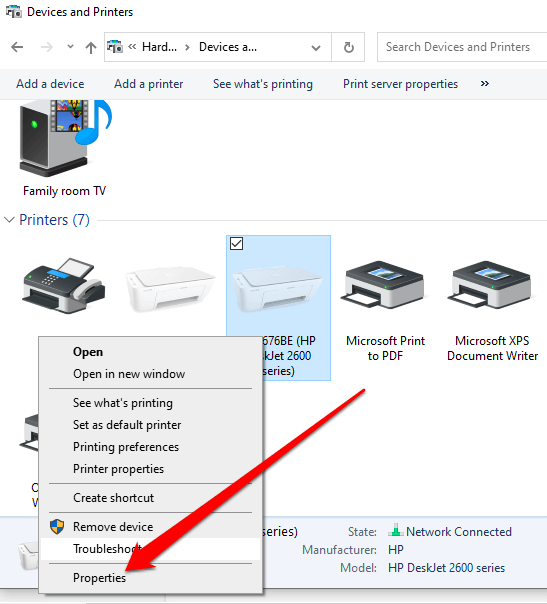

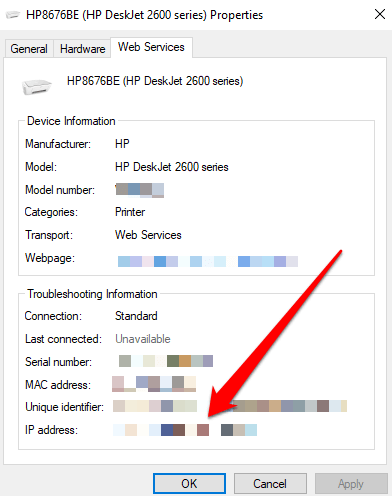
명령 프롬프트를 사용하여 프린터 IP 주소 찾기
Windows의 명령 프롬프트는 실행하는 데 사용됩니다. 스크립트 및 배치 파일을 통해 작업을 자동화하는 명령. 명령줄 인터프리터 앱을 사용하여 Windows의 특정 문제를 해결하거나 고급 관리 기능을 수행할 수도 있습니다.
할 수 있는 경우 제어판을 통해 프린터의 IP 주소를 찾지 못하면 명령 프롬프트를 대신 사용할 수 있습니다.


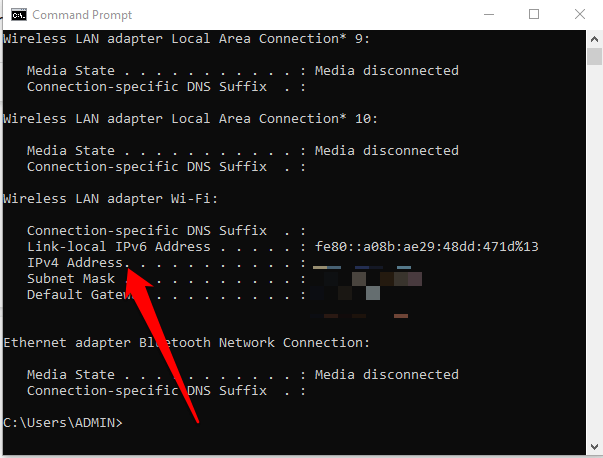
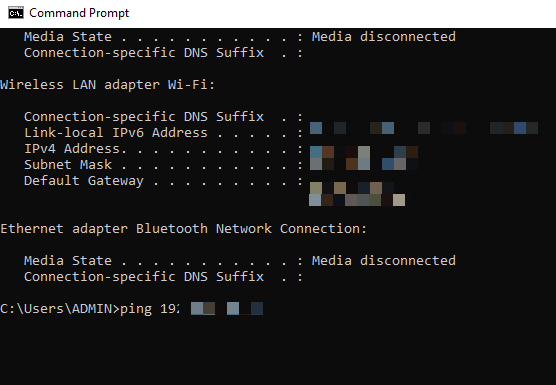
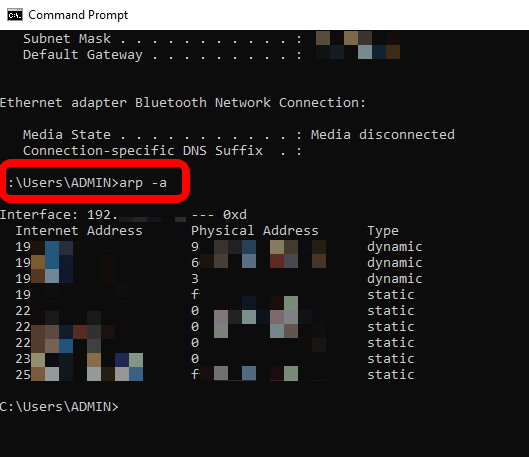
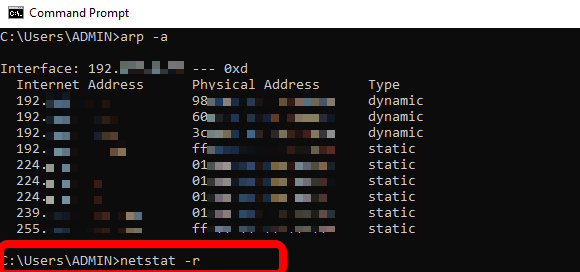
참고: 프린터의 물리적 주소 또는 MAC 주소 옆에 표시되는 12자리 숫자를 확인하여 프린터의 IP 주소를 찾을 수도 있습니다.
Windows 설정을 통해 프린터 IP 주소 찾기
Windows 설정 앱을 통해 프린터의 IP 주소를 찾을 수도 있습니다.
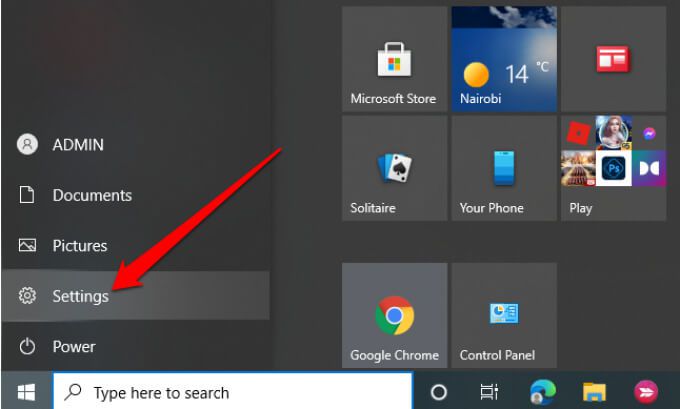
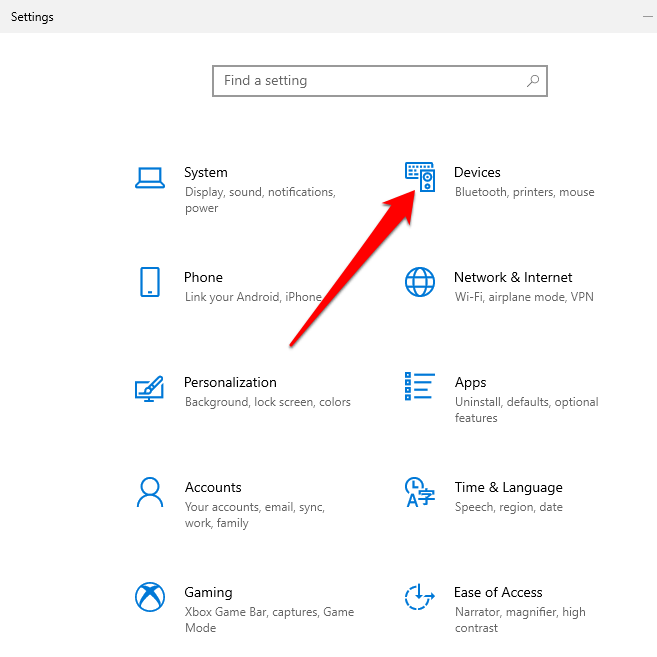

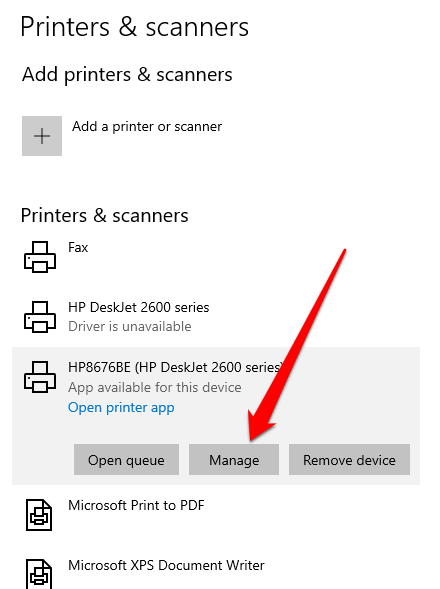
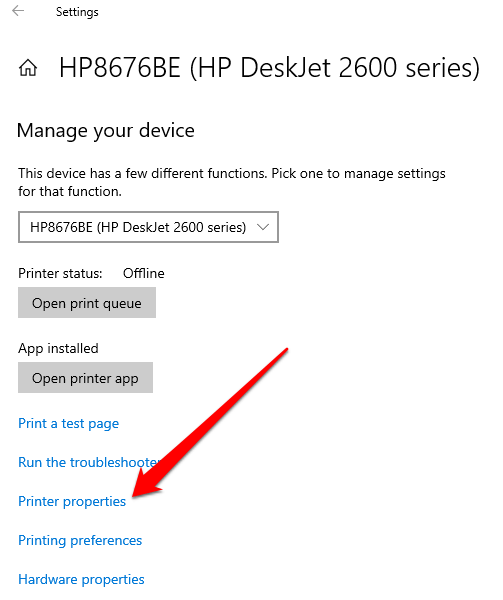
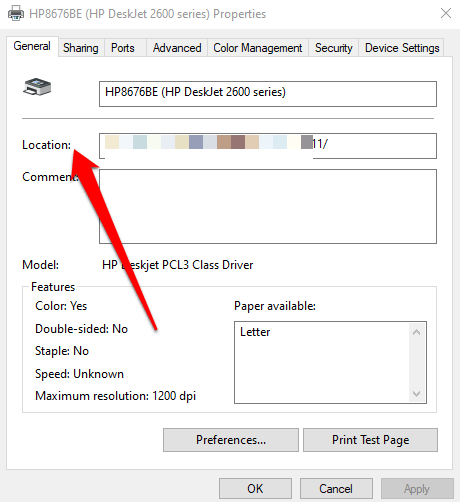
Mac에서 프린터 IP 주소를 찾는 방법
시스템 환경설정, 라우터에 연결된 장치를 통해 또는 Common Unix를 사용하여 온라인으로 Mac에서 프린터의 IP 주소를 찾을 수 있습니다. 인쇄 시스템(CUPS).
시스템 환경설정을 통해 Mac에서 프린터 IP 주소 찾기
Mac의 시스템 환경설정에서 Mac 설정을 개인화할 수 있습니다. 아래 단계에 따라 프린터의 IP 주소를 찾는 데 사용할 수 있습니다.
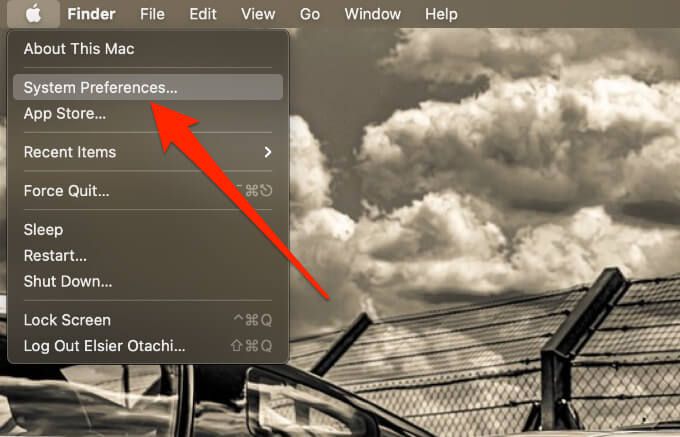
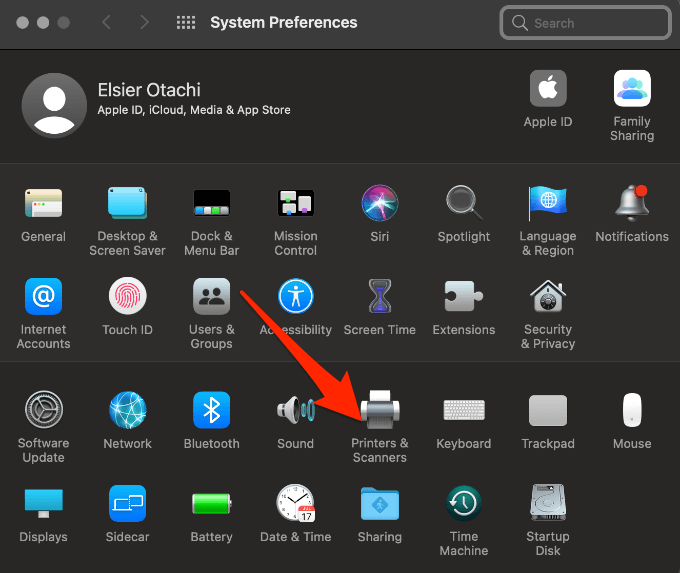


라우터에 연결된 장치를 통해 Mac에서 프린터 IP 주소 찾기
또한 다음에서 프린터의 IP 주소를 찾을 수 있습니다. 시스템 환경설정 메뉴의 TCP/IP 설정을 통한 Mac.
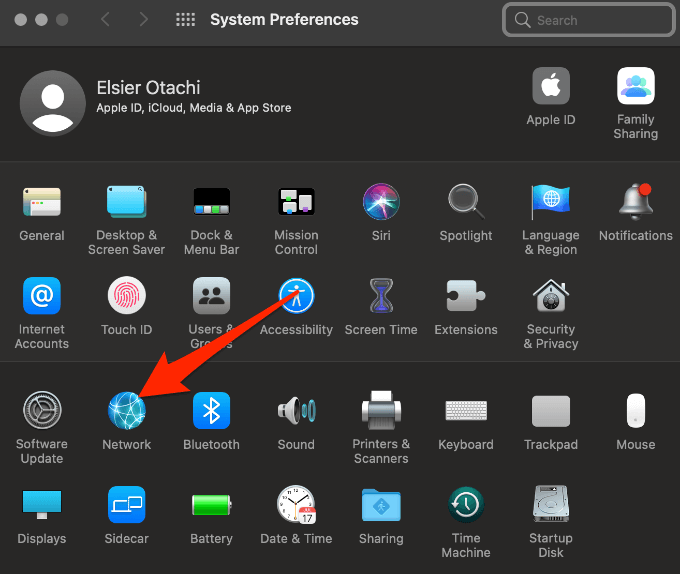
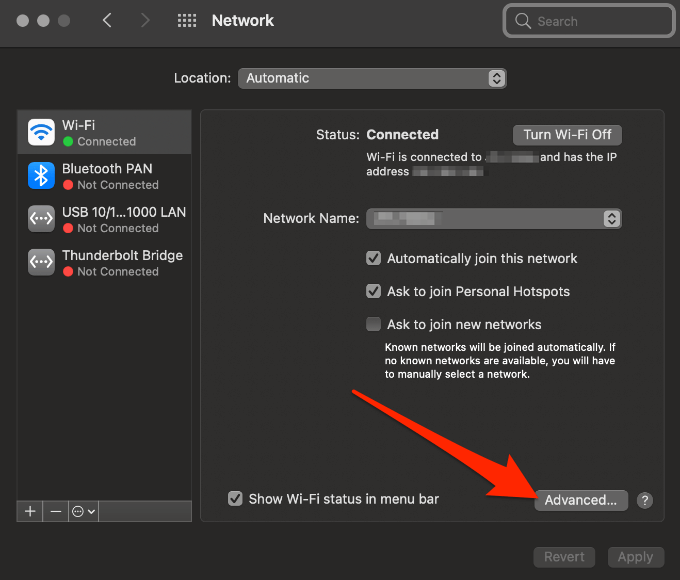
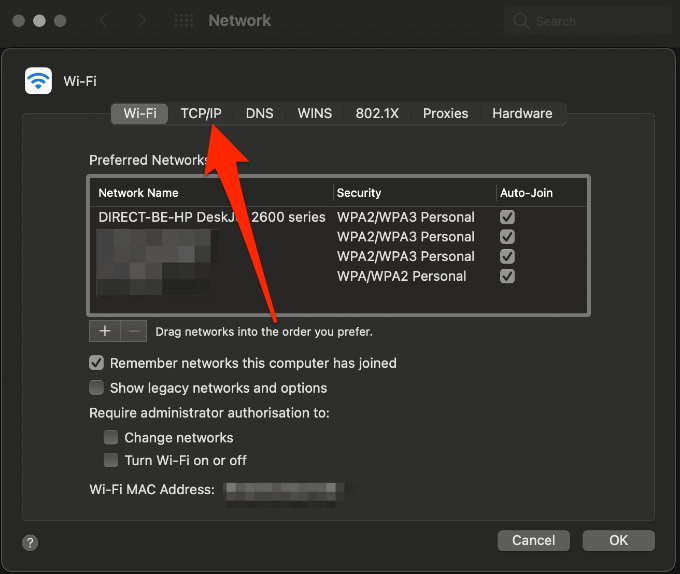

참고: 나열된 정보는 사용 중인 라우터에 따라 다릅니다. 그러나 연결된 장치 목록, 네트워크 맵, 네트워크 토폴로지 또는 유사한 용어와 같은 단어를 확인할 수 있습니다.

CUPS를 사용하여 Mac에서 프린터 IP 주소 찾기
CUPS는 오픈 소스이며, 컴퓨터가 인쇄 서버처럼 작동할 수 있도록 하는 UNIX 계열 운영 체제용 모듈식 인쇄 시스템. CUPS를 사용하여 다음과 같이 Mac의 IP 주소를 찾을 수 있습니다.

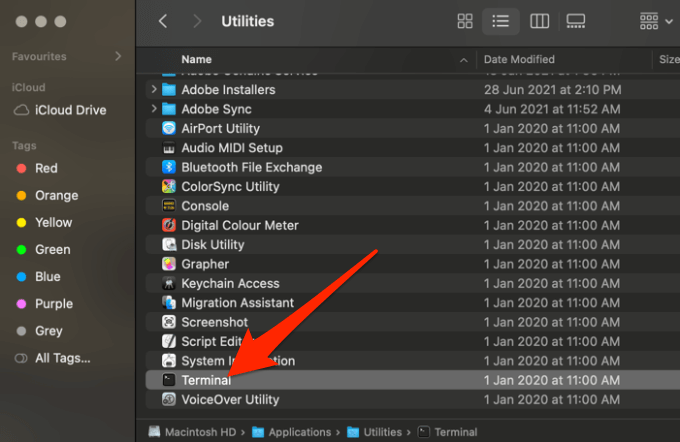


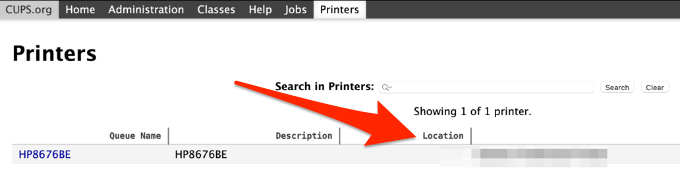
프린터의 내장 메뉴를 사용하여 프린터의 IP 주소 찾기
프린터의 내장 메뉴는 프린터의 IP 주소를 빠르게 찾는 데 사용할 수 있는 또 다른 방법입니다.
참고: 대부분의 프린터에서 아래 단계는 IP 주소를 찾는 데 도움이 되지만 정확한 지침은 프린터 설명서를 참조할 수 있습니다.

참고: IP 주소가 표시되지 않으면 무선 세부정보 보기를 선택하고 IP 주소를 확인하세요. 일부 프린터는 WiFi 상태, 네트워크 상태 또는 TCP/IP와 같은 제목을 사용할 수 있습니다.
네트워크 구성 페이지를 통해 프린터의 IP 주소를 찾는 방법
다음과 같은 경우 위의 단계를 시도했지만 여전히 프린터의 IP 주소를 찾을 수 없으면 프린터의 설정 또는 설정 페이지로 이동하여 네트워크 구성 페이지에서 인쇄할 수 있습니다.
참고: 단계는 프린터 제조업체와 모델에 따라 다릅니다. 이 가이드에서는 HP Deskjet 2600 시리즈 프린터를 사용했습니다.

프린터의 IP 주소를 쉽게 찾기
이제 프린터의 IP 주소를 찾는 방법을 알았으므로 프린터를 다음과 같이 설정할 수 있습니다. 네트워크에 연결하거나 발생할 수 있는 연결 문제를 해결하세요.
WiFi 프린터 설정 및 문제 해결에 대한 자세한 내용은 AirPrint 프린터를 찾을 수 없을 때 수행할 작업, 프린터가 빈 페이지를 인쇄하고 있습니다. 또는 방법 4.