이메일의 개인 사본을 보관하면 나중에 참조해야 할 때 편리합니다. 예를 들어, 다음 작업을 위해 샘플을 문서화하거나, 작업한 프로젝트를 저장하거나, 받은 피드백을 유지할 수 있습니다.
업무 이메일 백업 에 사용할 수 있는 몇 가지 방법이 있습니다. 그 중 하나는 PDF로 저장하는 것입니다. 업무용 이메일인 경우 법적 영향을 피하기 위해 이메일을 보관하기 전에 상사나 IT 부서에 확인해야 합니다.
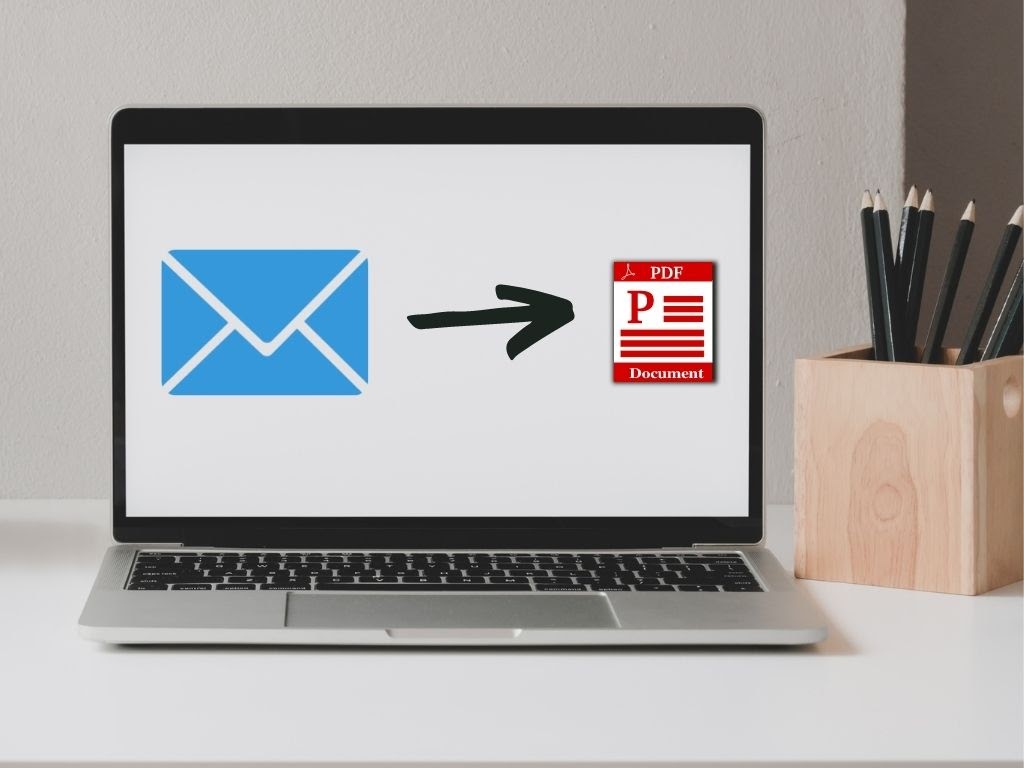
이유가 무엇이든 몇 가지 간단한 단계를 통해 이메일을 PDF로 저장하는 방법을 알려 드리겠습니다.
이메일을 PDF 파일로 저장하는 방법
이 가이드는 Gmail, Outlook 또는 Mail 앱에서 이메일을 PDF로 저장하는 방법을 설명합니다. Mac용.
Outlook(Windows)
이 단계를 사용하여 Outlook에서 컴퓨터나 휴대전화로 이메일을 PDF로 저장할 수 있습니다.
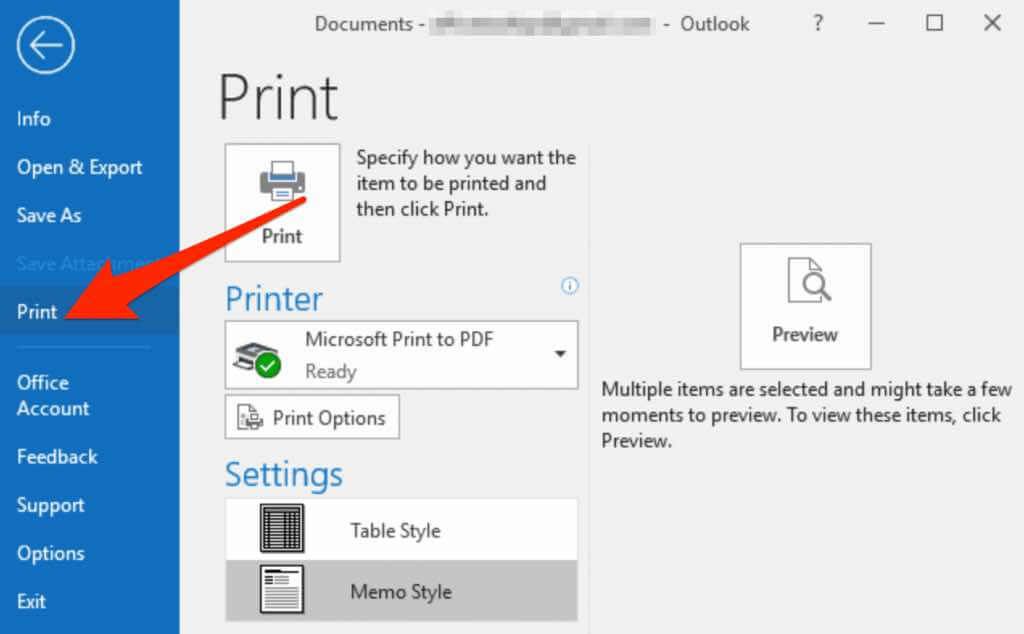
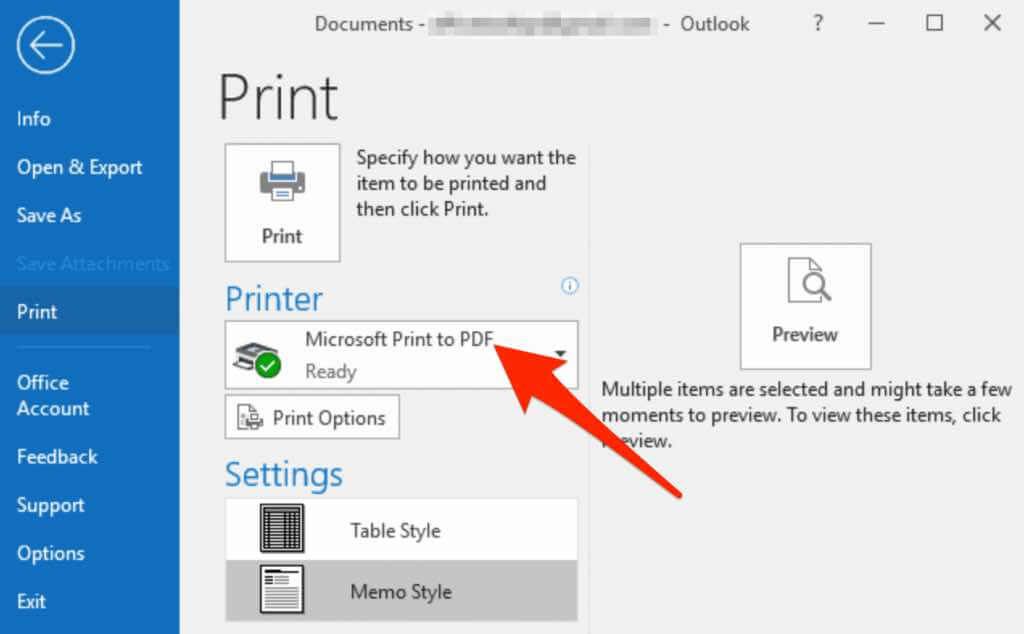
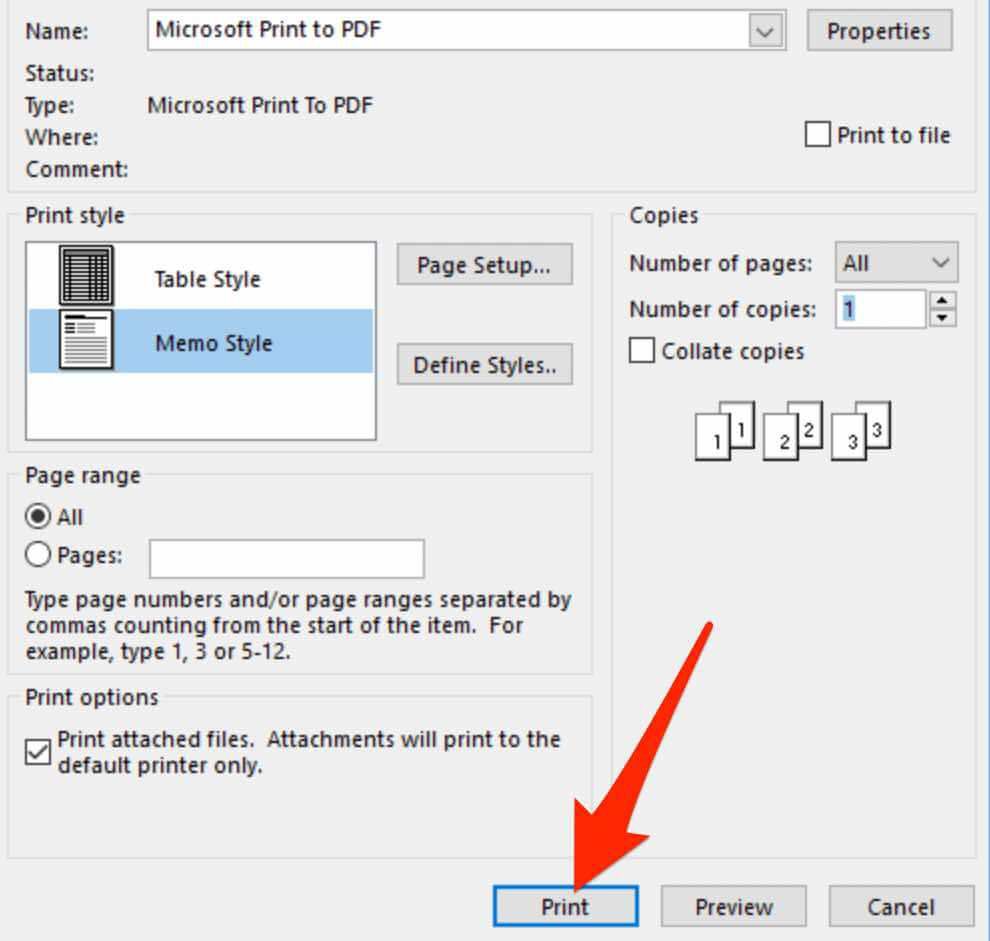
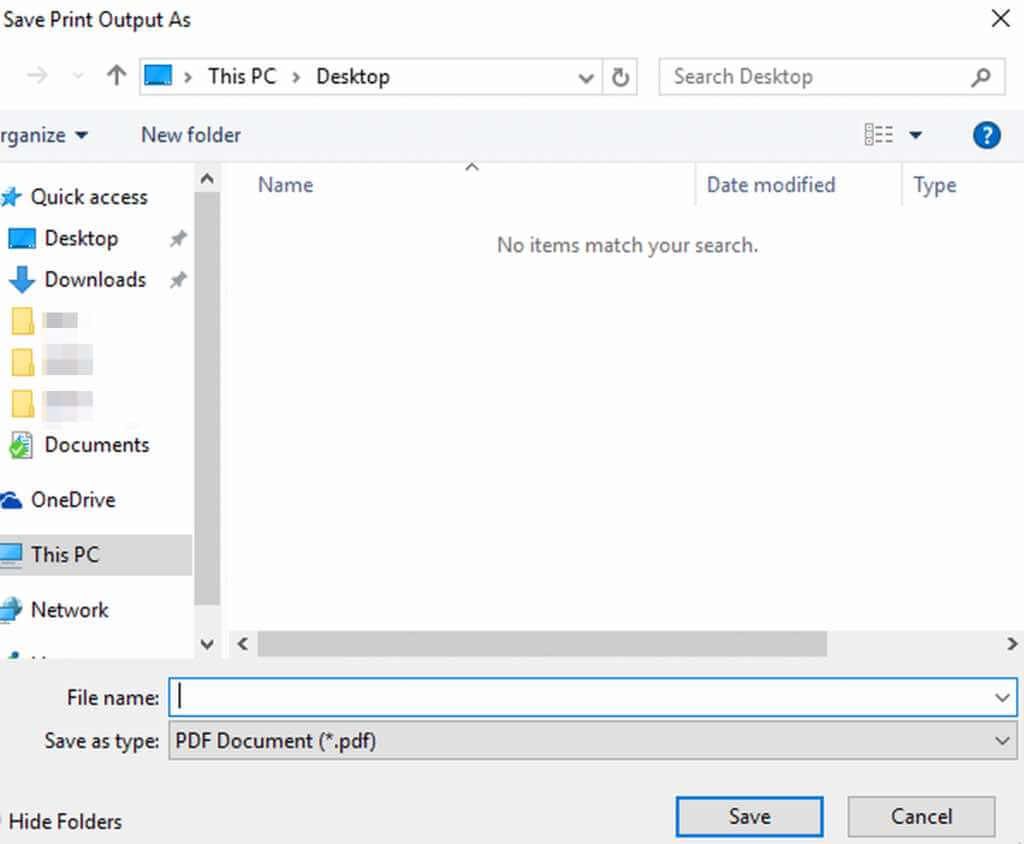
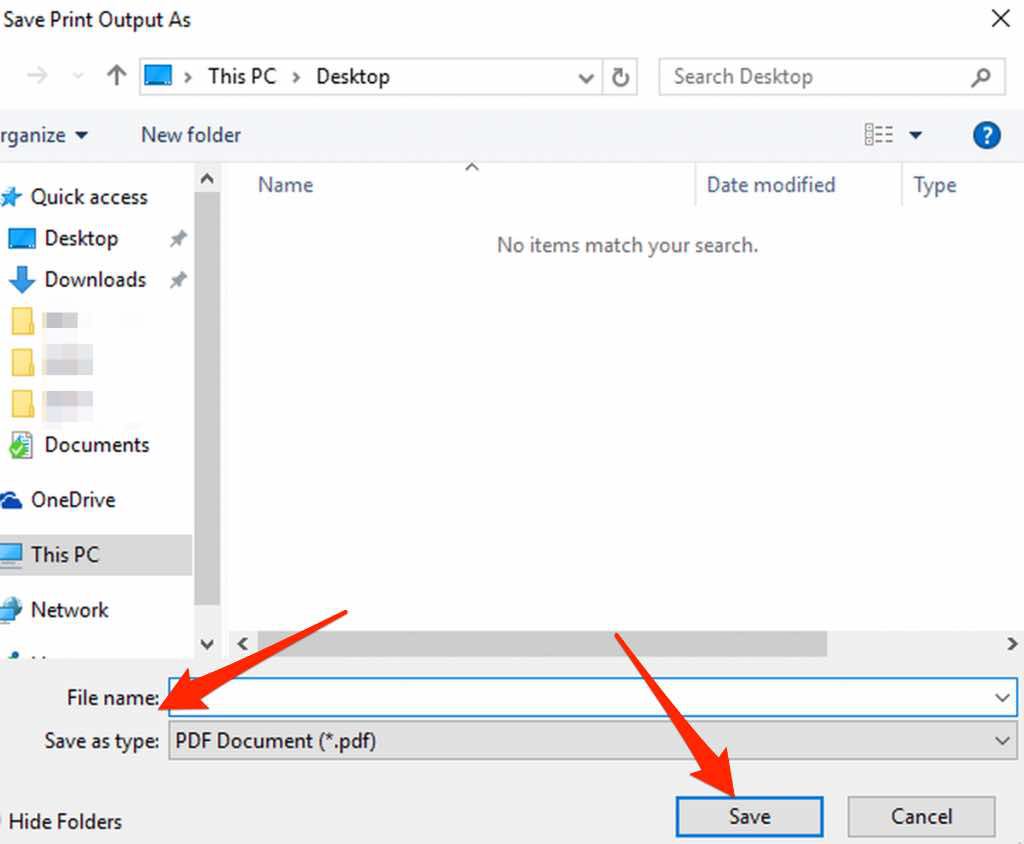
이전 버전의 Outlook(2010 이하)에서는 이메일 메시지를 HTML 파일로 저장한 다음 PDF 파일로 변경해야 합니다.
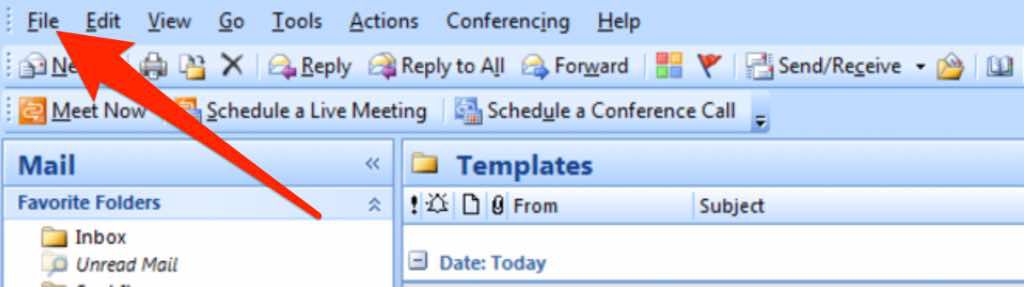
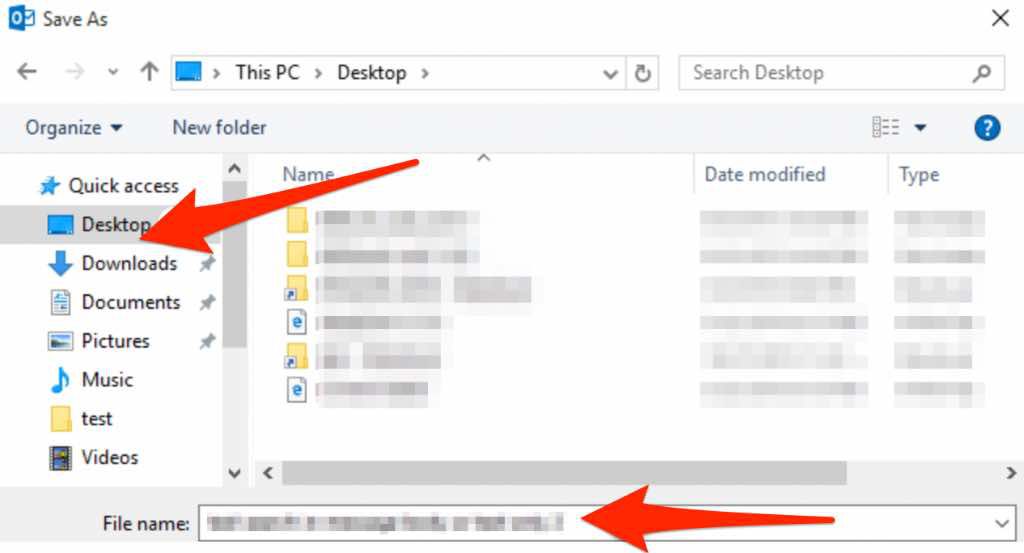
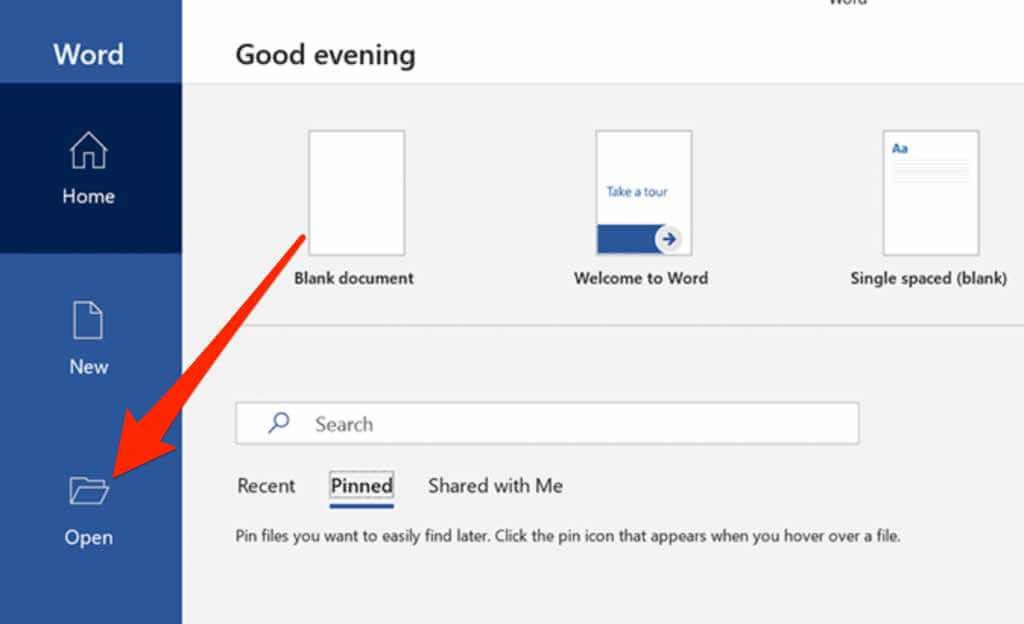
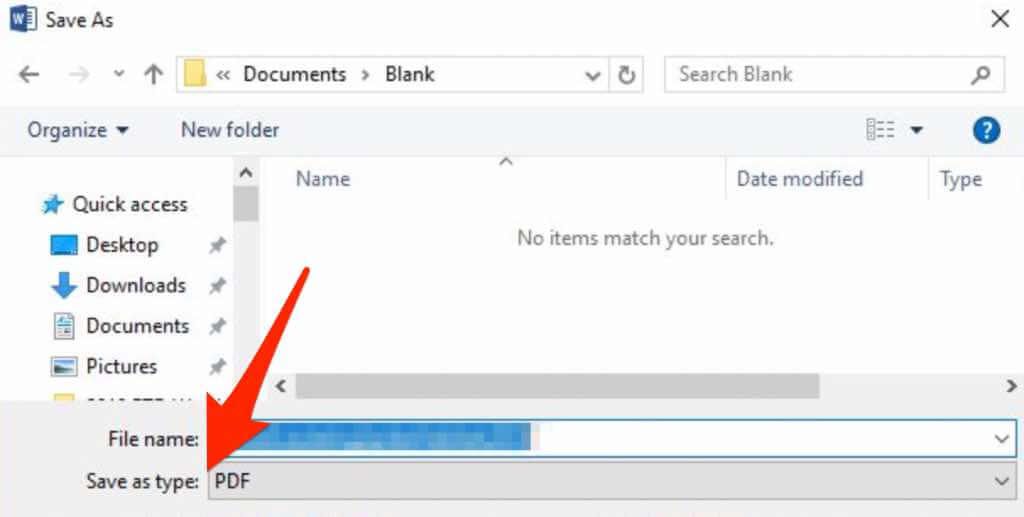
참고: Outlook 2007을 사용하는 경우 이메일을 PDF 파일로 저장하는 옵션을 찾기 어려울 수 있습니다. 대신 전자 메일 메시지를 복사하여 Word 문서에 붙여넣은 다음 문서를 PDF 파일로 저장할 수 있습니다. 메시지에는 헤더가 없지만 Word 문서에 수동으로 입력할 수 있습니다.
Outlook(Mac)
Mac에서 Outlook을 사용하고 이메일을 PDF 파일로 저장하려는 경우 단계가 약간 다릅니다.
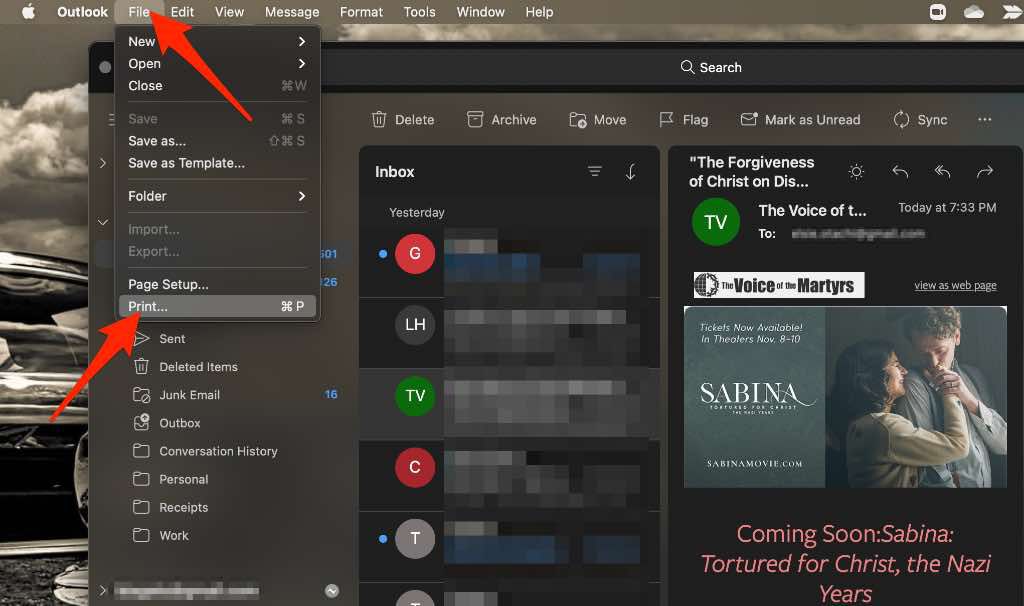
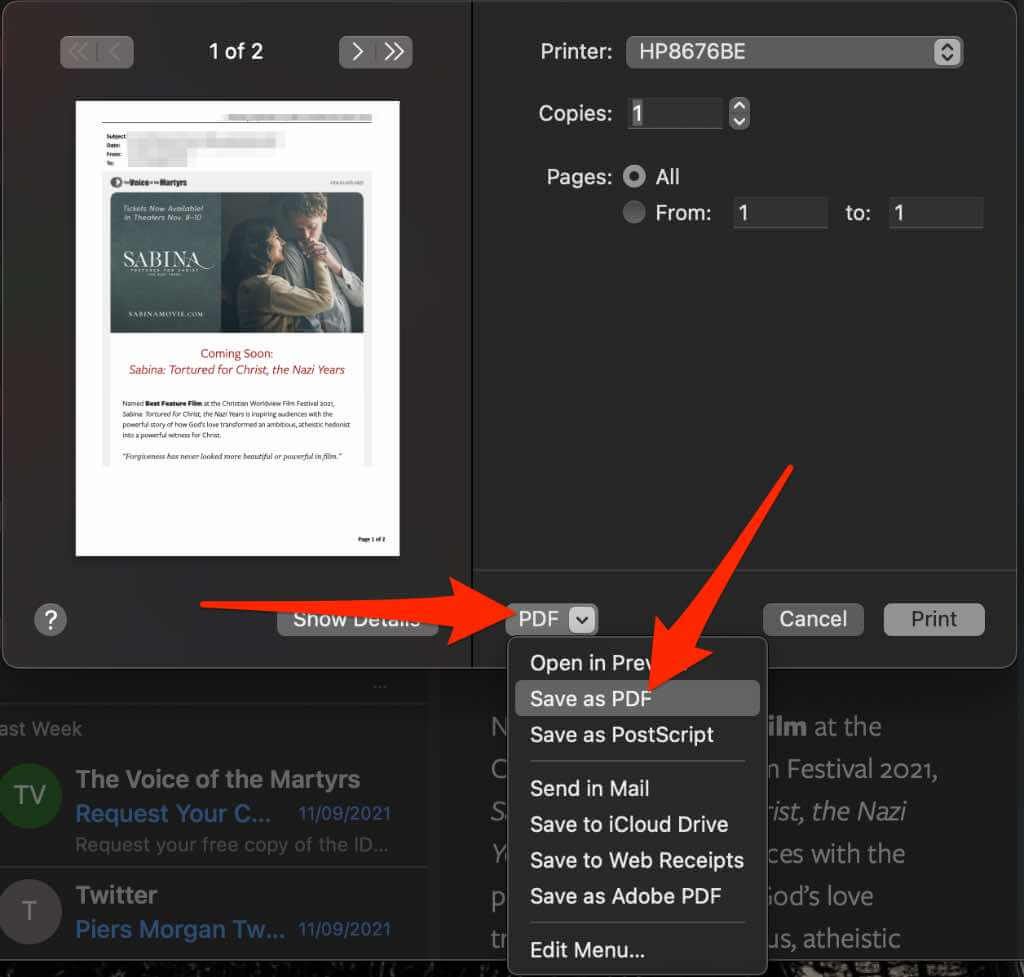
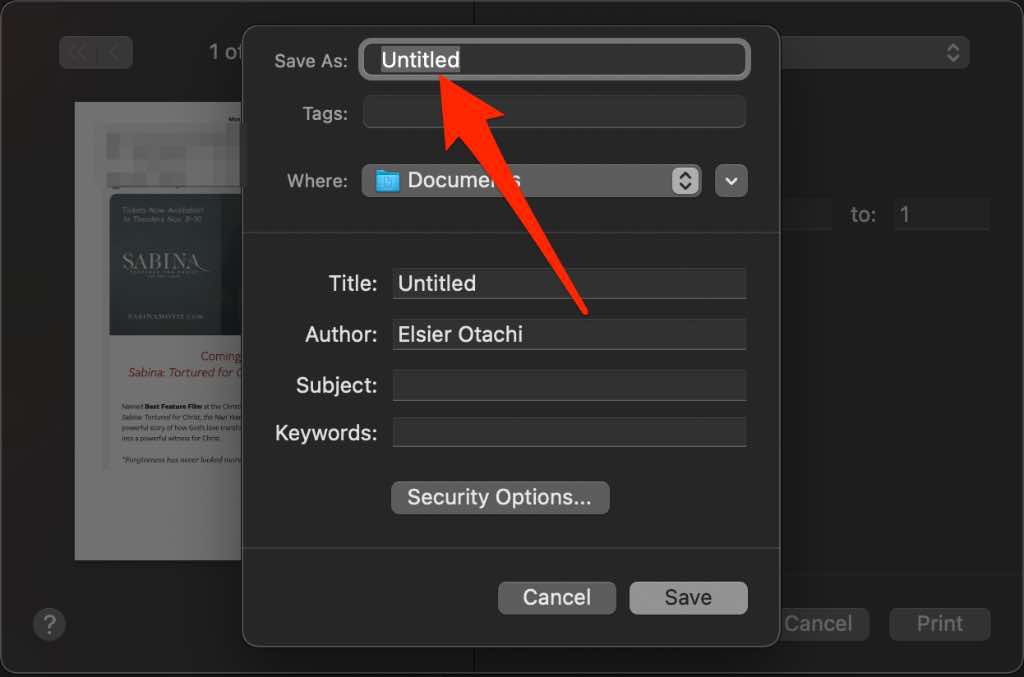
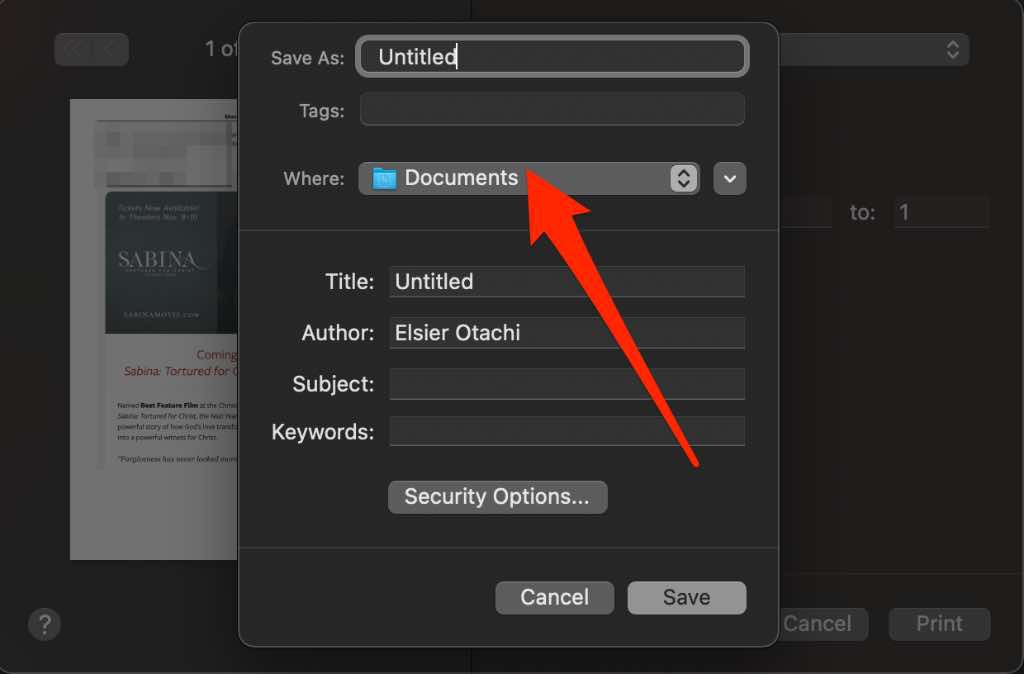
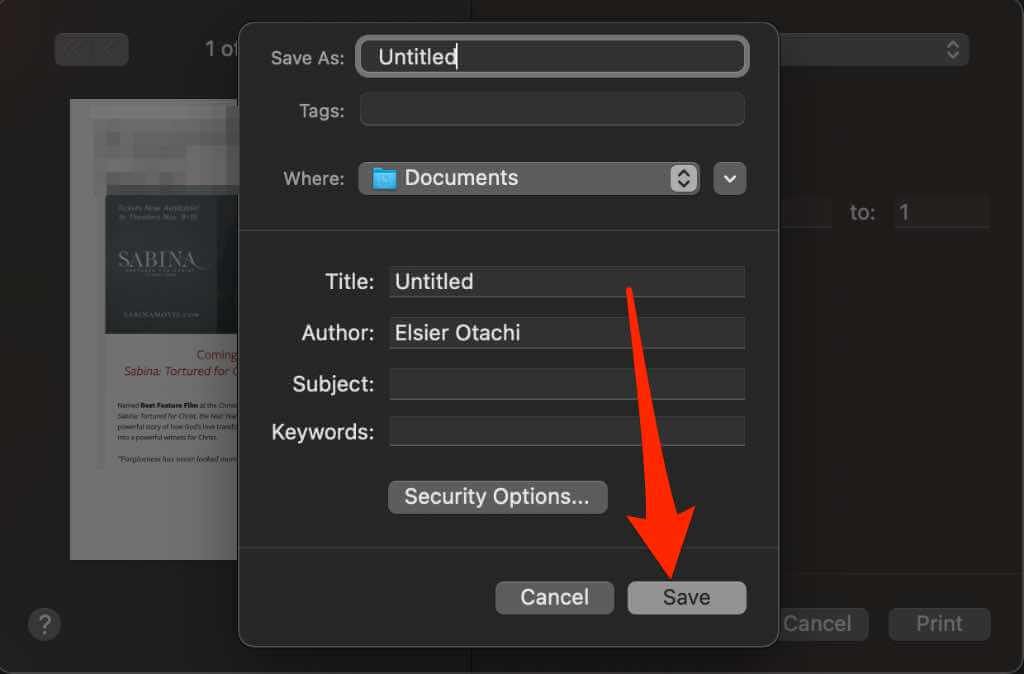
Mail 앱
Mail 앱은 macOS 및 iOS 기기 사용자가 사용할 수 있습니다. Mac 또는 iPhone/iPad에서 Mail 앱의 이메일 메시지를 PDF 파일로 저장할 수도 있습니다.
Mac
저장하려는 경우 이메일을 PDF로 저장하여 다른 곳에서 사용하거나 나중에 참조할 수 있도록 저장하려면 다음 단계를 따르세요.
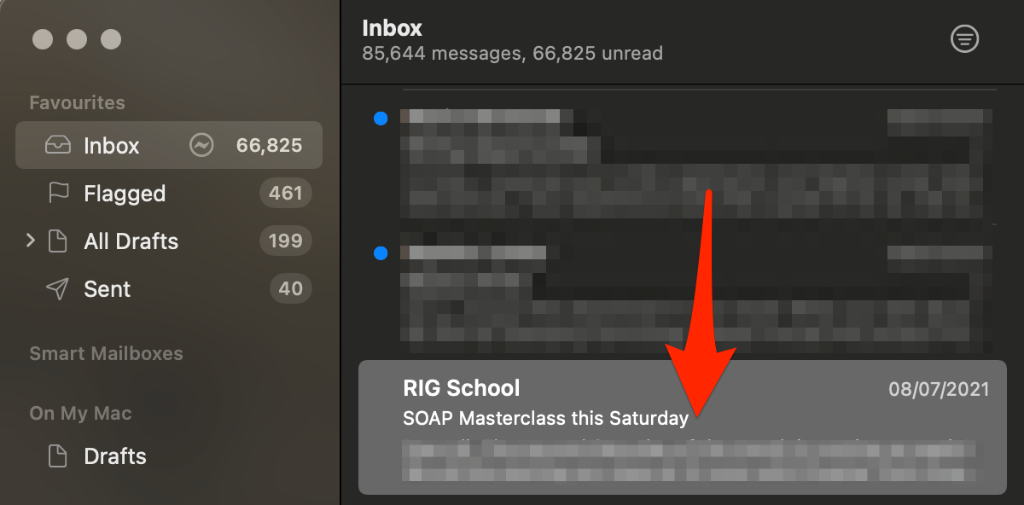
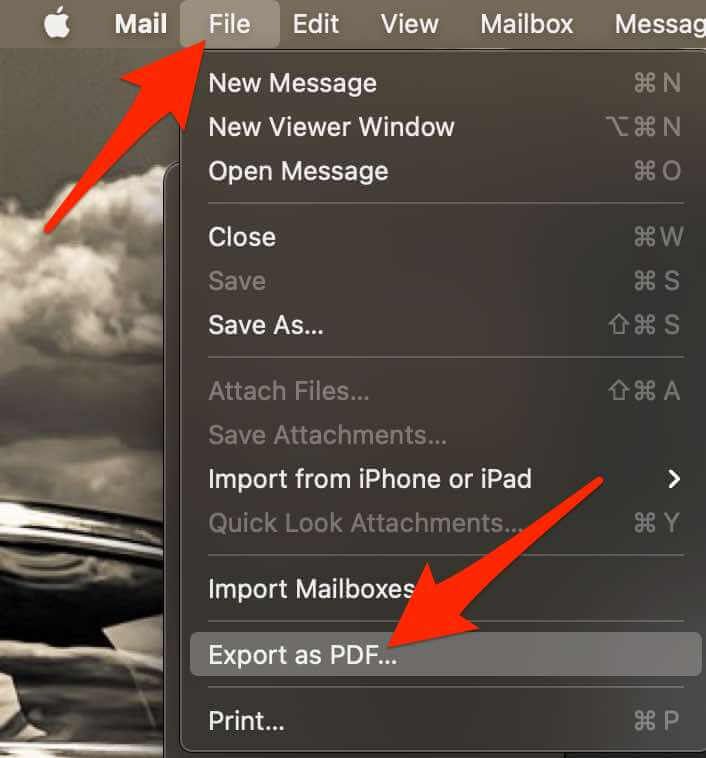
iOS(iPhone/iPad)
iOS 기기에서 Mail 앱을 사용하는 경우에도 이메일을 PDF 파일로 저장할 수 있습니다.
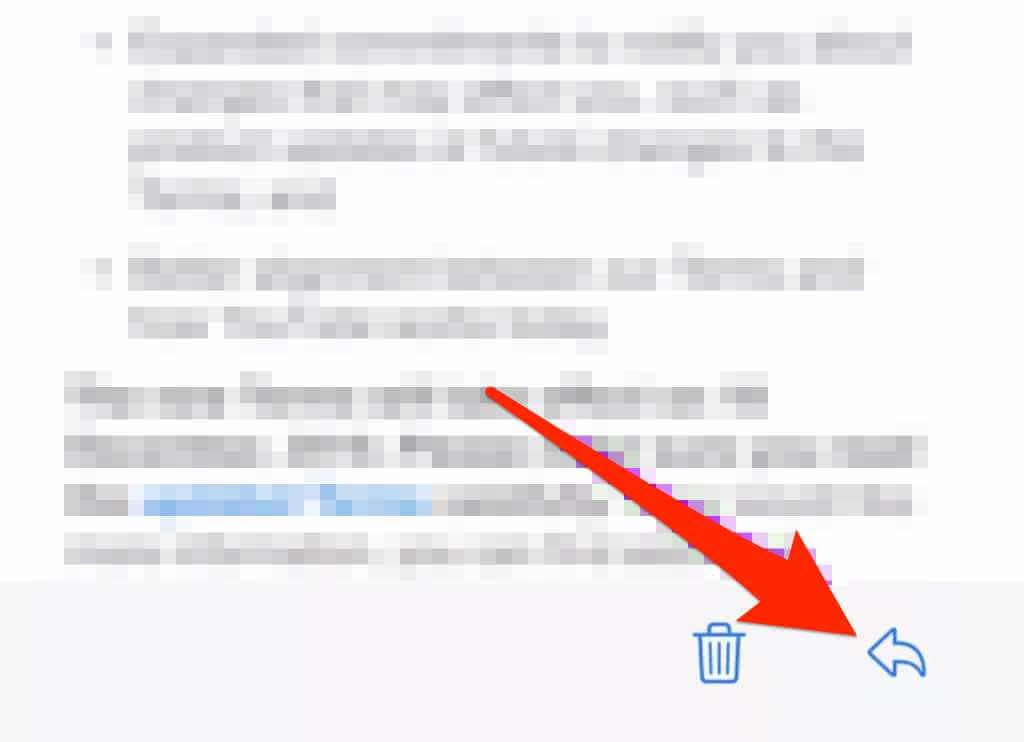
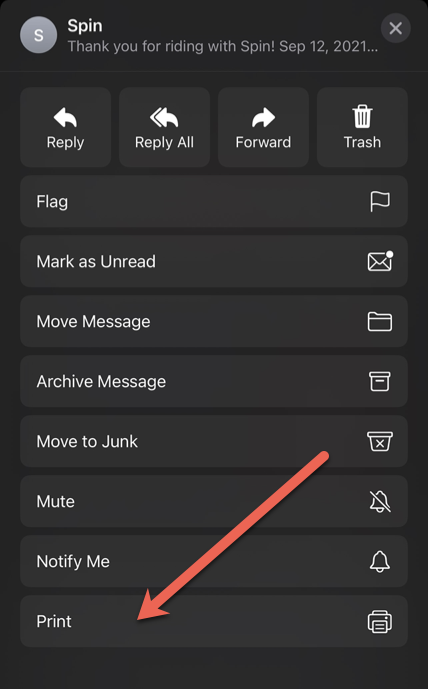
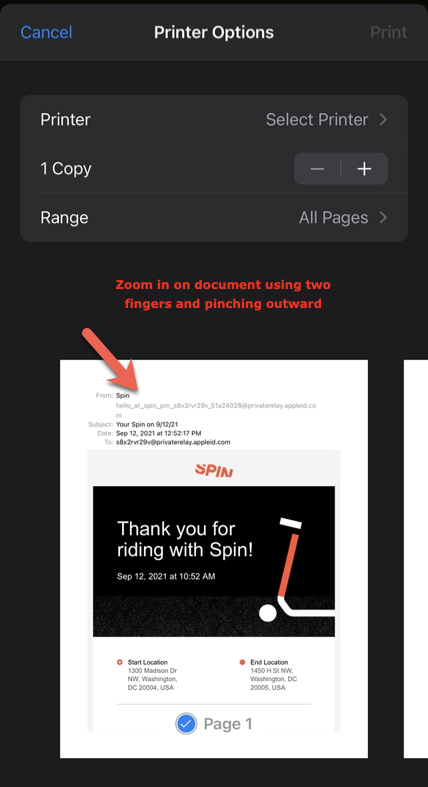
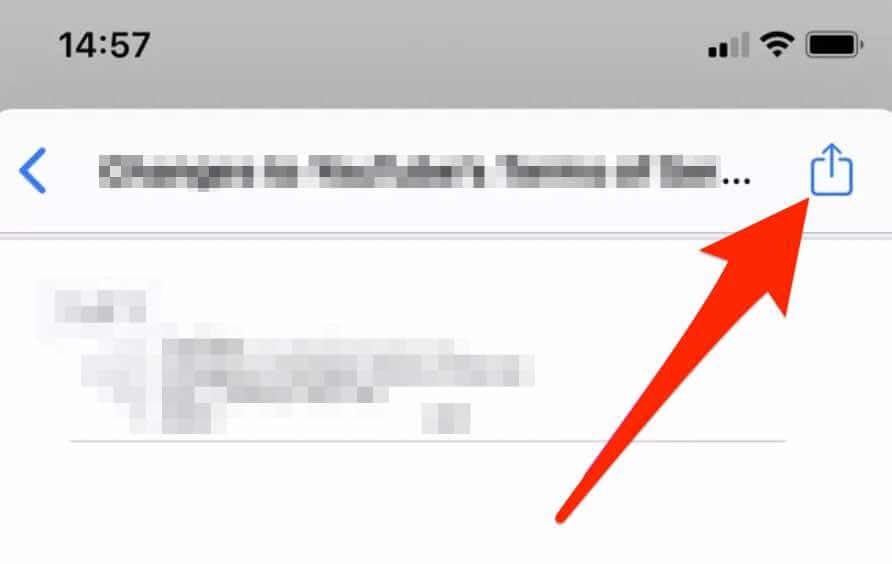
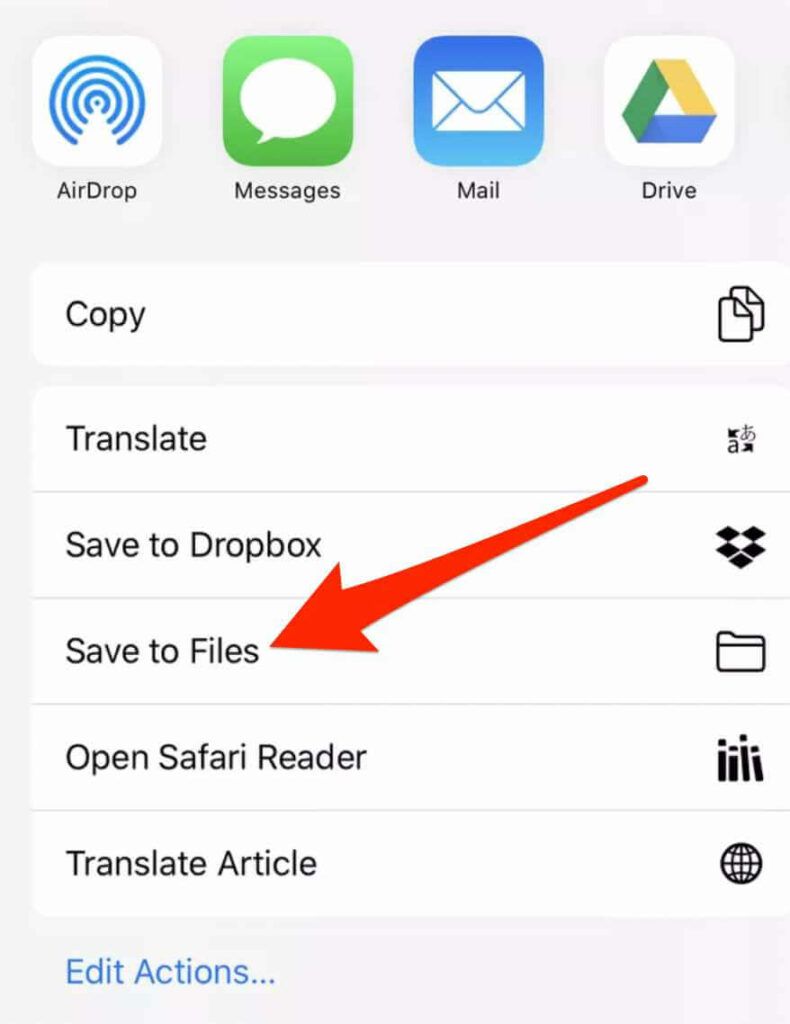
또는 바로가기 앱을 사용하여 이메일 메시지를 PDF 파일로 저장할 수 있습니다.
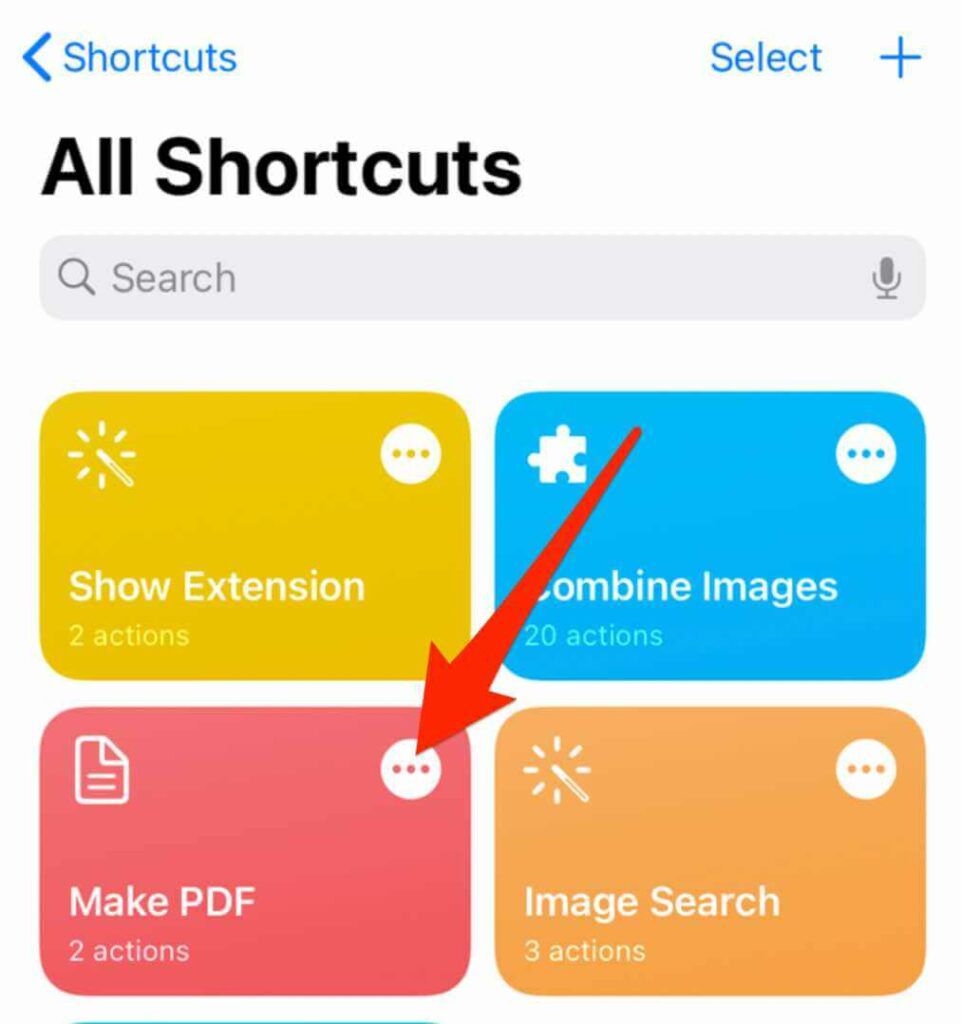
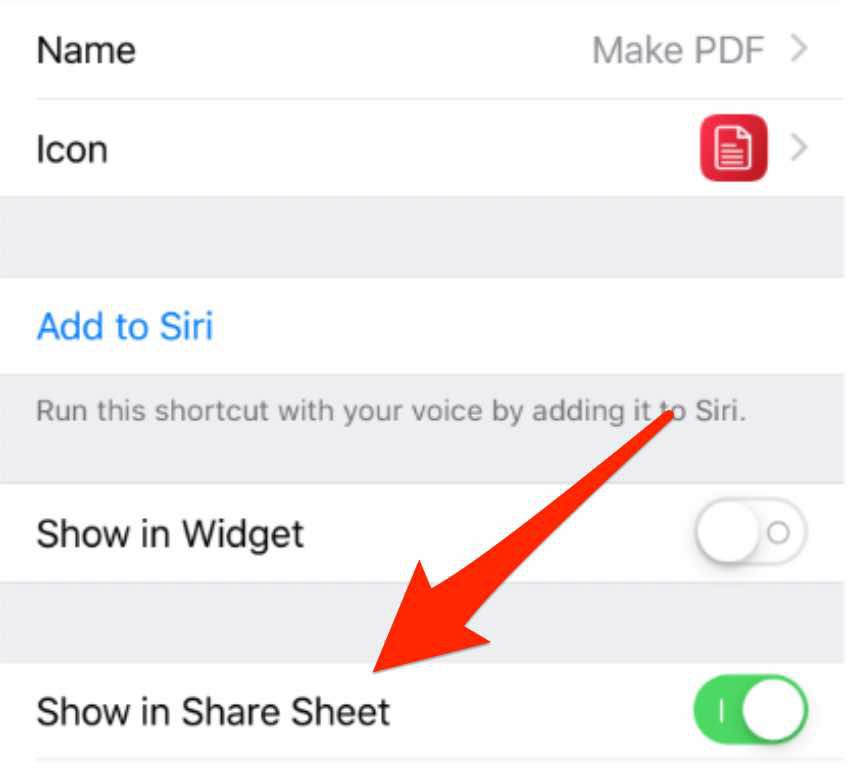
Gmail
Gmail을 기본 이메일 앱으로 사용하는 경우 이메일 메시지를 저장할 수 있습니다. 컴퓨터나 휴대기기에 PDF 파일로 저장됩니다.
Windows
Windows 10 PC에서 Gmail을 사용하는 경우 이메일을 저장할 수 있습니다. 몇 가지 빠른 단계를 통해 메시지를 PDF 파일로 만들 수 있습니다.
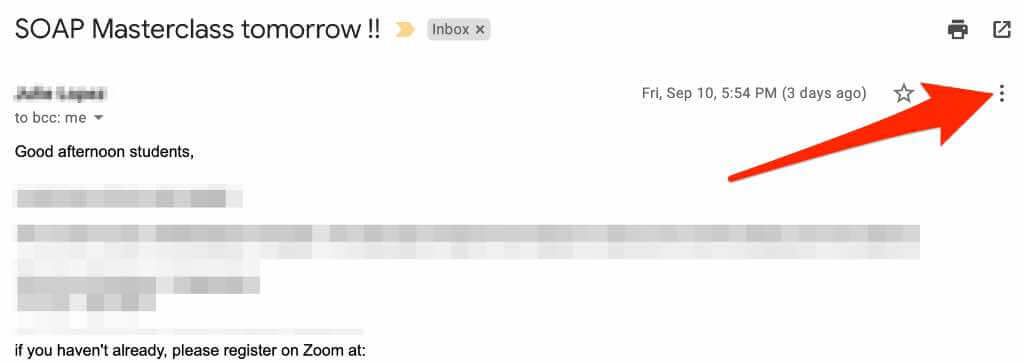
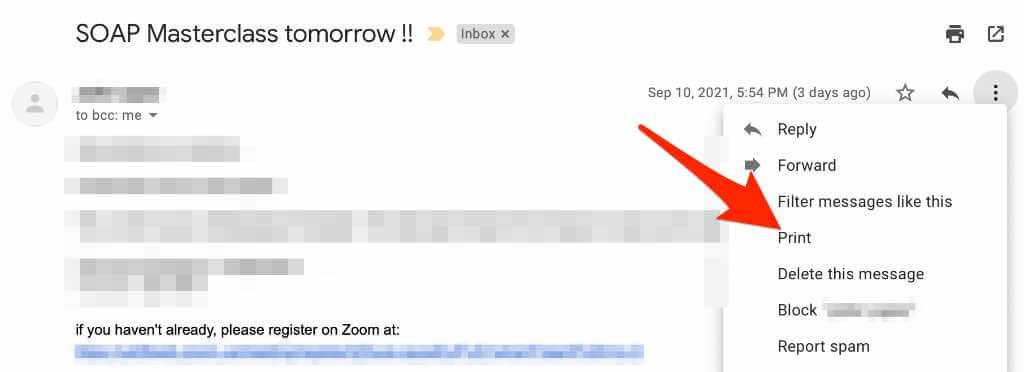
참고: 전체 이메일 스레드를 인쇄하려면 모두 인쇄를 선택하세요.
참고: 인쇄 대화상자가 표시되지 않으면 Ctrl+ P를 선택하세요.
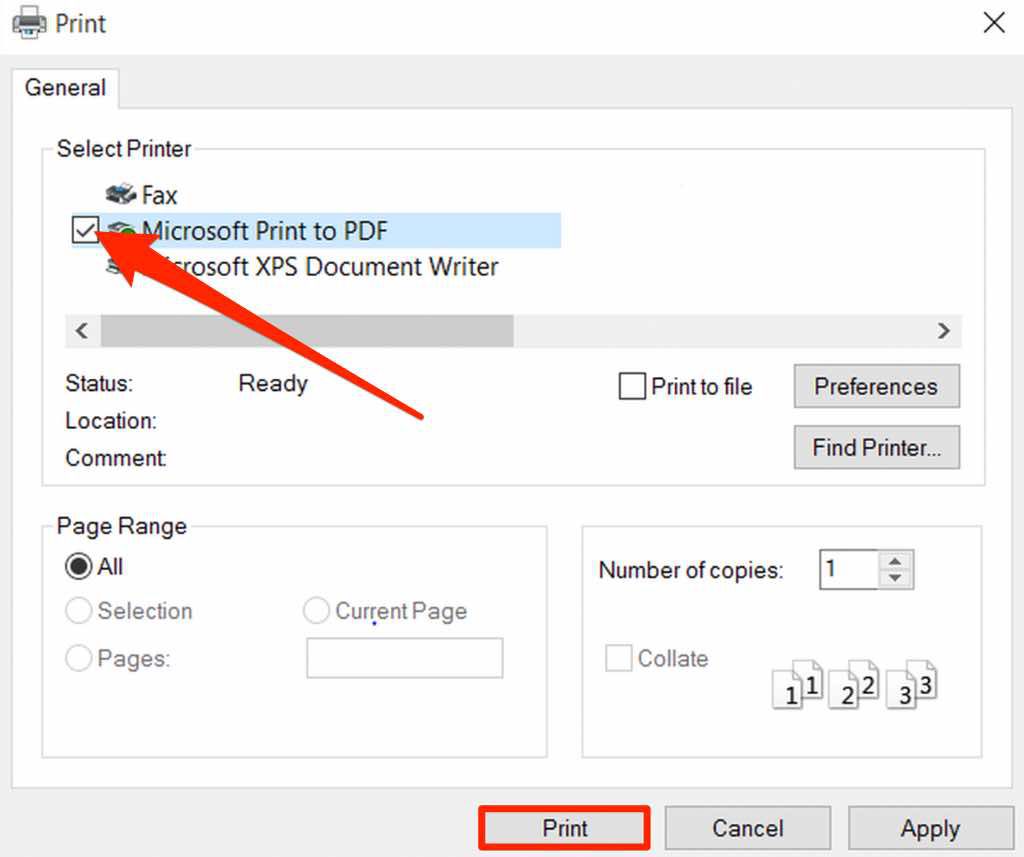
Mac
Gmail에서 이메일을 PDF로 저장하는 단계는 Windows와 약간 다릅니다. Mac에서.
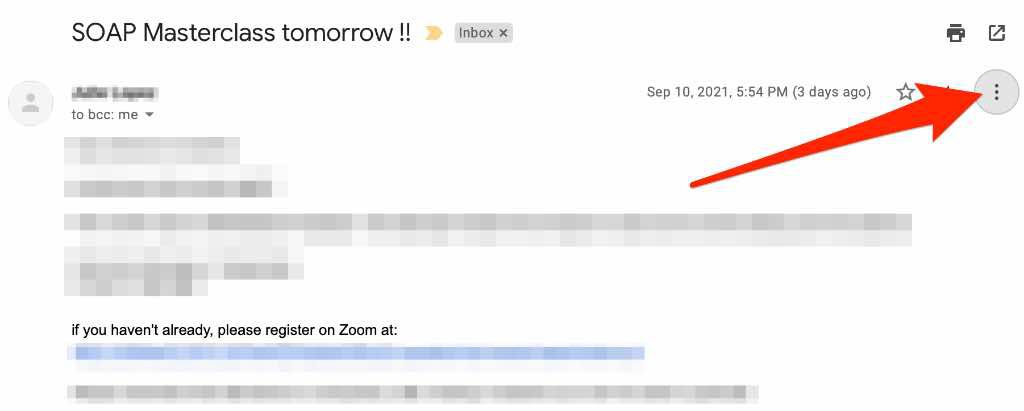
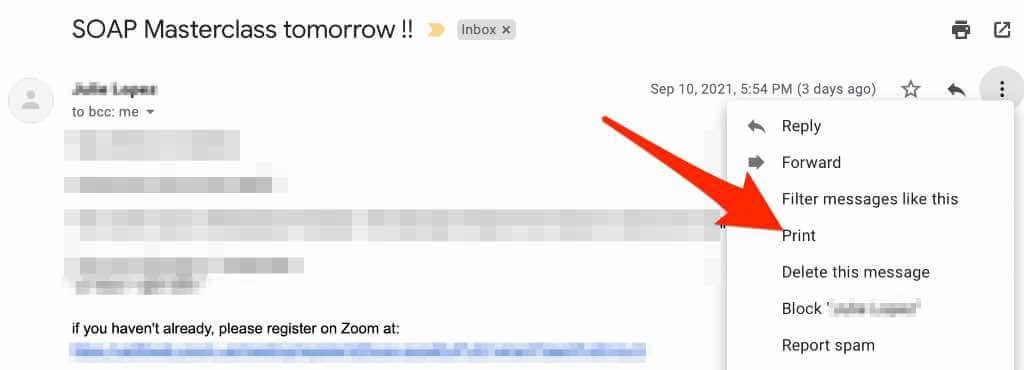
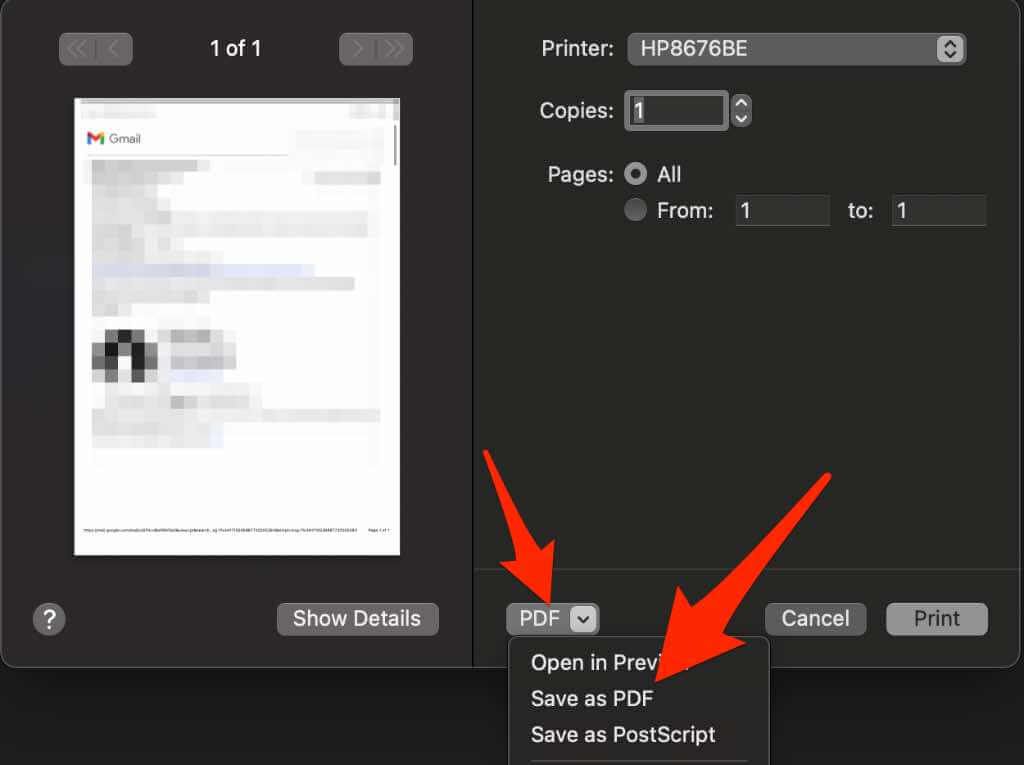
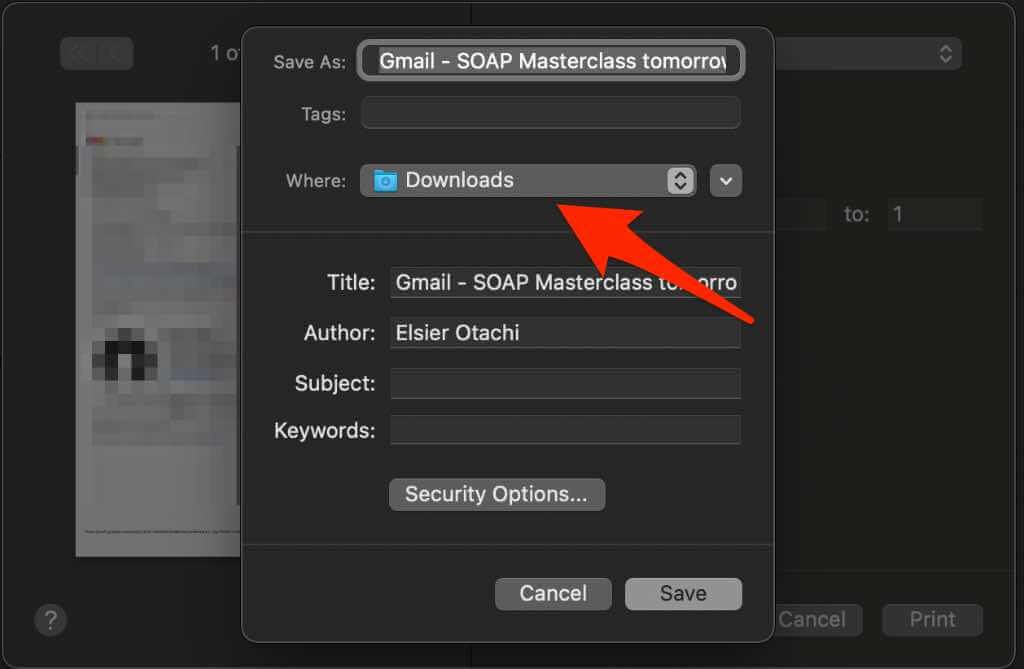
Android
Android 기기가 있고 Gmail 앱을 사용하면 이메일 메시지를 PDF 파일로 휴대전화나 태블릿에 저장할 수 있습니다.
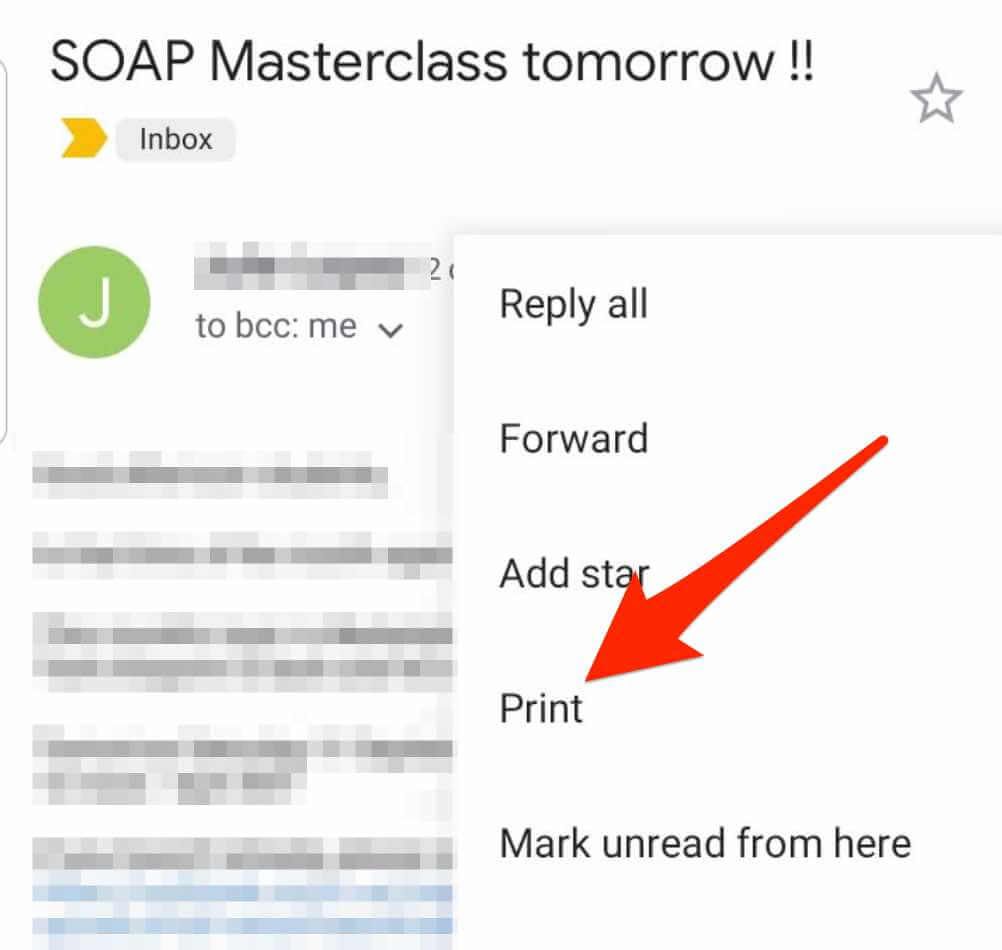
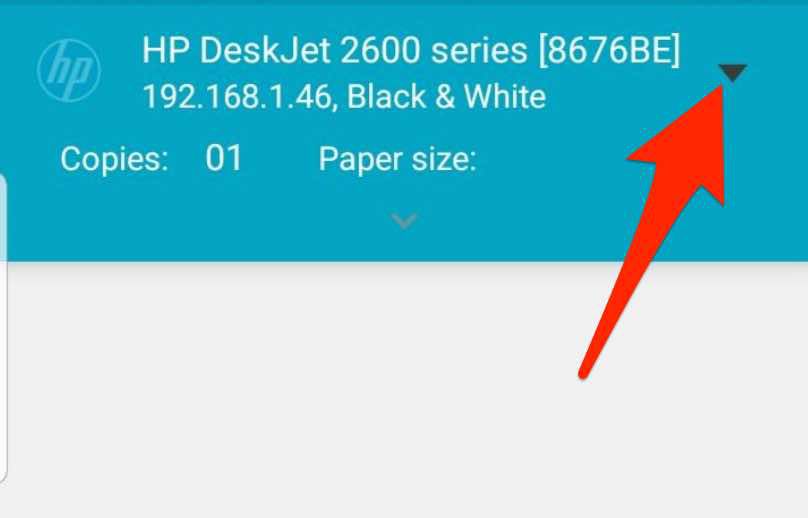
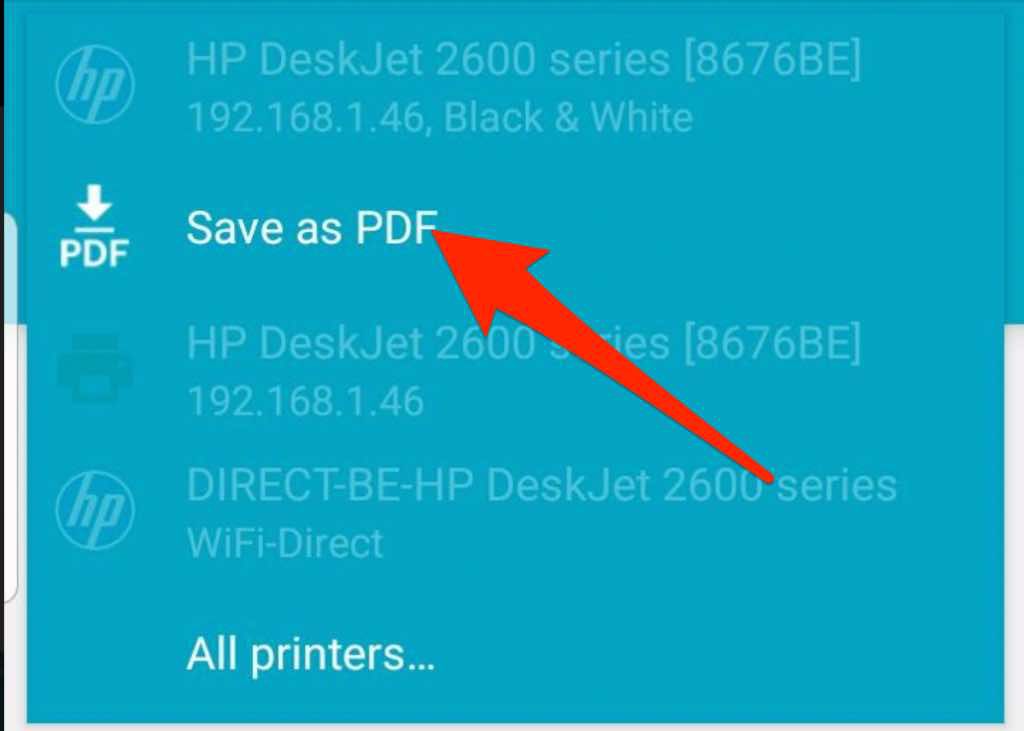
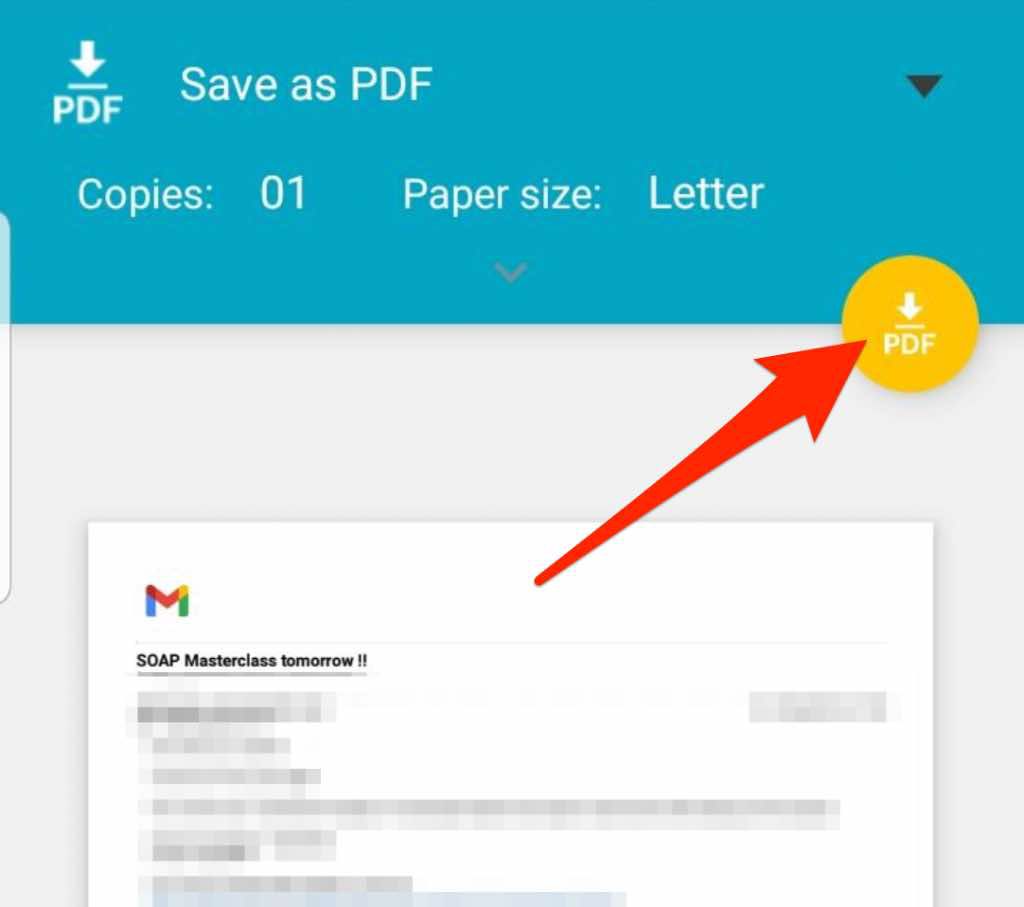
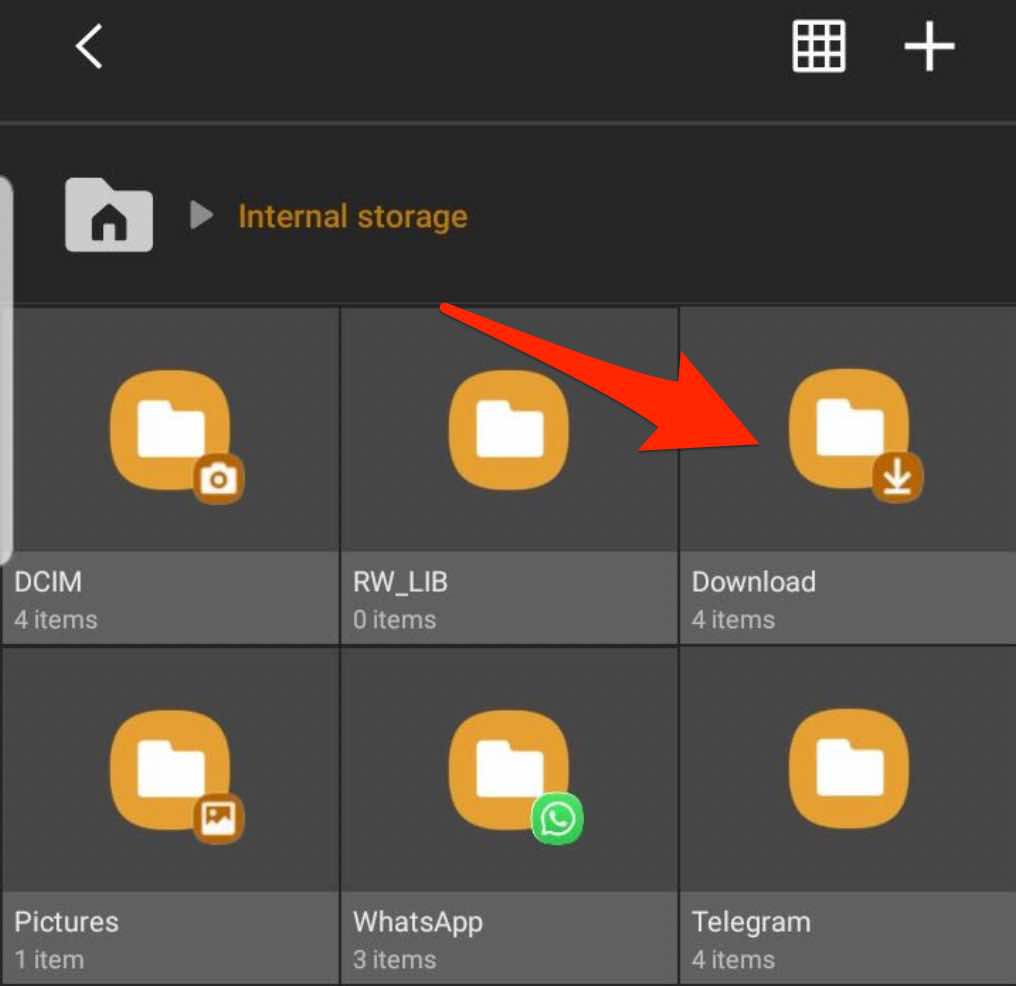
iOS
iOS용 Gmail에서는 이메일을 PDF 파일로 저장하거나 인쇄할 수 있습니다. .
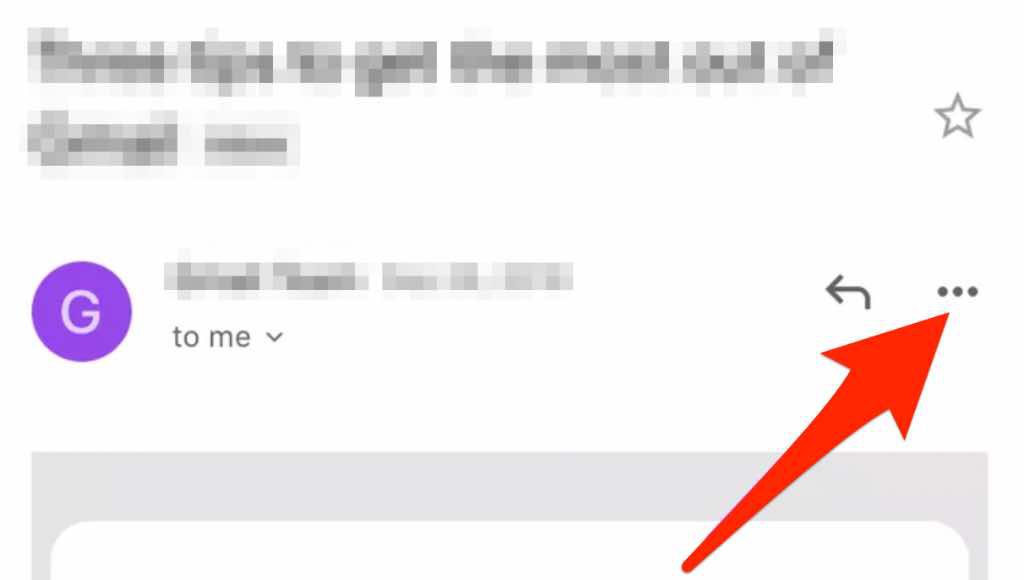
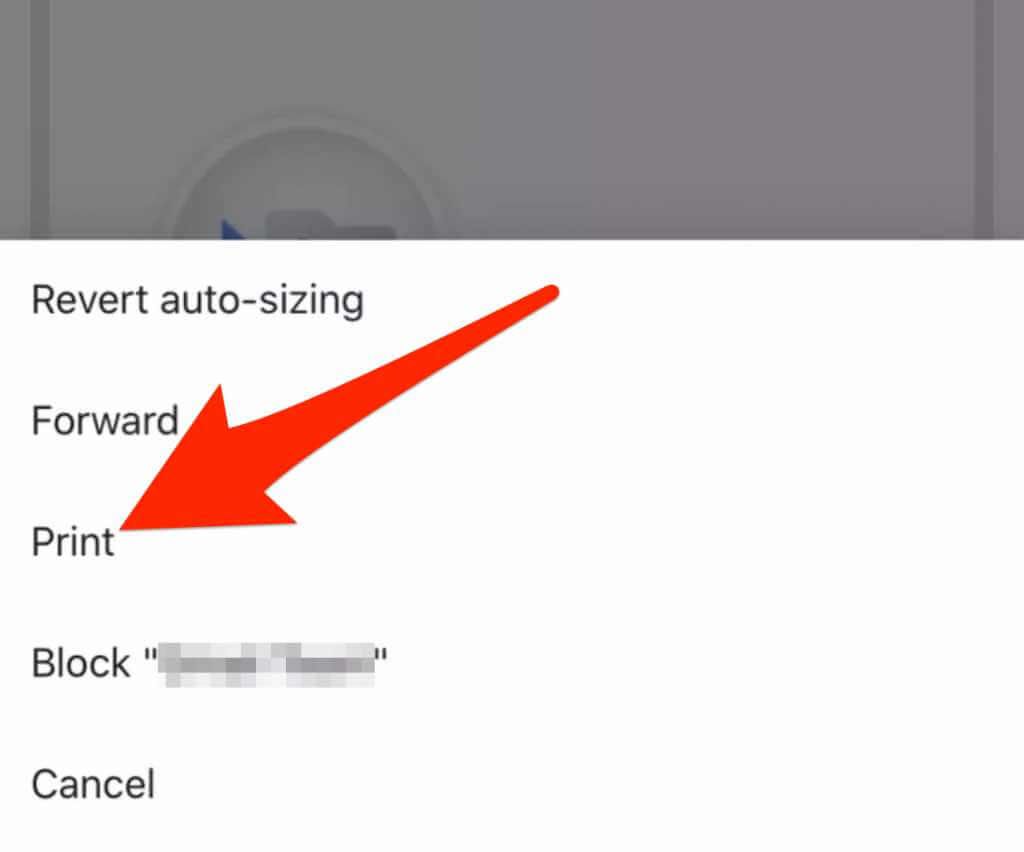
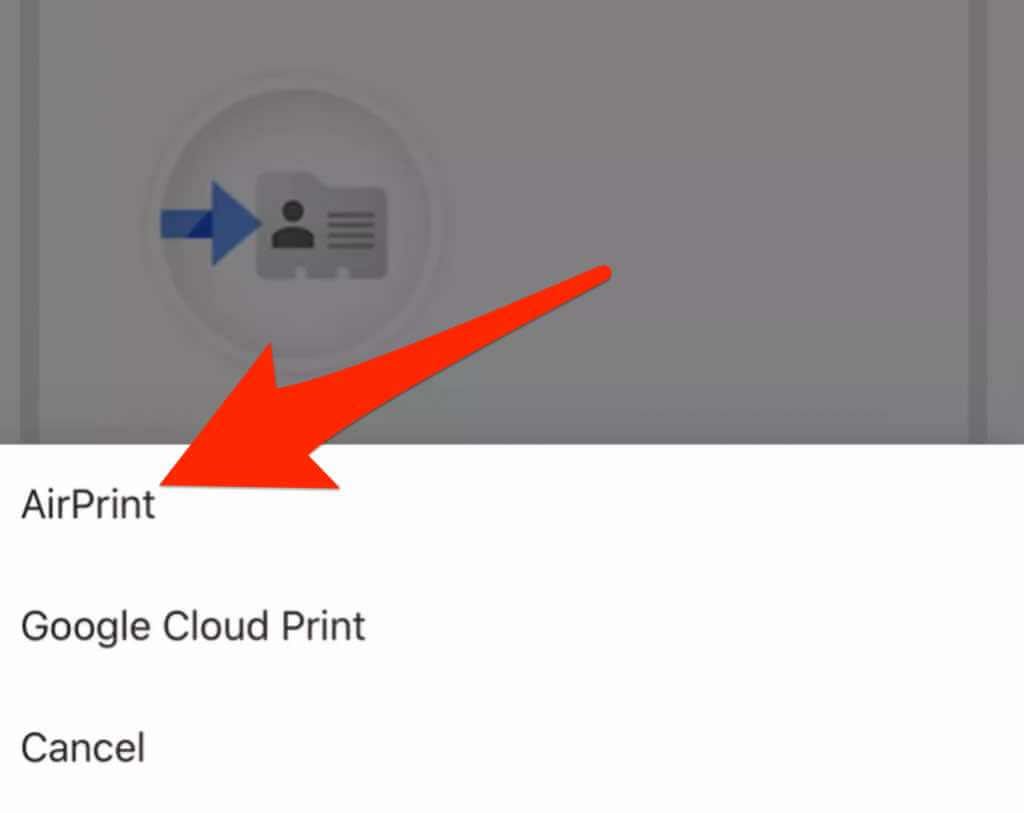
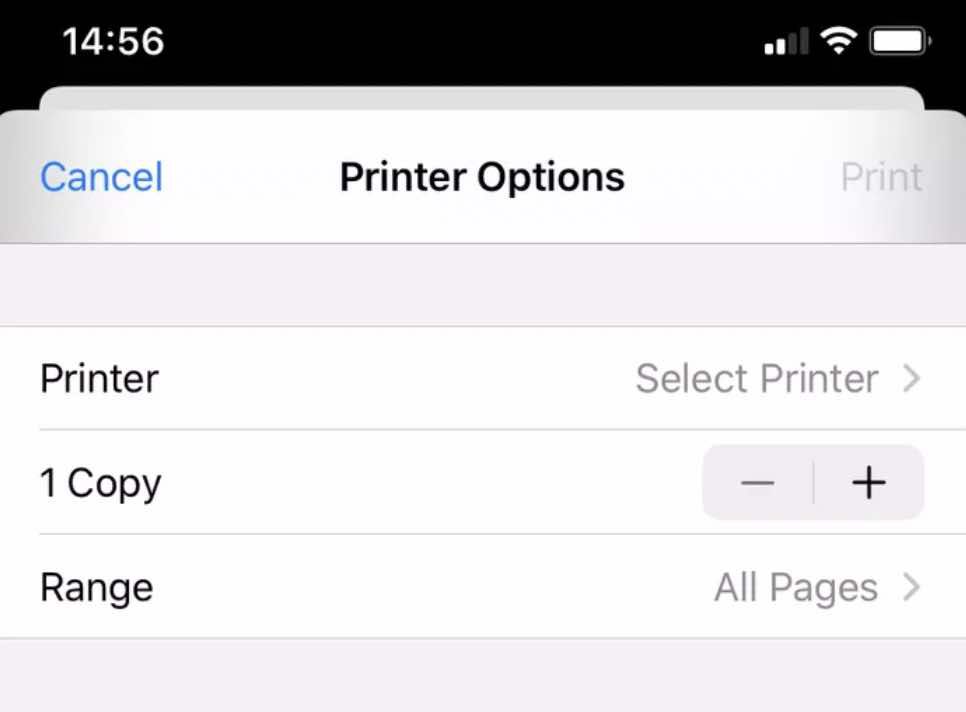
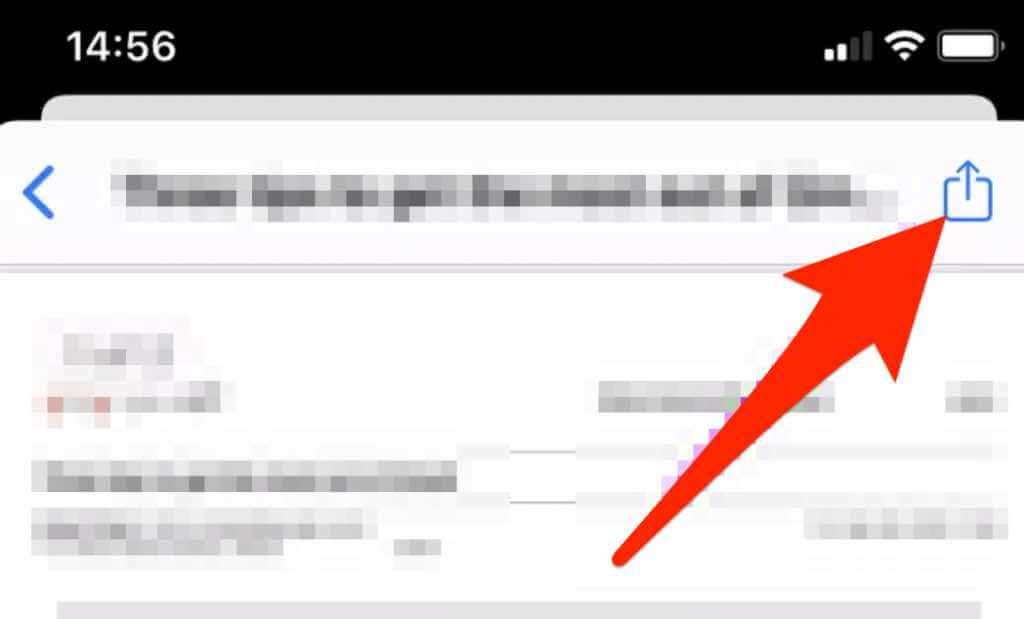
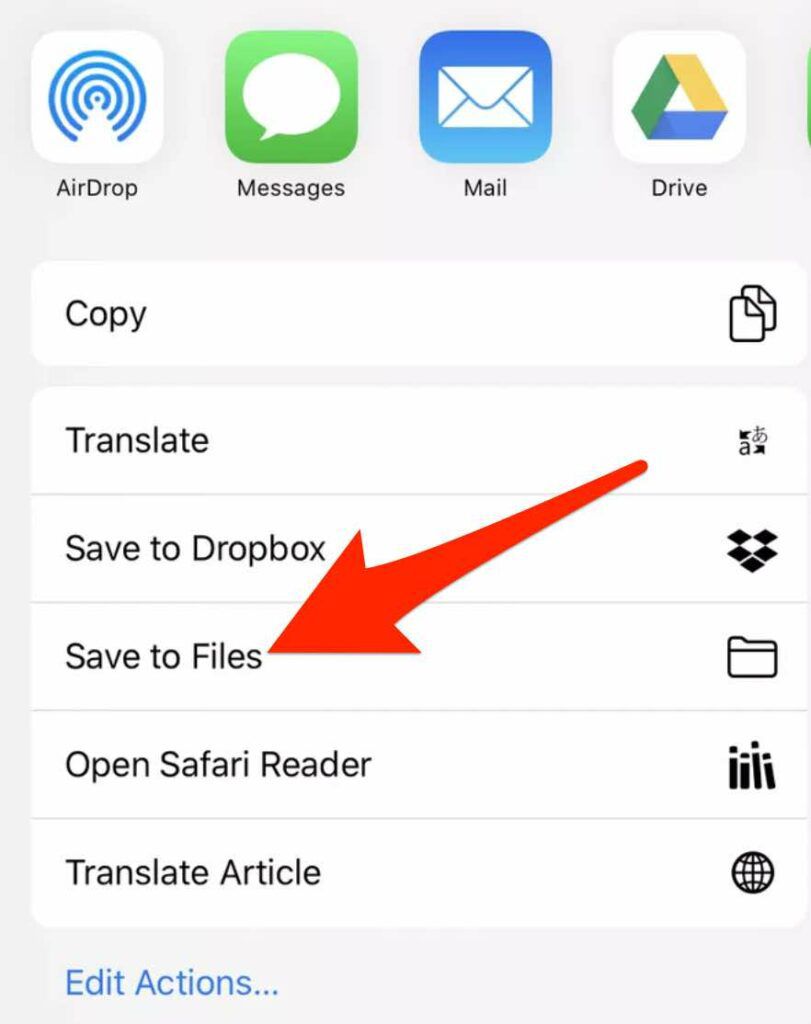
이메일을 나중에 사용할 수 있도록 문서로 보관
이메일 메시지를 PDF 파일로 저장하는 것은 편리한 방법입니다. 특정 메시지를 백업하거나 공유하거나 쉽게 액세스할 수 있도록 합니다.
PDF 편집, PDF를 Word 파일로 변환 또는 PDF를 Word 문서에 삽입합니다. 방법에 대한 추가 가이드를 확인하세요.
이것이 무엇이었습니까? 가이드가 도움이 되었나요? 댓글로 공유해 주세요.