VLC 미디어 플레이어에서 온라인 비디오(예: YouTube 비디오)를 재생하려고 할 때 "입력한 내용을 열 수 없습니다" 오류가 발생합니까? 미디어 링크가 깨졌거나 앱이나 시스템에 문제가 있을 수 있습니다. 콘텐츠를 스트리밍할 수 있도록 이러한 문제를 해결하는 방법을 알려드리겠습니다.
위 오류의 원인으로는 VLC가 오래되었거나 방화벽이 제공된 미디어 링크에 대한 액세스를 제한하거나 로컬 파일을 재생하는 경우 파일 소유권이 없는 경우 등이 있습니다.
미디어 링크(MRL)가 유효한지 확인
VLC에서 온라인 콘텐츠를 재생할 수 없을 때 가장 먼저 확인해야 할 것은 미디어 파일의 소스 링크입니다. 열려고 하는 링크가 깨져서 앱에 오류가 표시될 수 있습니다.
이를 확인하는 한 가지 방법은 VLC에서 링크를 가져와 웹 브라우저에 붙여넣는 것입니다. 링크가 브라우저에서 열리면 제대로 작동하는 것입니다. 그러나 링크가 로드되지 않습니다 인 경우 재생하려는 콘텐츠에 대한 유효한 링크를 찾아야 합니다.
VLC 기본 설정 재설정
VLC에서 여러 가지 맞춤설정을 수행하여 앱을 나만의 것으로 만들 수 있습니다. 때로는 너무 많은 맞춤설정으로 인해 앱이 오작동하여 다양한 오류가 발생하는 경우도 있습니다.
이 경우 VLC에서 사용자 정의 기본 설정 지우기 하고 앱을 새로 시작할 수 있습니다. 원하는 경우 설정을 처음부터 다시 맞춤설정할 수 있습니다.
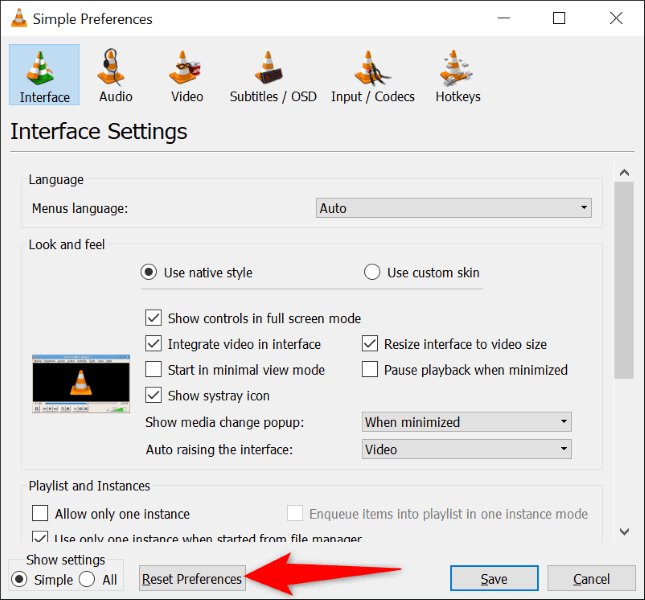
앱을 업데이트하여 VLC 오류 수정
오래된 앱 버전에는 문제가 많은 경우가 많습니다. "입력한 내용을 열 수 없습니다." 오류는 컴퓨터의 오래된 VLC 앱으로 인해 발생할 수 있습니다. 이 경우 최신 버전으로 앱을 업데이트하세요 설치하여 문제를 해결할 수 있습니다.
VLC 업데이트는 빠르고 쉬우며 무료입니다. 방법은 다음과 같습니다.
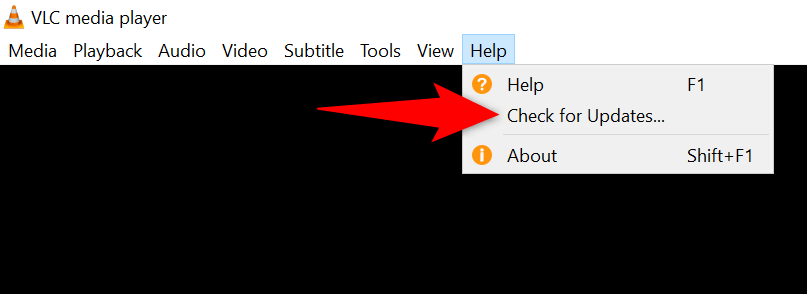
Windows 10/11에서 미디어 파일 소유권 변경
로컬 비디오 파일을 재생하려고 할 때 위의 VLC 오류가 발생하는 경우 파일에 액세스할 수 있는 전체 권한이 없을 수 있습니다. 이러한 파일 권한 문제는 Windows에서 흔히 발생하며 매우 쉽게 해결할 수 있습니다.
VLC에서 파일에 액세스할 수 있도록 미디어 파일 소유권 이전 할 수 있습니다.
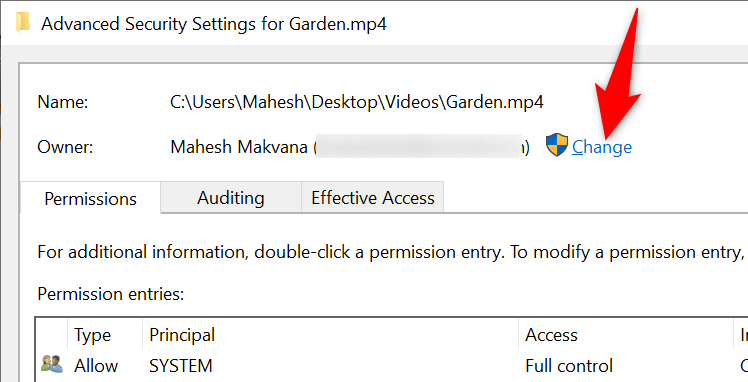
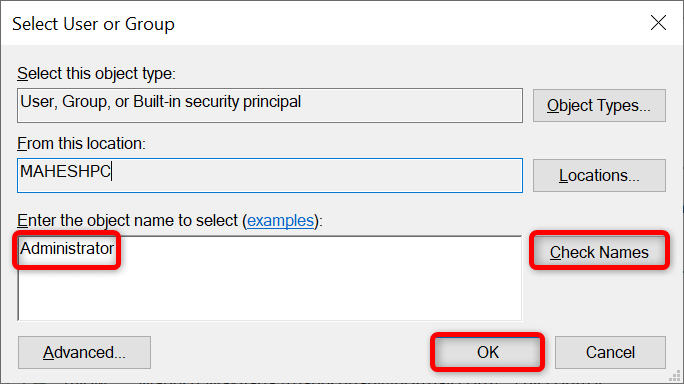
방화벽 설정 비활성화 또는 수정
'입력 내용을 열 수 없습니다' 오류가 발생하는 한 가지 이유는 시스템 방화벽이 미디어 링크에 대한 액세스를 차단하고 있기 때문입니다. 이 경우 VLC에는 오류 메시지를 표시하는 것 외에는 옵션이 없습니다.
이러한 경우는 일시적으로 방화벽 비활성화 확인하실 수 있습니다. 제대로 작동한다면 방화벽의 예외 목록에 VLC를 추가하여 앱이 모든 링크에 액세스할 수 있도록 할 수 있습니다.
Microsoft Windows Defender 방화벽 끄기
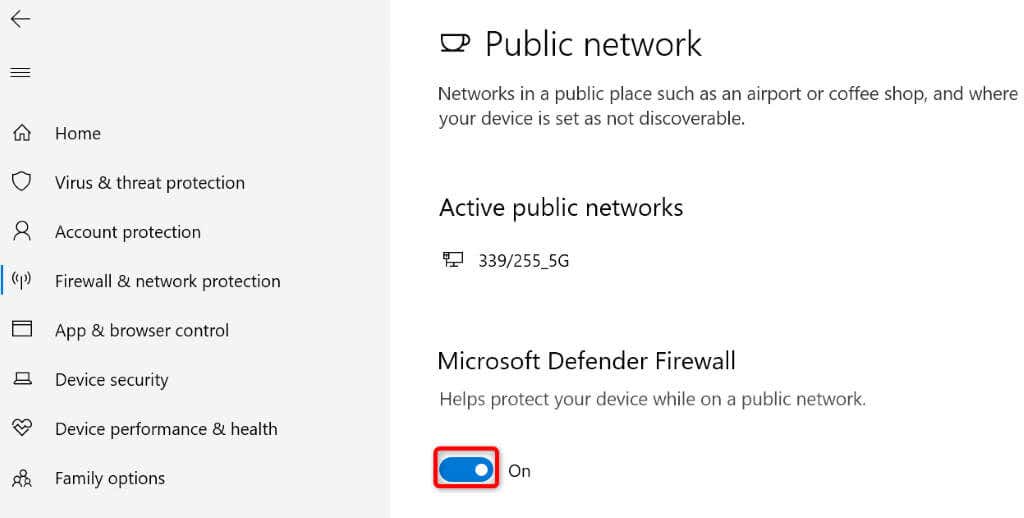
파일이 문제 없이 VLC에서 재생되는 경우 다음과 같이 앱을 방화벽의 예외 목록 에 추가하세요.
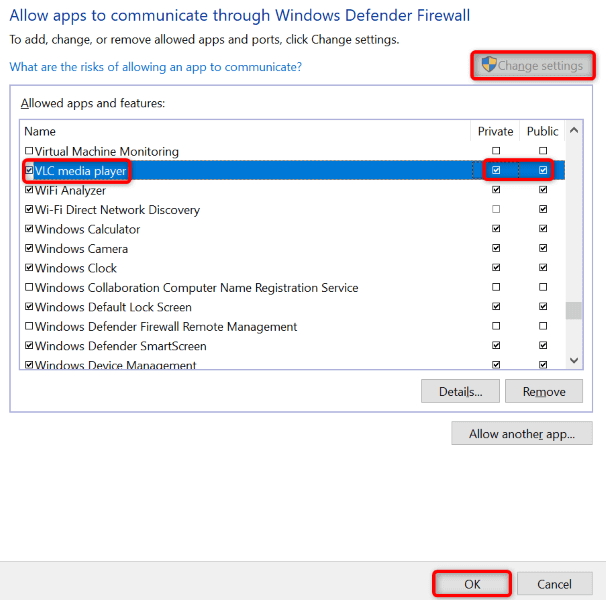
바이러스 백신 소프트웨어 끄기
바이러스 백신 프로그램이 VLC를 악성 앱으로 감지하여 앱의 온라인 미디어 링크 액세스를 차단했을 수 있습니다. 이런 경우인지 확인하려면 바이러스 백신 보호 기능을 끄고 VLC에서 파일을 재생할 수 있는지 확인하세요.
다음과 같이 Microsoft Defender 바이러스 백신 끄기 보호할 수 있습니다.
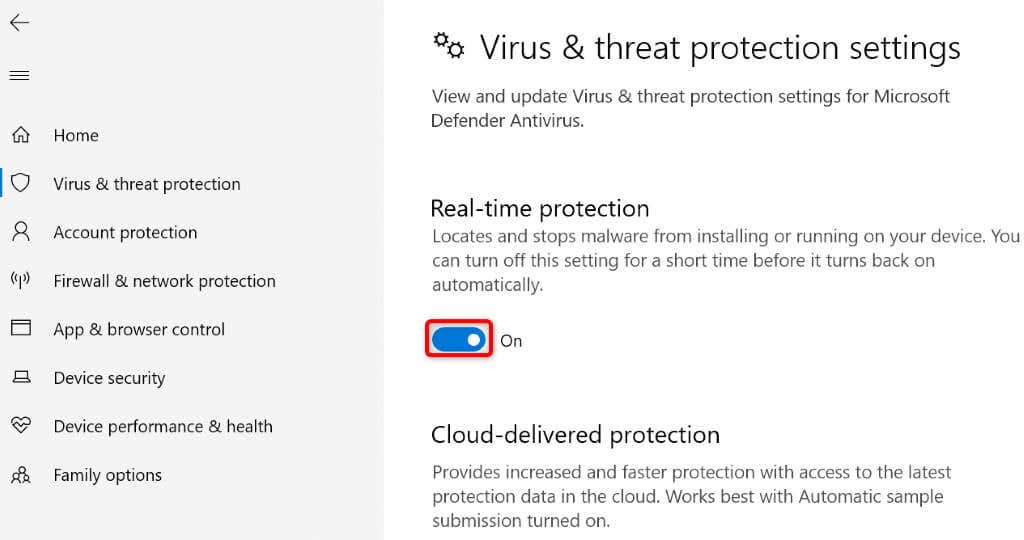
컴퓨터에 VLC 다시 설치
'입력한 내용을 열 수 없습니다' 오류가 지속되면 VLC의 핵심 앱 파일이 손상되었을 수 있습니다. 이로 인해 앱이 원활하게 실행되지 않고 다양한 오류 메시지가 표시됩니다.
앱의 핵심 파일을 수정할 수 없으므로 제거 앱을 다시 설치하여 새로운 작업 파일을 가져올 수 있습니다. Windows, Mac 및 Linux에 VLC를 다시 설치하는 것은 쉽습니다. 다음은 Windows 운영 체제에 대한 지침입니다.
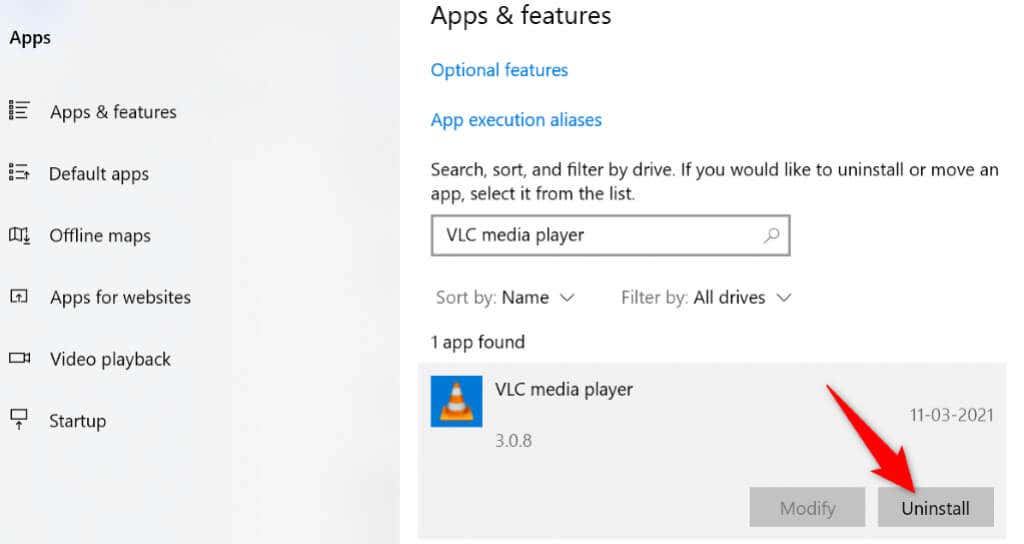
대체 미디어 플레이어 사용
위 방법을 따른 후에도 VLC 플레이어가 작동하지 않는 경우는 드물지만 오류 메시지가 계속 표시되면 운영 체제에 사용 가능한 다른 미디어 플레이어 중 하나를 사용해 보세요..
Windows, Mac, Linux 시스템에서 온라인과 오프라인으로 동영상을 시청하는 데 사용할 수 있는 많은 훌륭한 미디어 플레이어 이 있습니다. 일반적으로 VLC와 동일한 기능 세트를 제공하므로 경험은 거의 동일하게 유지됩니다.
VLC 미디어 플레이어에서 문제 없이 온라인 콘텐츠 스트리밍
VLC는 온라인과 오프라인 모두에서 다양한 종류의 미디어 파일을 재생할 수 있습니다. 온라인 파일을 스트리밍하다 을(를) 시도하는 동안 오류가 발생하면 위에 설명된 해결 방법으로 문제를 해결할 수 있습니다.
VLC가 미디어 링크에 액세스하면 앱에서 좋아하는 프로그램, 영화 및 기타 항목을 문제 없이 시청할 수 있습니다. 즐거운 스트리밍 되세요!
.