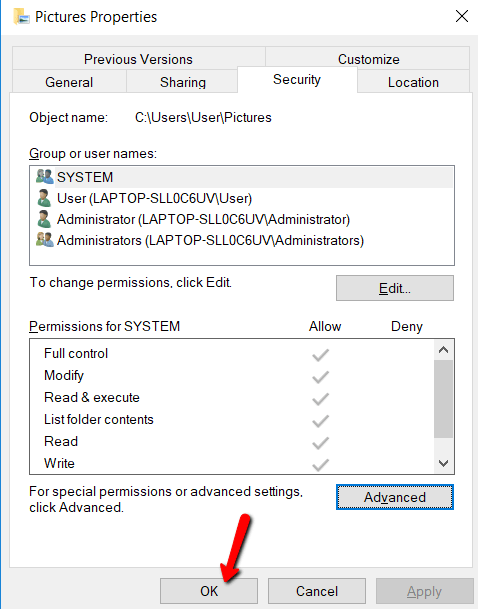시스템의 사용자 계정을 완전히 제어한다는 것은 해당 계정 소유자의 파일을 변경할 수 있음을 의미합니다. 그러나 제어권을 갖기 전에 제어판을 소유해야합니다. 바로 가기가 없습니다.
이 문제를 어떻게 해결할지 모르십니까? 걱정마 프로세스를 안내합니다.
이 게시물에서는 Windows에서 파일 및 폴더의 소유권을 변경하는 방법에 대해 알아 봅니다. 이 방법으로 원하는대로 수정할 수 있습니다. 파일 또는 폴더는 TrustedInstaller가 소유합니다. 인 경우 링크에 언급 된 다른 절차를 따라야합니다.
파일 및 폴더의 소유권 정보
관리 권한이없는 경우 Windows 10은 변경 권한을 부여하지 않습니다. 그렇기 때문에 이런 일을해야합니다.
파일과 폴더를 100 % 제어하면 원하는대로 액세스 할 수 있습니다. 이전 사용자 계정에 액세스하여 운영 체제를 크게 변경할 수있는 경우에 유용합니다.
액세스 방법
이 과정의 첫 번째 부분입니다. 이를 완료하면 다른 사용자 계정에 액세스 할 수 있습니다.
In_content_1 all : [300x250] / dfp : [640x360]->먼저 Windows 키를 누르고 파일 탐색기를 검색합니다.
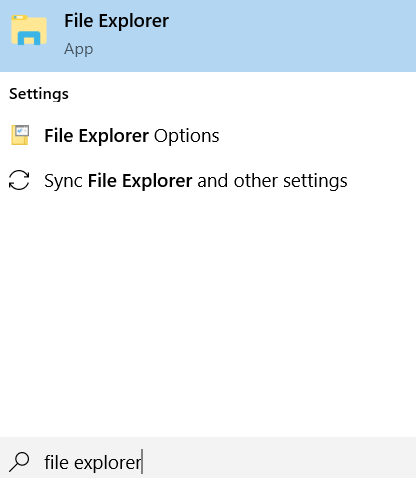
탐색기를 엽니 다. 그런 다음 액세스하려는 파일 또는 폴더를 마우스 오른쪽 버튼으로 클릭하고 드롭 다운 메뉴에서 속성을 선택하십시오.
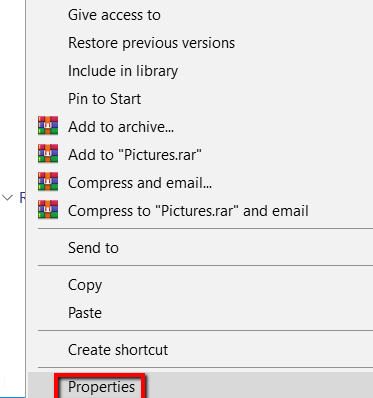
여기서 보안탭으로 이동하여 고급단추. 이렇게하면 파일이나 폴더를 특별히 고려하여 조정할 수 있습니다.
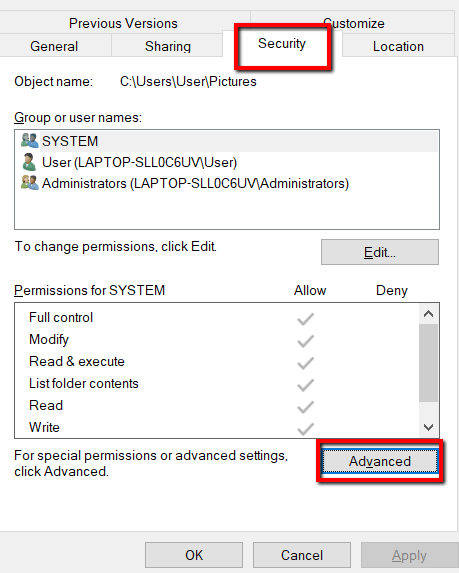
여기서 소유자에 집중하십시오. 해당 파일이나 폴더를 소유 한 사용자 계정을 지정합니다. 끝에서 변경을 클릭합니다.
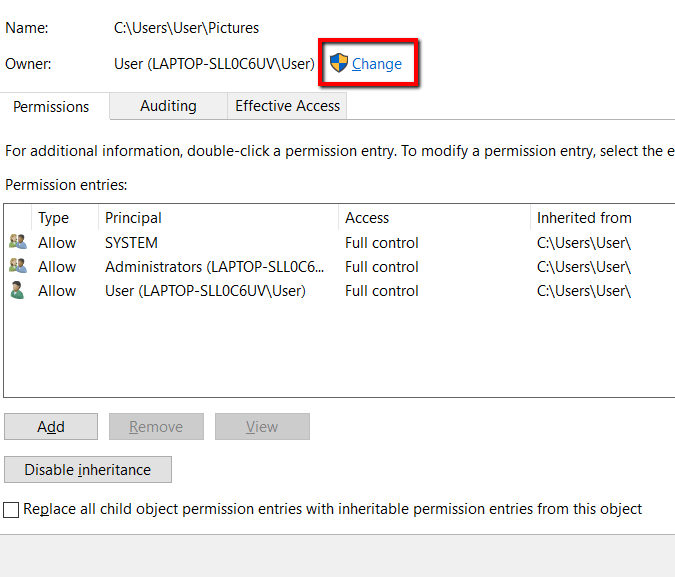
사용자 또는 그룹 선택창에서 고급버튼을 선택하십시오. 이렇게하면 고급 설정을 열 수 있습니다.
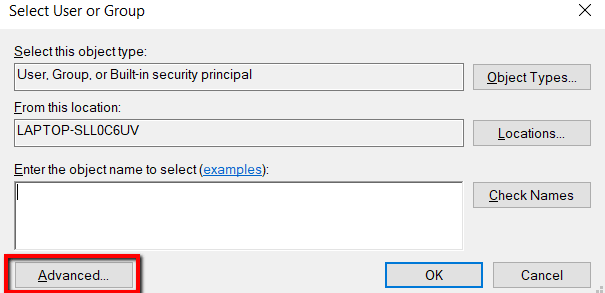
여기에서 지금 찾기버튼을 클릭하여 검색 결과를로드하고 검색 결과아래에서 사용자 계정을 선택하십시오. 그런 다음 확인을 누르십시오.
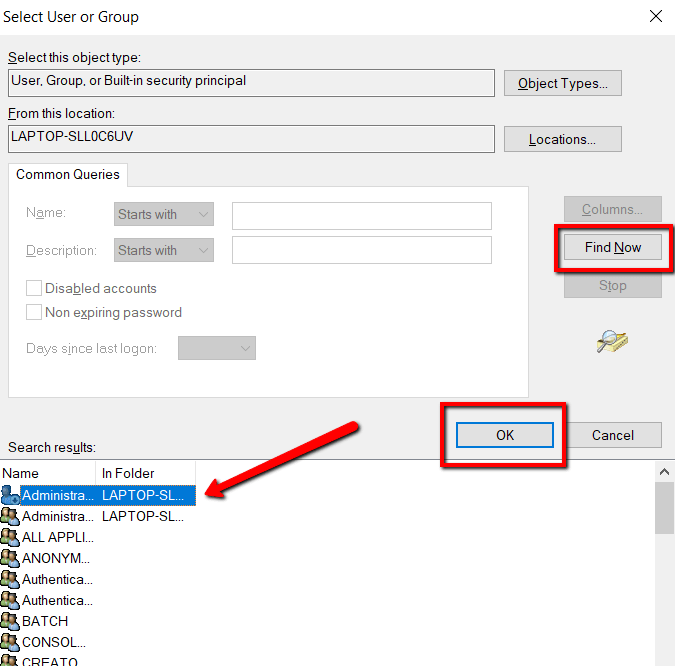
사용자 또는 그룹 선택창으로 돌아갑니다. 사용자 계정이 표시되면 확인을 클릭합니다.
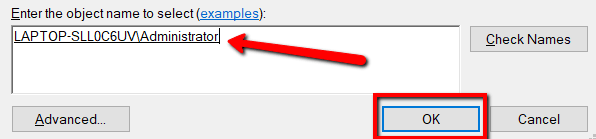
더 이상, 당신은 오래된 창문에 착륙합니다. 여기에서 확인을 다시 클릭합니다.
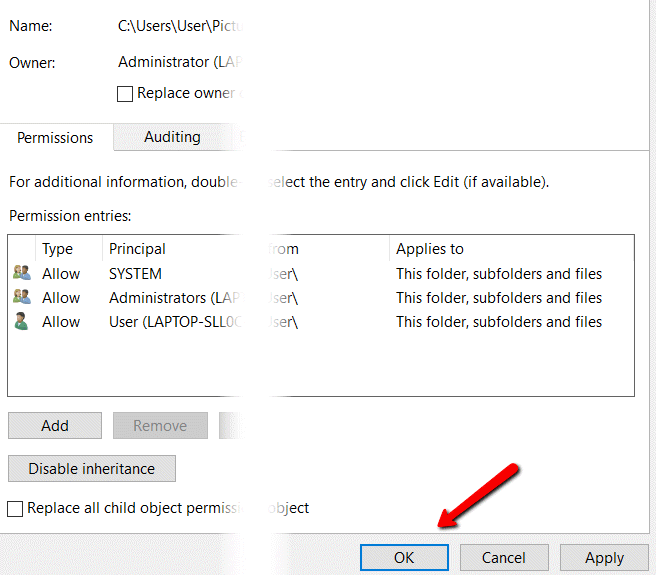
그런 다음 다시 마지막으로 동일하게 수행하십시오.

전체액세스 방법
이 과정의 두 번째 부분입니다. 다른 계정에 이미 액세스했을 수 있습니다. 그러나 주요 변경 사항을 작성하는 데 사용하지 않을 수도 있습니다. 결국, 귀하는 아직 소유자가 아닙니다.
사용자 계정의 소유자 인 경우에만 전체액세스 할 수 있습니다.
방법은 다음과 같습니다.
다시 파일 탐색기를 시작하고 속성으로 이동합니다. 보안탭으로 이동하여 고급버튼 을여십시오.
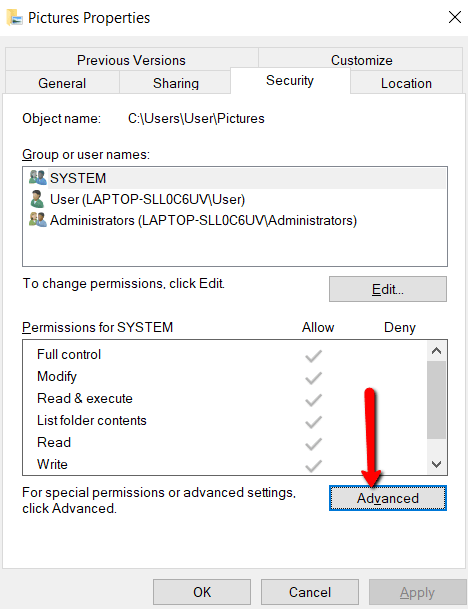
권한 항목아래에서 추가를 클릭합니다.
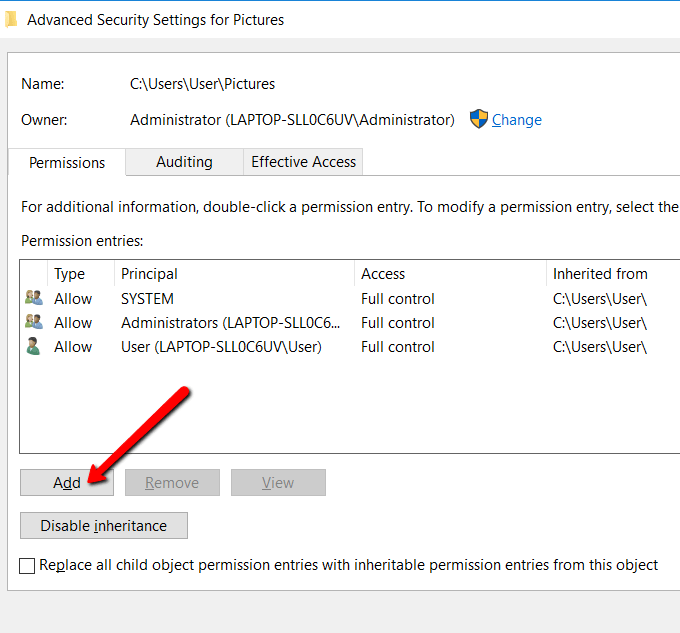
여기에서 선택을 클릭하십시오. 주체.
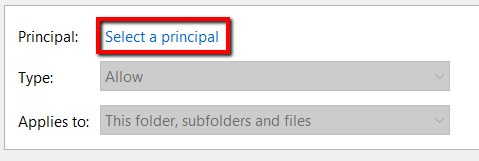
다시 사용자 또는 그룹 선택창에 들어가면 고급을 엽니 다.
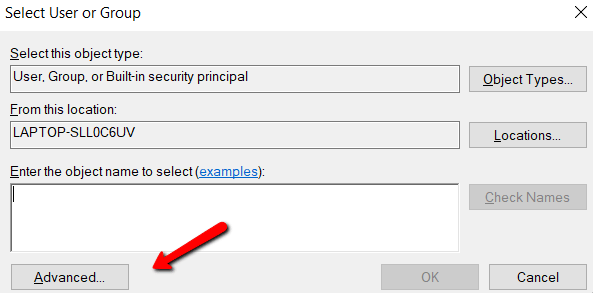
지금 찾기버튼 을 사용하여 사용자 계정을로드하십시오.이전 과정과 마찬가지로 이렇게하면 사용자 계정을 찾는 데 도움이됩니다.
사용자 계정을 주시면 해당 계정을 선택하고 확인을 누르십시오.
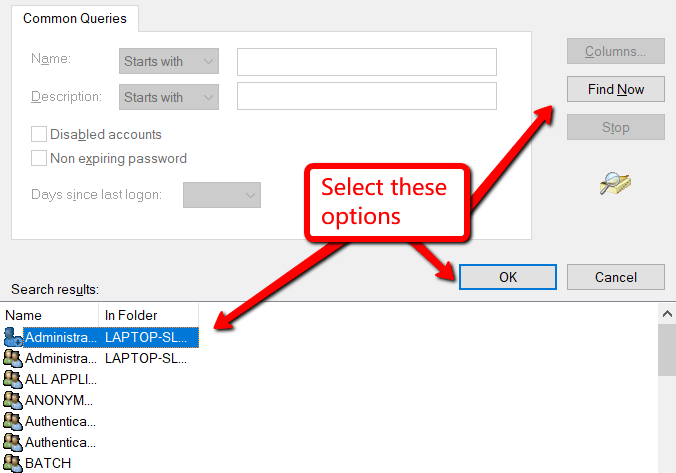
친숙한 창문이 나타납니다. 권한 파일 (파일 또는 폴더)창에 도착할 때까지 확인을 클릭하십시오.
기본 권한아래에서 모든 권한을 받고 확인을 누를 수있는 확인란을 선택해야합니다.
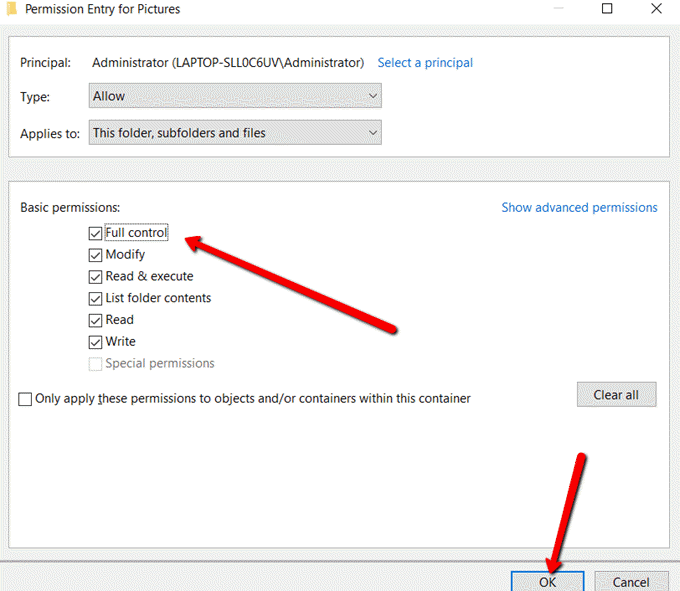
적용을 선택하십시오. 변경 사항을 적용하려면
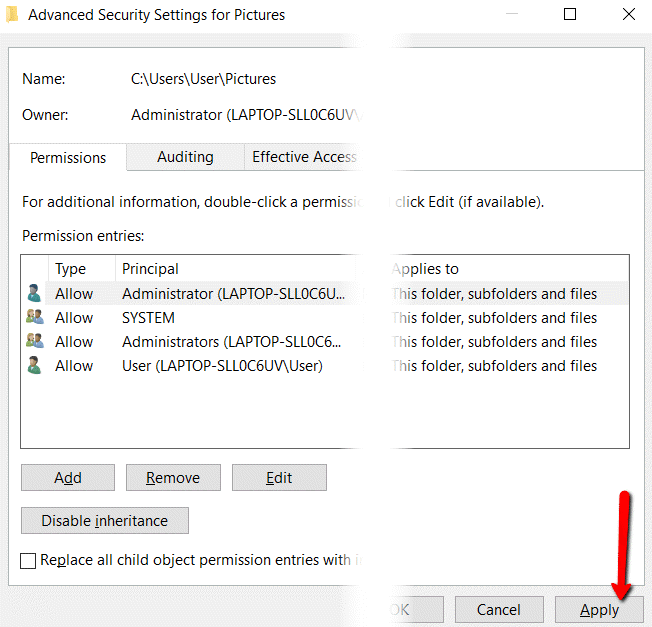
그런 다음 확인을 선택하여 창을 닫습니다 .