Windows PC에서 "문제가 발생했습니다." Spotify 앱에 액세스하는 중 오류가 발생했습니다. 메시지가 표시됩니까? 그렇다면 앱에 결함이 있거나 PC 구성에 문제가 있을 가능성이 있습니다. Spotify가 다시 작동할 수 있도록 이러한 문제를 해결하는 방법을 알려드리겠습니다.
사소한 앱 결함으로 인해 Spotify에 위의 오류가 표시되는 경우가 많습니다. 다른 이유에는 호환되지 않는 VPN, 캐시 파일 문제, 네트워크 구성 문제 등이 있습니다.
PC에서 Spotify 다시 시작
위 오류가 발생하면 가장 먼저 해야 할 일은 PC에서 Spotify 앱을 닫았다가 다시 여는 것입니다. 이렇게 하면 음악 스트리밍 서비스 앱의 사소한 문제가 해결되어 음악 재생을 재개할 수 있습니다.
앱 창 오른쪽 상단에서 X를 선택하면 Spotify를 닫을 수 있습니다.
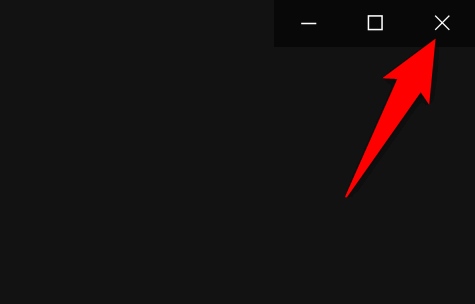
그런 다음 시작메뉴를 열고 Spotify를 검색한 후 검색결과에서 앱을 선택하여 앱을 다시 실행할 수 있습니다.
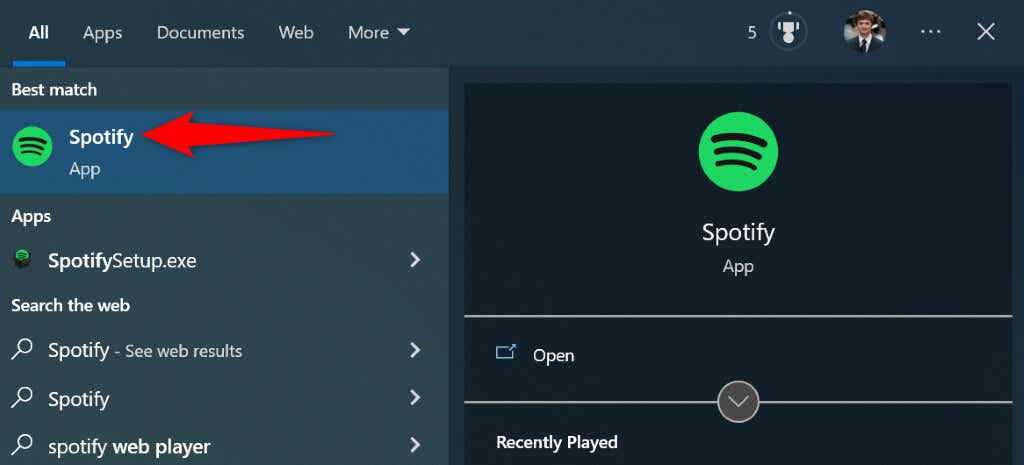
앱에서 음악 트랙을 재생해 보세요.
Spotify 서버 상태 확인
Spotify 서버가 중단되어 앱에 오류 메시지가 표시될 수 있습니다. 이 경우 회사에서 서버를 다시 복구할 때까지 기다리는 것 외에는 아무것도 할 수 없습니다.
Twitter의 Spotify 상태 계정으로 이동하여 Spotify의 서버 상태를 확인할 수 있습니다. 하나 이상의 플랫폼 기능에 문제가 발생하면 회사는 사용자에게 경고합니다.
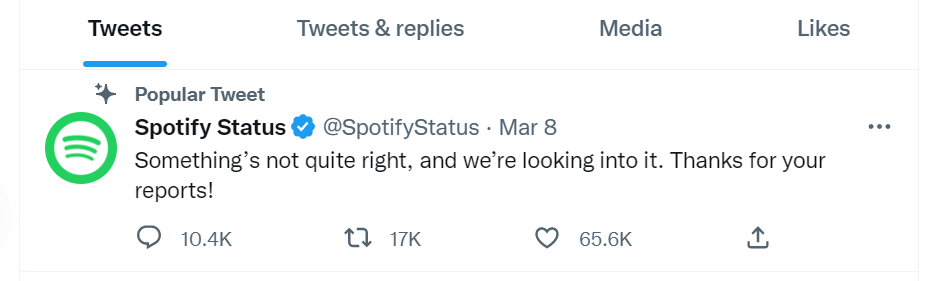
문제를 언급하는 트윗을 발견했다면 PC에서 Spotify 앱을 사용할 수 없습니다 이유일 수 있습니다. 이 경우 잠시 기다리면 문제가 해결될 것입니다.
VPN을 끄세요
가능한 이유 Spotify는 스트리밍 서버에 연결할 수 없습니다 는 VPN 서비스를 사용하고 있기 때문입니다. 이러한 서비스는 중간 서버를 통해 데이터를 전송하므로 특정 인터넷 지원 앱에 문제가 발생합니다.
이 경우 VPN 서비스를 끄고 문제가 해결되는지 확인하세요. 앱의 메인 화면에서 토글을 선택하여 대부분의 VPN 앱에서 서비스를 비활성화할 수 있습니다.
문제가 해결되면 VPN 제공업체에 문의하여 문제에 대한 영구적인 해결을 위한 도움을 받으세요.
Spotify 앱 업데이트
다른 모든 앱과 마찬가지로 Spotify는 다양한 앱 버그를 경험합니다 로 인해 여러 오류 메시지가 표시됩니다. "문제가 발생했습니다"는 오래된 Spotify 앱 버전으로 인해 발생했을 수 있습니다..
이 경우 앱을 최신 버전으로 업데이트하면 문제가 해결됩니다. PC에서 Spotify를 빠르고 쉽게 무료로 업데이트할 수 있습니다.
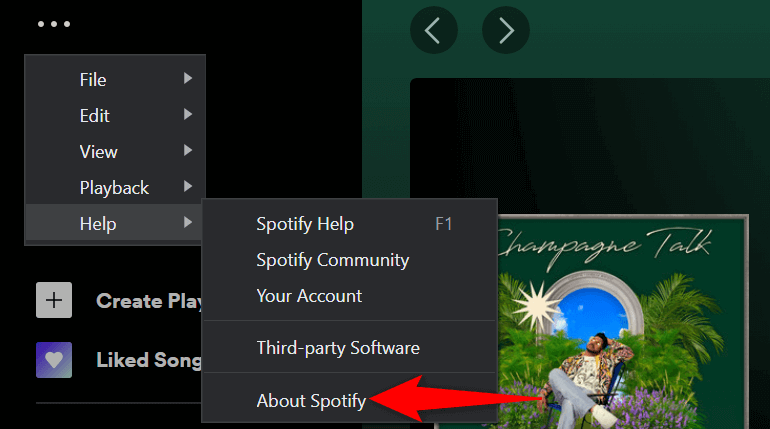
Spotify에서 로그아웃했다가 계정으로 다시 로그인
귀하의 계정이 회사 서버와 올바르게 동기화되지 않는 경우 Spotify의 '문제가 발생했습니다' 오류가 나타날 수 있습니다. 이 경우 로그아웃했다가 다시 계정에 로그인하세요. 하여 계정 관련 문제를 해결할 수 있습니다.
계정에 로그인하려면 Spotify 사용자 이름(또는 이메일 주소)과 비밀번호를 편리하게 보관해야 합니다.
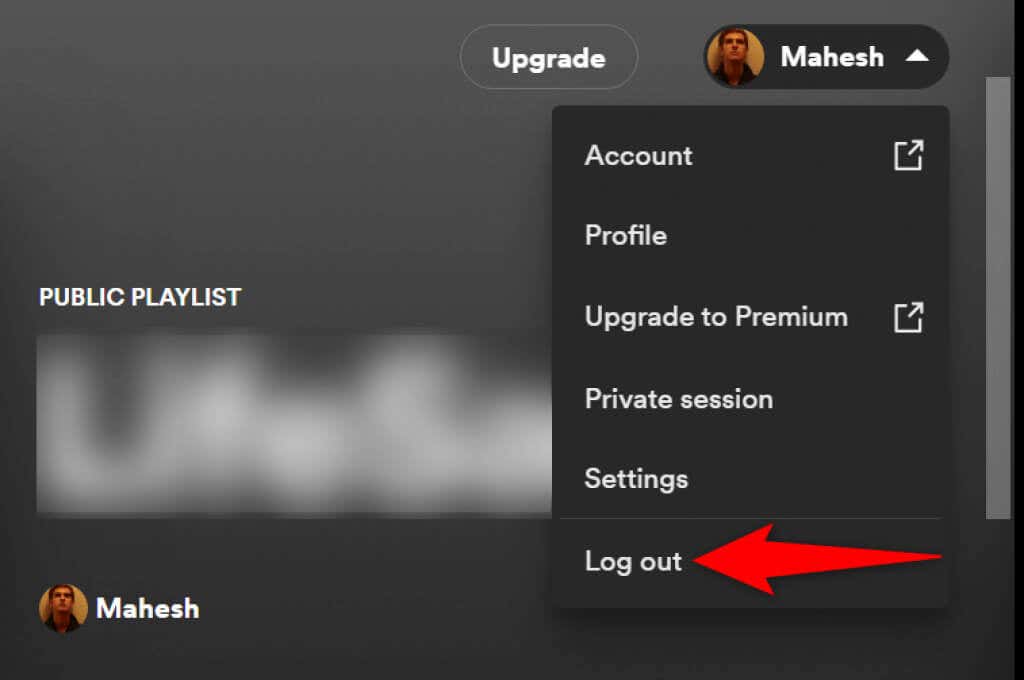
Spotify에서 비공개 세션 사용
Spotify를 사용하면 비공개 세션을 만들 수 있으므로 친구들이 당신이 듣고 있는 것 알지 못합니다. 일반 모드에서 앱을 사용하는 데 문제가 있는 경우 비공개 세션 옵션을 전환하여 문제를 해결하는 것이 좋습니다.
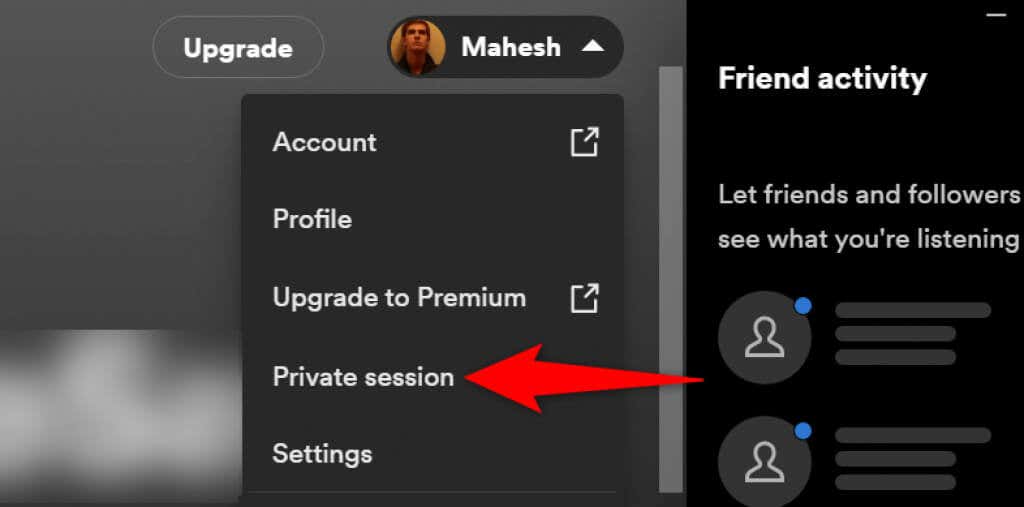
Spotify의 캐시된 데이터 제거
Spotify는 향상된 앱 경험을 제공하기 위해 데이터를 캐시합니다. 때때로 캐시된 파일이 손상되어 앱이 불안정해지는 경우가 있습니다. 귀하의 오류 메시지는 손상된 파일로 인해 발생할 수 있습니다.
다행히 모든 Spotify 캐시 파일 지우기 까지 문제를 해결할 수 있습니다. 이는 저장된 재생 목록이나 Spotify 계정의 기타 데이터에는 영향을 미치지 않습니다..
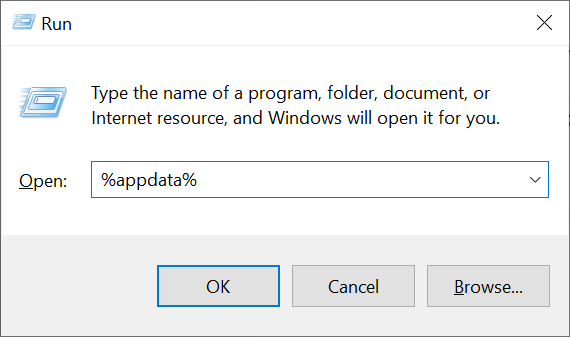
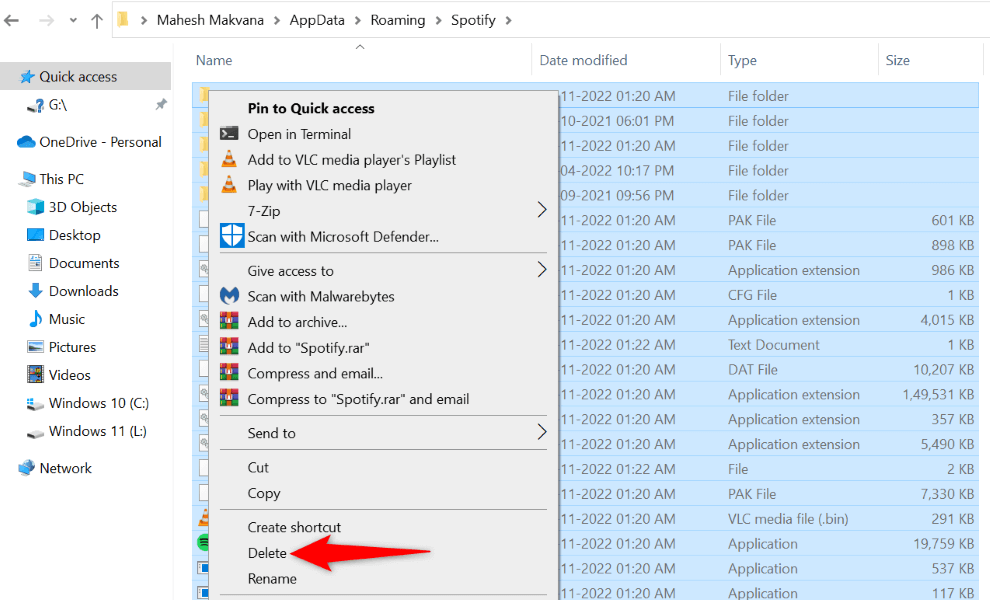
Spotify 오류 수정을 위해 DNS 캐시 플러시
DNS 캐시는 브라우저와 앱이 도메인 이름을 IP 주소로 빠르게 변환하는 데 도움이 됩니다. 이 캐시가 손상되면 Spotify에서 음악 콘텐츠를 로드하는 데 문제가 발생할 수 있습니다.
Windows PC에서 DNS 캐시 플러시 까지 이 문제를 해결할 수 있습니다. 브라우저 기록, 앱 데이터 또는 컴퓨터의 기타 파일에는 영향을 미치지 않습니다.
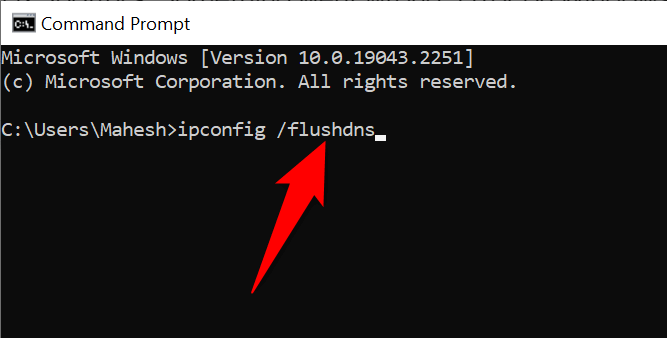
Spotify 앱 제거 및 재설치
Spotify에서 '문제가 발생했습니다' 오류가 계속 표시되면 앱의 핵심 파일이 손상되었을 수 있습니다. 이 경우에는 잘못된 파일을 직접 수정할 수 없습니다. 작업 파일을 가져오려면 앱을 제거하고 다시 설치하세요 가 필요합니다.
Spotify를 다시 설치해도 저장된 재생목록과 같은 계정 데이터는 손실되지 않습니다. 하지만 앱에서 요청할 때 입력할 수 있도록 계정 로그인 정보를 편리하게 유지해야 합니다.
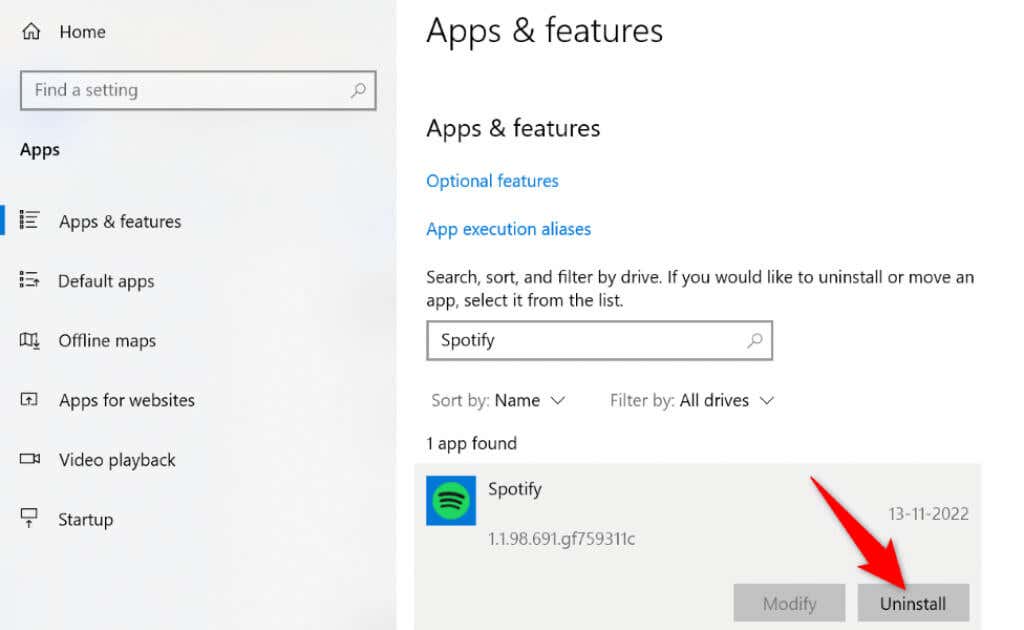
Windows에서 네트워크 설정 재설정
Spotify의 '문제가 발생했습니다' 오류가 발생하는 한 가지 이유는 PC의 네트워크 설정이 잘못 지정되었기 때문입니다. 이러한 설정으로 인해 브라우저와 앱이 인터넷에 제대로 연결되지 않아 다양한 앱 오류가 발생합니다.
모든 네트워크 설정 재설정 중 까지 기본값으로 수정할 수 있습니다. 그렇게 하면 사용자 정의된 설정이 지워지고 공장 값으로 돌아갑니다.
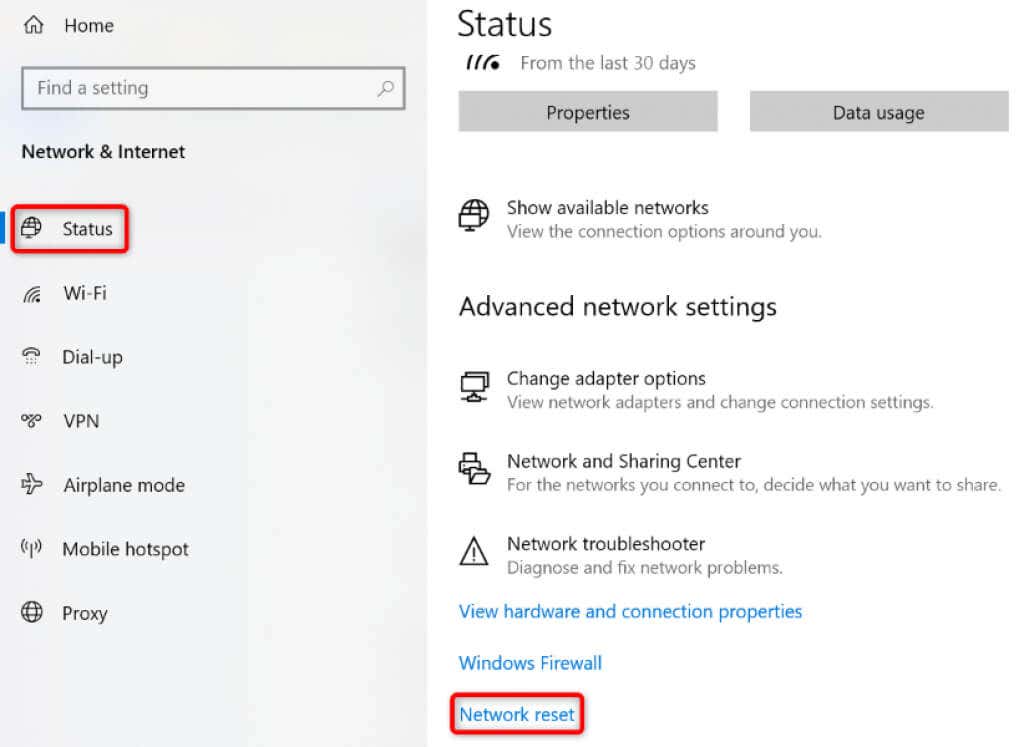
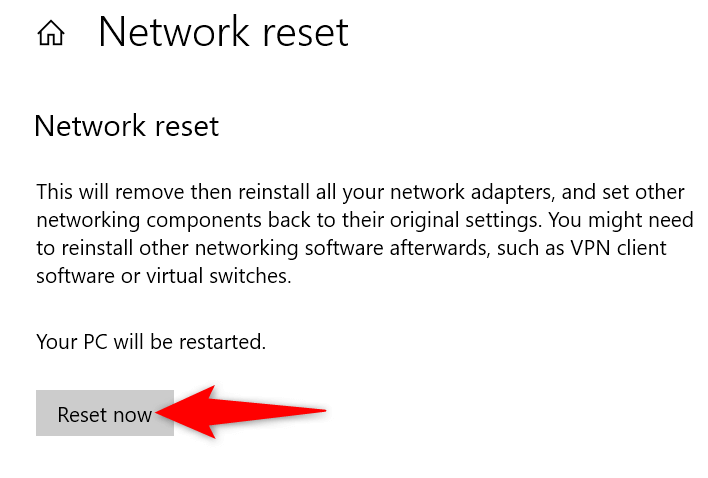
Spotify 웹 버전 사용
모든 방법이 실패하면 Spotify 웹 플레이어를 사용하세요 좋아하는 음악 트랙을 모두 액세스하세요. 이 회사는 여러 측면에서 데스크톱 앱과 유사한 웹 기반 버전을 제공합니다. 이 웹 앱을 사용하여 계정에 로그인하고, 재생목록에 액세스하고, 좋아하는 음악을 재생하는 등의 작업을 할 수 있습니다.
웹 버전 은 데스크톱 앱이 작동하지 않을 때 음악에 액세스할 수 있는 좋은 방법입니다.
Windows에서 Spotify의 앱 오류 해결
Spotify의 앱 오류는 그다지 드문 일이 아닙니다. 언제든지 그 중 하나를 만날 수 있습니다. '문제가 발생했습니다' 오류가 발생하는 경우 위 가이드에서 문제를 해결하고 음악 재생을 재개하는 방법을 알려드립니다.
이러한 방법을 따르면 앱이 음악과 팟캐스트를 계속 들어보세요 를 허용하여 정상적으로 작동하게 됩니다.
.