맬웨어 감염 후에 다시 시작하든 컴퓨터 정리 재활용 또는 판매하든 관계없이 Windows 10을 초기화하는 방법을 알면 새 것처럼 다시 돌아 가게 에 도움이됩니다. >.
초기화는 컴퓨터가 작동 중이거나 천천히 달리다 또는 소프트웨어가 해결할 수없는 걱정되는 오류 메시지 를 표시 할 때 마지막 수단입니다.
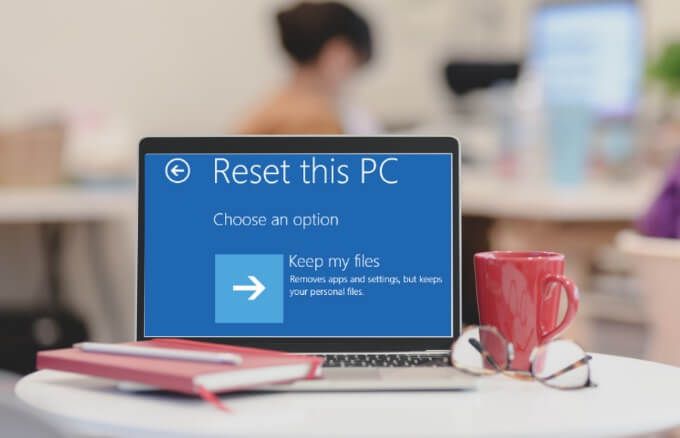
Windows 10에는 모든 파일 삭제 를 사용하거나 사용하지 않고 PC를 초기화하는 데 사용할 수있는 내장 복구 옵션 가 함께 제공됩니다.
In 이 가이드에서는 Windows 10을 초기화하는 데 필요한 단계를 안내합니다.
Windows 10을 초기화하는 방법
Windows 10을 공장 설정으로 재설정하는 네 가지 방법 :
참고: Windows 10을 재설정하기 전에 파일 백업, 그렇지 않으면 임포의 일부를 잃을 수 있습니다 rtant 파일이 있고 삭제 된 데이터 복구 이 (가) 불가능할 수 있습니다.
Windows 10을 초기화하고 파일을 보관하는 방법
Windows 10 및 모든 파일을 보관하십시오 를 재설정하려면 "내 파일 유지"옵션을 사용하면됩니다. 프로세스가 완료되면 PC는 새 것처럼 좋아질 것입니다. 그런 다음 맞춤 설정을 다시 구성하고 원하는 앱을 다시 설치할 수 있습니다.
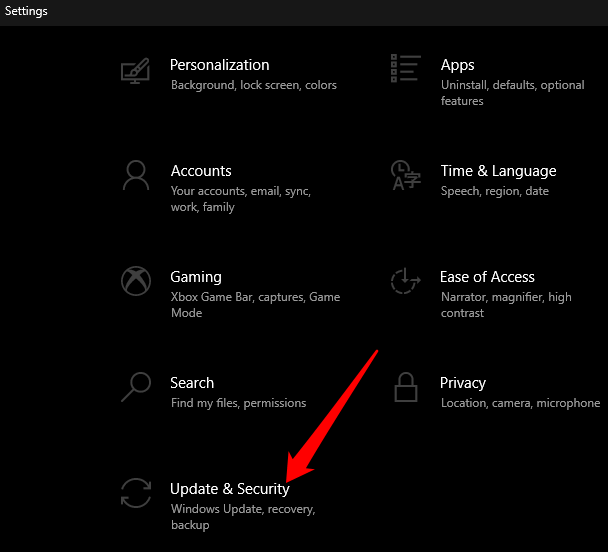
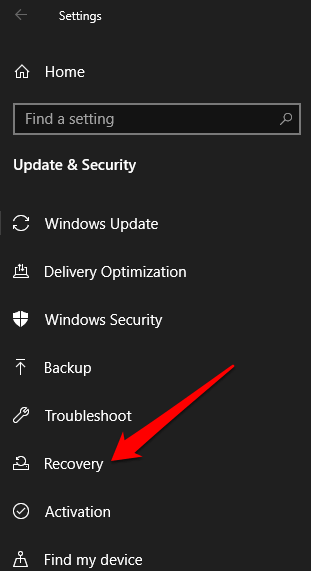
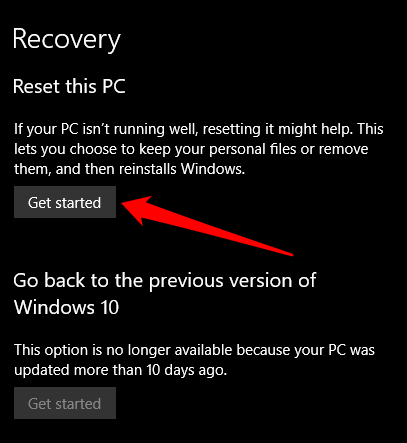
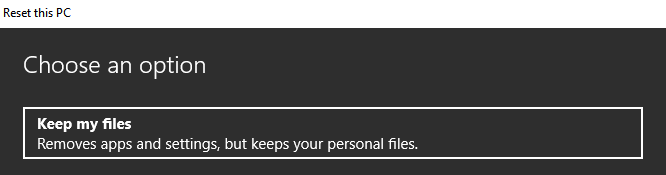
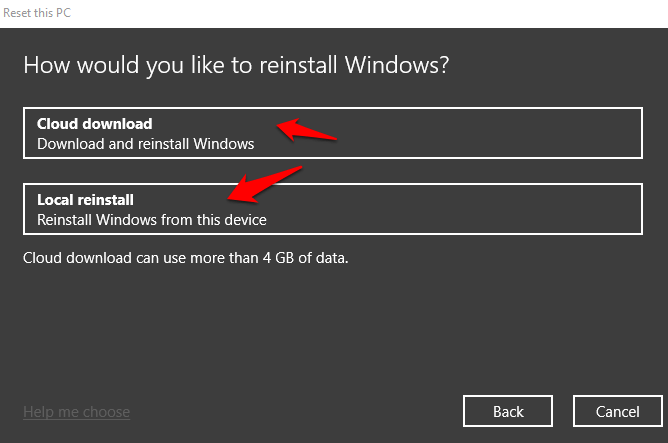
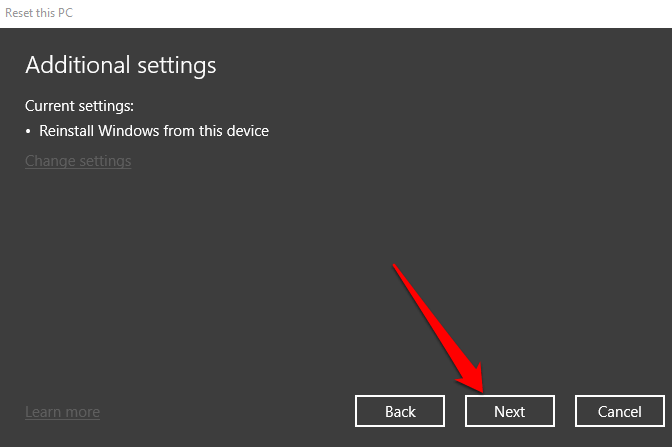
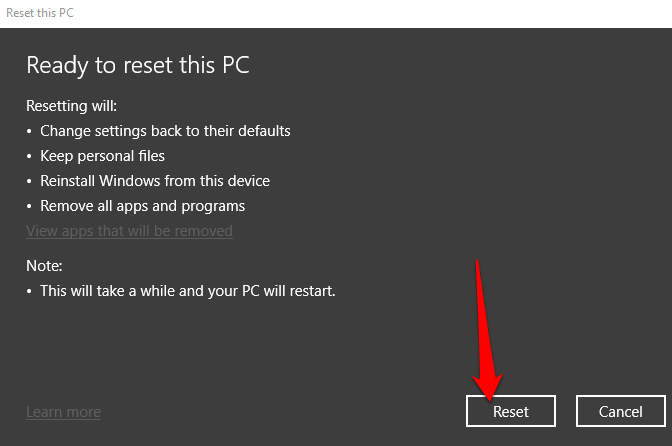
PC가 초기화되고 모든 파일이 보존됩니다. 재설정이 완료되면 PC에서 Windows 업데이트가 있는지 확인하여 운영 체제에 패치, 보안 업데이트 또는 중요한 드라이버가 누락되지 않았는지 확인합니다.
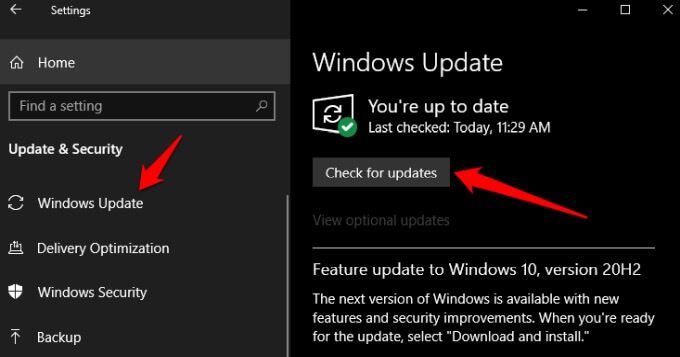
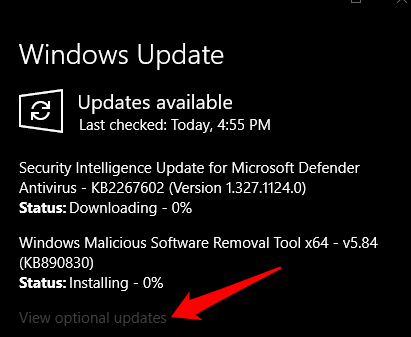
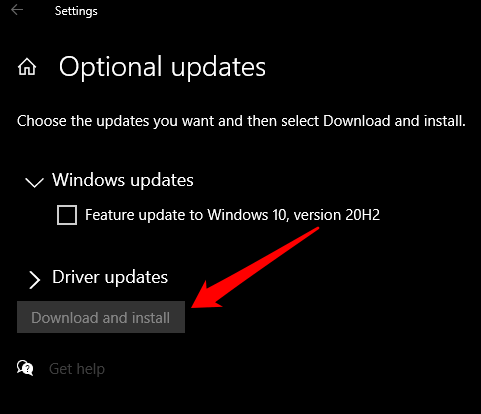
마지막으로 설치 한 모든 앱 다시 설치 초기화하기 전에 평소처럼 PC를 사용하기 시작합니다.
Windows 10을 초기화하고 모두 제거하는 방법
"모두 제거"옵션 사용 , PC를 재설정하고 모든 개인 파일, 앱, 드라이버, 파일 및 설정 변경 사항을 제거합니다. PC 제조업체에서 설치 한 모든 앱도 제거됩니다.
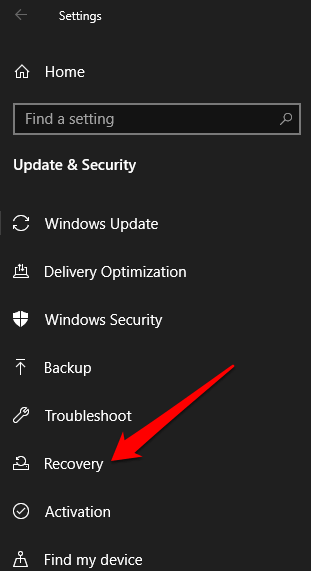
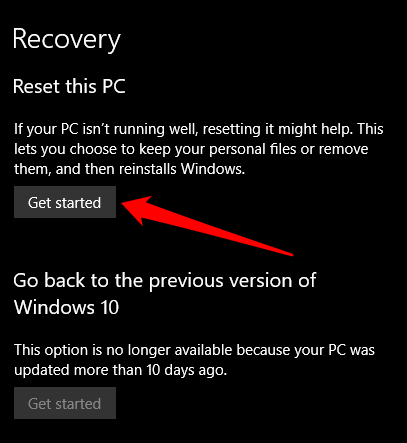
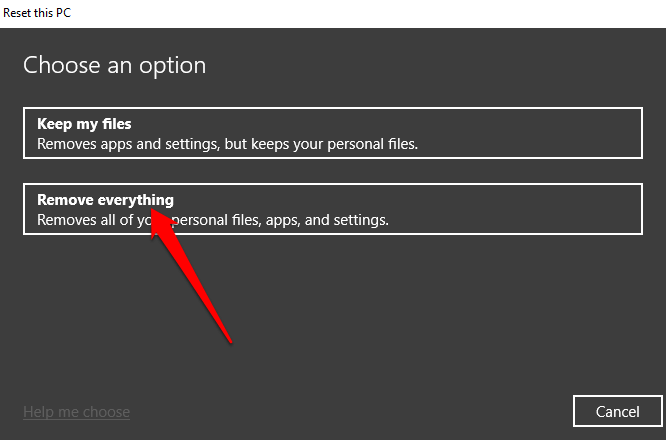
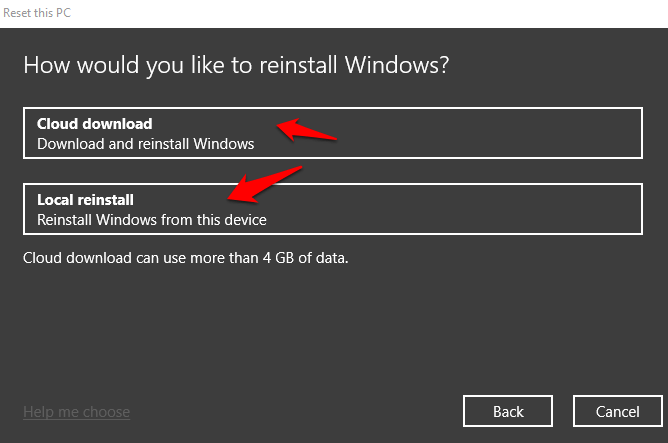
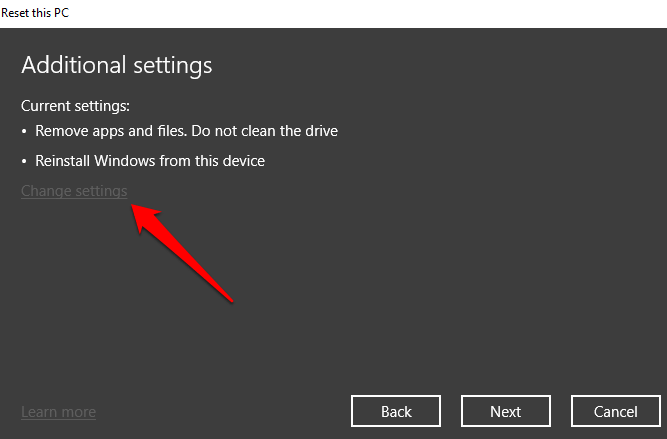
참고:이 옵션은 재활용, 기부 또는 컴퓨터를 팔다 를 계획중인 경우 유용합니다. 완료하는 데 1 ~ 2 시간 정도 걸릴 수 있지만 삭제 한 파일을 다른 사람이 복구하기 어렵게 만듭니다. 데이터 정리 토글을 아니요로두면 파일 만 제거되므로 완료 시간이 감소됩니다. 그러나 덜 안전합니다.
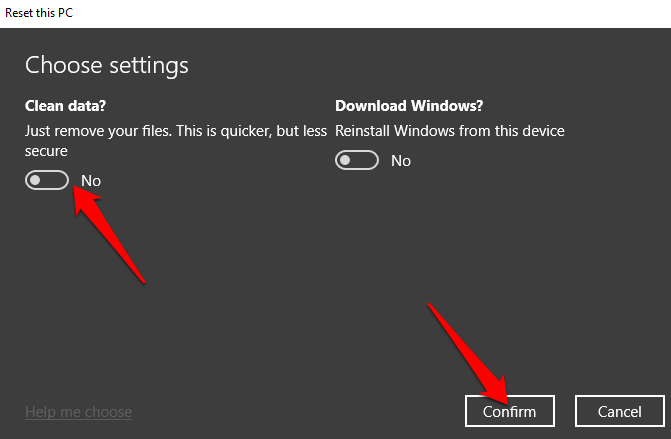
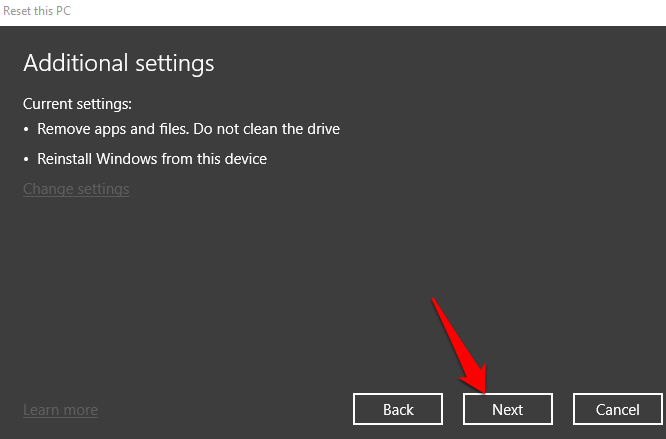
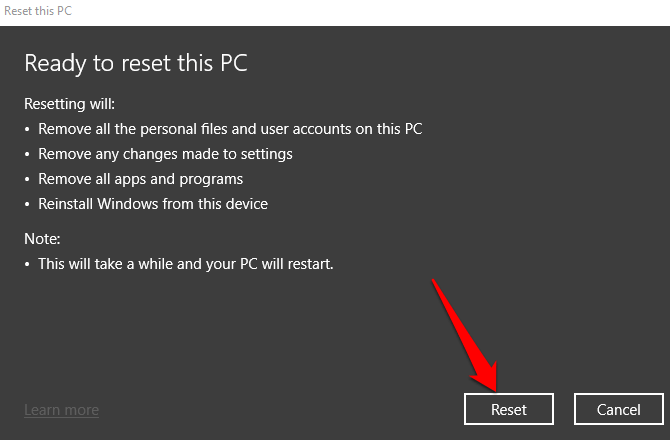
로그인 화면에서 Windows 10을 재설정하는 방법
PC에서 Windows 설정을 열 수 없습니다 인 경우 로그인 화면 에서 Windows 10을 재설정 할 수 있습니다.
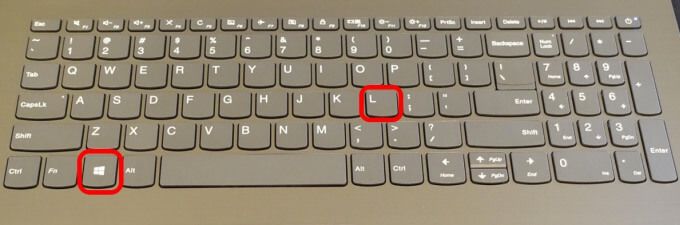
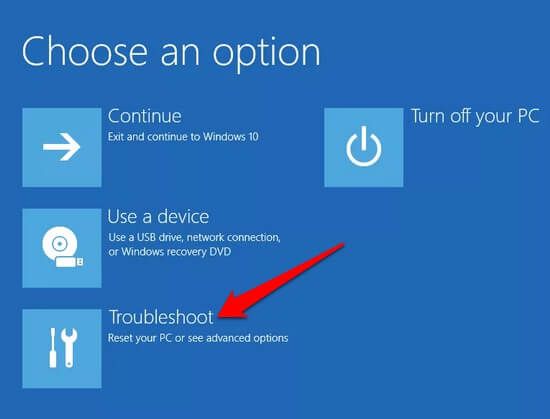
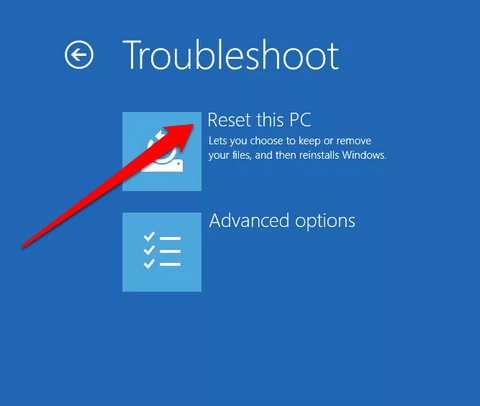
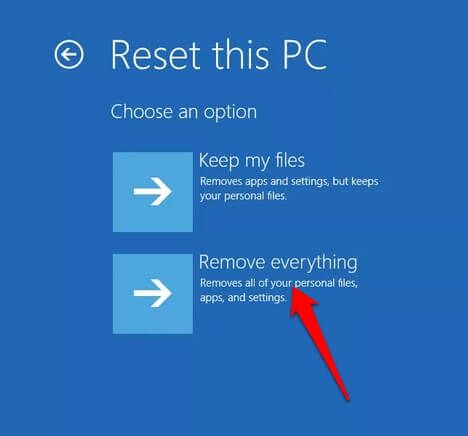
새로 시작 옵션을 사용하여 Windows 10을 초기화하는 방법
새로 시작 옵션을 사용하여 Windows를 초기화 할 수 있습니다. 10 그리고 블로 트웨어 또는 추가 소프트웨어가없는 운영 체제의 새 복사본으로 시작하려면 파일을 보관하십시오.
그러나 사용자 지정 이미지를 사용하는 대신 PC 제조업체에서 새로 시작 옵션은 Microsoft에서 제공 한 원래 Windows 10 이미지 을 사용합니다.
참고: Dell, HP, ASUS 또는 Acer와 같은 브랜드 컴퓨터에서는 필요한 특정 앱이나 드라이버를 다시 설치하지 못할 수 있으므로이 기능이 작동하지 않을 수 있습니다. 또한 이후 재설정시 사용자 지정 제조업체 이미지를 사용하지 못할 수도 있습니다.
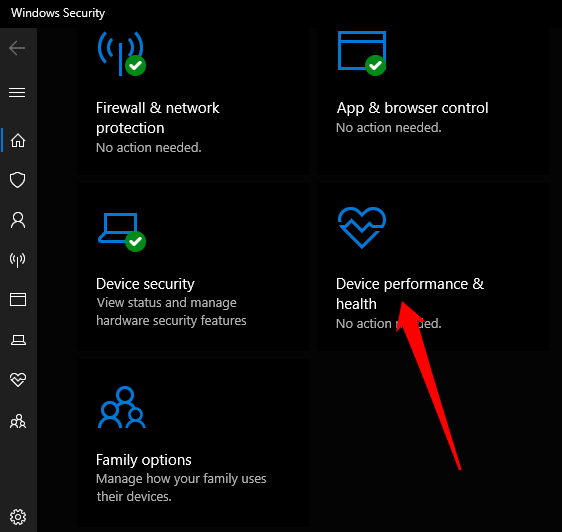
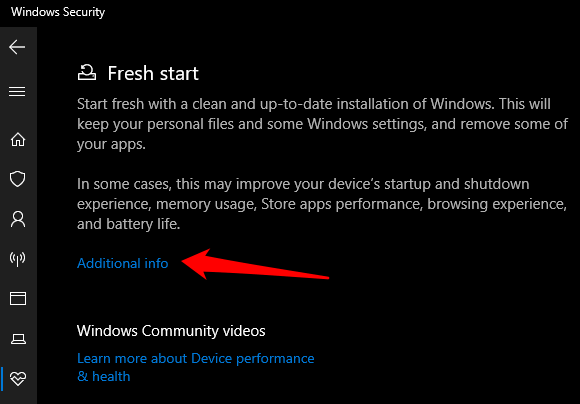
단계를 완료하면 원본 Windows 10 이미지가 Windows 10을 초기화하는 데 사용됩니다. PC, 개인 데이터 유지.
모든 것을 폐기하고 다시 시작
이 가이드가 Windows 10을 초기화하고 컴퓨터를 다시 시작하는 데 도움이 되었기를 바랍니다. 원래 상태. Mac을 사용하는 중에 갑자기 이상하게 작동하기 시작하면 PRAM 및 SMC 재설정 수 있습니다. Windows 10 지우기 및 재설치 방법에 대한 다른 가이드를 확인하거나 기술적 세부 사항에 대해 걱정하지 않고 Windows 10을 새로 설치하는 쉬운 방법 을 (를) 사용하세요.
컴퓨터를 공장으로 초기화 할 수 있었나요? 설정? 의견을 통해 공유해주세요.