컴퓨터에 Steam의 서버 통신 오류 이 표시됩니까? 자동 LAN 설정으로 인해 문제가 발생할 가능성이 높습니다. 다른 항목으로도 Steam에서 이 오류 메시지가 표시될 수 있습니다. Windows 및 Mac에서 이 문제를 해결하는 몇 가지 방법은 다음과 같습니다.
잘못된 LAN 설정 외에도 Steam에서 위 오류를 표시할 수 있는 다른 항목으로는 Steam 자체의 사소한 결함, 서버 가동 중지 시간, 차단된 VPN, Steam의 인터넷 액세스를 차단하는 방화벽 등이 있습니다.
<스팬>1.Steam 서버 상태 확인
위 오류가 발생하면 가장 먼저 확인해야 할 것은 Steam의 서버 상태입니다. 플랫폼 서버에 다운타임이 발생하여 앱의 다양한 기능을 사용하지 못할 수 있습니다.
다운디텍터 과 같은 사이트로 이동하여 Steam이 중단되었는지 확인할 수 있습니다. 사이트에서 Steam에 서버 문제가 있다고 표시되면 회사에서 해당 문제를 해결할 때까지 기다려야 합니다.
<스팬>2. Steam을 강제 종료했다가 다시 열어 통신 오류 문제 해결
Steam의 사소한 결함으로 인해 앱이 서버에 연결되지 않을 수 있습니다. 이 경우 Windows 또는 Mac 컴퓨터에서 앱을 강제 종료했다가 다시 실행하여 문제를 해결하세요.
Windows의 경우
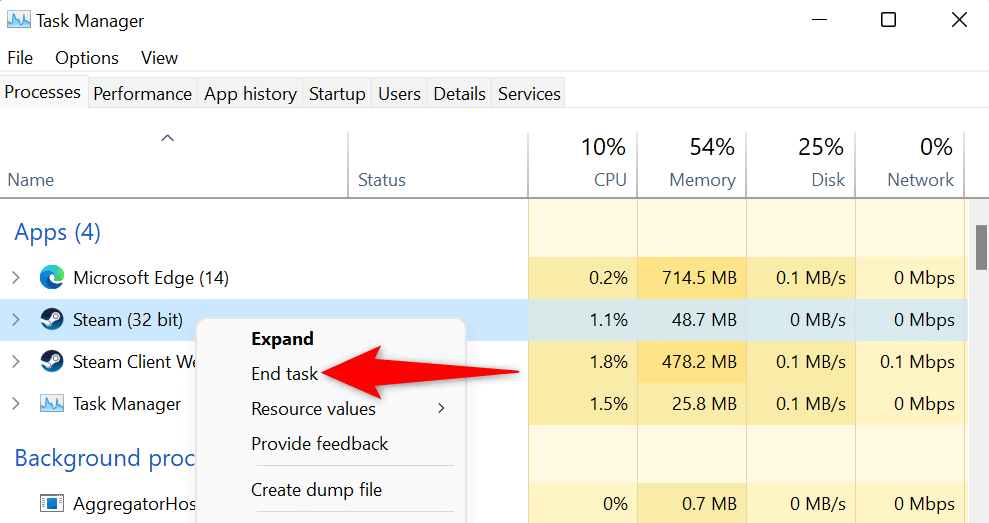
macOS의 경우
<스팬>3.Steam을 관리자로 실행
Steam이 서버와 통신하지 못합니다. 한 가지 이유는 앱이 작동하는 데 필요한 권한이 없기 때문입니다. 이 경우 관리자 권한으로 앱 실행 하여 앱이 제대로 실행되는 데 필요한 모든 권한을 부여할 수 있습니다.
이 작업은 Windows PC에서만 수행하면 됩니다.
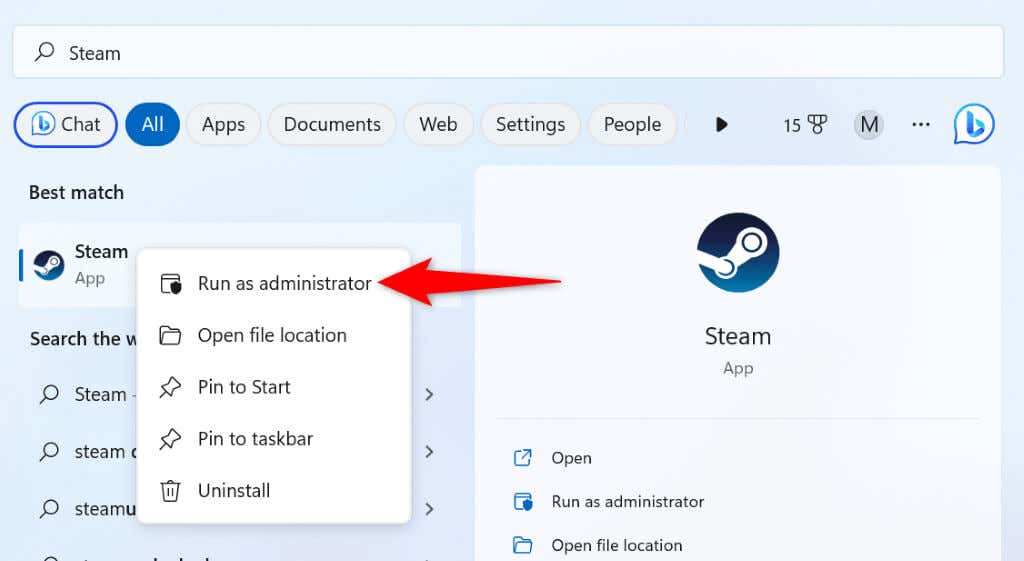
<스팬>4. VPN을 비활성화하여 Steam 문제를 해결하세요
VPN 앱은 인터넷 트래픽을 제3자 서버를 통해 라우팅하여 IP 주소와 위치를 변경합니다. 때때로 이러한 VPN은 Steam과 같은 인터넷 지원 앱에서 제대로 작동하지 않습니다.
이 경우 VPN 서비스를 끄고 문제가 해결되는지 확인하세요. VPN 앱을 열고 기본 인터페이스에서 옵션을 꺼서 서비스를 비활성화할 수 있습니다.
그런 다음 Steam클라이언트를 실행하고 문제가 해결되었는지 확인하세요.
<스팬>5.PC의 자동 LAN 설정 비활성화
Windows는 PC에 LAN을 자동으로 감지하고 적용합니다. (로컬 영역 네트워크) 설정 옵션을 제공합니다. 이 기능이 오작동하여 Steam이 서버에 연결하지 못하는 것일 수도 있습니다.
해당 Windows 옵션을 꺼서 문제를 해결할 수 있습니다.
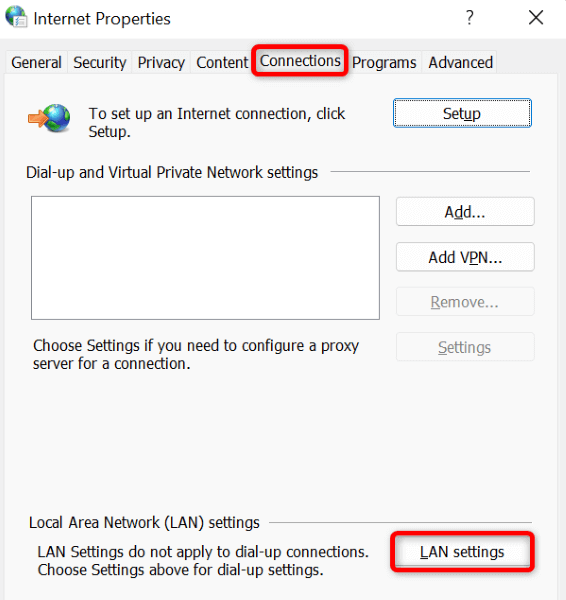
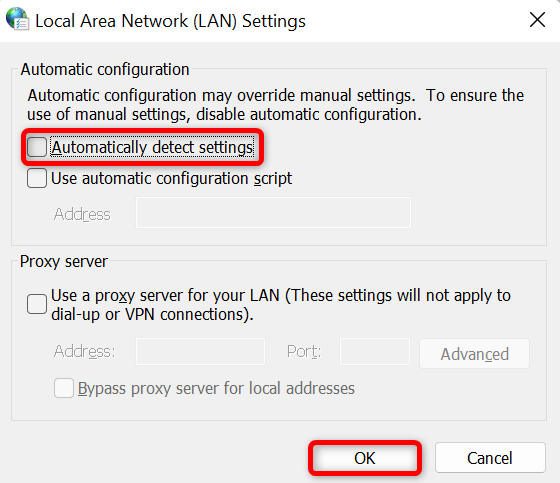
<스팬>6.컴퓨터의 DNS 캐시 플러시
컴퓨터는 인터넷 지원 앱이 도메인 이름을 IP 주소로 신속하게 변환할 수 있도록 DNS 데이터를 캐시합니다. 이 캐시가 손상되어 Steam이 도메인 이름을 IP로 확인할 수 없게 되었을 수 있습니다.
이 경우 Windows 또는 Mac 컴퓨터의 DNS 캐시를 플러시합니다. 이면 문제가 해결됩니다. DNS 캐시를 삭제하는 동안 Steam이나 기타 데이터는 손실되지 않습니다.
Windows의 경우
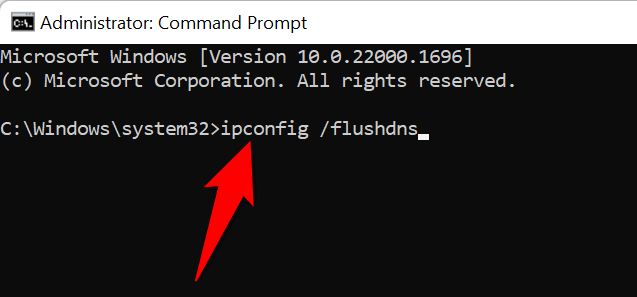
ipconfig /release
ipconfig /renew
macOS의 경우
sudo dscacheutil -flushcache;sudo killall -HUP mDNSResponder
<스팬>7.방화벽을 통해 Steam을 허용하세요
귀하의 컴퓨터 방화벽이 Steam의 인터넷 액세스를 차단하여 앱이 서버와 통신하지 못하게 했을 수 있습니다. 일시적으로 방화벽을 꺼 줘 까지 이를 확인할 수 있습니다. Steam이 서버 연결에 성공하면 방화벽의 허용 목록에 앱을 추가하여 방화벽이 항상 Steam의 인터넷 연결을 허용하도록 할 수 있습니다.
Windows의 경우
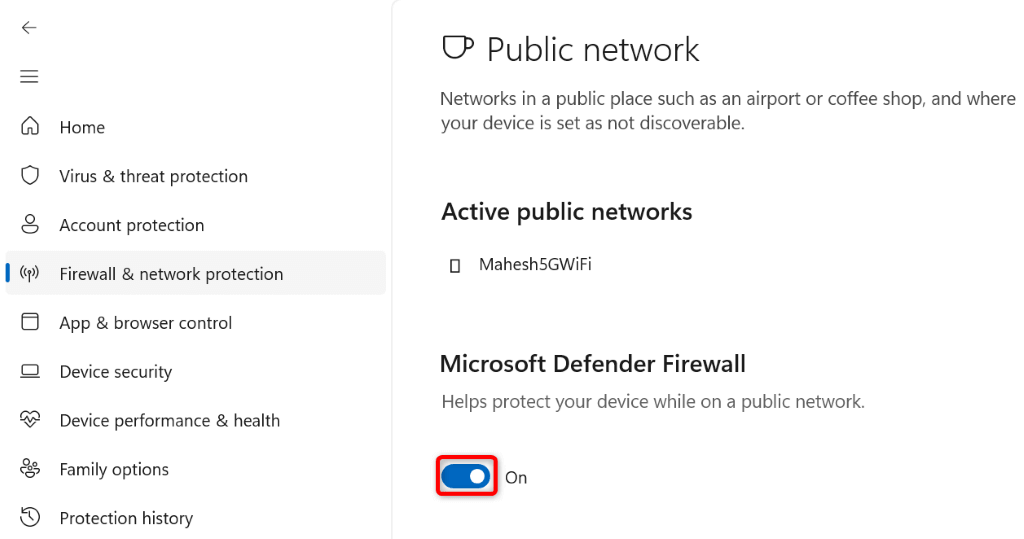
방화벽을 비활성화한 후 Steam이 서버에 연결하는 경우 아래 설명에 따라 Steam 앱을 방화벽 허용 목록에 추가하세요.
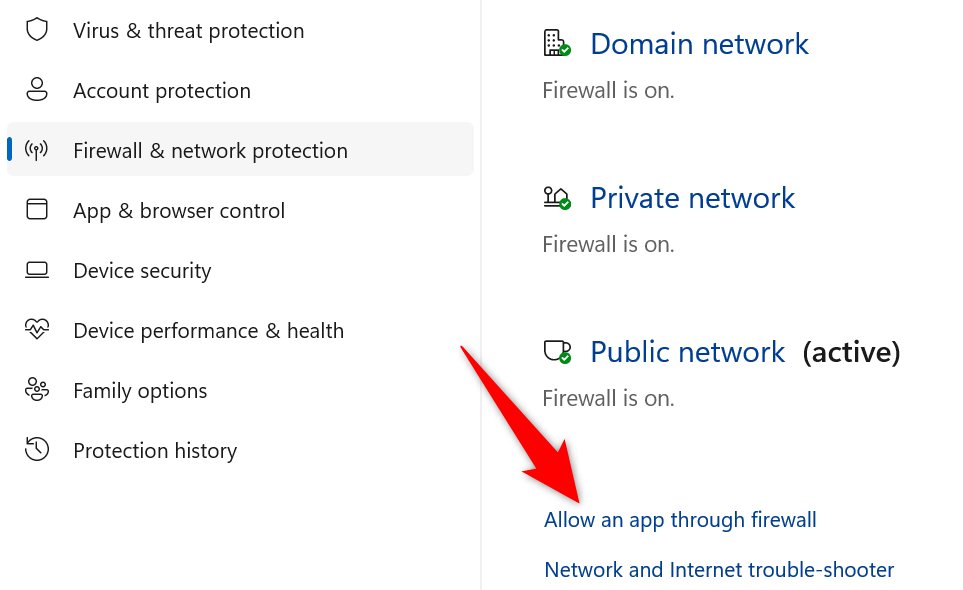
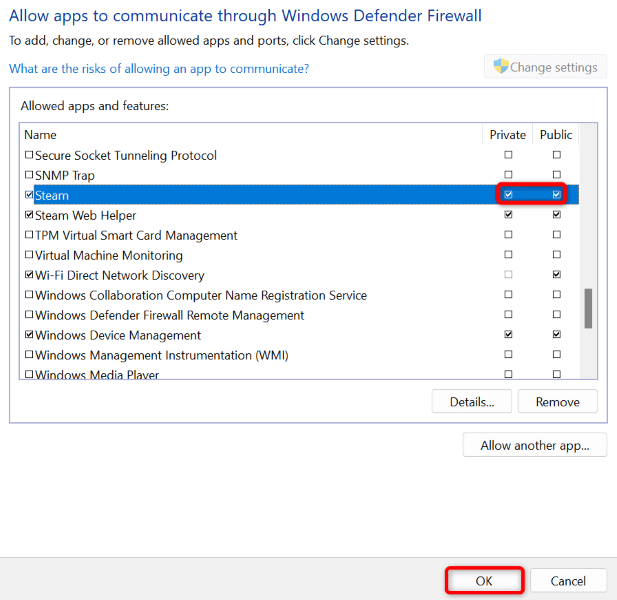
macOS의 경우
<스팬>8.Steam 제거 및 재설치
Steam에서 앱이 서버와 통신하는 데 문제가 있다는 오류가 계속 표시되는 경우 최후의 수단은 컴퓨터에서 앱 제거 및 재설치 을 사용하는 것입니다. 이렇게 하면 앱의 모든 파일이 제거되며, 그 중 일부는 위의 문제를 일으키는 문제가 있을 수 있습니다.
앱을 다시 설치하면 새 파일이 생성되어 문제 없이 앱을 실행하고 사용할 수 있습니다.
Windows의 경우
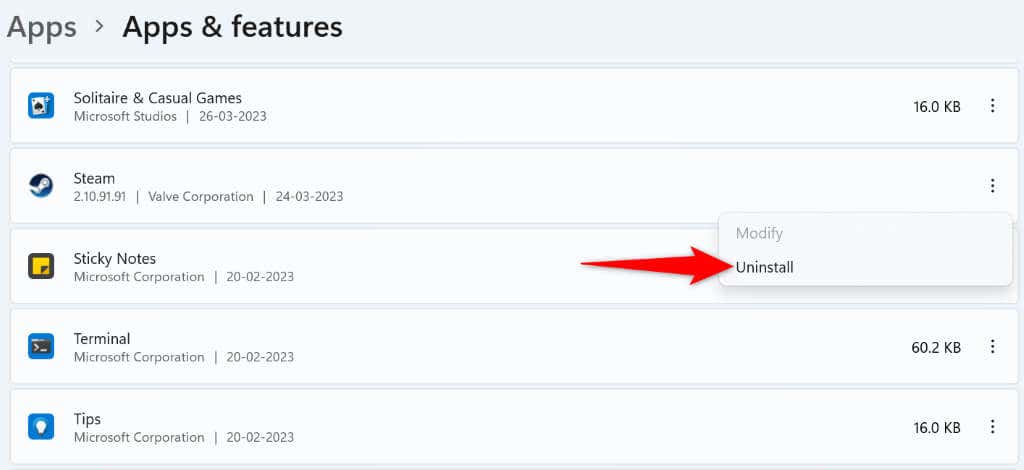
macOS의 경우
문제 해결Steam의 통신 서버 오류
Steam이 서버와 통신하지 못하는 데에는 여러 가지 이유가 있습니다. 기본 항목을 식별하고 수정하면 Steam은 해당 항목이 컴퓨터에서 작동하는 데 필요한 모든 액세스 권한을 갖게 됩니다.
Steam 오류를 해결해 드립니다 이상의 가이드를 참조하여 좋아하는 게임을 다시 플레이할 수 있기를 바랍니다. 즐거운 게임 되세요!
.