Steam의 '파일 권한 누락' 오류는 Steam 클라이언트에서 게임을 시작해 보세요 일 때 나타납니다. 이 오류가 표시되는 가장 일반적인 이유는 Intel의 내장 그래픽 모듈이 클라이언트를 방해하기 때문이지만 다른 이유도 있습니다. 컴퓨터에서 이 문제를 해결하는 방법을 알려드리겠습니다.
위 오류가 발생하는 다른 이유는 Steam이 작동하는 데 필요한 권한이 없거나, 게임 라이브러리가 손상되었거나, Steam의 다운로드 캐시에 문제가 있거나, 바이러스 백신으로 인해 게임에 대한 액세스가 차단된 경우 등이 있습니다.
Windows 10/11에서 관리자 권한으로 Steam 실행
Steam의 '파일 권한 누락' 오류를 해결하는 한 가지 방법은 앱을 관리자로 실행 입니다. 이렇게 하면 Steam이 Windows PC에서 완벽하게 작동하는 데 필요한 모든 권한을 얻게 됩니다.
관리자 권한으로 앱을 실행하면 거의 모든 권한 관련 문제를 해결할 수 있습니다.
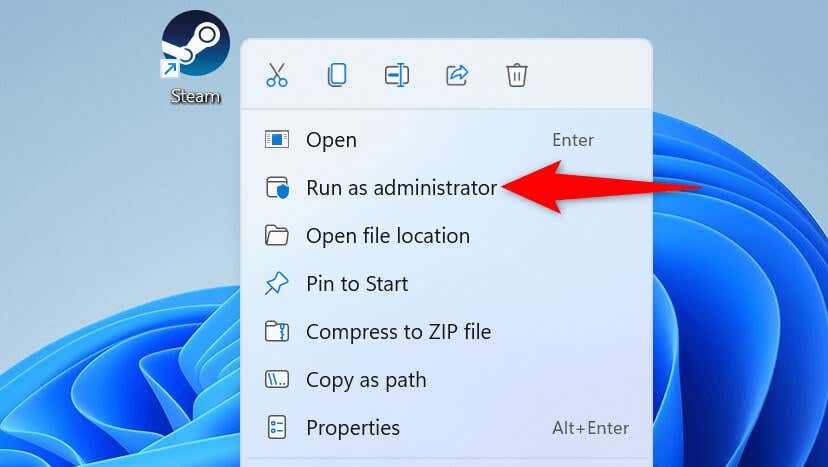
Steam이 관리자 모드에서 게임을 성공적으로 실행하면 Windows가 항상 관리자 권한으로 Steam을 열도록 하세요. 방법은 다음과 같습니다.
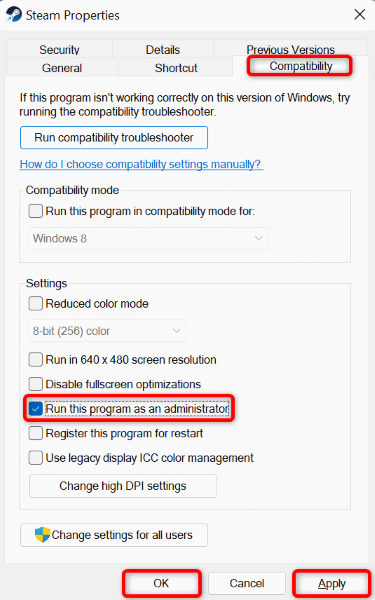
이제부터 데스크톱 바로가기를 사용하여 앱을 실행하면 Steam이 항상 관리자 권한으로 실행됩니다. 시작 메뉴 등 다른 곳에서 앱을 열면 이 변경 사항이 적용되지 않습니다.
인텔의 igfxEM 모듈 프로세스 비활성화
인텔의 igfxEM 모듈 프로세스는 때때로 Steam의 기능을 방해하여 앱이 게임을 실행하지 못하게 합니다. PC의 작업 관리자 유틸리티를 사용하여 이 프로세스를 비활성화하고 문제를 해결할 수 있습니다.
- .
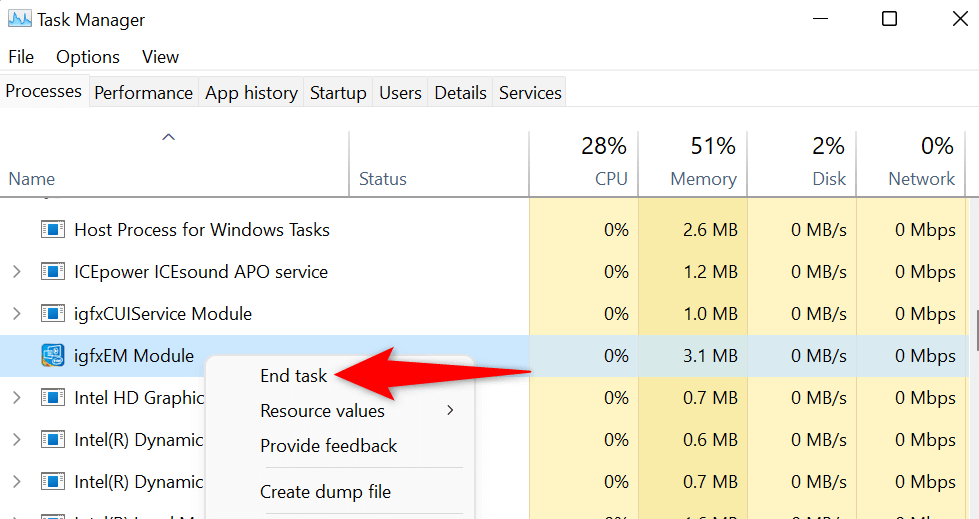
다운로드 캐시를 삭제하여 Steam 누락된 파일 권한 문제 해결
앱의 다운로드 캐시가 손상되었기 때문에 Steam에서 '파일 권한 누락' 오류를 표시합니다. 회사에서는 다운로드 문제 게임이 있거나 게임을 시작할 때 이 캐시를 지울 것을 권장합니다.
다운로드 캐시를 삭제해도 다운로드한 게임이나 Steam 앱의 게임 진행 상황은 삭제되지 않습니다. 하지만 캐시를 지운 후에는 Steam 계정에 다시 로그인해야 합니다.
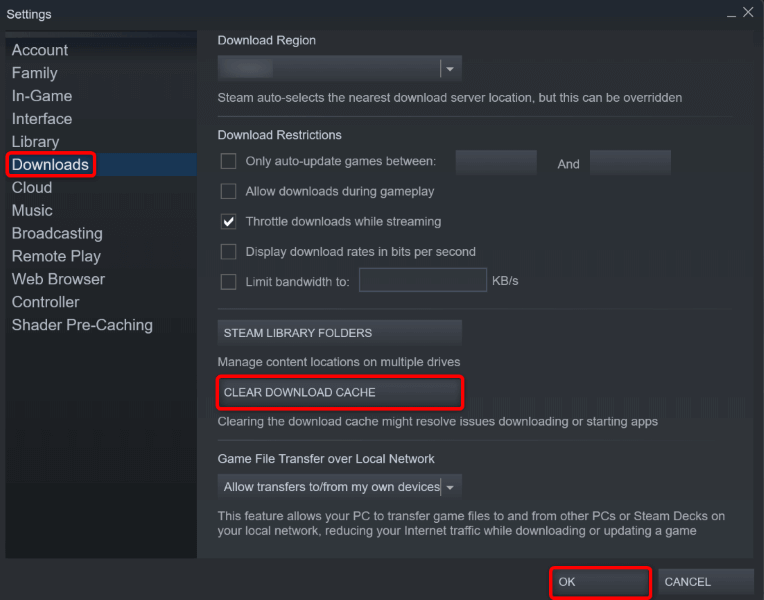
Steam 라이브러리 폴더 복구
Steam은 컴퓨터의 특정 폴더를 사용하여 다운로드한 게임 콘텐츠를 저장합니다. 이 게임 라이브러리 폴더가 손상되어 게임을 실행하지 못할 수 있습니다.
다행히도 Steam에는 손상된 게임 라이브러리를 복구할 수 있는 도구가 내장되어 있습니다. 해당 기능을 사용하는 방법은 다음과 같습니다.
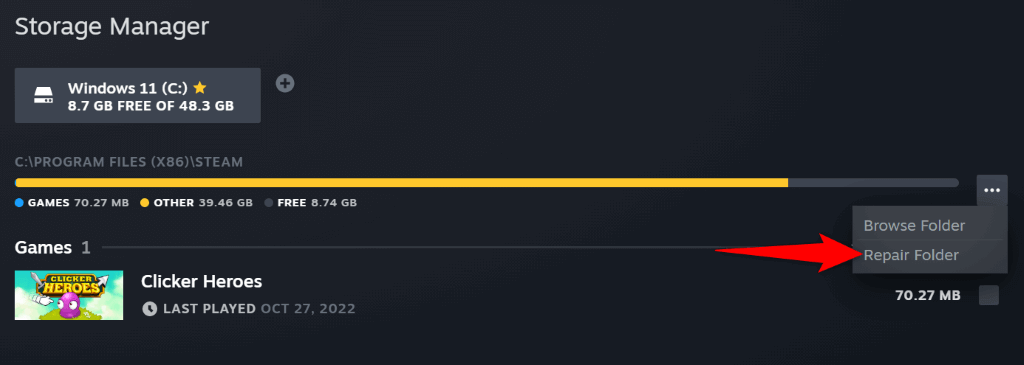
Steam 게임 파일의 무결성 확인
게임 파일이 변경되었기 때문에 당신의 스팀 게임 를 실행하지 못할 수도 있습니다. 바이러스 및 타사 악성 앱을 포함하여 다양한 항목으로 인해 문제가 발생할 수 있습니다..
이 경우 Steam에 내장된 무결성 검사기를 사용하여 게임 파일이 손상되지 않았는지 확인할 수 있습니다.
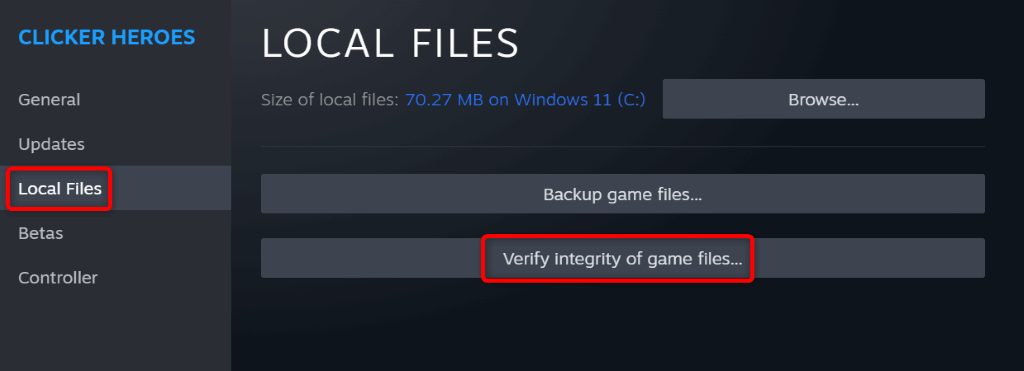
누락된 파일 권한 오류를 수정하려면 바이러스 백신을 끄세요
바이러스 백신 소프트웨어가 Steam 게임을 잠재적인 위협으로 잘못 감지하여 게임에 대한 액세스를 차단했을 수 있습니다. 바이러스 백신 보호 기능을 일시적으로 꺼서 이러한 경우인지 확인할 수 있습니다.
보호 기능을 비활성화하는 방법은 사용 중인 바이러스 백신 도구에 따라 다릅니다. 다음 단계를 사용하여 Microsoft Defender 바이러스 백신에서 보호 기능을 끄세요 할 수 있습니다:
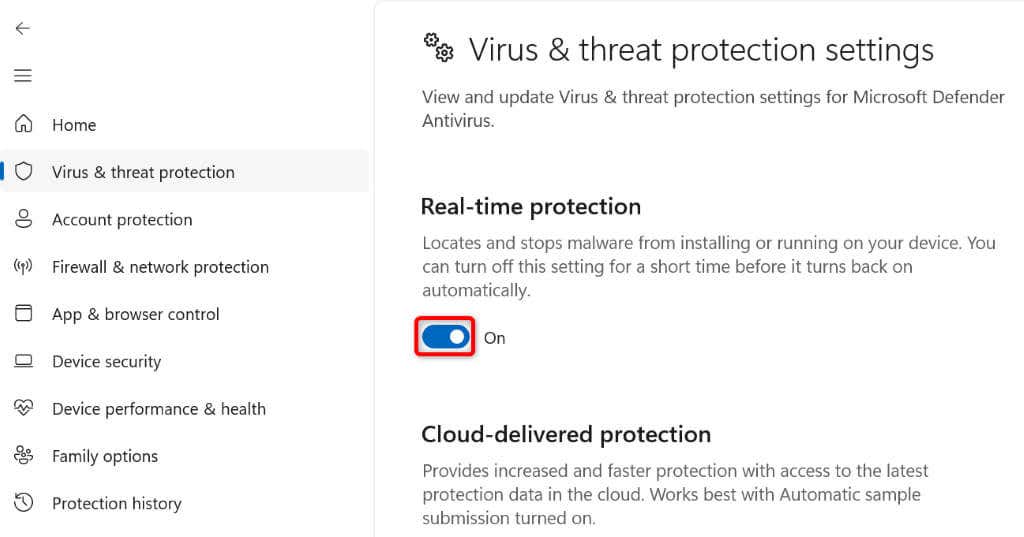
Steam 게임 제거 및 재설치
게임을 시작할 때 Steam에서 '파일 권한 누락' 오류가 계속 표시된다면 게임의 핵심 파일에 문제가 있을 수 있습니다. 게임을 제거하고 다시 설치하면 이 문제를 쉽게 해결할 수 있습니다.
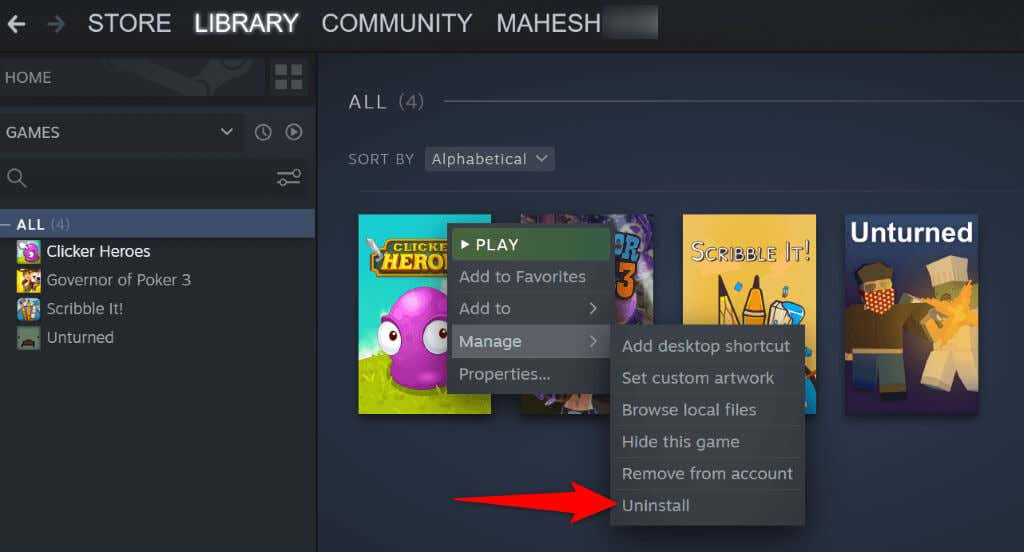
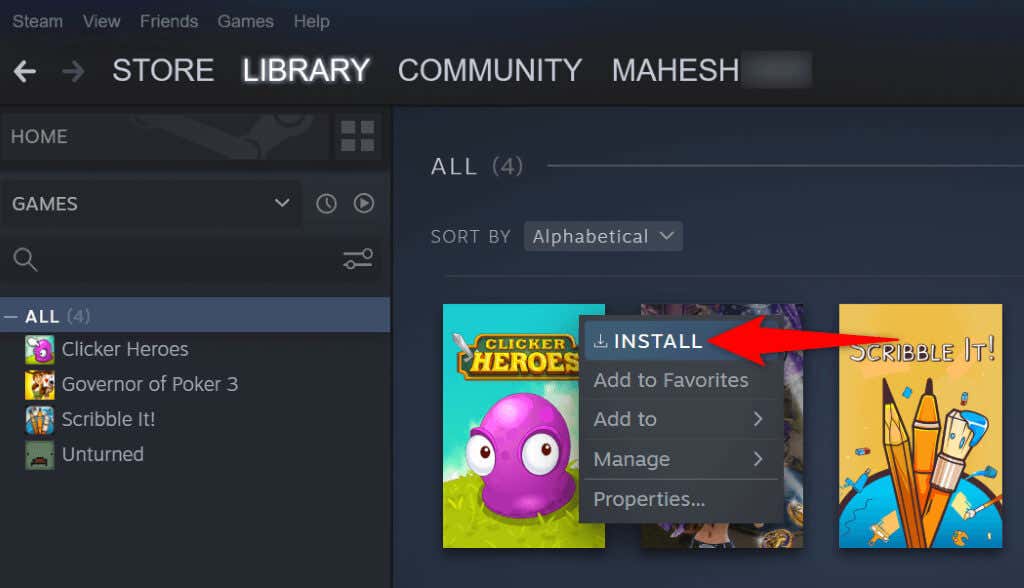
Steam 클라이언트 제거 및 재설치
'파일 권한 누락' 오류가 사라지지 않은 경우 최후의 수단은 제거하다 으로 컴퓨터에 전체 Steam 클라이언트를 다시 설치하는 것입니다. 이렇게 하면 앱과 관련된 많은 문제를 해결하여 게임을 성공적으로 시작할 수 있습니다.
Windows의 경우
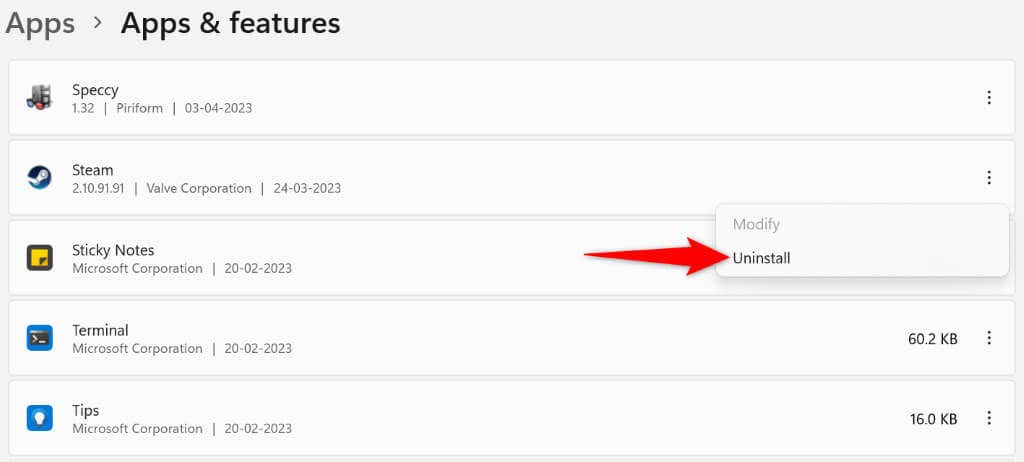
macOS의 경우
Windows 및 Mac에서 Steam이 "파일 권한 누락" 오류를 표시하는 것을 중지하세요
Steam의 파일 권한 오류는 일반적으로 Intel 프로세스의 오작동으로 인해 발생합니다. 하지만 Windows나 Mac 컴퓨터에서 여기저기서 몇 가지 사항을 변경하기만 하면 되므로 이 문제를 해결하는 것은 그리 어렵지 않습니다.
문제를 해결하고 나면 즐겨찾는 게임 런처에서 게임 세션을 계속하세요 할 수 있습니다.
.