Outlook 오류 500은 OWA(Outlook Web Access) 및 Outlook 웹 버전에 영향을 미치는 일반적인 오류입니다. 부적절한 사용자 할당부터 브라우저 캐시 손상까지 여러 가지 이유로 이 오류가 발생할 수 있습니다.
이 문서에서는 Outlook 오류 500을 수정하고 이메일 계정을 다시 작동시키는 방법을 설명합니다.
Outlook 오류 500의 원인은 무엇입니까?
오류 500은 Outlook의 일반적인 문제로, 이 결함에 대한 여러 가능한 원인과 수정 사항이 있습니다. 이유에 따라 다음 메시지 중 하나를 받을 수 있습니다:
이 오류는 주로 사용자 계정에 너무 많은 역할이 할당되어 있기 때문에 발생합니다. 그러나 손상된 브라우저 캐시나 Outlook 설치, 인터넷 연결 불량으로 인해 발생할 수도 있습니다.
또한 이 오류 코드에 대한 많은 수정 사항은 일시적인 것입니다. 받은 편지함에 액세스할 수 있지만 다음에 시도할 때에도 동일한 문제가 발생합니다. 아래에서는 임시 수정 사항과 이 문제를 완전히 해결하는 방법을 설명했습니다.
1. Microsoft의 서비스 상태 확인
첫 번째 문제해결 단계는 오류가 기기나 연결로 인해 발생한 것인지 확인하는 것입니다. Microsoft 측에 잘못이 있는 경우 귀하가 할 수 있는 일은 많지 않습니다. 서비스 상태를 확인하려면:
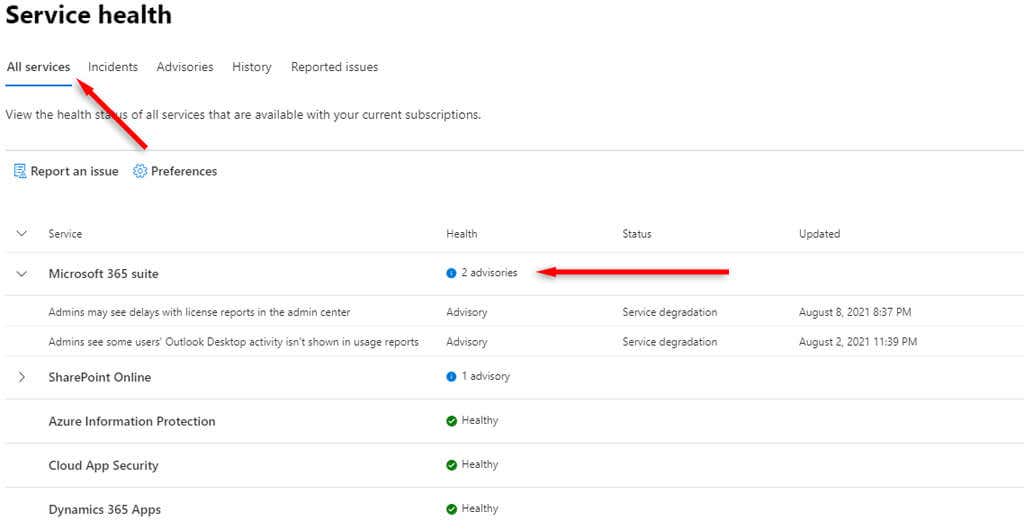
2. 사용자 권한 확인
Outlook 오류 500은 더 이상 편지함에 액세스할 수 없을 때 발생할 수 있습니다. 예를 들어 귀하가 조직에서 근무하는 경우 관리자가 귀하의 이메일 주소에 대한 액세스 권한을 제거했을 수 있습니다. 이 경우 관리자에게 액세스 권한을 복원하도록 요청하여 오류를 해결할 수 있습니다.
3. 인터넷 연결 문제 해결.
인터넷 연결 문제로 인해 Outlook 오류 500이 발생할 수 있습니다. 웹 브라우저를 통해 웹사이트를 로드하여 이것이 사실이 아닌지 확인하세요. 인터넷 문제가 있는 경우 네트워크 연결 문제 해결 가이드 을 확인하여 문제를 해결하세요.
4. 브라우저 문제 해결
브라우저 캐시나 쿠키가 손상되면 Outlook 오류 500이 발생할 수 있습니다. 브라우저 플러그인이 Outlook과 Microsoft 서버의 연결을 방해할 경우에도 마찬가지입니다.
시크릿 모드나 개인 모드를 사용하여 Outlook에 액세스하고 문제가 있는 위치를 찾을 수 있습니다. 그 이유는 시크릿 브라우징 모드에서는 쿠키, 사이트 데이터, 플러그인이 비활성화되기 때문입니다.
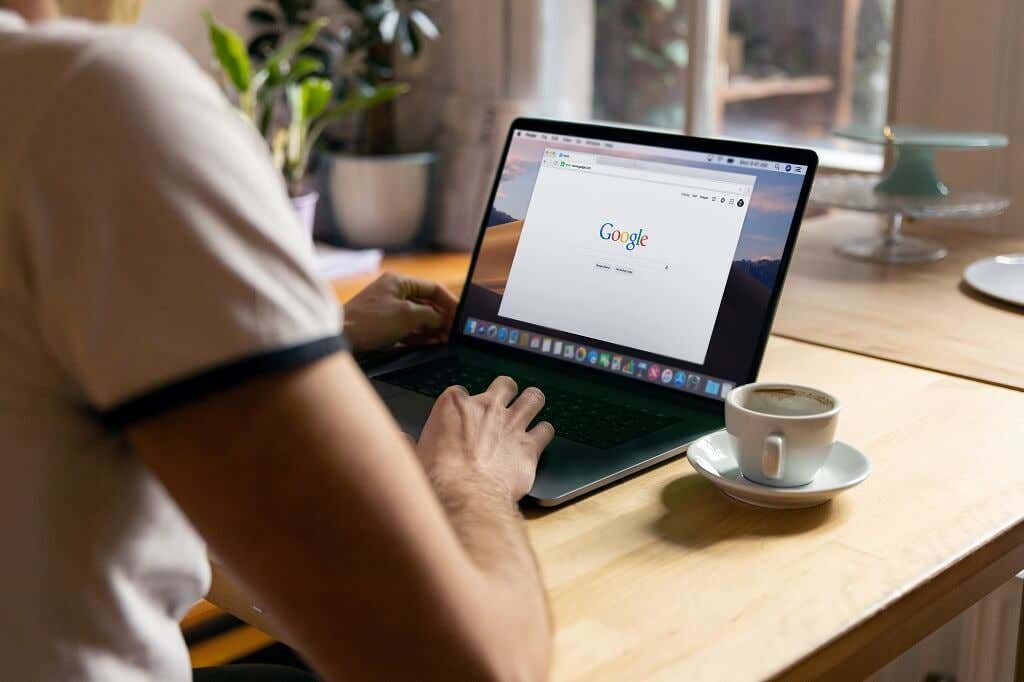
시크릿 모드를 통해 Outlook에 액세스할 수 있으면 문제가 있는 부분을 좁힐 수 있습니다. 브라우저 캐시 지우기 을 시도하고 쿠키를 삭제해 보세요. 오류가 계속 발생하면 모든 플러그인을 비활성화하고 개별적으로 다시 활성화하세요.
여전히 Outlook에 액세스할 수 없다면 다른 브라우저를 사용해 보세요. 때때로 잘못된 웹 브라우저 설치로 인해 오류 500이 발생할 수 있으며 Firefox, Google Chrome, Safari 또는 Microsoft Edge와 같은 다른 브라우저로 전환하면 문제가 해결될 수 있습니다.
참고:일부 사용자는 Android 휴대폰이나 Windows 앱과 같은 다른 장치를 통해 Outlook에 액세스하면 오류가 해결되는 것으로 나타났습니다. 이렇게 하면 계정에 있는 기기 간에 발생할 수 있는 동기화 문제가 재설정될 수 있습니다.
5. 사용자 역할 제거
사용자 계정에 너무 많은 관리자 역할이 할당되면 끝없는 리디렉션 루프가 발생할 수 있습니다. 이로 인해 “뭔가 잘못되었습니다. 반복적인 리디렉션이 감지되었습니다' 오류가 발생했습니다. 다행히도 이 문제는 대개 쉽게 해결할 수 있습니다.
Microsoft 365 구독의 전역 관리자인 경우 활성 사용자에게서 불필요한 관리자 역할을 제거하고 오류를 수정하는 단계를 따르세요.
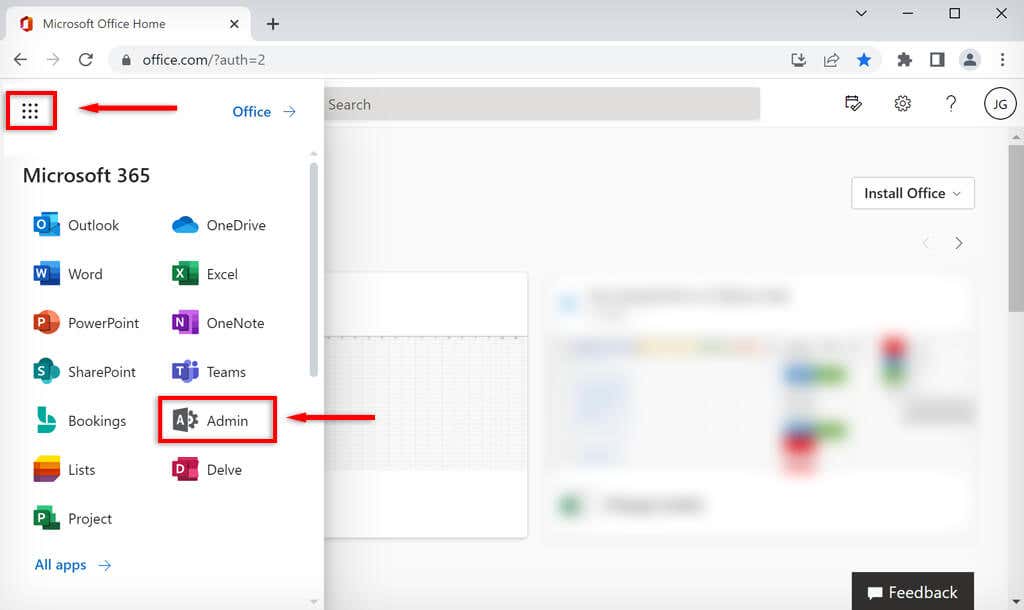
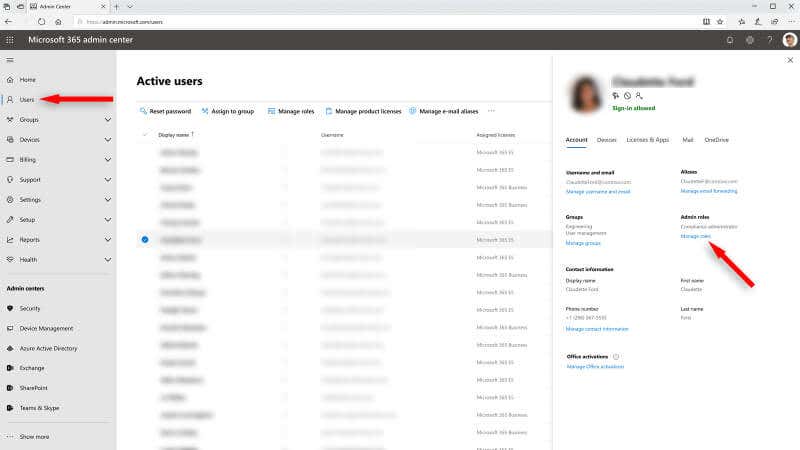
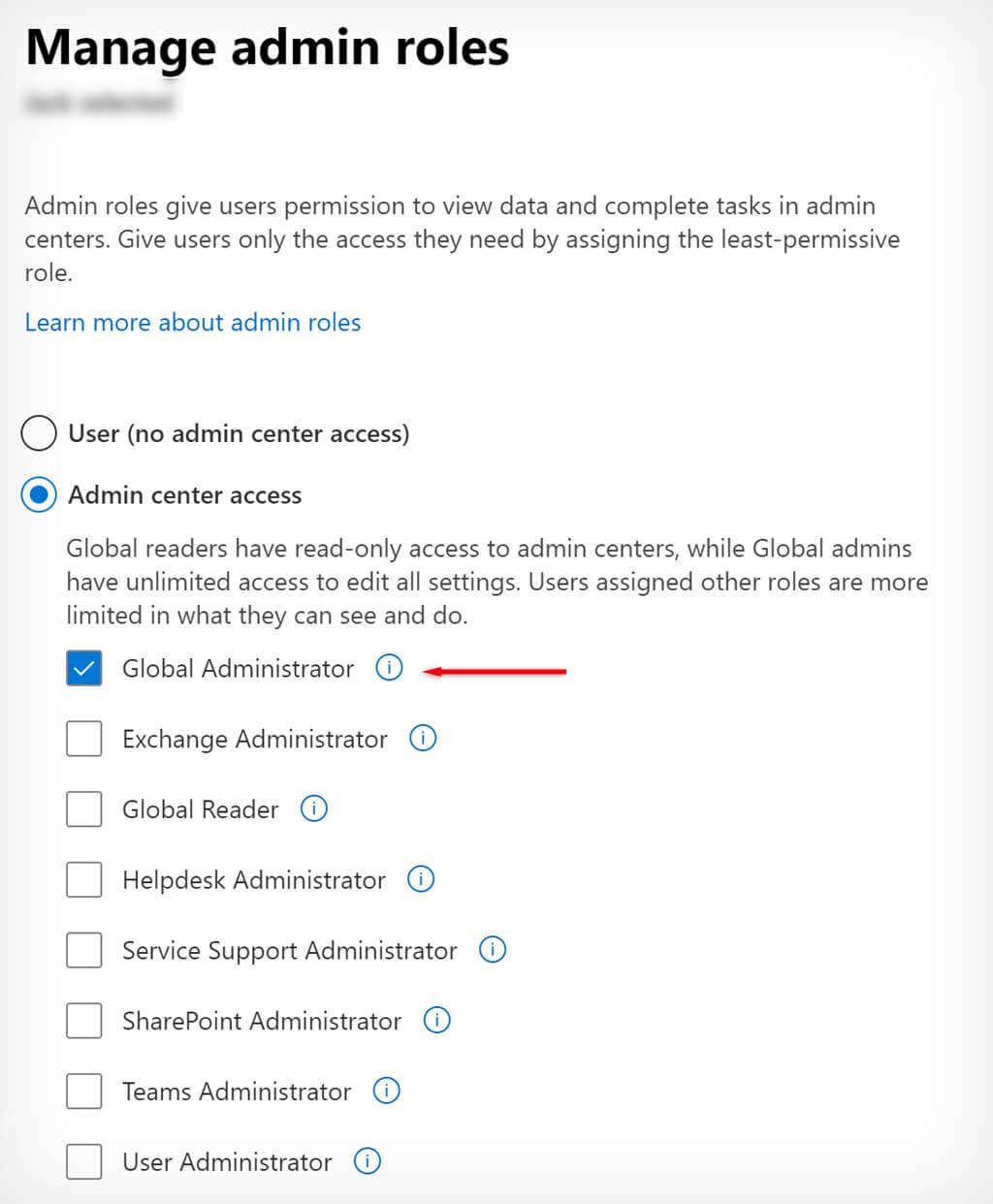
참고:전역 관리자를 사용하면 모든 설정에 액세스할 수 있으므로 여러 관리자 역할을 할당받을 필요가 없습니다. 전역 관리자가 아닌 경우 기본 사용자로 역할을 재할당할 수 있는 방법이 없으므로 이 문제를 해결할 사람에게 문의해야 합니다.
6. 웹에서 Outlook 활성화
'프로토콜이 비활성화되었습니다'라는 메시지가 표시되는 경우 웹 버전의 Outlook을 활성화하면 문제가 해결될 수도 있습니다. 이 오류는 관리자가 Outlook Web에 액세스할 수 있는 권한을 제거할 때 발생합니다. 이 문제를 해결하려면:
7. Microsoft 진단 도구 사용
Microsoft는 Microsoft 지원 및 복구 도우미라는 진단 및 문제 해결 도구를 제공합니다. 이는 Outlook을 포함한 Microsoft Office 앱의 문제를 진단하는 데 도움이 됩니다. 이 도구를 사용하려면:
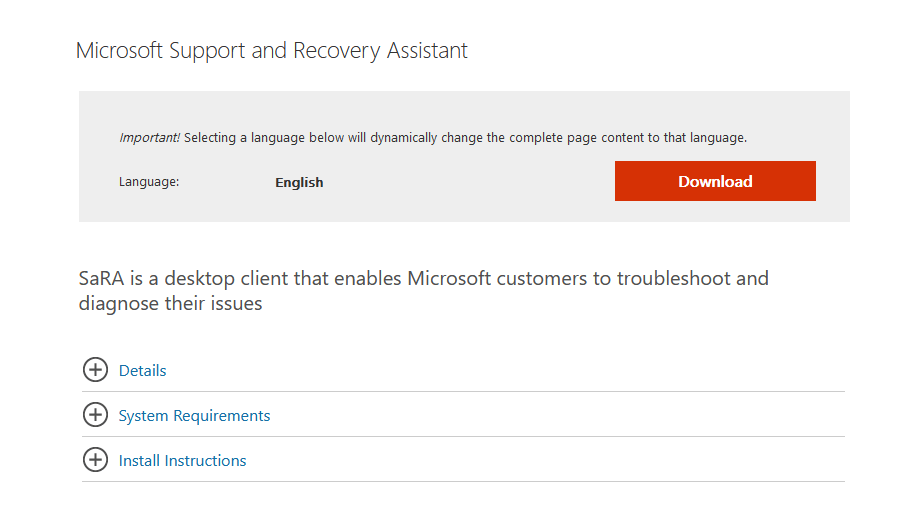
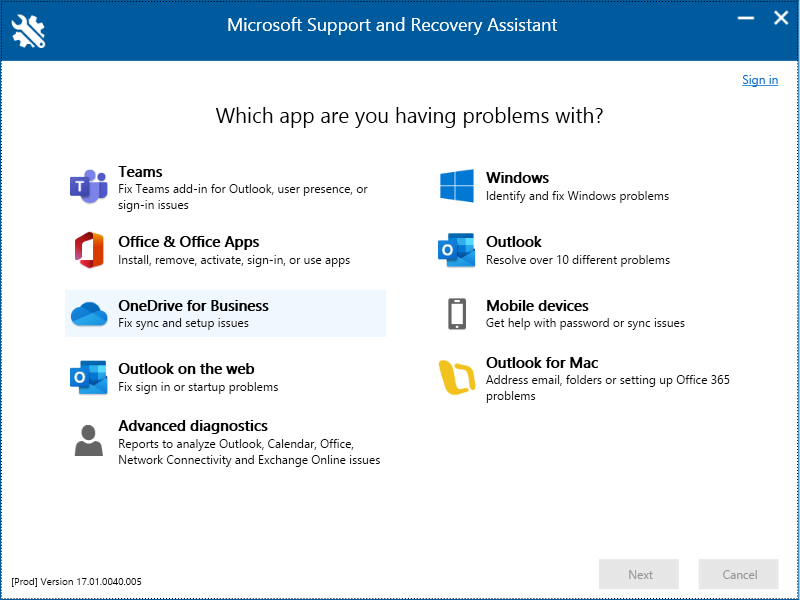
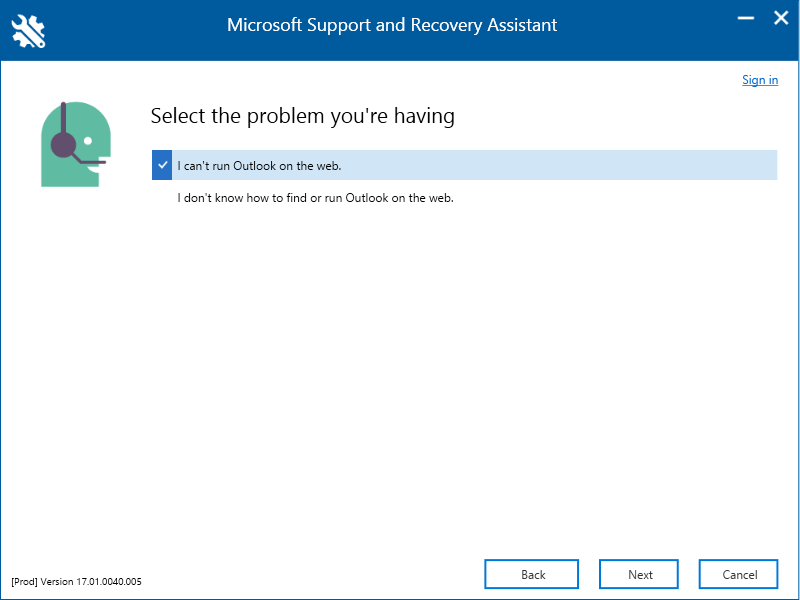
연락을 유지하세요
이메일 계정에 대한 액세스 권한을 잃으면 큰 타격을 입을 수 있습니다. 특히 업무용으로 사용하는 경우라면 더욱 그렇습니다. 다행히 오류 500은 일반적으로 해결하기가 매우 쉽습니다. 이 문제 해결 가이드가 이 오류 코드를 수정하고 Outlook 이메일 주소에 다시 액세스하는 데 도움이 되었기를 바랍니다.
.