Microsoft Outlook 규칙을 사용하면 다양한 이메일 관리 작업 자동화 할 수 있습니다. 이러한 규칙이 작동하지 않으면 받은 편지함과 기타 이메일 폴더가 엉망이 될 수 있으므로 매우 실망스럽습니다. 손상된 Outlook 규칙을 수정하는 몇 가지 방법을 알려드리겠습니다.
당신의 이메일 규칙 을(를) 사용할 수 없는 몇 가지 이유는 비활성화되어 있거나 Outlook의 SRS 파일이 손상되었거나 규칙에 허용된 공간을 초과했거나 Outlook 앱 버전이 오래되었기 때문입니다. 더.
<스팬>1.Outlook 규칙이 활성화되어 있는지 확인하세요
규칙이 작동하지 않을 때 가장 먼저 확인해야 할 것은 규칙이 실제로 활성화되어 있는지입니다. 귀하 또는 다른 사람이 귀하의 이메일 규칙을 비활성화하여 귀하의 이메일에 대한 작업을 실행하지 못하게 했을 수도 있습니다.
이메일 규칙을 빠르게 살펴보고 실행하려는 규칙이 켜져 있는지 확인하세요.
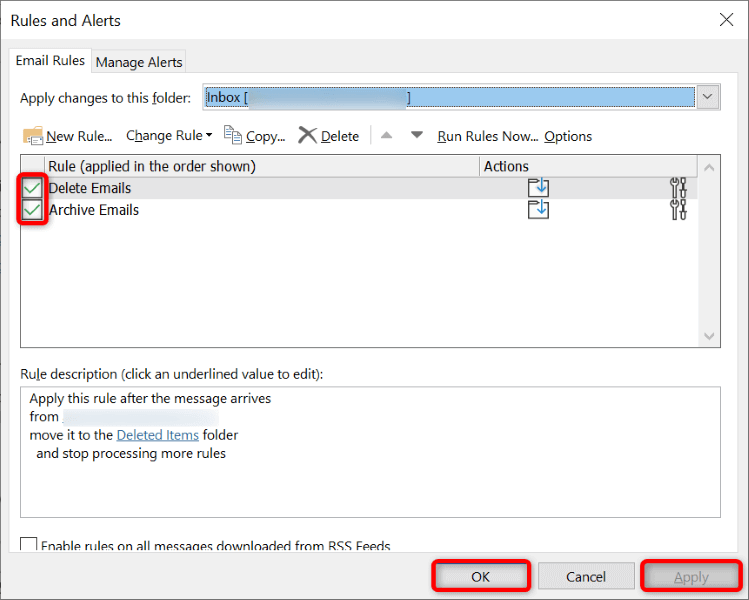
<스팬>2.Outlook의 손상된 SRS 파일 수정
Outlook은 SRS 파일을 사용하여 보내기 및 받기 설정을 저장합니다. 파일이 손상되었습니다 인 경우 지정된 규칙을 사용할 수 없는 이유일 수 있습니다. 이 문제를 해결하는 한 가지 방법은 Outlook에서 SRS 파일을 다시 생성하도록 하는 것입니다.
%appdata%\Microsoft\Outlook
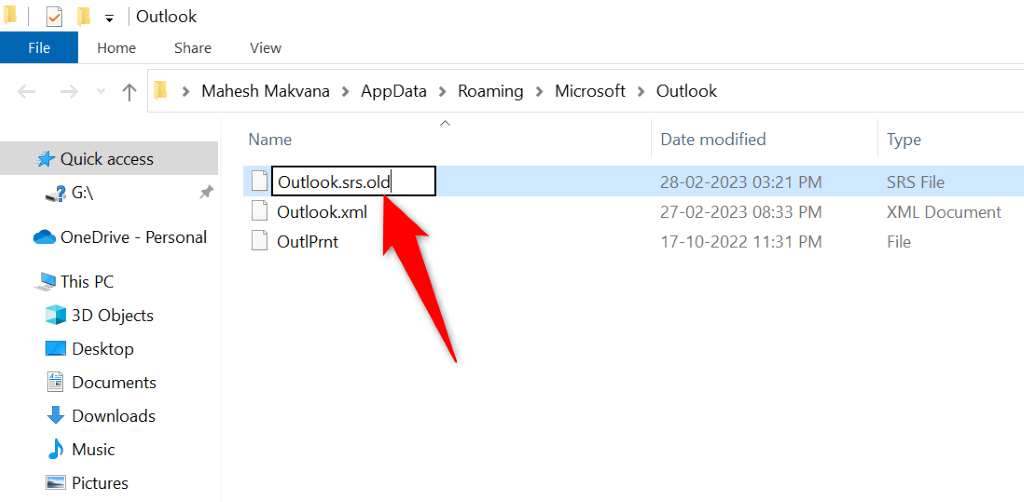
<스팬>3.Outlook 규칙에서 사용하는 공간 줄이기
Outlook에서는 규칙이 사용할 수 있는 저장 공간의 양을 제한합니다. 256KB 공간에 맞는 규칙만 생성할 수 있습니다. 규칙이 이보다 더 많은 공간을 사용하면 사용하는 데 어려움을 겪게 됩니다..
이 경우 규칙이 차지하는 공간을 줄입니다. 에 몇 가지 작업을 수행할 수 있습니다.
규칙 이름 단축
규칙 이름이 길수록 더 많은 저장 공간을 사용합니다. 즉, 허용되는 저장 공간에 더 많은 규칙을 포함하도록 규칙 이름을 줄일 수 있습니다. 대부분의 규칙 이름은 변경할 수 있습니다.
규칙 이름을 변경해도 규칙 기능에는 영향을 미치지 않습니다.
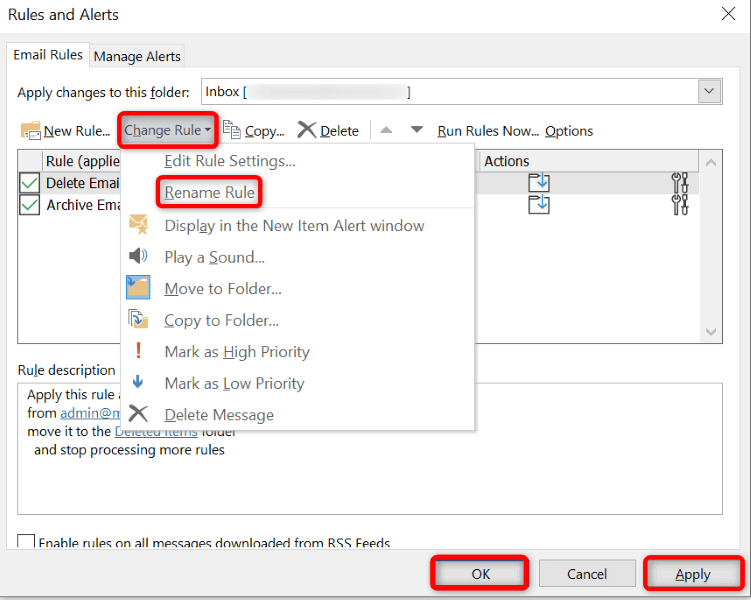
이전 Outlook 규칙 삭제
Outlook 계정에 오래되고 원치 않는 규칙이 저장되어 있는 경우 해당 규칙을 제거하여 실제로 사용하는 규칙을 위한 공간을 확보하세요. 이는 규칙에서 사용하는 저장 공간을 확보하는 쉬운 방법입니다.
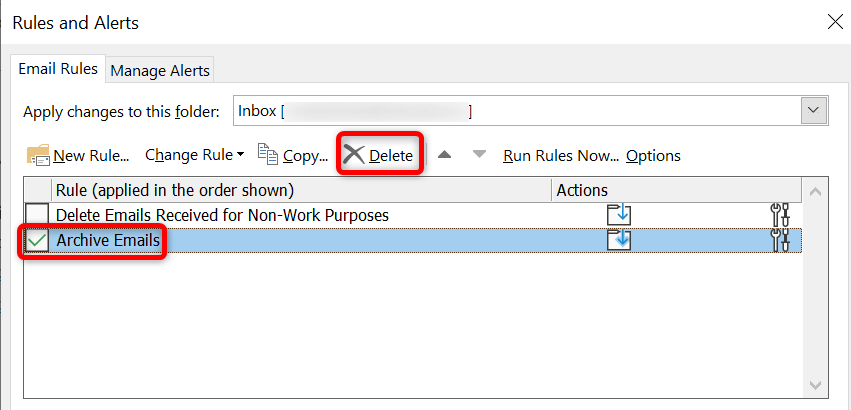
여러 Outlook 규칙 결합
단일 규칙으로 결합할 수 있다고 생각되는 여러 Outlook 규칙이 있는 경우 저장 공간을 최적화하기 위해 그렇게 하는 것이 좋습니다. 그렇게 하면 작업할 항목이 적어지므로 규칙 인터페이스가 깔끔하게 정리되는 데 도움이 됩니다.
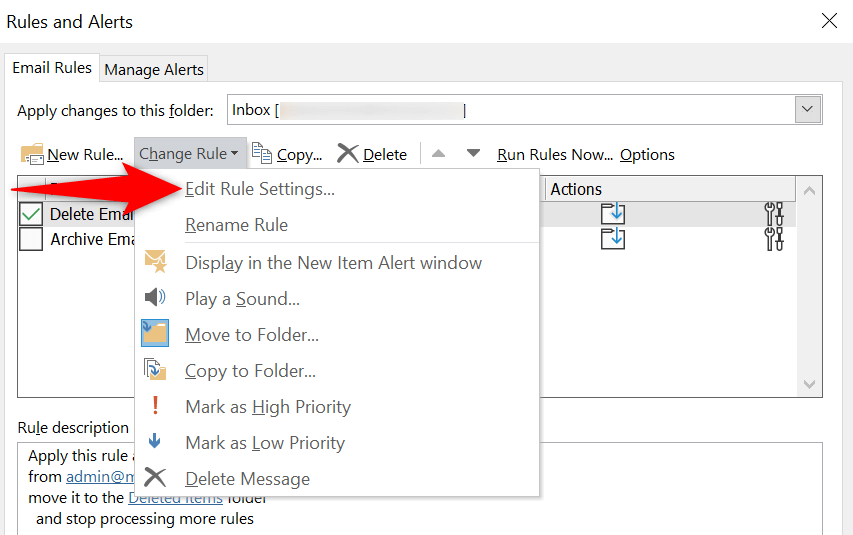
<스팬>4.Outlook의 "추가 규칙 처리 중지" 옵션 끄기
Outlook은 특정 규칙이 실행되면 추가 규칙이 실행되지 않도록 하는 "추가 규칙 처리 중지" 옵션을 제공합니다. 추가 규칙이 작동하도록 하려면 이 옵션을 꺼야 합니다..
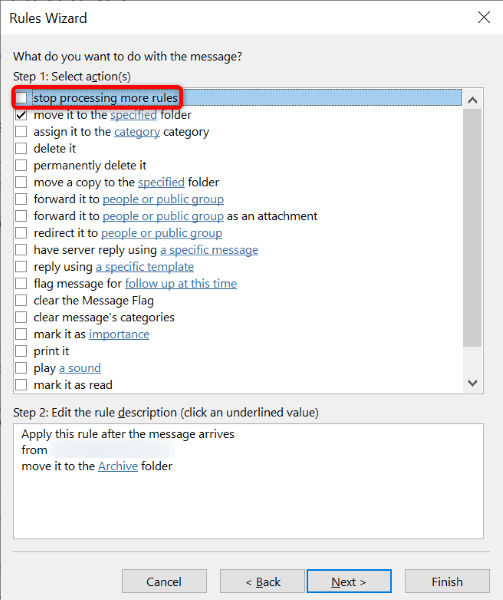
<스팬>5. Outlook의 손상된 OST 또는 PST 파일 복구
Outlook은 PST 및 OST 파일을 사용하여 계정 데이터를 저장합니다. 이러한 파일이 손상되면 이메일 규칙이 작동하지 않는 등 앱에서 다양한 문제가 발생할 수 있습니다.
이 경우 Outlook에 내장된 복구 도구를 사용하여 이러한 파일을 수정하세요. 를 할 수 있습니다.
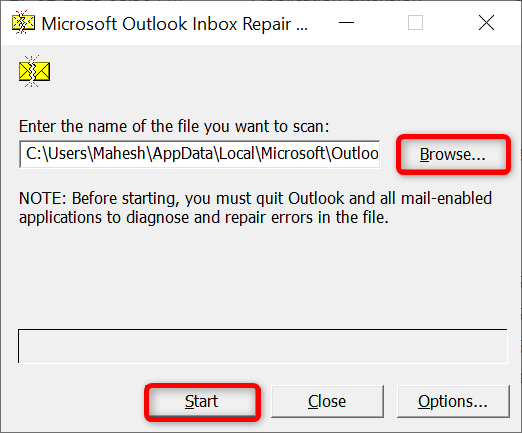
<스팬>6.새 Outlook 프로필 생성 및 사용
Outlook의 프로필 문제 는 앱의 다양한 기능이 오작동할 수 있습니다. 이메일 규칙이 작동하지 않는 문제는 잘못된 이메일 프로필로 인해 발생했을 수 있습니다. 이 경우 새 프로필을 만들고 이 프로필에 이메일 계정을 추가한 다음 모든 이메일 전송에 새 프로필을 사용할 수 있습니다.
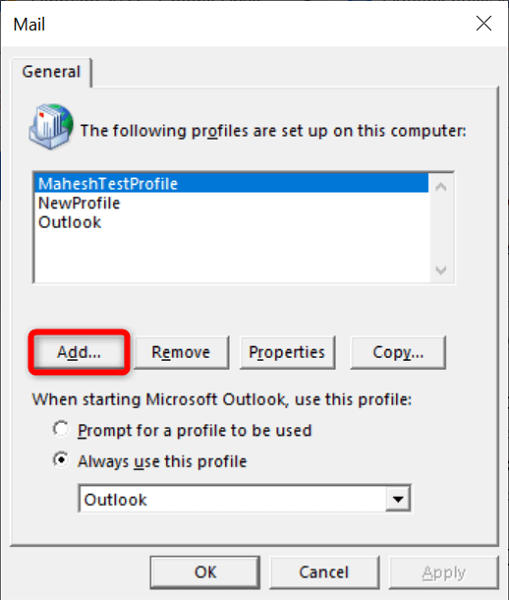
<스팬>7.Microsoft Outlook 업데이트
이메일 규칙이 작동하지 않는 이유 중 하나는 Outlook 앱 버전이 더 이상 사용되지 않기 때문일 수 있습니다. 오래된 앱 버전은 많은 문제를 일으키는 경우가 많으므로 항상 최신 버전의 앱을 사용하는 것이 좋습니다.
Outlook 앱 업데이트 하여 규칙 및 기타 앱 문제를 해결할 수 있습니다.
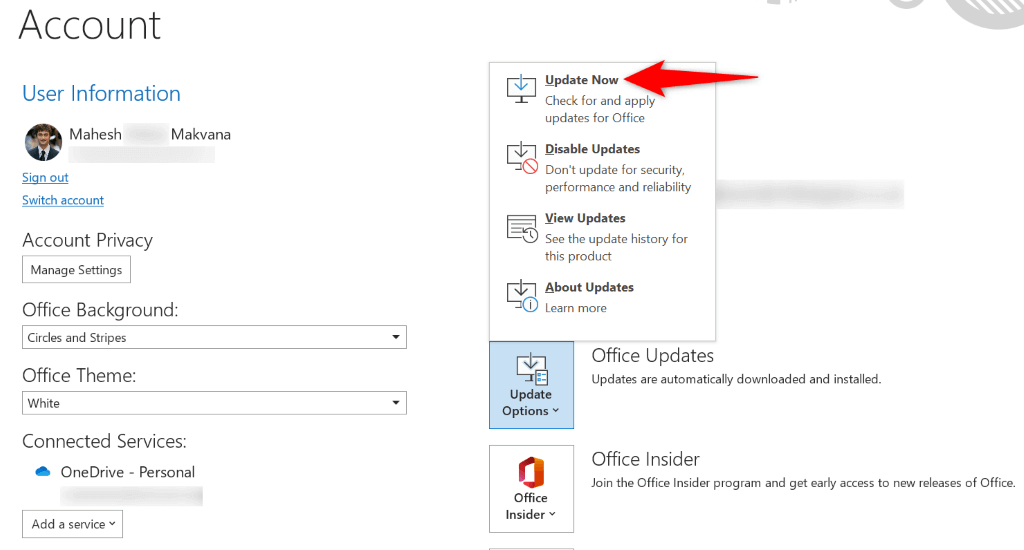
<스팬>8.Outlook 규칙 삭제 및 다시 만들기
때때로 Outlook 규칙이 작동하지 않는 이유는 규칙에 사소한 결함이 있기 때문입니다. 이러한 작은 문제를 해결하는 한 가지 방법은 규칙을 삭제하고 다시 만드는 것입니다.
이렇게 하면 규칙과 설정이 업데이트되어 앱 관련 문제가 해결됩니다. 개별 규칙을 제거하거나 모든 규칙을 한 번에 제거하도록 선택할 수 있습니다.
모든 Outlook 규칙 지우기
아래 방법을 사용하여 컴퓨터의 Outlook에 있는 모든 이메일 계정에서 모든 규칙을 제거할 수 있습니다.
Outlook.exe /cleanrules
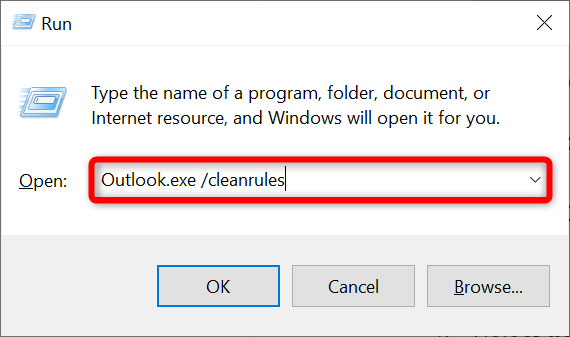
개별 Outlook 규칙 제거
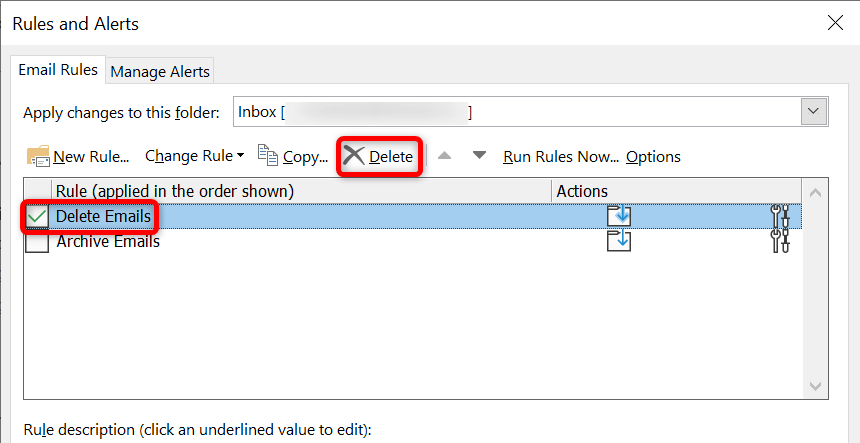
컴퓨터에서 작동하도록 Outlook의 이메일 규칙 가져오기
Outlook의 이메일 규칙이 작동하지 않는 데에는 여러 가지 이유가 있습니다. 규칙에 문제가 있거나, 앱에 결함이 있거나, 계정 데이터 파일이 손상되었을 수 있습니다. 위에 설명된 방법을 사용하면 이러한 문제를 모두 해결할 수 있습니다..
이 작업을 완료하면 규칙이 다시 적용됩니다, 모든 이메일에 대해 지정된 작업 자동화. Outlook으로 이메일을 보내세요!
.