스프레드시트에서 특정 데이터를 찾아 바꿔야 하는 경우 Google 스프레드시트에서 찾기 및 바꾸기를 사용할 수 있습니다. 이 기능을 단순 검색보다 더욱 강력하게 만드는 것은 고급 옵션입니다.
대소문자 또는 전체 셀 내용과 일치하는 데이터를 찾을 수 있습니다. 정규식을 사용하고 수식 및 링크 내에서 검색할 수도 있습니다. 그런 다음 버튼 클릭만으로 필요한 것을 교체할 수 있습니다.
대규모 데이터 세트를 수동으로 검색하거나 어려움을 겪지 마세요. Google 스프레드시트에서 찾기 및 바꾸기를 사용하는 방법을 단계별로 알려드리겠습니다.
간단한 검색 수행
현재 활성 워크시트에서 간단한 검색을 수행하여 필요한 데이터를 빠르게 찾을 수 있습니다.
Windows에서는 단축키 Ctrl + F를 사용하고 Mac에서는 Command + F를 사용하세요. 그러면 시트 오른쪽 상단에 찾기도구가 표시됩니다.
찾고 싶은 데이터를 입력하고 Enter또는 Return을 사용하여 시트를 검색하세요. 데이터가 발견되면 포함된 셀이 강조 표시됩니다. 일치하는 항목이 두 개 이상인 경우 찾기 도구에서 개수를 확인하고 화살표를 사용하여 각 결과를 위나 아래로 이동할 수 있습니다.
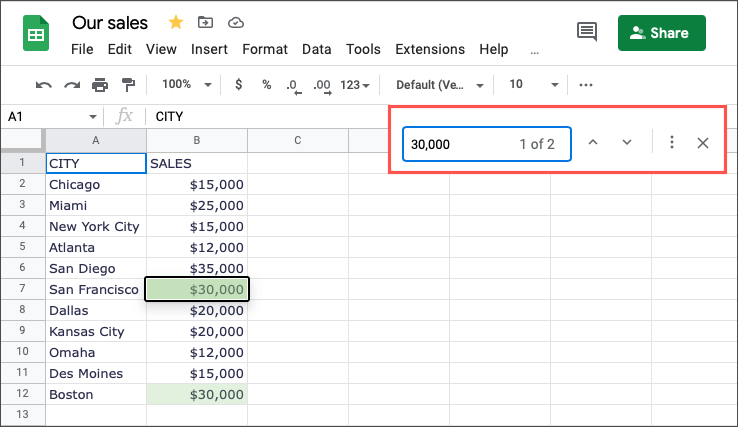
더 넓은 검색 수행
통합 문서의 모든 시트나 특정 셀 범위를 검색하려면 찾기 및 바꾸기 기능 을 사용하세요.
앞서 설명한 대로 오른쪽 상단에 있는 찾기 도구를 열고 추가 옵션(점 3개)을 선택합니다. 또는 메뉴에서 수정>찾기 및 바꾸기를 선택할 수 있습니다.
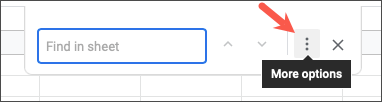
찾기 및 바꾸기 대화 상자가 열리면 상단에 찾으려는 항목(선택적으로 바꾸기)을 입력하세요. 검색옆에서 모든 시트, 이 시트또는 특정 범위를 선택합니다.
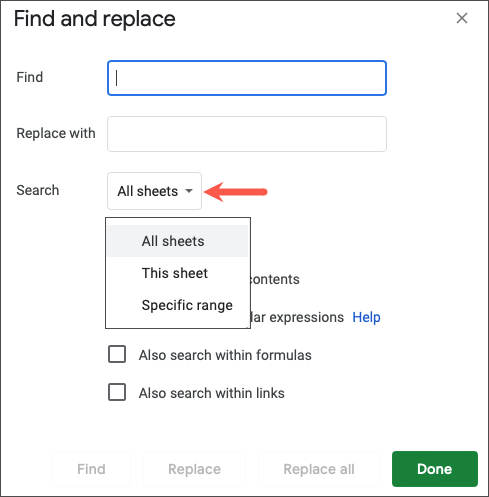
찾기를 선택하여 데이터를 검색하세요. Google 스프레드시트가 시트나 셀로 이동하고 찾은 데이터를 강조표시하는 것을 볼 수 있습니다. 추가 결과를 보려면 찾기버튼을 계속 사용하세요.
Google 스프레드시트에서 찾기 및 바꾸기 사용
데이터를 찾아서 다른 것으로 바꾸거나, 검색할 때 대소문자를 일치시키거나, 검색어에 대한 수식을 살펴보고 싶을 수도 있습니다. 고급 검색 수행 Google 스프레드시트에서 교체 옵션을 사용할 수 있습니다..
앞에서 설명한 대로 찾기 및 바꾸기 상자를 엽니다. 검색하려는 데이터에 대해 찾기필드를 사용하고, 찾은 데이터를 바꿀 항목에 대해 바꾸기필드를 사용하세요. 그런 다음 검색영역을 선택하세요.
다음으로 하나 이상의 상자를 선택하여 데이터를 효과적으로 찾고 선택적으로 바꿀 수 있습니다. 몇 가지 예를 살펴보겠습니다.
대소문자 일치
대문자와 소문자가 모두 포함된 데이터가 있는 경우 대소문자 일치확인란을 선택하면 보다 정확하게 검색할 수 있습니다.
예를 들어 시트에서 'CITY'를 찾으려고 합니다. 해당 단어를 찾기필드에 입력하면 CITY, New York City 및 Kansas City에 대한 결과가 표시되는데 이는 우리가 원하는 것과 다릅니다. 기본적으로 검색에서는 대소문자를 구분하지 않습니다.
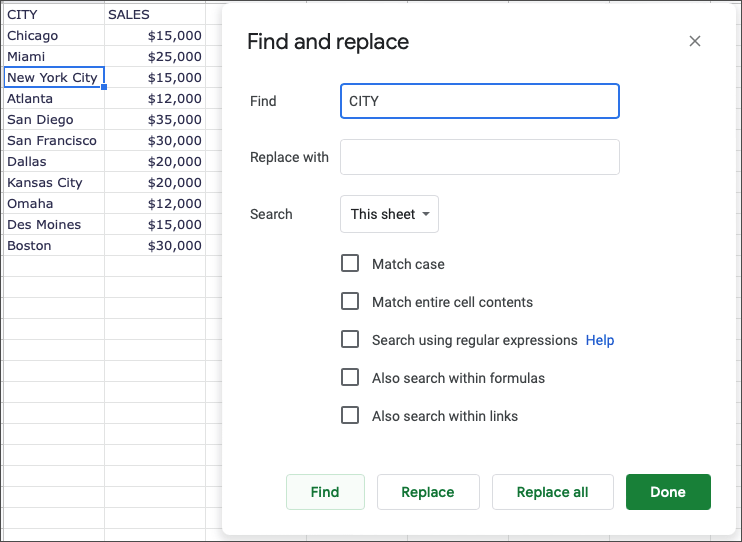
대소문자 일치상자를 선택하면 CITY에 대해 모두 대문자로 강조 표시된 결과만 표시됩니다.
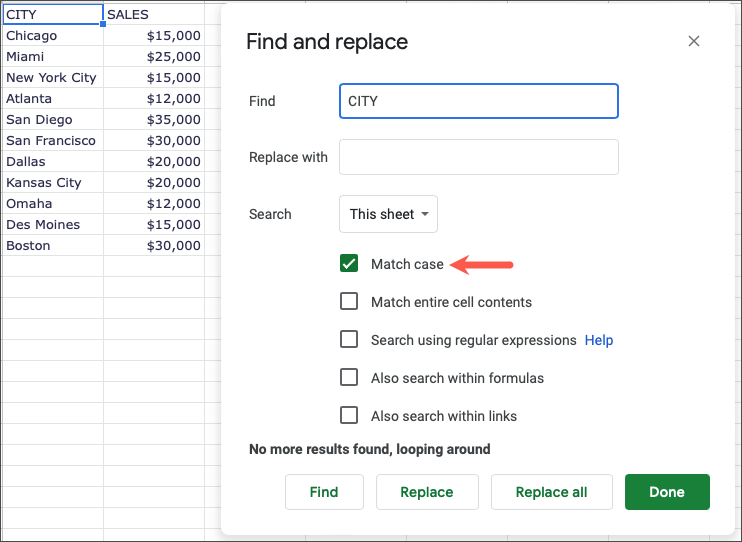
해당 데이터를 다른 것으로 바꾸려는 경우 방법은 간단합니다. 여기서는 'CITY'를 'Location'으로 바꾸려고 합니다. 찾기및 다음으로 바꾸기용어를 입력하고 대소문자 일치를 확인한 다음 찾기를 선택하세요.
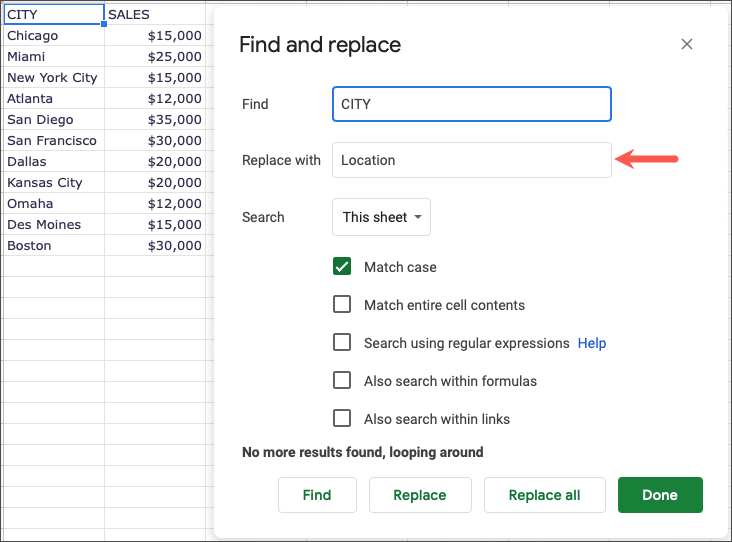
데이터가 강조표시되면 교체버튼을 선택하여 새 데이터를 입력합니다.
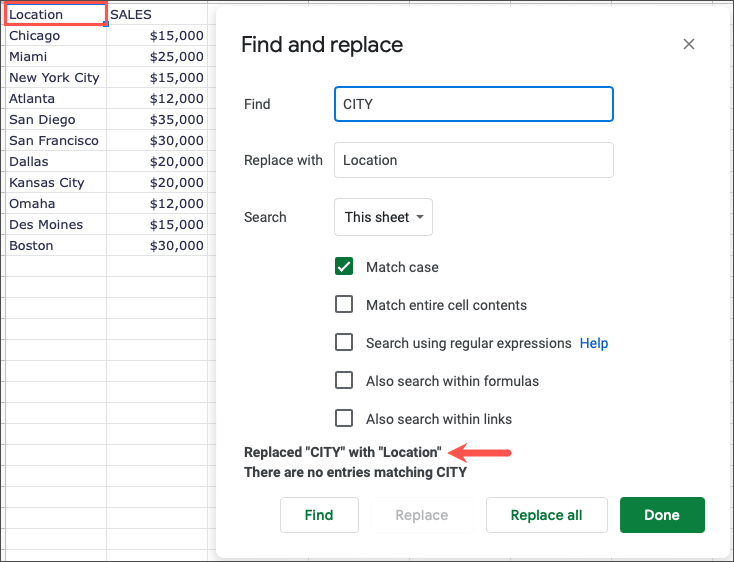
전체 셀 내용 일치
텍스트 문자열에서 부분적인 데이터만 찾는 경우 찾기 기능이 필요한 정보를 제공합니다. 그러나 올바른 데이터를 찾으려면 셀에 있는 내용을 정확하게 일치시켜야 할 수도 있습니다. 이를 위해 전체 셀 내용 일치확인란을 선택하세요.
예를 들어 사용자 이름이 누락된 Gmail 주소를 찾고 싶습니다. 찾기필드에 '@gmail.com'을 입력하면 '@gmail.com'이 포함된 모든 이메일에 대한 결과가 표시됩니다. 다시 한번 말씀드리지만, 이는 우리가 원하는 것이 아닙니다.
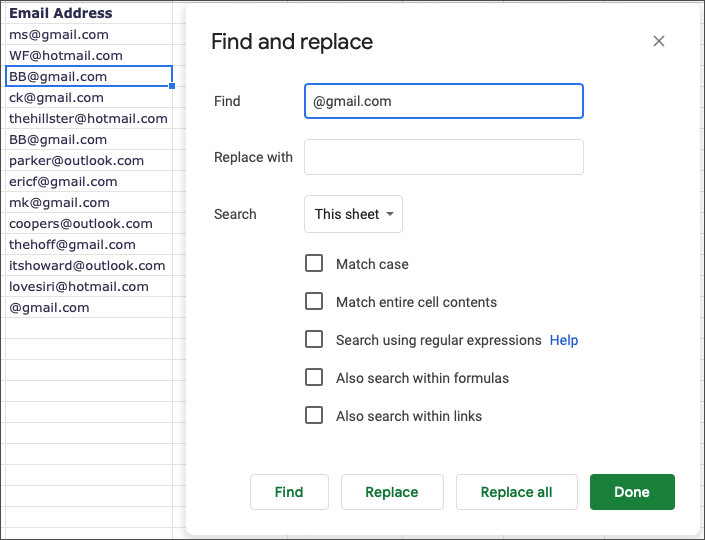
전체 셀 내용 일치확인란을 선택하고 찾기를 선택하면 사용자 이름이 누락된 필요한 주소로 바로 이동됩니다.
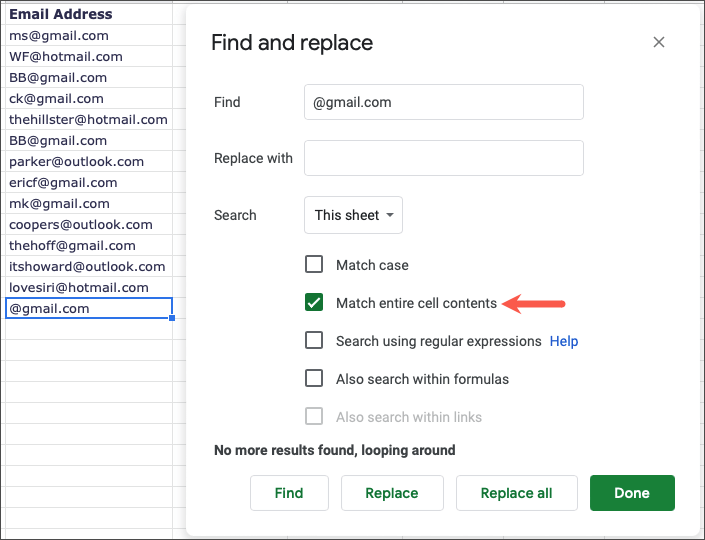
한 단계 더 나아가 바꾸기필드에 올바른 이메일 주소를 추가하면 데이터를 찾았을 때 클릭 한 번으로 바꿀 수 있습니다..
여기에서는 '@gmail.com'을 검색하여 '[email protected]'으로 바꾸겠습니다.
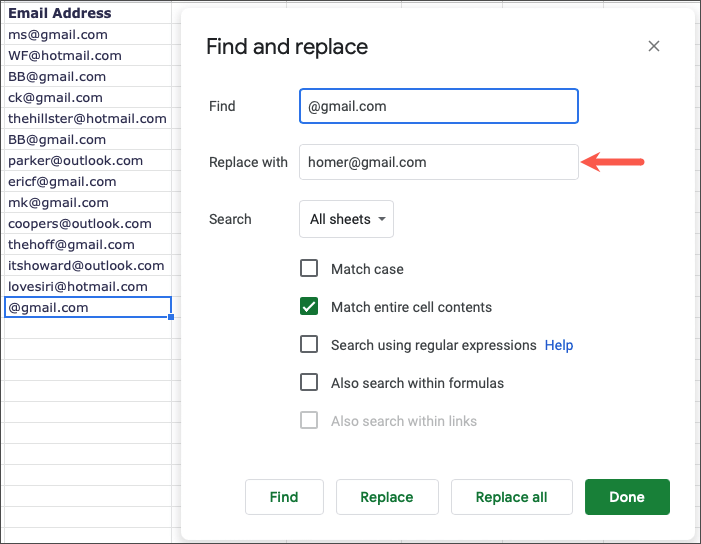
데이터가 강조표시되면 교체를 선택하여 새 데이터를 입력합니다.
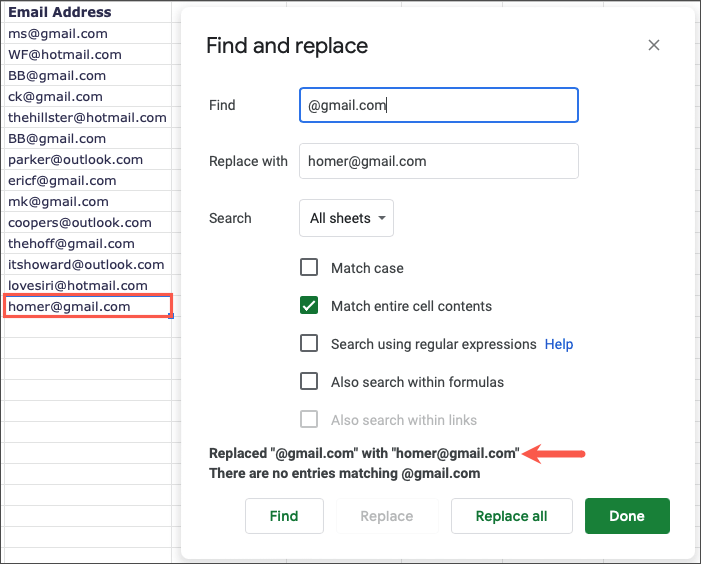
정규 표현식을 사용하여 검색
Google 스프레드시트에서 찾기 및 바꾸기를 사용하면 일반적으로 기본 언어를 사용하여 원하는 결과를 얻을 수 있지만 정규 표현식을 사용하는 것이 더 나을 수도 있습니다. Google에서는 정규 표현식용 RE2 를 사용하며 원하는 경우 GitHub에서 구문 보기 을 사용할 수 있습니다.
예를 들어 시트의 잘못된 필드에 일부 전화번호가 있습니다. 다음 정규식을 사용하여 선택한 셀에서 다음 전화번호를 검색합니다.
[0-9]{3}-[0-9]{4}
표현식은 0부터 9까지의 세 자리 숫자, 대시, 0부터 9까지의 네 자리 숫자로 구분됩니다. 그러면 전화번호인 해당 구문을 사용하는 모든 결과를 찾아야 합니다.
찾기필드에 표현식을 입력하고 검색필드에서 특정 범위를 선택한 다음 검색 확인란을 선택합니다. 정규식 사용. (해당 상자를 선택하면 대소문자 일치상자도 자동으로 선택됩니다.)
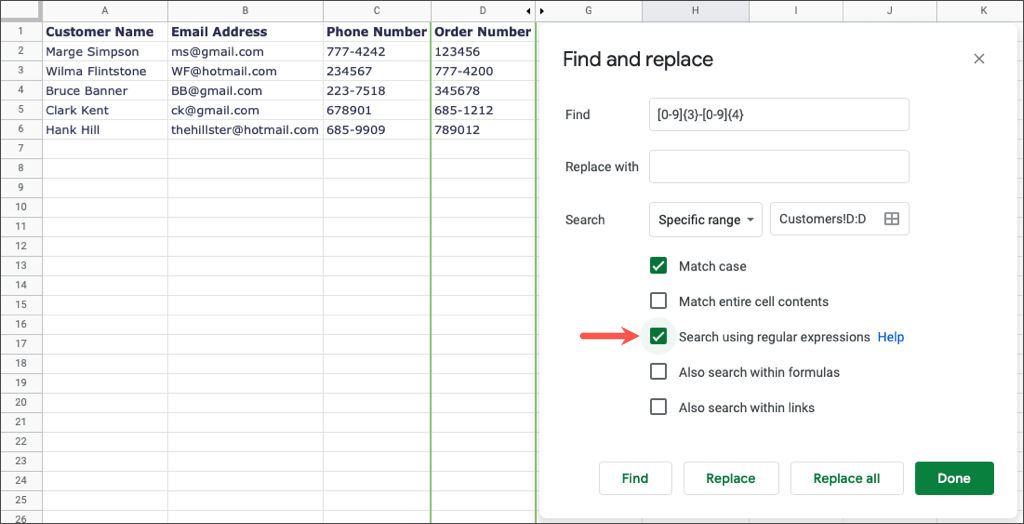
그러면 더 이상 결과를 찾을 수 없을 때까지 찾기버튼을 선택하면 Google 스프레드시트가 각 결과를 강조표시합니다.
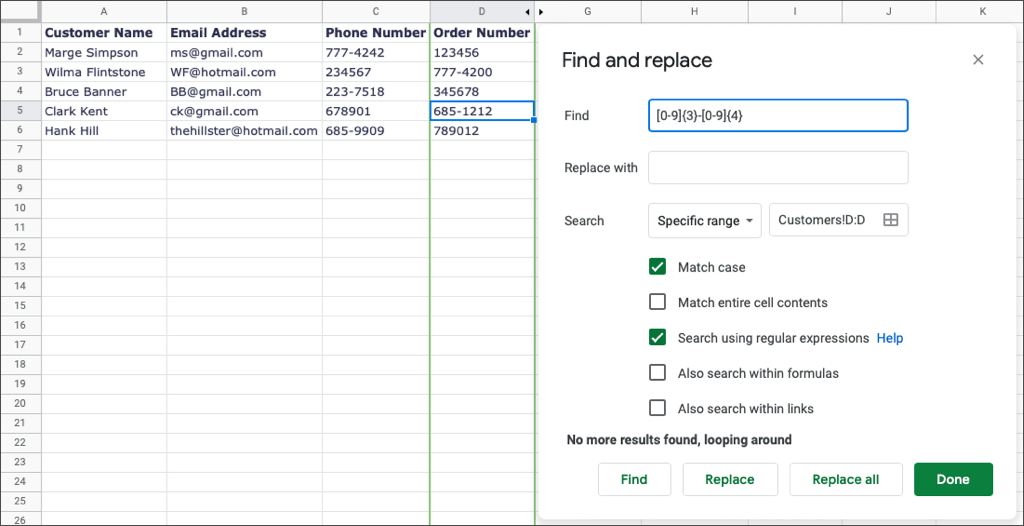
수식 내에서 검색
셀 내에 존재하지 않고 Google 스프레드시트 수식 내에 존재하는 데이터를 찾아야 할 수도 있습니다. 예를 들어 SUM 함수를 적용한 셀을 찾고 싶을 수도 있습니다. 이 경우 수식 내에서도 검색확인란을 선택하세요.
여기서 앞서 언급한 기능을 찾고 싶습니다. 찾기필드에 'SUM'을 입력하면 0개의 결과가 표시됩니다.
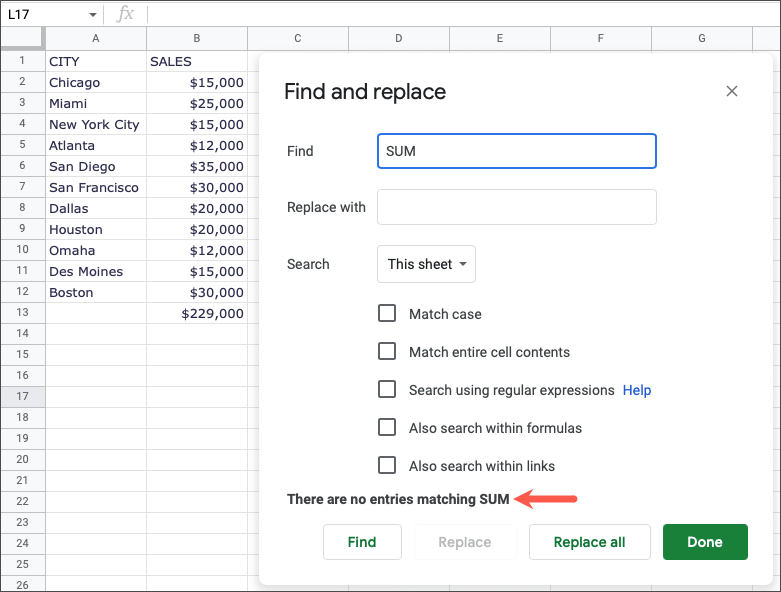
수식 내에서도 검색상자를 선택하면 필요한 내용을 정확히 찾을 수 있습니다.
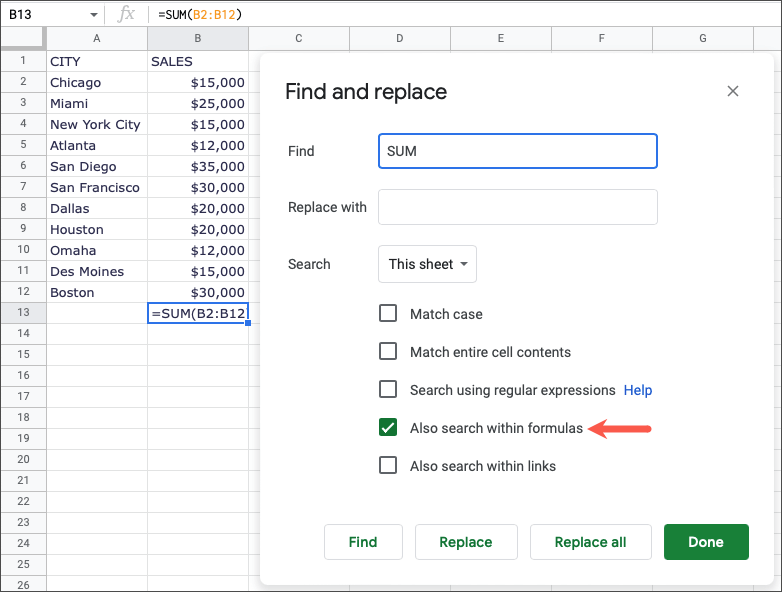
해당 기능을 교체해야 해서 찾고 싶다면 어떻게 해야 하나요? 해당 셀 범위 SUM 대신 에 대해 AVERAGE 함수를 사용해야 합니다.
여기에서는 'SUM'을 검색하여 'AVERAGE'로 바꾸겠습니다.
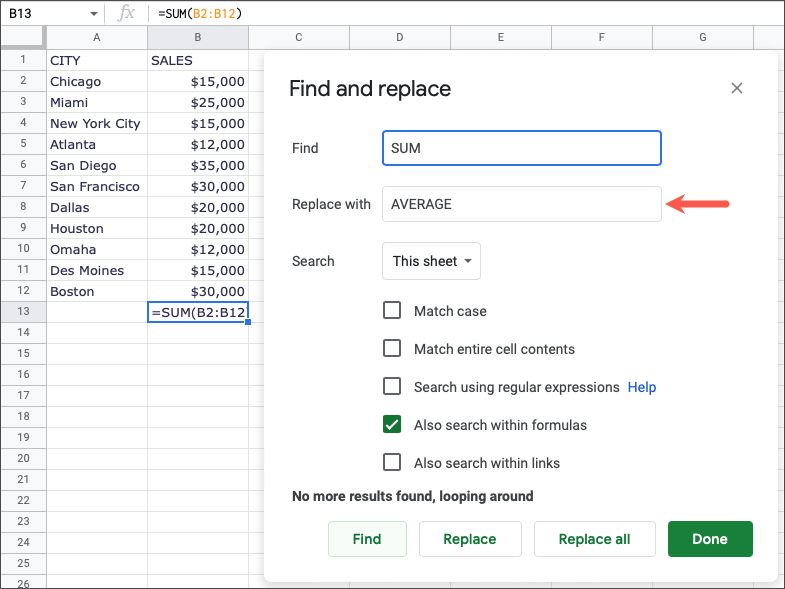
데이터가 강조표시되면 교체를 선택하여 새 데이터를 입력합니다..
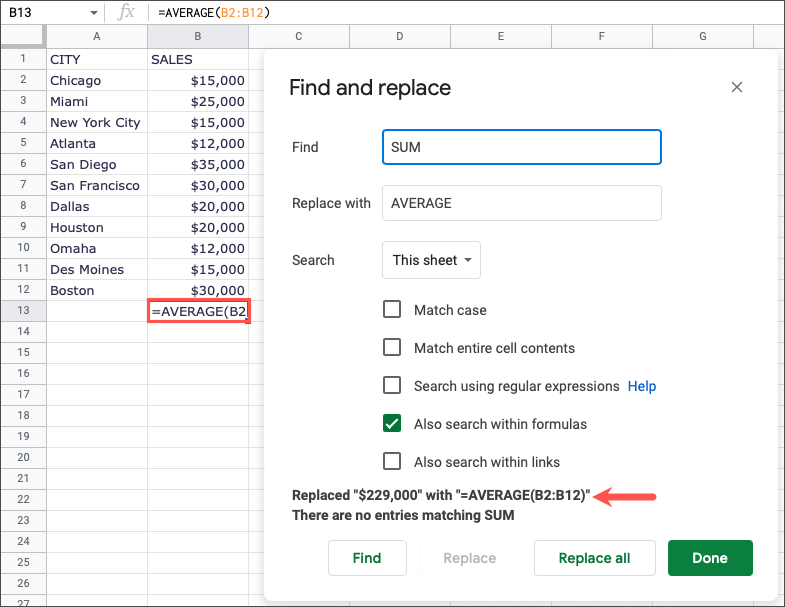
링크 내 검색
필요한 데이터를 찾는 또 하나의 옵션은 링크를 살펴보는 것입니다. 이는 URL이 표시되지 않는 텍스트로 연결되는 하이퍼링크를 포함하는 경우 유용합니다. 이를 위해서는 링크 내에서도 검색확인란을 선택하세요.
예를 들어 여기에는 온라인 기술 팁에 링크된 '여기를 클릭하세요'라는 텍스트가 포함된 셀이 있습니다. 이를 통해 우리 사이트를 빠르게 방문할 수 있습니다.
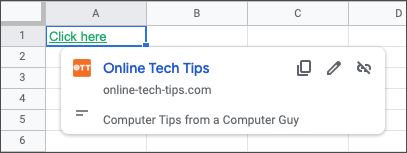
안타깝게도 '온라인'이라는 단어를 검색하면 검색결과가 없습니다.
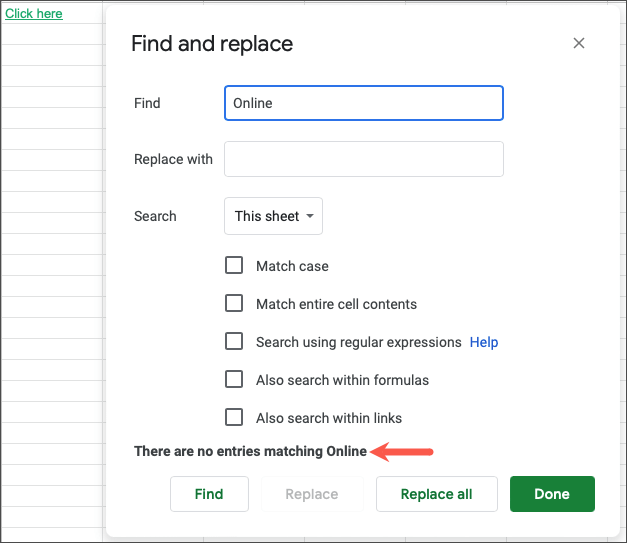
이제 링크 내에서도 검색확인란을 선택하면 올바른 셀이 강조표시된 것을 볼 수 있습니다.
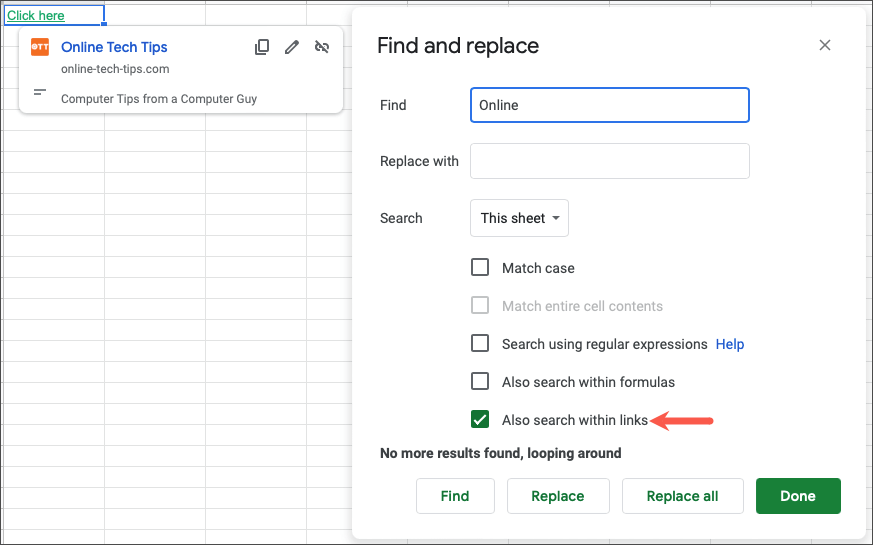
위 옵션과 마찬가지로 링크 내에서 검색할 때도 바꾸기 도구를 사용할 수 있습니다.
도움말: 검색 결과가 여러 개이고 각 결과를 동일하게 바꾸려는 경우 모두 바꾸기를 선택할 수 있습니다.
검색이 얼마나 간단하든 복잡하든 상관없이 Google 스프레드시트에서는 단 몇 단계만으로 데이터를 찾고 바꿀 수 있습니다. 자세한 내용은 Google 스프레드시트의 행과 셀에서 중복 항목 찾기 방법에 대한 튜토리얼을 확인하세요.
.