앱이 Microsoft Exchange Server와 통신할 수 없으면 Outlook에 "지금은 연결할 수 없습니다"라는 메시지가 표시됩니다. 이 경우 마이크로소프트 아웃룩 을(를) 활성화할 수 없으며 Microsoft Outlook을 통해 이메일을 주고받을 수도 없습니다.
이 튜토리얼에서는 Windows 10 및 11 컴퓨터에서 Microsoft Outlook이 다시 작동하도록 하는 문제 해결 해결 방법을 다룹니다.
인터넷 연결 문제 해결
먼저 해야 할 일: 컴퓨터가 인터넷에 연결되어 있는지 확인하세요. 웹 브라우저에서 여러 웹 페이지를 방문하거나 Microsoft Store에서 앱을 다운로드/설치해 보세요. 다른 애플리케이션도 인터넷에 액세스할 수 없다면 네트워크가 원인입니다.
컴퓨터의 DNS 캐시 플러시, VPN/프록시/방화벽을 비활성화하고 Outlook을 다시 열어보세요. Wi-Fi 네트워크를 사용하는 경우 라우터를 재부팅하면 연결 문제가 해결됩니다. 그렇지 않은 경우 네트워크 관리자에게 지원을 문의하세요. 더 많은 해결 방법을 보려면 Wi-Fi 문제 해결 가이드 를 참조하세요.
'오프라인 작업' 모드 끄기
Outlook에는 인터넷 연결 없이도 오래된 이메일에 액세스하거나 이메일을 작성할 수 있는 '오프라인 작업' 모드가 있습니다. 이 모드를 항상 활성화된 상태로 두면 서버 문제 및 기타 아웃룩 오류 문제가 발생할 수 있습니다. Excel을 실행하고 보내기/받기탭으로 이동한 다음 오프라인 작업을 선택 취소하세요.
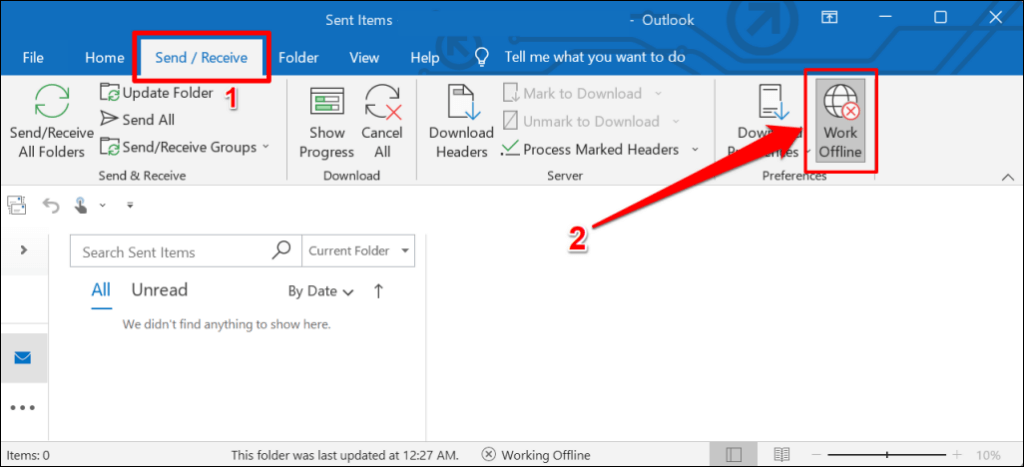
아웃룩 다시 시작
Outlook을 닫았다가 다시 여는 것은 Microsoft 서버에 대한 애플리케이션 연결을 복원하는 빠른 방법입니다.
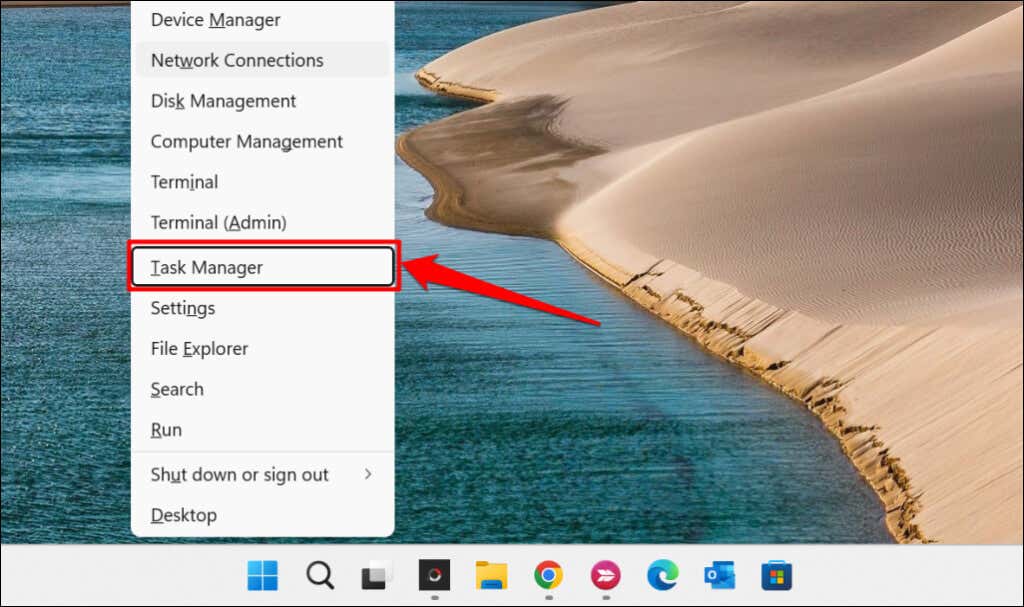
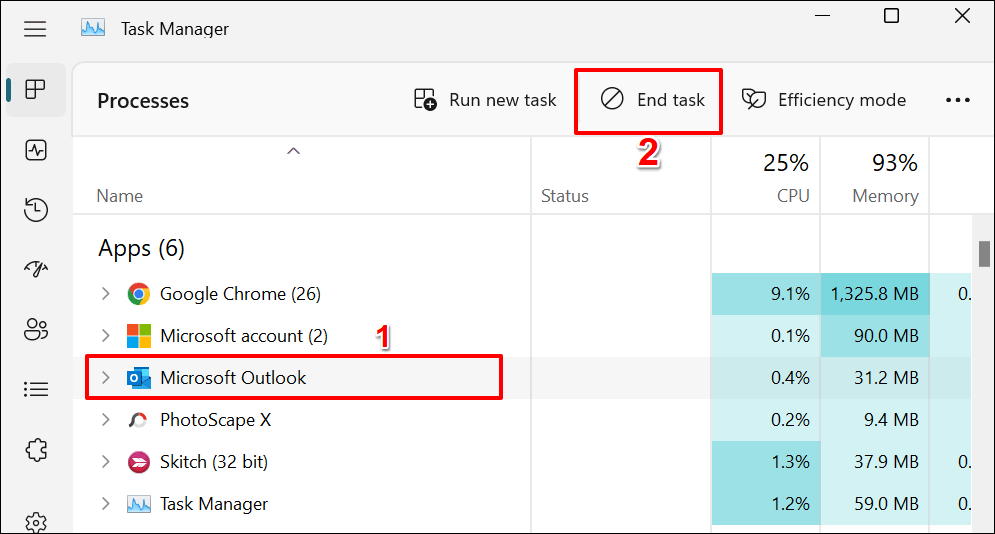
또는 Microsoft Outlook을 마우스 오른쪽 버튼으로 클릭하고 상황에 맞는 메뉴에서 작업 종료를 선택하세요.
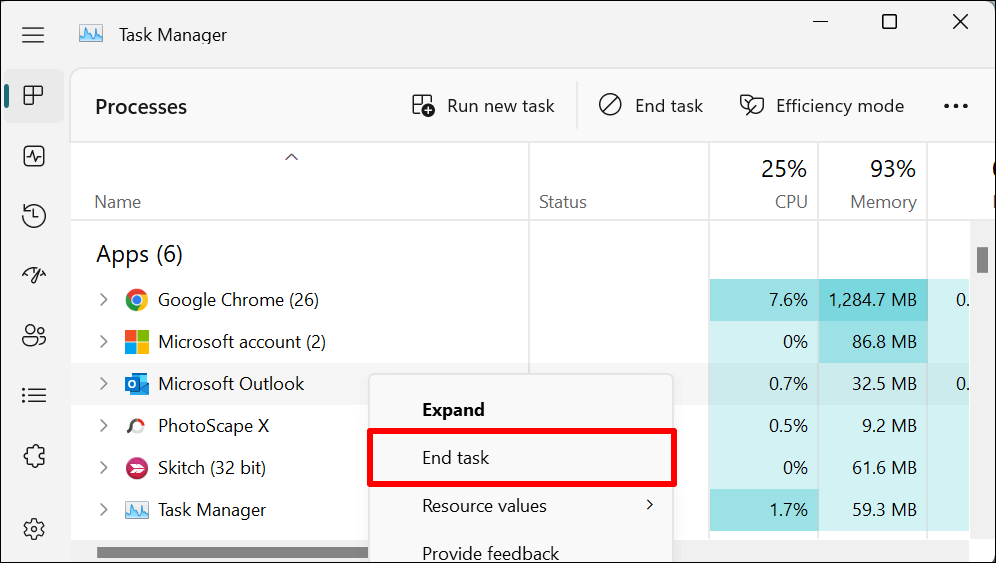
Outlook을 다시 열고 Microsoft 계정으로 Outlook에 로그인하거나 활성화할 수 있는지 확인하세요.
네트워크 연결 상태 표시기(NCSI) 활성화
NCSI(네트워크 연결 상태 표시기)는 Windows에서 컴퓨터가 인터넷에 성공적으로 연결되었는지 확인하는 데 도움이 됩니다. 컴퓨터에서 NCSI를 비활성화하면 Microsoft Outlook 및 기타 Office 365 앱에서 "지금 연결할 수 없습니다" 오류가 발생합니다. 또한 비활성 NCIS는 Windows가 업데이트를 다운로드하거나 설치하는 것을 방지합니다..
컴퓨터의 네트워크 연결 상태 표시기(NCSI) 상태를 확인하려면 아래 단계를 따르세요.
참고:Windows 레지스트리 를 잘못 변경하거나 중요한 레지스트리 키를 삭제하면 일부 Windows 구성 요소의 작동이 중지될 수 있습니다. 따라서 계속 진행하기 전에 backing up your PC’s Windows 레지스트리 을 적극 권장합니다. 문제가 발생한 경우 백업을 복원하여 원치 않는 변경 사항을 쉽게 취소할 수 있습니다.
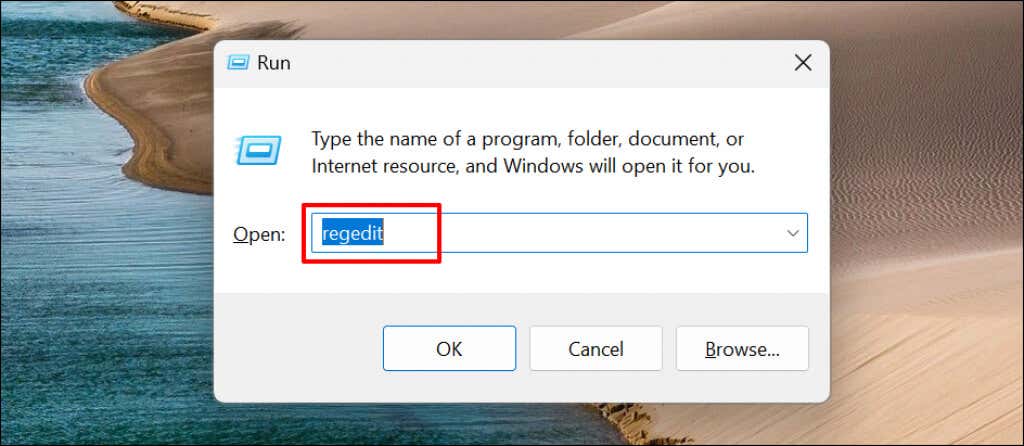
HKEY_LOCAL_MACHINE\SYSTEM\CurrentControlSet\Services\NlaSvc\Parameters\Internet
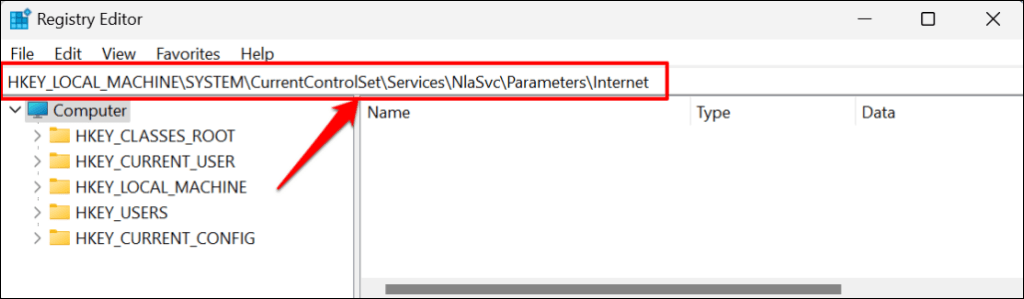
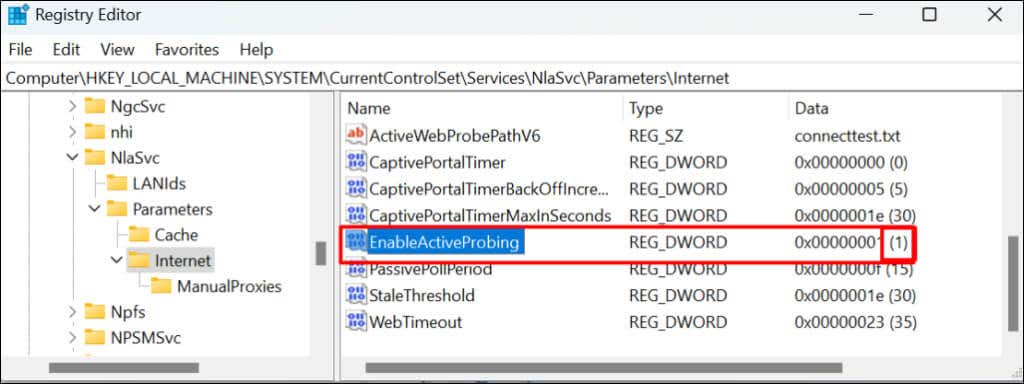
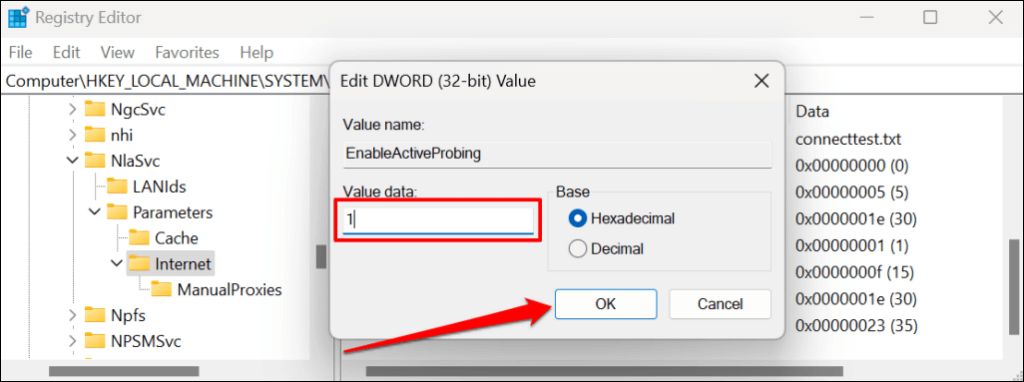
HKLM\Software\Policies\Microsoft\Windows\NetworkConnectivityStatusIndicator
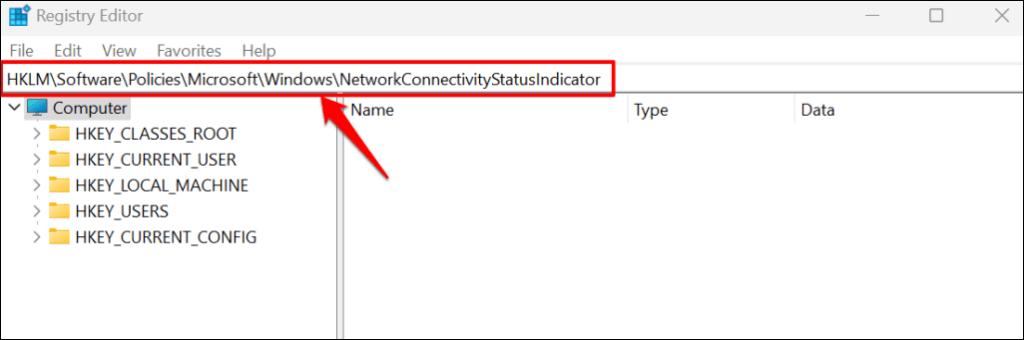
지정된 경로에 NoActiveProbe항목이 누락된 경우 Windows에서 NCSI가 활성화됩니다. NoActiveProbe의 값 데이터를 0으로 설정하거나 경로에 항목이 있으면 삭제하세요.
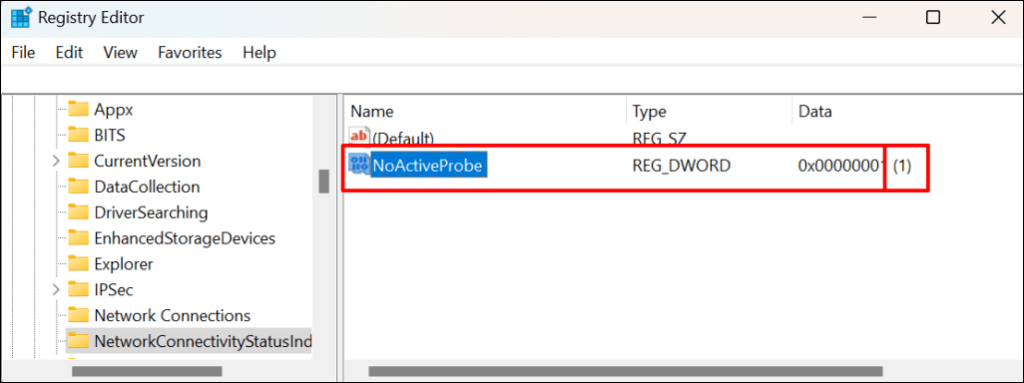
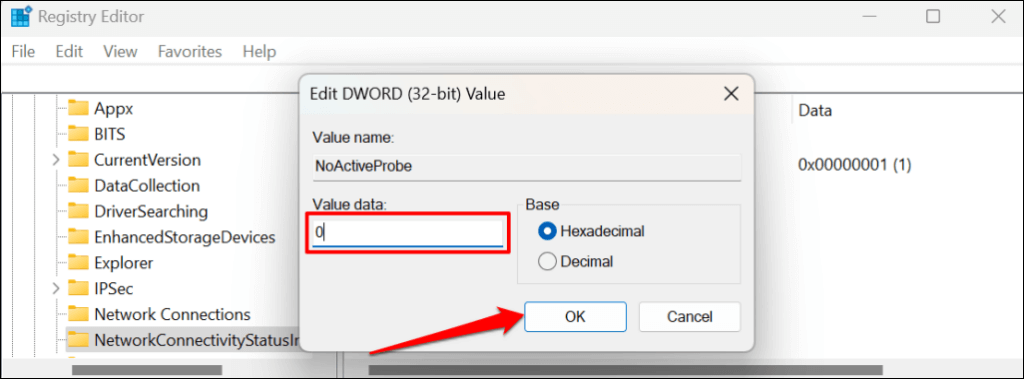
또는 항목을 마우스 오른쪽 버튼으로 클릭하고 삭제를 선택한 다음 확인 메시지에서 예를 선택하세요.
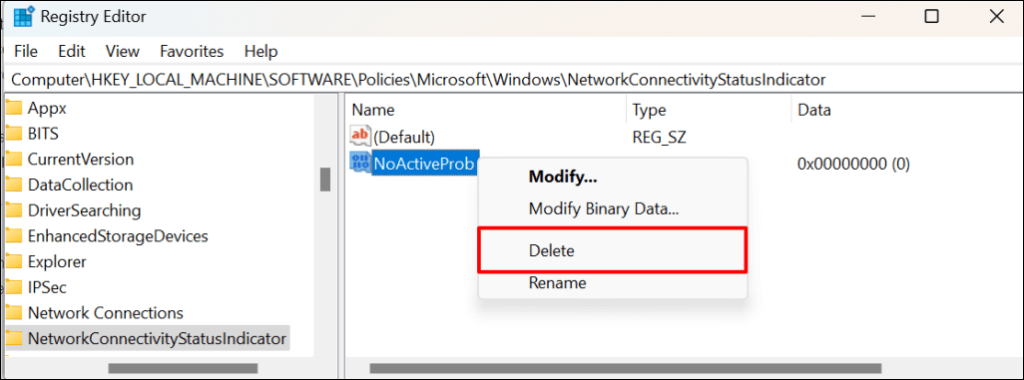
그러면 항목이 삭제되고 컴퓨터의 네트워크 연결 상태 표시기(NCSI)가 켜집니다. Microsoft Outlook을 열고 앱을 활성화하거나 사용할 수 있는지 확인하세요..
네트워크 목록 서비스 시작 유형 변경
네트워크 목록 서비스는 Windows가 컴퓨터가 연결된 네트워크를 식별하는 데 도움이 됩니다. 마찬가지로 서비스는 네트워크 속성의 변경 사항을 애플리케이션에 알립니다.
네트워크 목록 서비스에 문제가 있으면 Microsoft Outlook 및 기타 앱이나 서비스가 제대로 작동하지 않습니다. 서비스를 다시 시작하고 시작 유형을 변경하면 일부 Windows 사용자 의 문제가 해결되었습니다. Microsoft Outlook을 닫고 아래 단계를 따르세요.
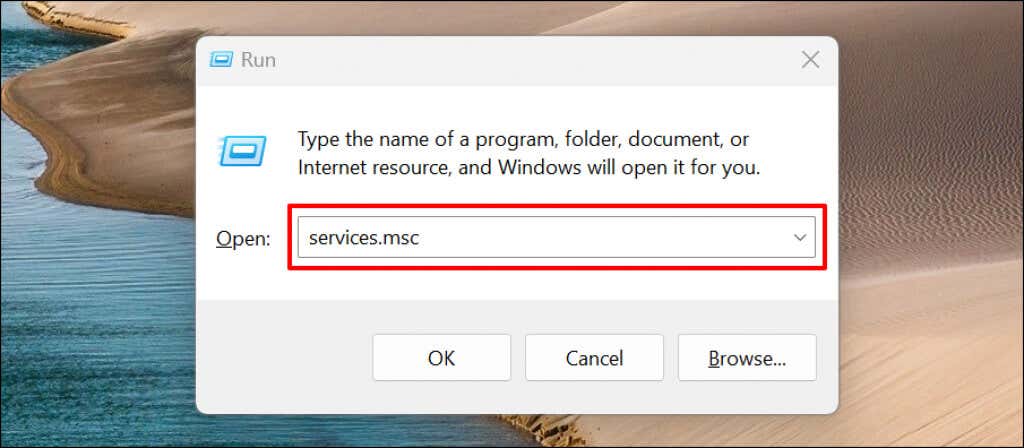
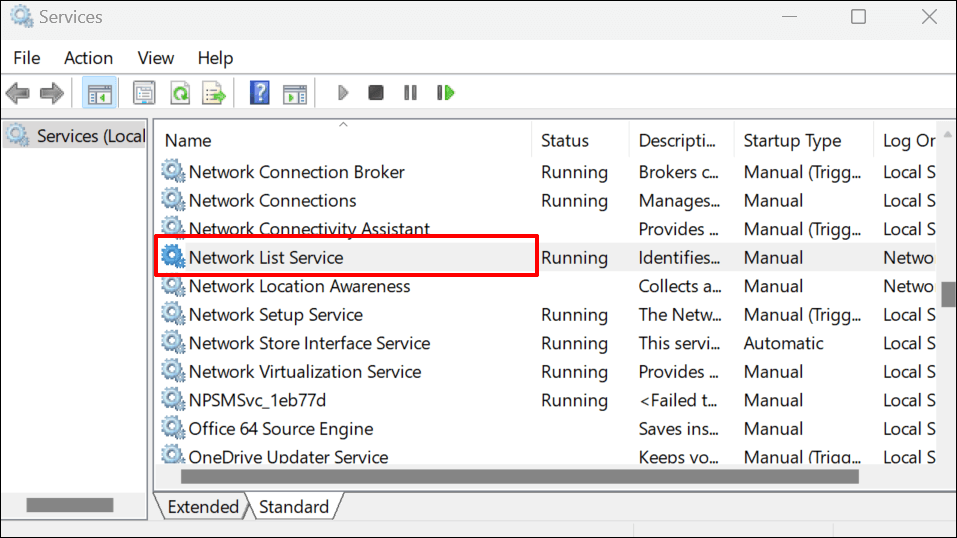
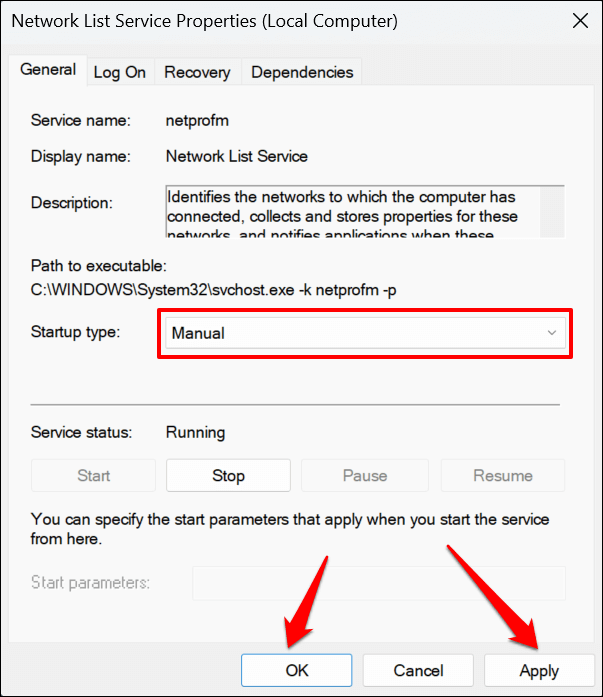
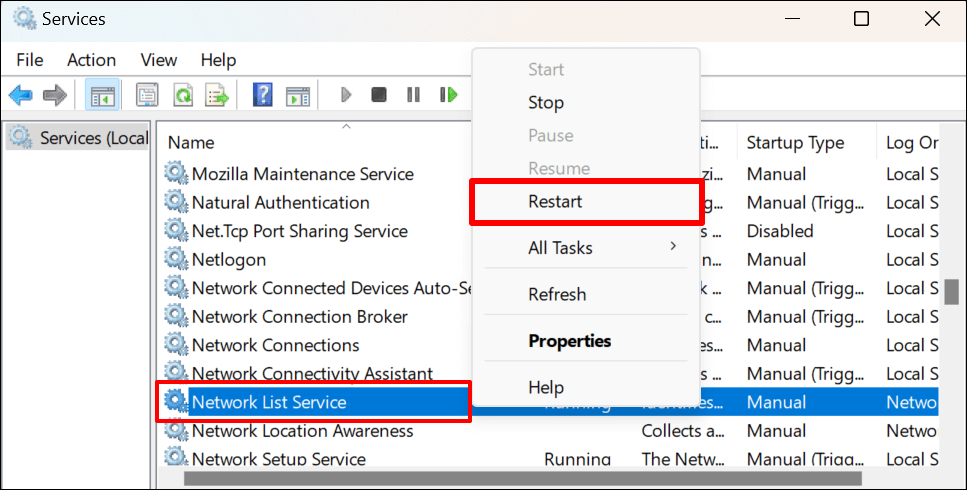
Outlook을 열고 Microsoft 계정을 성공적으로 연결할 수 있는지 확인하세요.
네트워크 위치 인식 서비스 다시 시작
네트워크 목록 네트워크 위치 인식(NLA) 서비스는 Windows가 컴퓨터의 네트워크 연결을 관리하는 방법을 이해하는 데 도움이 됩니다. 네트워크 목록 서비스는 NLA를 사용하여 올바르게 시작하고 작동합니다.
NLA를 다시 시작하면 Microsoft 365 앱을 활성화할 때 비슷한 오류가 발생한 많은 Windows 사용자에게 효과적인 것으로 나타났습니다. 컴퓨터의 네트워크 위치 인식 서비스를 다시 시작하려면 아래 단계를 따르세요.
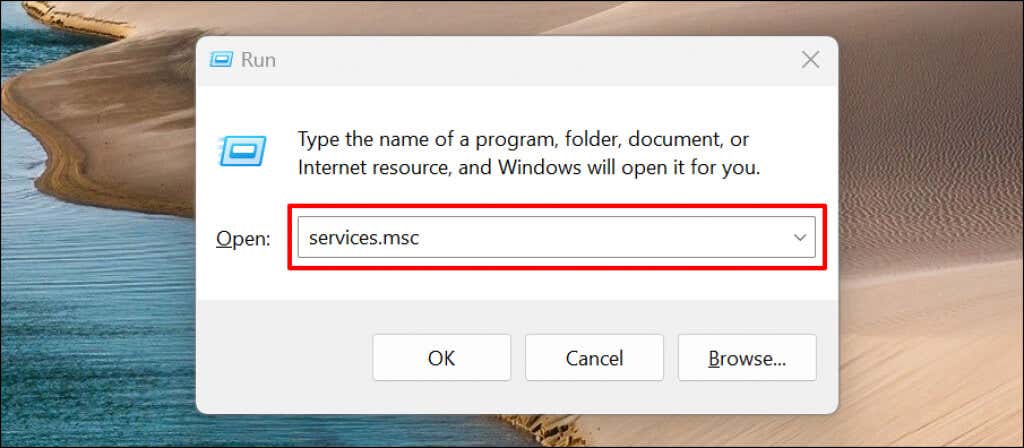
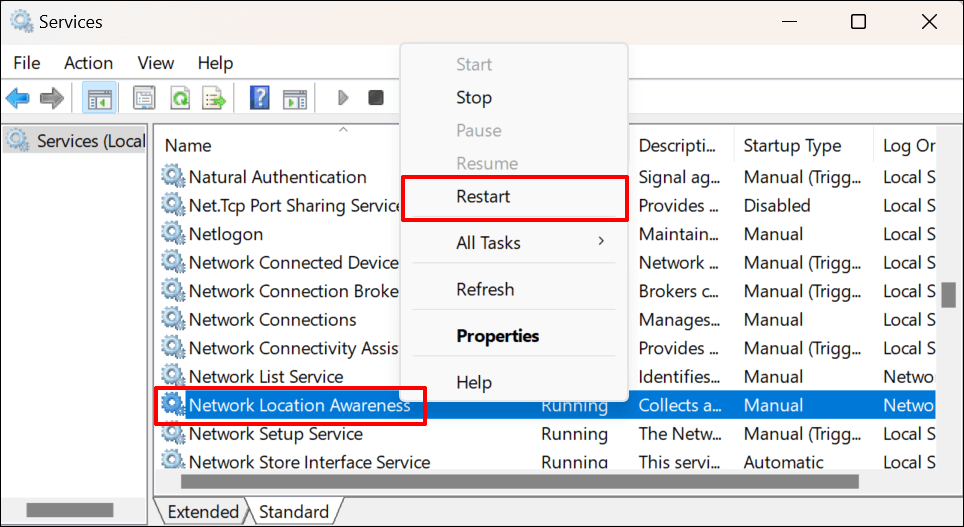
Outlook 데이터 파일 재구축
데이터 손상으로 인해 Outlook에서 '지금은 연결할 수 없습니다.' 오류가 표시될 수도 있습니다. PC에서 Microsoft Outlook의 데이터 파일을 재구축하고 오류 메시지가 중지되는지 확인하세요.
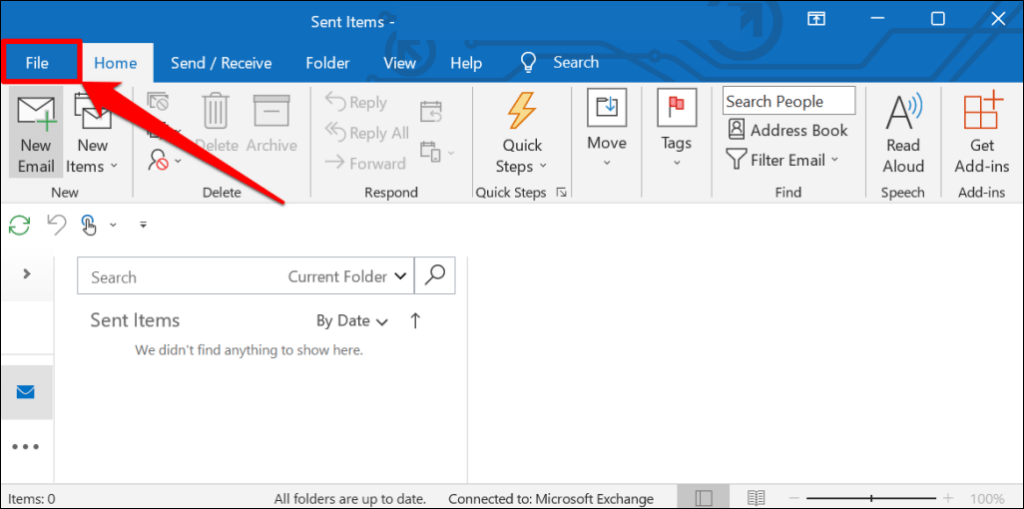
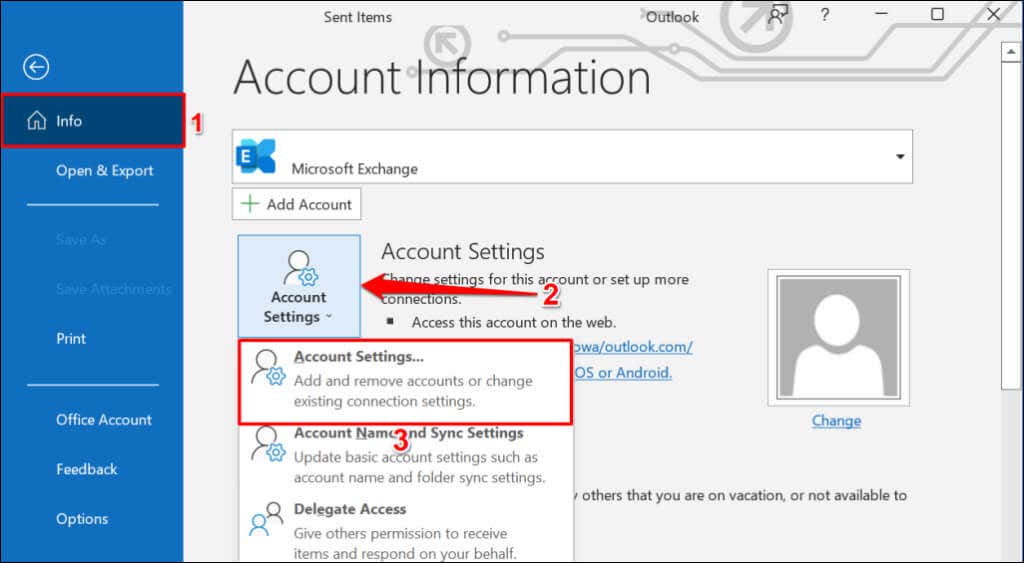
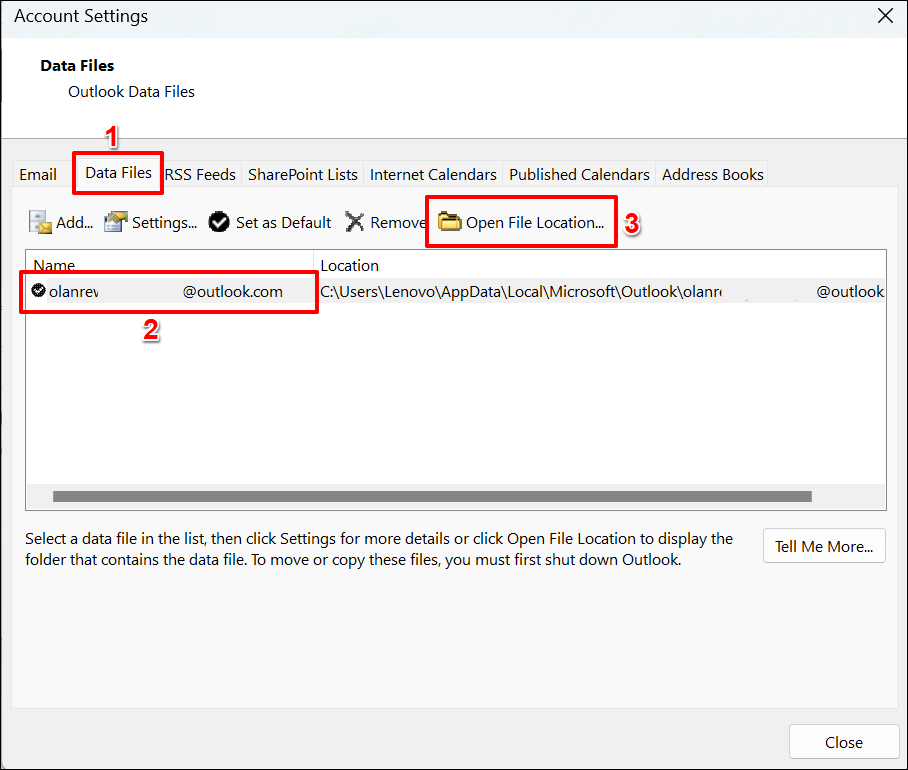
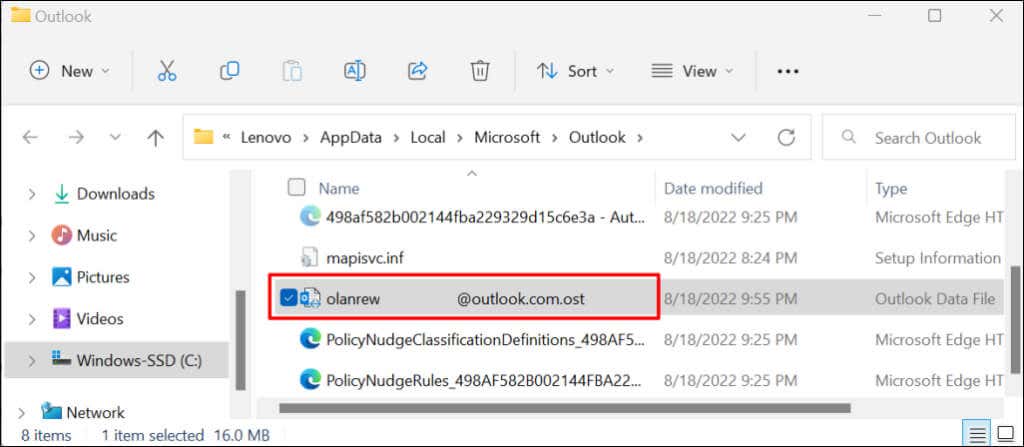
Microsoft Outlook을 닫았다가 다시 열면 애플리케이션이 새 데이터 파일을 빌드하거나 생성합니다. 오류가 지속되면 Outlook을 닫고 기존 데이터 파일을 Outlook 폴더로 다시 옮긴 후 아래 권장 사항을 시도해 보세요.
Outlook 확장 프로그램 비활성화
타사 확장 또는 추가 기능 이 손상되면 Microsoft Outlook이 컴퓨터에서 오작동할 수 있습니다. Outlook에서 추가 기능을 비활성화하고 Outlook을 다시 시작하세요.
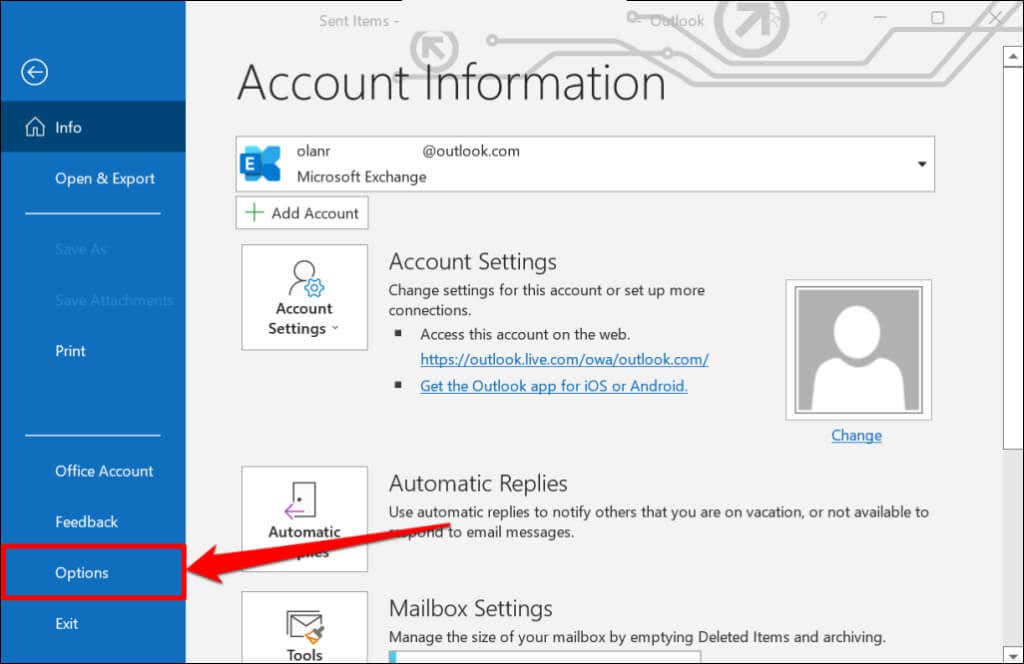
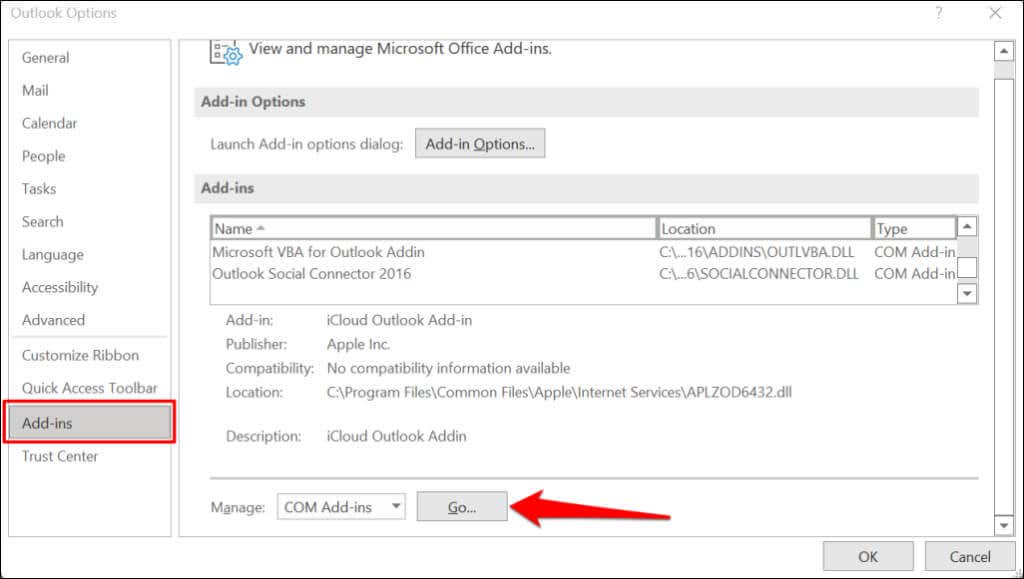
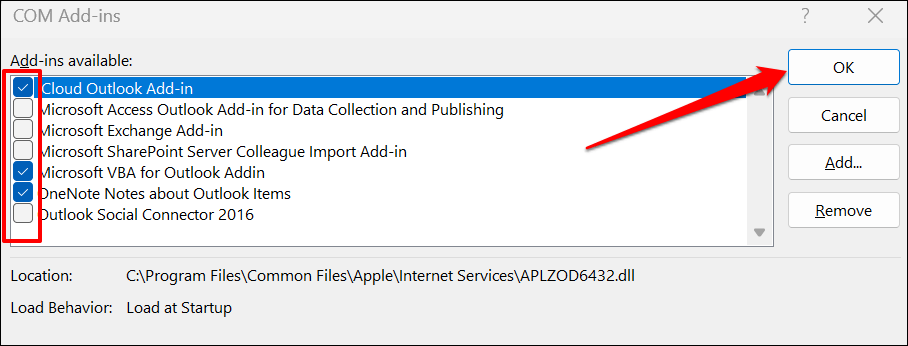
Microsoft Outlook 복구
위의 문제 해결 방법으로 "지금 연결할 수 없습니다" 오류가 해결되지 않으면 Microsoft Outlook을 복구하십시오.
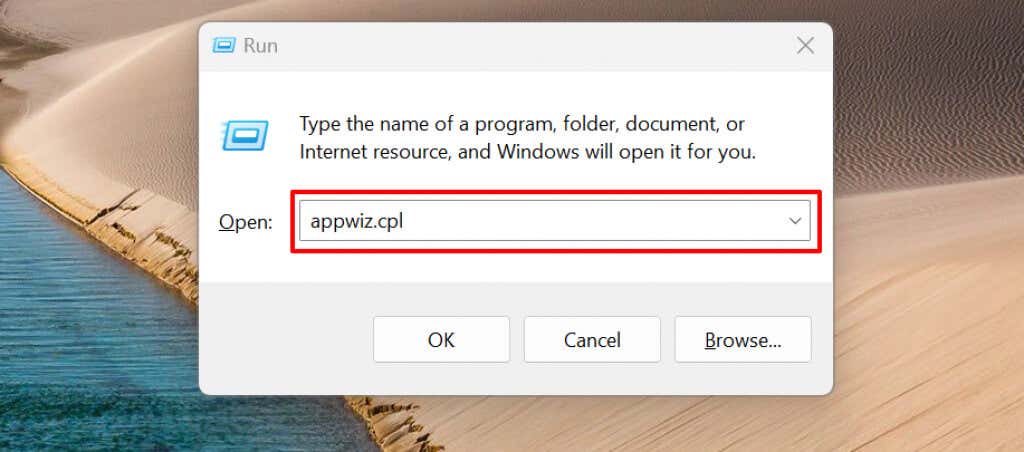
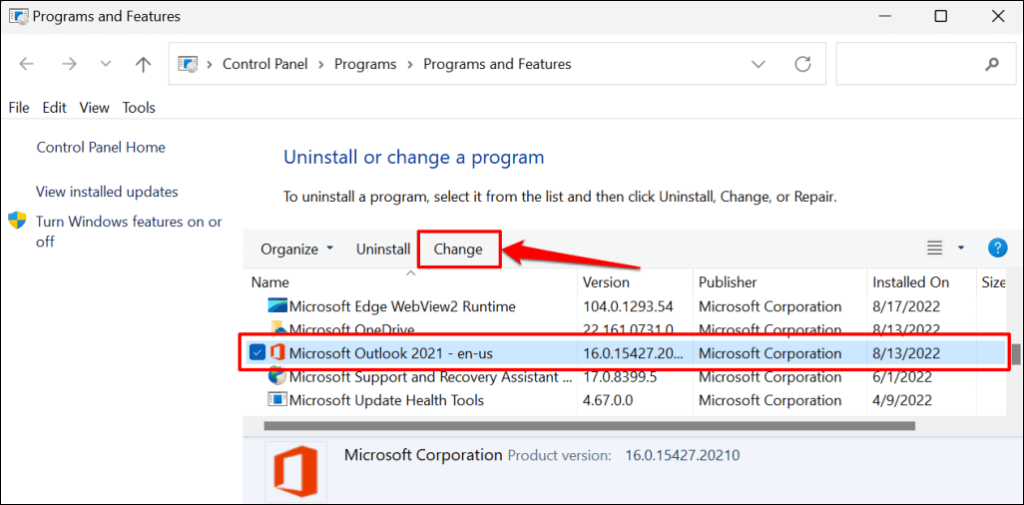
먼저 빠른 복구를 시도해 보는 것이 좋습니다. 빠른 복구 후에도 “지금은 연결할 수 없습니다.” 오류가 지속되면 온라인 복구를 실행하세요.
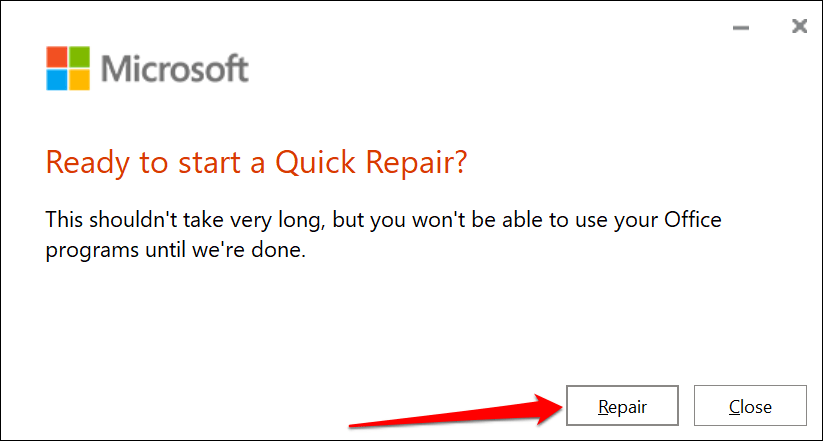
성공 메시지를 받으면 복구 도구를 닫고 Outlook을 시작하세요..
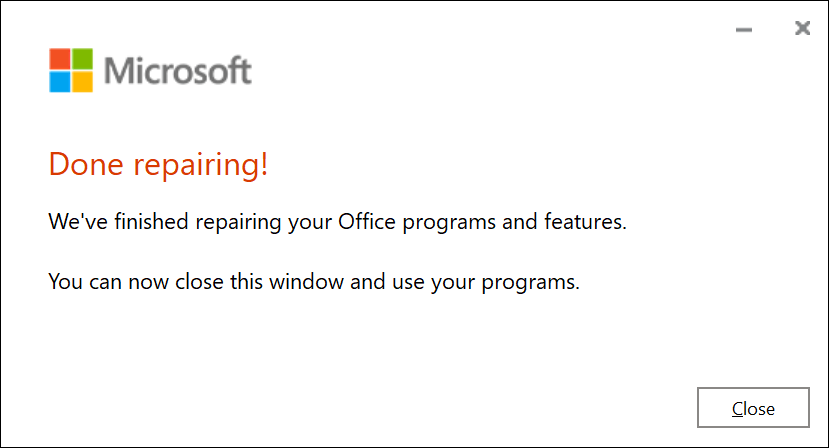
Outlook 연결하기
컴퓨터를 재부팅하거나 운영 체제를 최신 Windows 버전으로 업데이트해 볼 수도 있습니다. 이 튜토리얼의 문제 해결 방법을 시도한 후에도 오류가 지속되면 Outlook 도움말 센터 을 통해 Microsoft 지원에 문의하세요.
.