최근에 Windows 10을 설치하거나 업데이트한 경우 일부 WiFi 문제가 발생할 수 있습니다. 저희가 도와드리겠습니다! 무선 네트워킹 문제는 원인이 너무 많기 때문에 특히 성가시다. 운전자를 놓치다 이거나 컴퓨터의 전원 옵션이 제대로 설정되지 않았을 수 있습니다. 무선 스위치(있는 경우)를 확인했습니까? 많은 일이 잘못될 수 있습니다.
이 문서에서는 가장 일반적인 문제를 살펴봄으로써 Windows 10 WiFi 문제를 해결할 것입니다. 시작합시다.
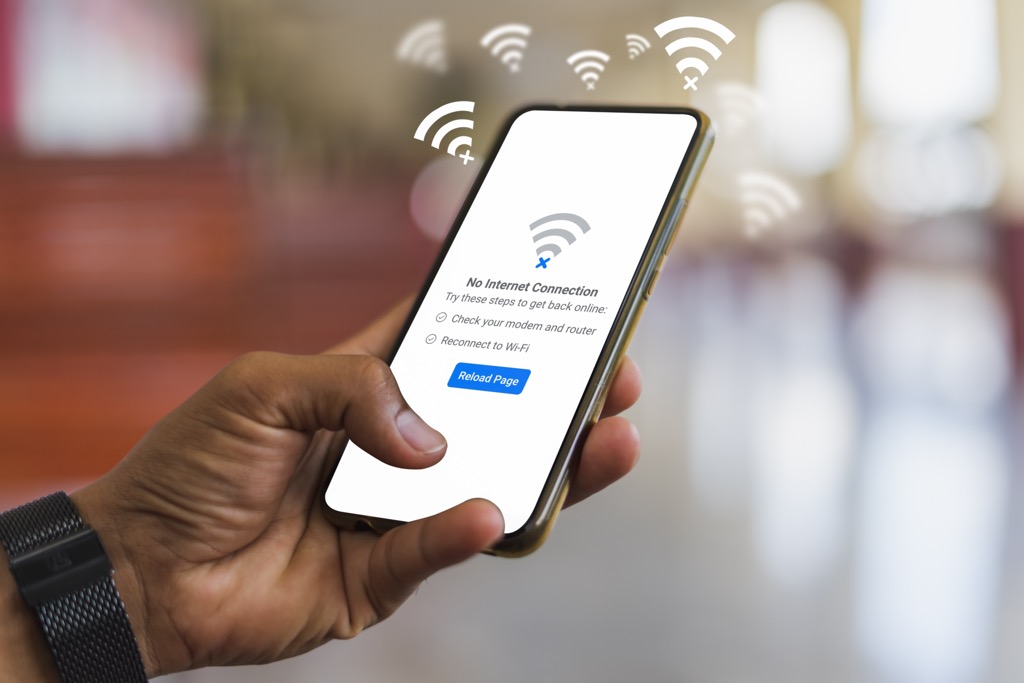
연결이 제한됨
많은 Windows 10 사용자가 연결이 제한되었다는 메시지를 받고 파악하기 어렵습니다. 원인이 무엇인지. 오래된 드라이버, 결함이 있는 이더넷 케이블, 네트워크 어댑터 또는 사용하는 바이러스 백신 소프트웨어로 인해 발생할 수 있습니다. 당신이 할 수 있는 유일한 일은 한 번에 한 단계씩 WiFi 문제를 해결하고 최선을 다하는 것입니다.
가장 일반적인 해결 방법을 시도해 볼 것이지만 문제가 해결되지 않으면 이 문서에 언급된 다른 해결 방법을 시도해 보십시오.
네트워킹 문제 해결사 실행
먼저 시도해야 할 것은 내장된 Windows 10 네트워킹 문제 해결사입니다. 대부분의 경우 WiFi 문제는 자동으로 해결될 수 있습니다.
이 리소스에 액세스하는 가장 쉬운 방법은 검색창에 문제 해결을 입력하고 찾기 및 네트워크 문제 수정옵션.
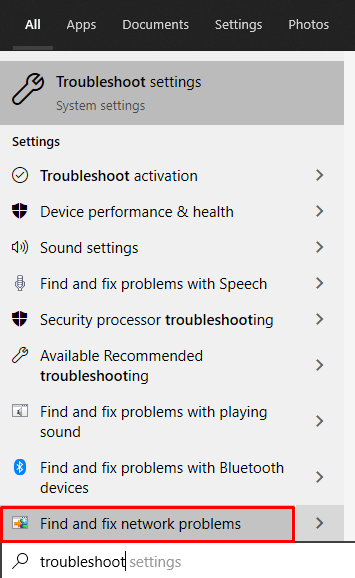
인터넷 연결패널이 열립니다.
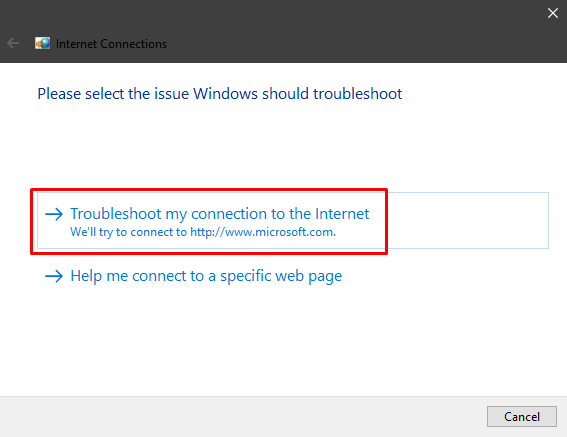
Windows가 네트워킹 문제를 진단하고 제안된 수정 사항을 적용하도록 합니다. 이것이 도움이 되지 않으면 네트워크 어댑터 문제도 해결해야 합니다. 검색 상자에 네트워크 어댑터 문제 해결을 입력하고 동일한 단계를 따릅니다.
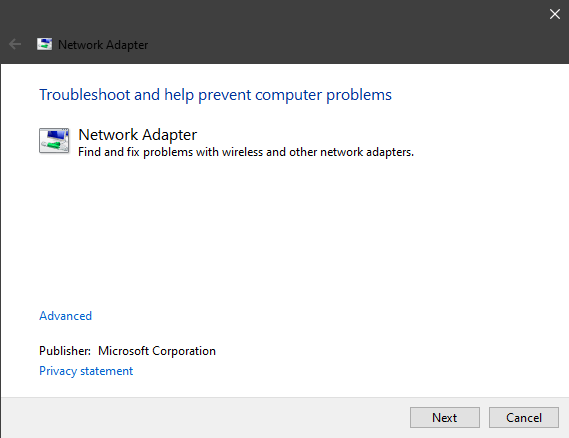
TCP 재설정
문제 해결사가 발견한 경우 WiFi에 유효한 IP 구성이 없다는 오류가 표시되면 TCP/IP를 재설정해야 합니다. 이것이 이 문제에 대한 가장 일반적인 해결책이지만 오래된 드라이버도 원인이 될 수 있습니다.
TCP를 재설정하려면 Windows 검색 상자에 명령 프롬프트를 입력하세요. 프롬프트를 시작하기 전에 마우스 오른쪽 버튼을 클릭하고 관리자 권한으로 실행옵션을 선택해야 합니다. 그렇지 않으면 일부 명령이 작동하지 않을 수 있습니다.
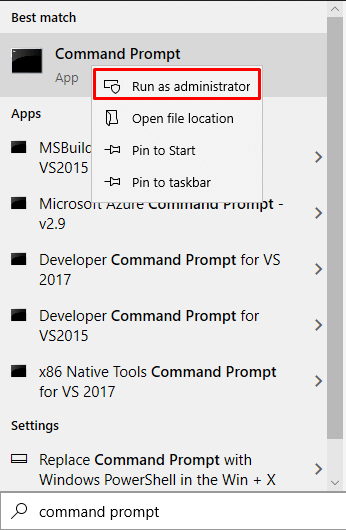
다음, 각 명령 다음에 Enter키를 눌러 다음 명령을 개별적으로 입력하십시오.
netsh winsock reset
ipconfig / 릴리스
ipconfig /renew
netsh int ip 재설정
ipconfig /flushdns
컴퓨터를 다시 시작하고 무선 연결이 작동하는지 확인합니다. 그렇지 않은 경우 아래 도움말을 사용하여 Wi-Fi 문제 해결을 계속하십시오.
바이러스 백신 확인
바이러스 백신 소프트웨어 가 중요하지만 때때로 문제가 발생할 수 있습니다. 제한된 인터넷 연결 메시지로 이어지는 충돌. Windows 10과 함께 제공되는 바이러스 백신인 Windows Defender는 무선 연결에 문제를 일으키지 않습니다.
대부분의 사용자는 타사 바이러스 백신 소프트웨어가 WiFi를 차단할 수 있다고 보고합니다. 따라서 이것을 알아내는 데 어려움을 겪고 있다면 바이러스 백신을 비활성화하십시오. BitDefender, Avast, AVG 또는 이와 유사한 바이러스 백신이 실제로 범인이라면 제거하십시오.
WiFi 아이콘 없음
경우에 따라 무선이 비활성화됩니다. WiFi 아이콘을 찾을 수 없으며 네트워크 설정을 더 자세히 살펴보면 무선 섹션을 찾을 수 없습니다.
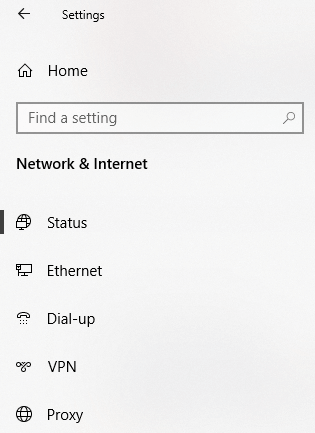
많은 사용자가 특히 Windows 10을 새로 설치한 후에 이 문제를 보고합니다. 이것은 일반적으로 누락되거나 오래된 WiFi 드라이버 때문입니다. WiFi 모듈을 구입한 경우에도 원인이 될 수 있으므로 제대로 연결되어 있는지 확인하십시오.
그래도 시도할 수 있는 몇 가지 솔루션이 있습니다.
업데이트 확인
드라이버를 살펴보십시오. 특히 Windows 10을 방금 설치한 경우에는 더욱 그렇습니다. A 많은 사용자가 컴퓨터를 인터넷에 연결하지 않고 운영 체제를 설치합니다. 결과적으로 Windows는 설치 프로세스 중에 드라이버를 자동으로 설치할 수 없으므로 일부 드라이버가 누락됩니다.
1. 설정 패널로 이동하여 업데이트 및 보안을 선택합니다.
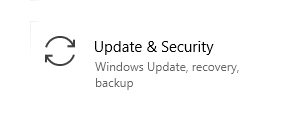
2. 다음으로 선택적 업데이트 보기를 클릭하여 드라이버 업데이트를 확인해야 합니다.
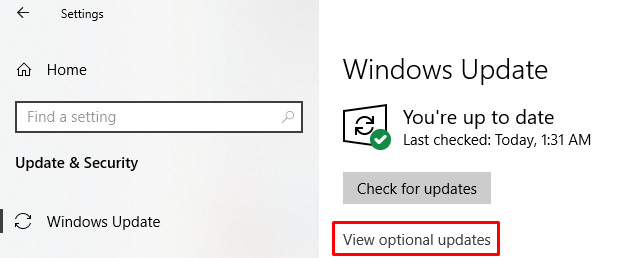
3. 드라이버 업데이트를 클릭하여 다운로드할 항목이 있는지 확인하세요.
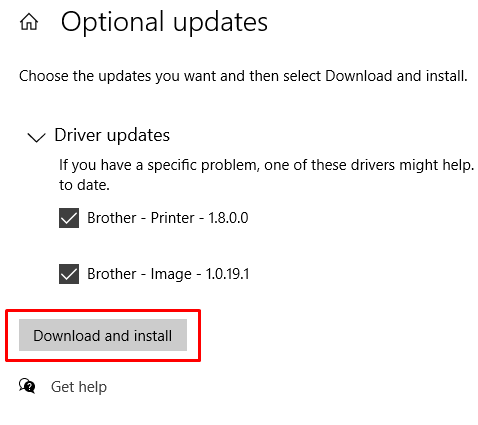
귀하의 경우 여기에 표시된 드라이버가 아닌 다른 드라이버가 있어야 합니다. 영상. 그 중 하나가 WiFi 드라이버이기를 바랍니다. 네트워크 케이블이나 스마트폰 연결을 통해 인터넷에 연결되어 있는지 확인하고 드라이버를 다운로드하세요.
WiFi 드라이버 다시 설치
경우에 따라 Wi-Fi 드라이버가 손상된 경우, 업데이트해도 아무 작업도 수행되지 않습니다. 당신이해야 할 일은 다시 설치하는 것입니다. 그렇게 하려면 먼저 드라이버를 제거한 다음 이전 솔루션을 사용하여 업데이트를 확인하거나 제조업체의 웹사이트에서 다운로드해야 합니다.
기존 드라이버를 제거하려면 장치 관리자로 이동하세요.그리고 네트워크 어댑터에서 WiFi 드라이버를 찾습니다.
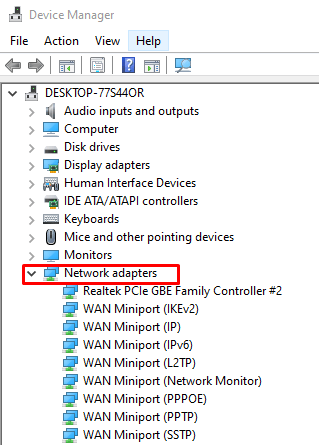
무선 드라이버를 선택하고 속성 패널을 두 번 클릭하여 실행한 다음 드라이버로 이동합니다. 거기에서 운전자에 대해 알아야 할 모든 것을 알려줄 운전자 세부정보버튼을 찾을 수 있습니다.
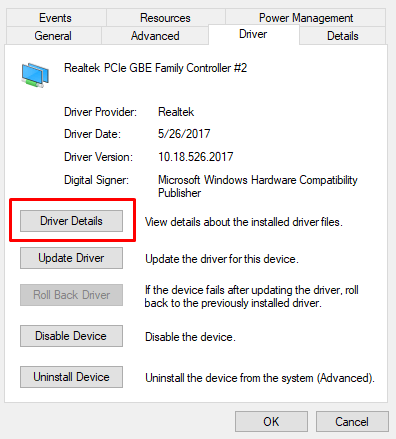
WiFi 카드 제조업체의 웹사이트에서 드라이버를 다운로드하여 설치하려면 이 정보가 필요합니다.
이제 내부 드라이버로 돌아가십시오. 장치 관리자에서 마우스 오른쪽 버튼을 클릭하고 장치 제거옵션을 선택합니다. 이렇게 하면 컴퓨터에서 드라이버가 제거되어 제대로 설치할 수 있습니다.
드라이버가 제거되면 앞서 설명한 업데이트 확인패널로 돌아갈 수 있습니다. 위 또는 제조업체의 웹 사이트에 대해. 어느 쪽이든 드라이버를 설치하고 컴퓨터를 다시 시작하십시오.
절전 모드 후 WiFi 연결 끊김
무선 연결은 컴퓨터가 절전/최대 절전 모드로 전환됨 모드까지 제대로 작동합니까? 컴퓨터가 깨어난 후 WiFi 연결을 반환하지 못하게 하는 성가신 절전 옵션을 다룰 가능성이 있습니다. 이 문제를 해결하려면 Windows 검색 창에 전원 관리를 입력하고 전원 관리 수정을 선택하십시오. 컴퓨터의 현재 전원 관리 설정이 열립니다. 그런 다음 고급 전원 설정 변경옵션을 클릭합니다.
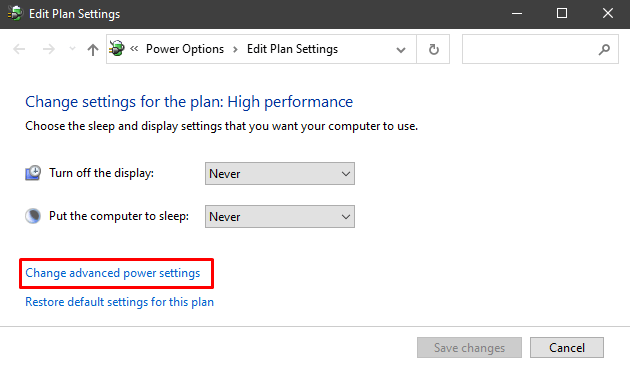
무선 어댑터 설정으로 스크롤하여 확장하고 변경합니다. 절전 모드를 최대 성능으로.
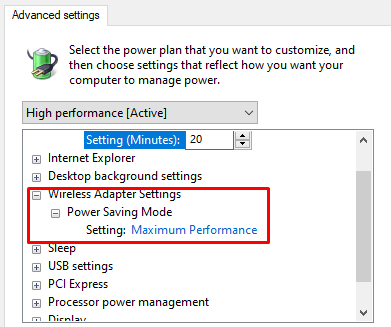
기타 WiFi 문제 해결 팁
이전 팁으로 WiFi 연결을 수정하지 못한 경우 이 시점에서 시도할 수 있는 몇 가지 다른 작업입니다.
네트워크 어댑터 구성
네트워크 어댑터가 제대로 구성되어 있습니까? 네트워크 및 공유 센터로 이동하고 어댑터 설정 변경을 클릭하여 네트워크 연결 페이지를 엽니다. WiFi 어댑터를 마우스 오른쪽 버튼으로 클릭하고 속성을 선택합니다.
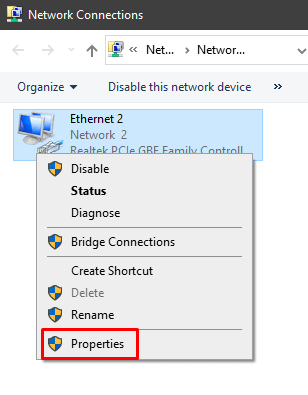
인터넷 프로토콜 버전 4(TCP/IPv4)<를 찾아야 합니다. /강하다>. 그것을 선택하고 속성버튼을 클릭하십시오.
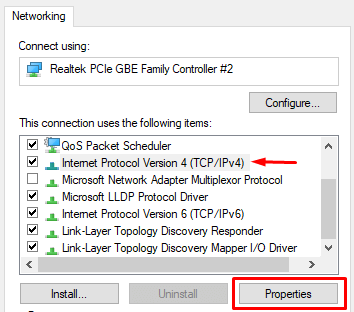
자동으로 IP 주소 받기및 받기 DNS 서버 주소 자동옵션이 선택되었습니까? 그렇지 않은 경우 활성화하십시오.
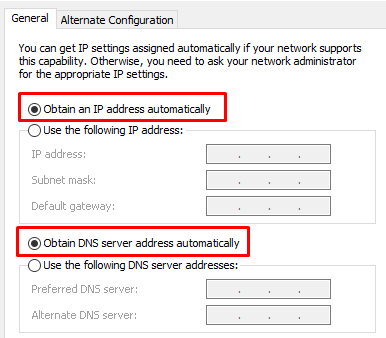
라우터 재설정
라우터 구성이 때때로 컴퓨터의 WiFi 설정을 방해하거나 충돌할 수 있습니다. 이 문제는 시간이 지남에 따라 또는 라우터 설정으로 플레이한 경우 발생할 수 있습니다. 어느 쪽이든 기본 설정으로 재설정해야 합니다.
라우터를 재설정하는 방법에는 몇 가지가 있습니다. 일반적으로 작고 숨겨진 재설정 버튼을 누르거나 라우터의 구성 페이지로 이동하여 거기에서 수행할 수 있습니다.
라우터를 재설정하는 방법 에 대한 자세한 내용은 전용 문서를 확인하세요.
WiFi 스위치 확인
일부 노트북에는 여전히 WiFi를 활성화하거나 비활성화하는 스위치. 이 경우 ON으로 설정되어 있는지 확인하세요.

기기 간섭
특정 기기 WiFi 신호를 방해할 수 있습니다. 전자레인지, 전화기, 스피커 및 기타 전자 장치의 주파수 사양을 확인하세요. 라우터에서 사용하는 것과 동일한 주파수와 일치하면 전원을 꺼야 합니다.
가정용 기기로 인해 문제가 발생한 경우 해결책은 라우터를 기기에서 멀리 옮기는 것입니다.
최후의 수단 – BIOS 업데이트 또는 재설정
위의 Wi-Fi 문제 해결 단계를 모두 시도했다면 이 솔루션을 시도해야 합니다.
BIOS 업데이트는 예전에는 대부분의 사람들은 무슨 수를 써서라도 피했지만, 요즘은 최신 마더보드를 사용하면 아주 쉽게 할 수 있습니다. 마더보드와 함께 제공된 지침을 읽고 데이터를 백업하십시오.
또는 BIOS를 기본 설정으로 재설정 를 시도할 수도 있습니다.
기사 시작 부분에서 언급했듯이 많은 것들이 WiFi를 엉망으로 만들 수 있습니다. 바라건대, 우리의 솔루션 중 하나가 당신을 위해 일했습니다. 그렇지 않은 경우 하드웨어 문제가 있을 수 있으므로 무선 모듈을 검사해야 합니다. WiFi를 어떻게 고쳤는지 댓글로 알려주세요!