온라인 회의는 사라지지 않습니다. 마이크로소프트 팀즈 을 사용하지 않는다면 Zoom을 사용하여 회의를 예약하고 화상 회의를 진행하고 있을 것입니다. Zoom 웹 포털에서 새 회의를 만드는 것은 매우 쉽습니다. 하지만 당신의 하루는 여전히 마이크로소프트 아웃룩 과 그 달력에 의해 운영될 것입니다.
Outlook의 모든 세부정보가 포함된 회의 초대장을 만들 수 있다면 좋지 않을까요? 그럼 당신은 할 수 있습니다. 웹 버전과 데스크톱 버전의 Outlook 모두에 추가할 수 있는 Zoom용 Outlook 추가 기능이 있습니다.
Microsoft Outlook 데스크톱 Zoom 설치 추가 기능 >Outlook용 Zoom을 설치하려면 @live.com, @outlook.com 또는 @hotmail.com과 같은 Microsoft 이메일이나 Microsoft 365 서비스의 일부인 회사 또는 학교 이메일 계정을 사용해야 합니다. Zoom 추가 기능은 Mac과 Windows 모두의 Outlook 2016, 2019, Office 365 버전에서 작동합니다.

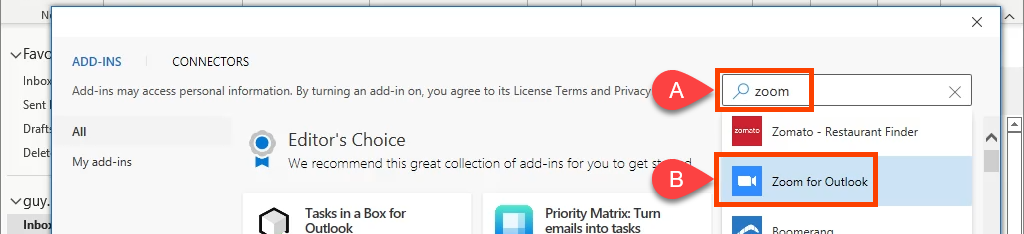
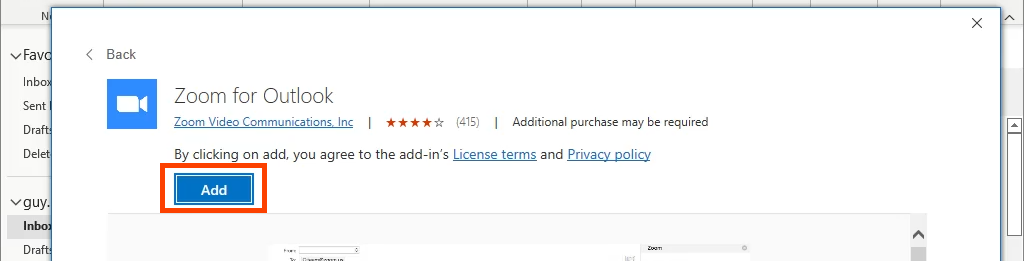


직장이나 학교에서 Zoom을 사용하시나요? 즉시 줌 회의 추가를 시작할 수 있습니다. Zoom은 조직의 SSO(Single Sign-On) 정책을 통해 로그인합니다. 그렇지 않은 경우 아래 SSO가 작동하지 않습니까? 섹션에서 도움을 받으세요..
개인 마이크로소 피트 계정으로 Outlook을 사용하는 경우 Zoom 계정에 로그인해야 합니다. 설정을 선택하면 로그인 창이 나타납니다. Outlook을 열고 Zoom 회의를 추가하려고 할 때마다 로그인할 필요가 없도록 로그인 유지 상자를 선택하세요.
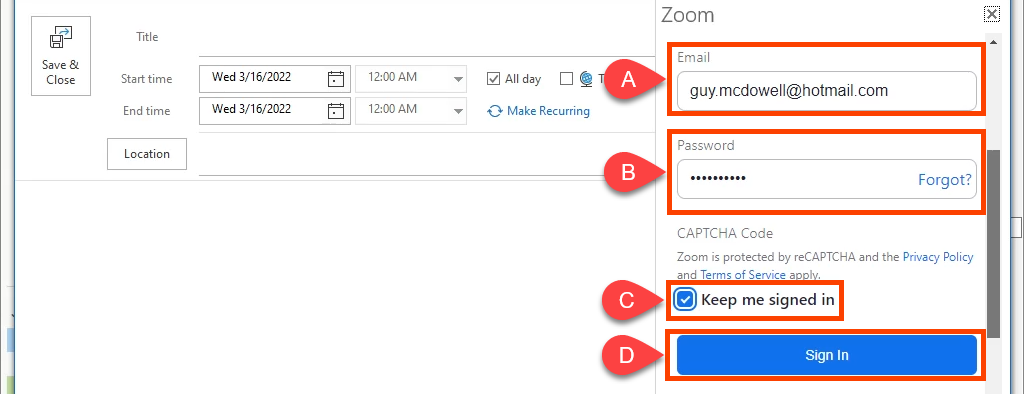
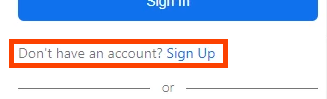
Zoom 계정이 Gmail 계정에 등록되어 있는 경우 Google 을 선택하세요. Outlook으로 Zoom에 가입하려면 Google 로그인으로 이동하세요.
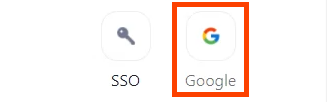
SSO 작동하지 않나요?
처음 Zoom 회의를 할 때 Outlook에 로그인할 수 없습니다 라는 오류가 표시되면 조직 담당자에게 문의하기 전에 다음 단계를 시도해 보세요. 안내 데스크.
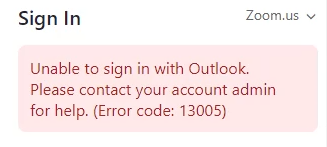
정부 기관의 경우 Zoom.us 에서 Zoomgov.com 으로 설정을 변경해야 합니다. Zoom.us는 민간 산업 및 학교에서 사용됩니다. 변경하려면 Zoom.us 를 선택하고 드롭다운에서 Zoomgov.com 을 선택하세요.
그게 문제가 아니죠? 더 아래로 스크롤하여 SSO 를 선택합니다.
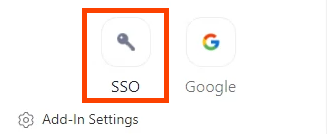
domain. zoom.us 필드에 회사의 도메인 이름을 입력한 다음 계속 을 선택하세요. 도메인은 회사의 웹사이트와 동일할 가능성이 높습니다. mycompany.com인 경우 mycompany부분을 입력하세요. 또는 회사 도메인을 모릅니다 를 선택하세요.
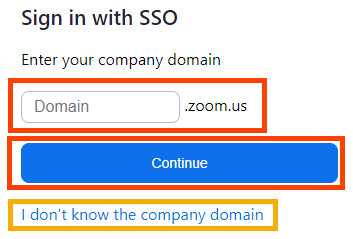
이메일 주소를 입력한 다음 계속 을 선택하세요. Zoom 추가 기능은 회사의 도메인을 찾아 적용하려고 시도합니다.
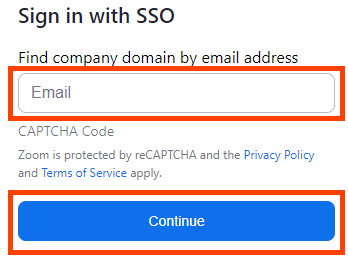 Microsoft Outlook 데스크톱 Zoom 제거 추가 기능 >
Microsoft Outlook 데스크톱 Zoom 제거 추가 기능 >
Zoom 추가 기능을 제거하는 방법은 쉽습니다.



 Microsoft Outlook Web 용
Microsoft Outlook Web 용
Zoom 설치 추가 기능
Microsoft Outlook Web은 웹용 Outlook 365 또는 Outlook Web Access로 알려져 있습니다. OWA(Outlook Web Access)는 기존 웹용 Outlook이므로 Zoom Outlook 추가 기능은 작동하지 않습니다. 하지만 새 Outlook 웹에서는 작동합니다.
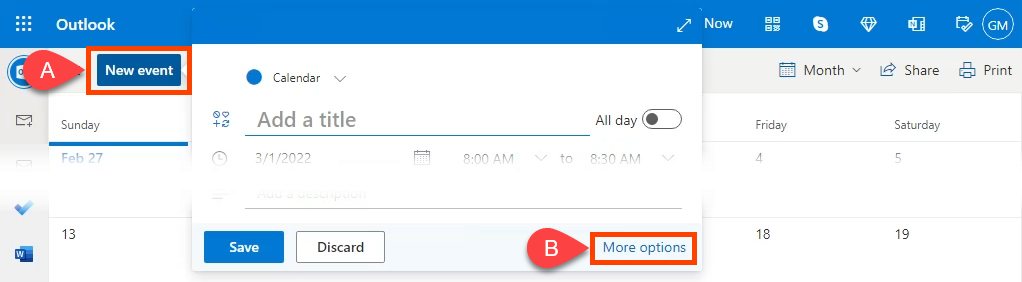
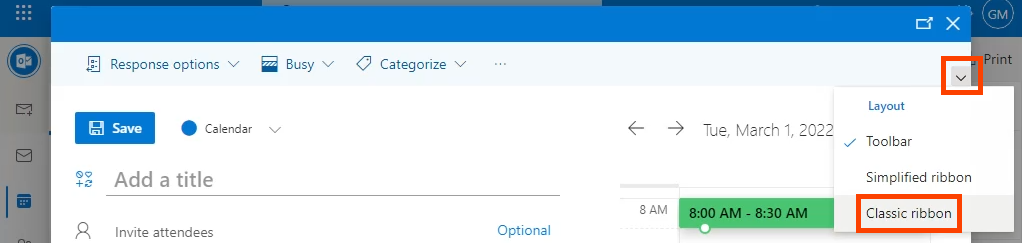

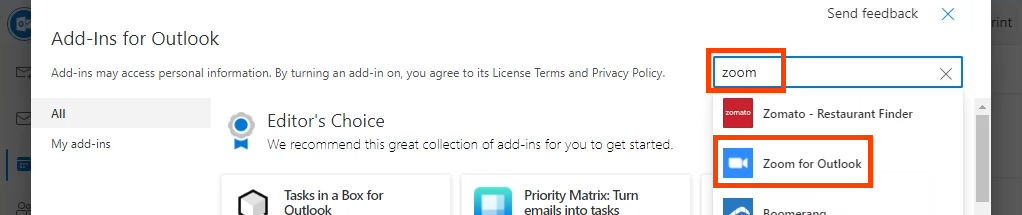


이제 Outlook 웹 툴바에 확대/축소 추가 기능 이 표시됩니다.
 Microsoft Outlook Web 용
Microsoft Outlook Web 용
Zoom 제거 추가 기능
이는 데스크톱 앱에서 Zoom 추가 기능을 제거하는 것과 거의 동일합니다. Outlook 캘린더 로 돌아가서 새 회의를 선택하거나 시작하고 설치했을 때처럼 추가 기능 가져오기 를 선택하세요. Zoom for Outlook 을 찾아 열고 제거 를 선택하여 제거합니다.

이제 확대/축소 중입니다
.Microsoft Outlook용 Zoom 추가 기능이 있으면 Zoom 회의를 쉽게 추가하고, 회의 세부정보 및 설정을 확인하고, 기존 캘린더 일정에 Zoom 회의를 추가할 수 있습니다. 간단하고 Zoom이 제대로 작동합니다.
.