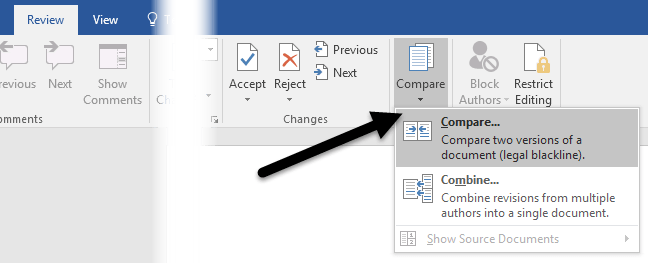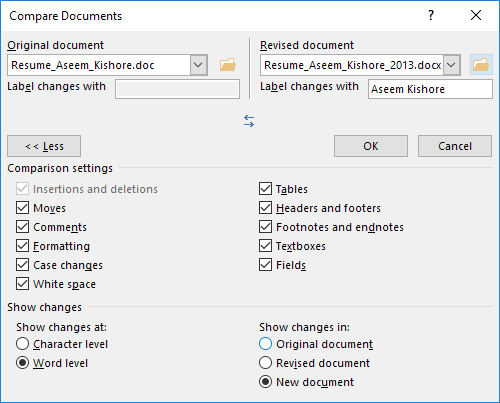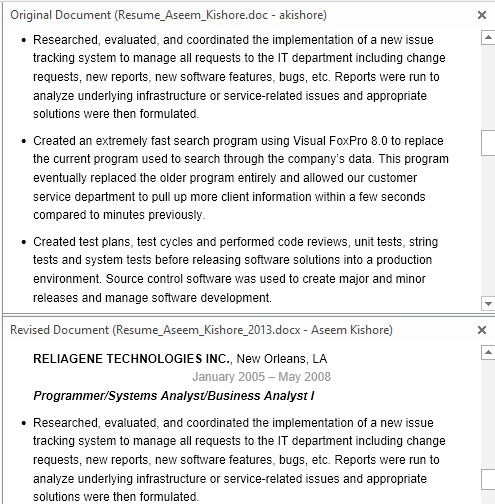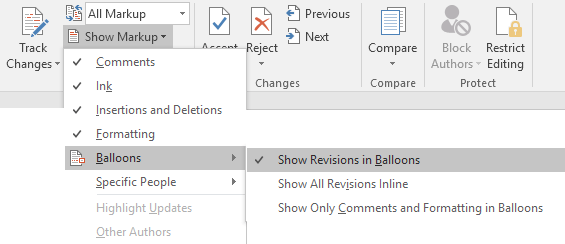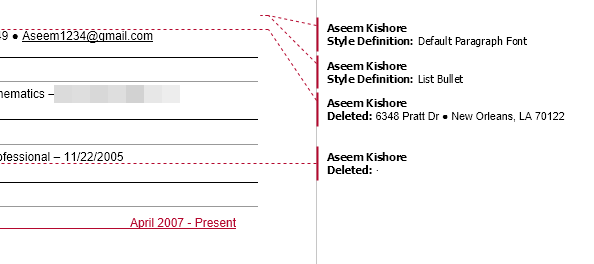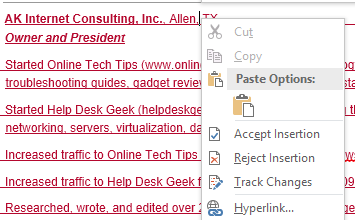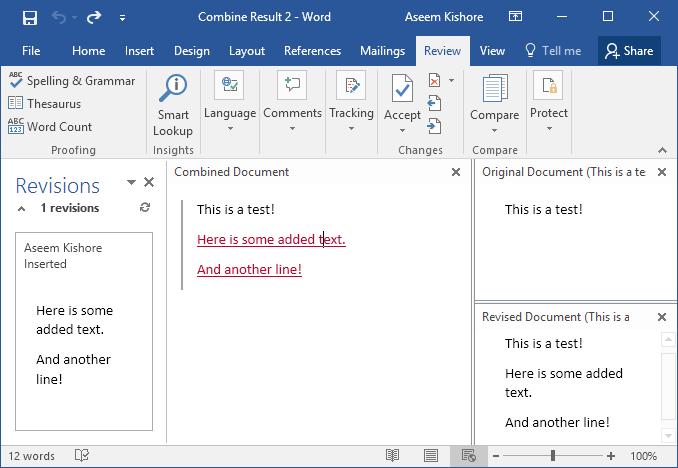Word에는 문서 비교와 문서 결합이라는 두 가지 유용한 기능이 거의 사용되지 않습니다. 이름에서 알 수 있듯이이 기능을 사용하면 두 개의 Word 문서를 서로 비교하거나 둘을 결합 할 수 있습니다.
그러면 언제이 파일을 사용해야합니까? 네가 나 같은 사람이라면, 여러 해에 걸쳐 20 개의 서로 다른 버전의 이력서가 저장되어있을 것이다. 때로는 특정 회사의 특정 기술을 강조하기 위해 이력서를 약간 수정하거나 때로는 물건을 추가하고 새 사본을 저장하기도합니다.
어쨌든, 최신 버전과 최신 버전의 차이점을 빠르게 확인하는 것이 좋습니다. 이력서와 오래된 것들을보고 최신 항목에 추가해야하거나 제거 할 항목이 있는지 확인하십시오. 이 글에서는 두 가지 기능을 사용하여 두 문서 간의 차이점을 신속하게 찾고 병합 할 수있는 방법을 설명합니다.
비교 & amp; 문서 결합
필자는 2007 년에 작성된 내 이력서와 2013 년에 업데이트 된 최신 이력서의 차이점을보고 싶었습니다. 이렇게하려면 Word를 열고 검토을 클릭 한 다음 비교를 클릭하십시오.
아래쪽에 전체 문서를 볼 수 있습니다. 모든 설정을 그냥 그대로 둘 수있는 비교 설정이 많습니다. 기본적으로 새 문서의 모든 변경 사항이 표시되므로 원본 또는 수정 된 문서를 잘못 읽는 것보다 낫습니다.
새로운 문서는 몇 개의 다른 섹션과 함께 열릴 것입니다 : 맨 왼쪽에 개정의 스크롤 가능한 목록, 가운데에 모든 변경 사항을 보여주는 결합 된 문서 및 오른쪽에있는 두 개의 원본 문서. 각 섹션을 자세히 살펴 보겠습니다.
여기에서 알 수 있듯이 몇 가지 사항을 삭제하고 몇 가지 텍스트 줄. 제목 (Aseem Kishore Inserted또는 Aseem Kishore Deleted) 중 하나를 두 번 클릭하면 커서가 문서의 정확한 위치로 이동합니다.
센터에서는 다양한 색상으로이 수정본을 볼 수 있습니다. 기본적으로 취소 선이있는 항목은 삭제 된 항목이며 빨간색과 밑줄이있는 항목은 수정 된 문서에 추가 된 항목입니다. 초록색으로 된 것들은 모두 옮겨졌습니다. 그것이 옮겨진 장소는 더블 스트라이크를 통해 녹색으로 바뀌었고 이곳으로 옮겨진 곳은 여기에 보이는 것처럼 밑줄이 그어진 이중 녹색이됩니다 :
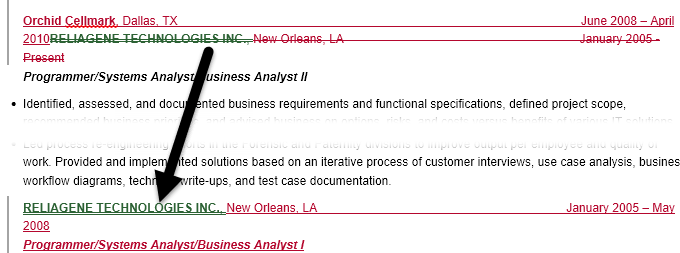
마지막으로 오른쪽에 원본 문서가 맨 위에 표시되고 개정 된 문서는 아래에 표시됩니다. 맨 위의 문서를 스크롤 할 때 가장 아래의 문서가 따라 와서 동기화됩니다. 아래 화면은 상단 화면과 독립적으로 스크롤 할 수 있습니다.
이보기 외에도 소스 문서 대신 풍선을 표시하여 변경 사항을 쉽게 볼 수 있습니다. 무슨 뜻인지 알아 보려면 비교버튼을 다시 클릭하고 소스 문서 표시를 클릭 한 다음 소스 문서 숨기기를 클릭하십시오.
추적아래에있는 마크 업버튼을 클릭하고 풍선풍선에 수정 표시를 선택하십시오.문서의 오른쪽에 이제는 문서에서 오는 줄이있는 모든 개정판을 볼 수 있습니다. 이렇게하면 많은 변경 사항을 쉽게 볼 수 있습니다.
문서들 사이에, 당신은 정말로 다른 것을 할 필요가 없습니다. 이 두 문서에서 최종 문서를 만들려면 변경 사항을 마우스 오른쪽 버튼으로 클릭하고 수락또는 거부를 선택하십시오.
끝나면 모든 변경 사항을 저장하여 새 문서를 저장할 수 있습니다. 문서 결합은 비교와 거의 동일합니다. 결합을 선택하면 원본 및 수정 된 문서를 선택해야하는 동일한 대화 상자가 표시됩니다.
중간에 결합 된 변경 사항을 볼 때와 이전과 동일한 레이아웃을 얻게됩니다. 다시 삼진 텍스트가 삭제되고 빨간색 밑줄 텍스트가 추가되고 녹색 텍스트가 이동되었습니다. 각 변경 사항을 마우스 오른쪽 버튼으로 클릭하고 각 변경 사항을 수락할지 거부할지 선택하십시오. 완료되면 새 문서를 저장하십시오.
전체적으로 동일한 문서의 버전이 여러 개인 경우 또는 여러 사람이 하나의 Word 문서를 편집하고 여러 문서로 끝나는 경우에 유용합니다 하나에 결합하기. 질문이 있으시면 언제든지 말씀해주십시오. 즐기십시오!