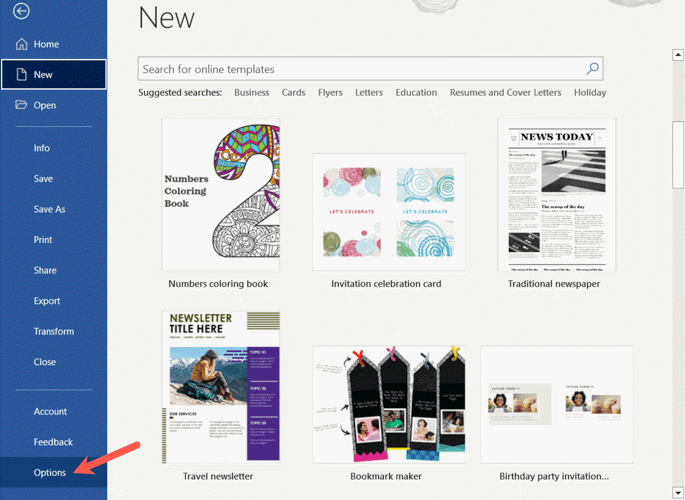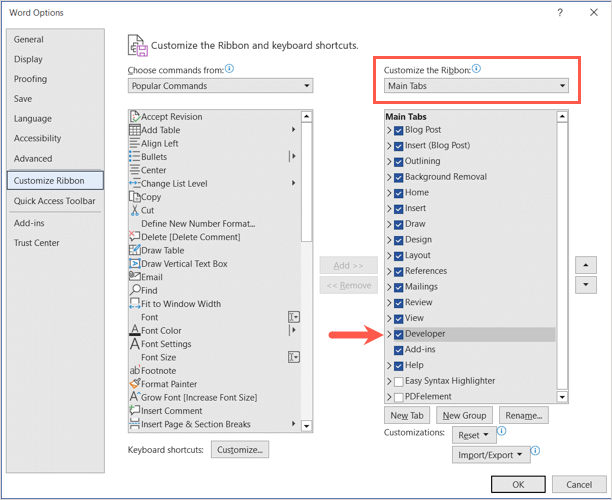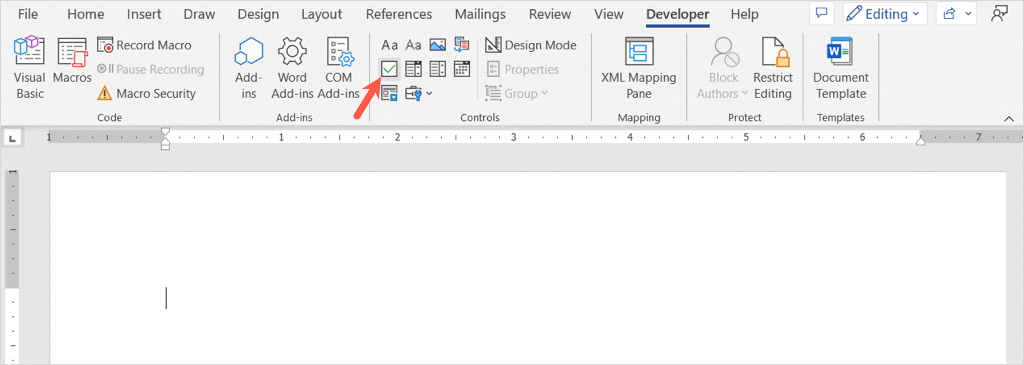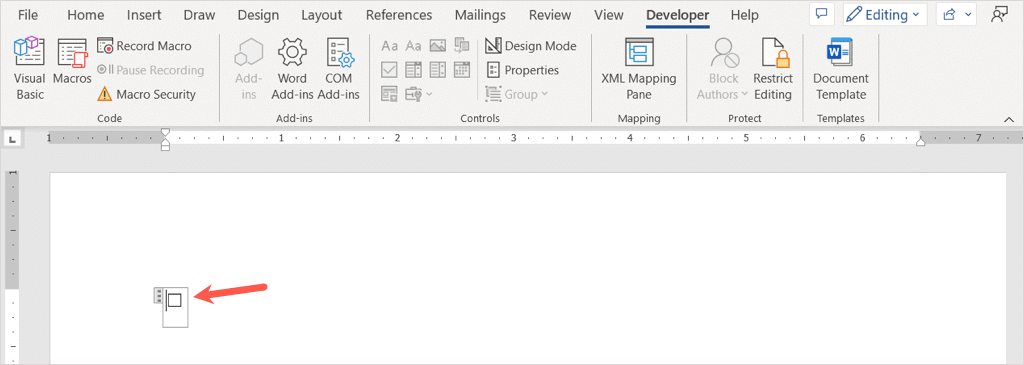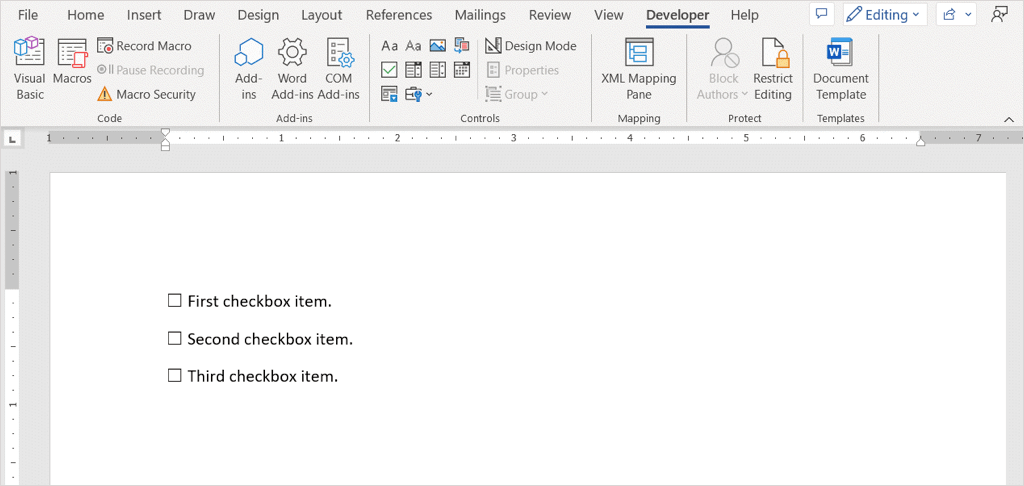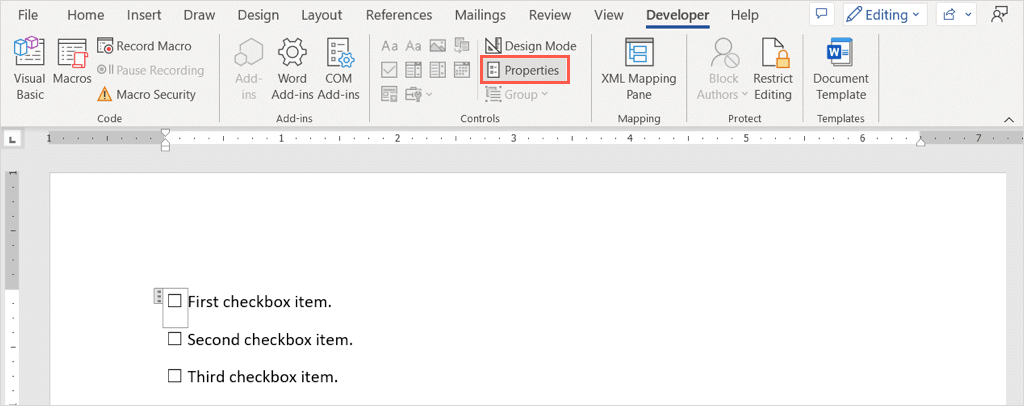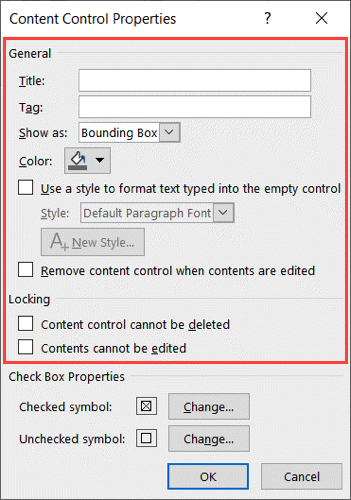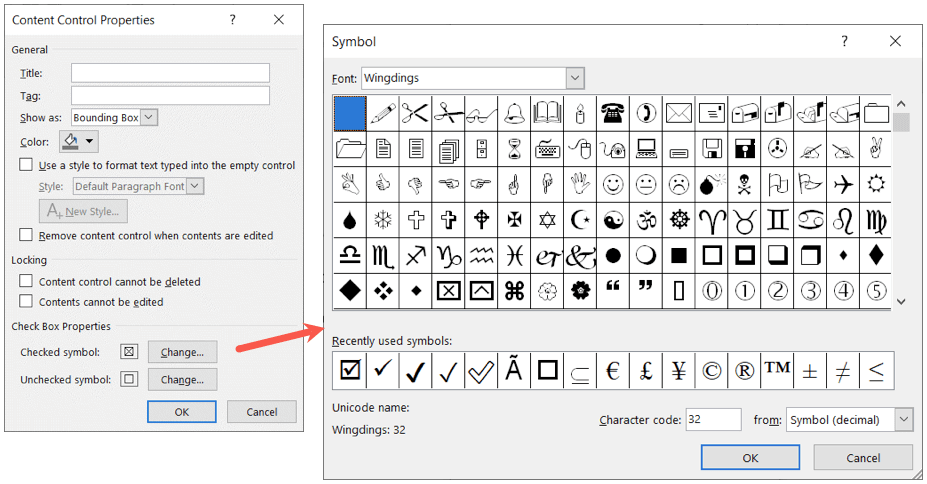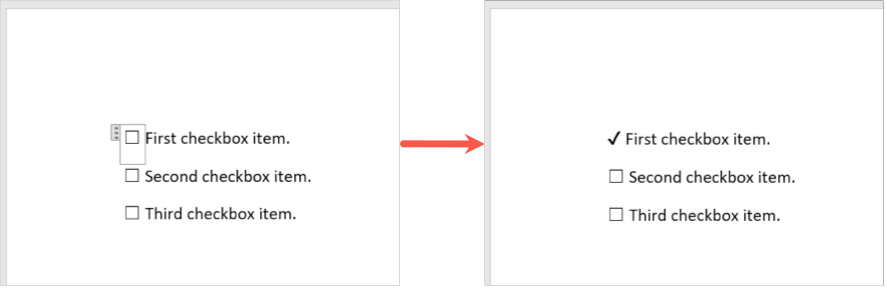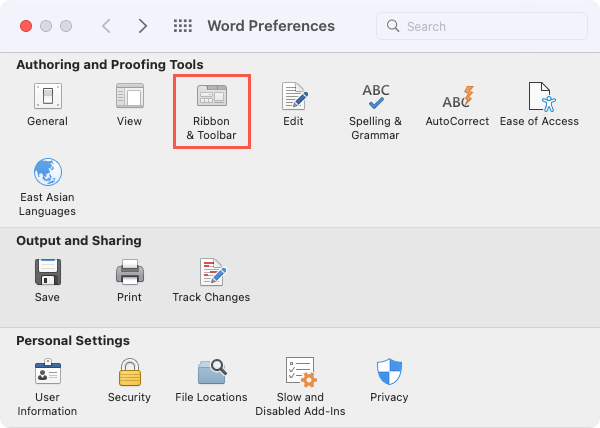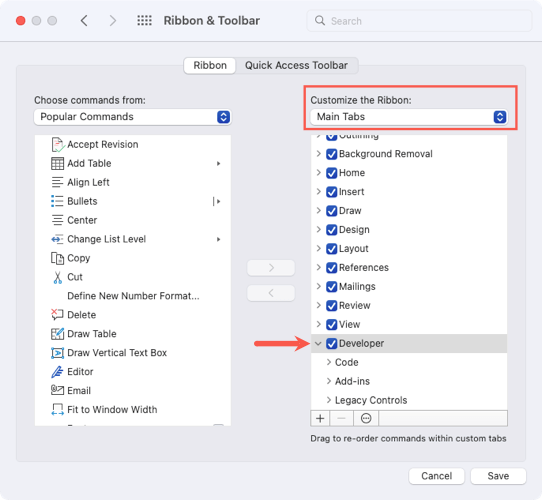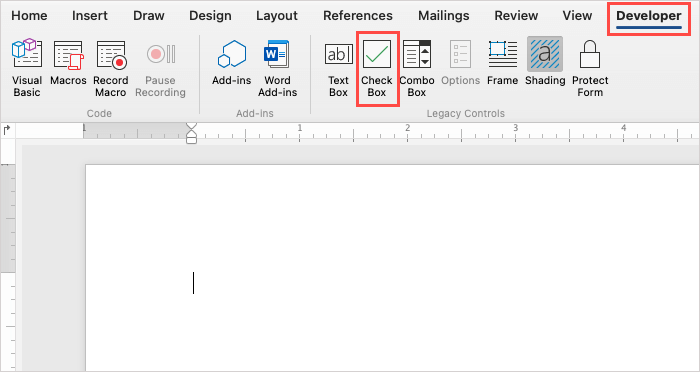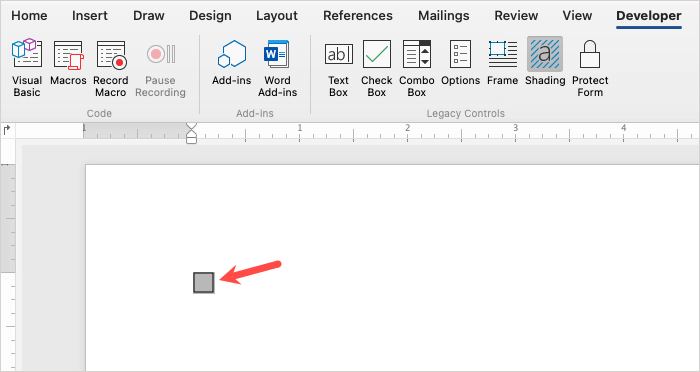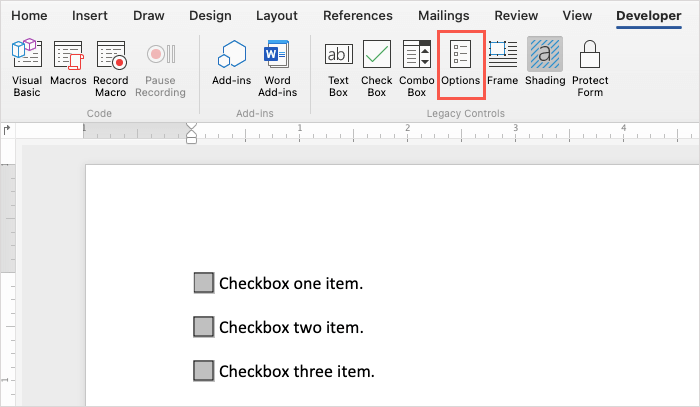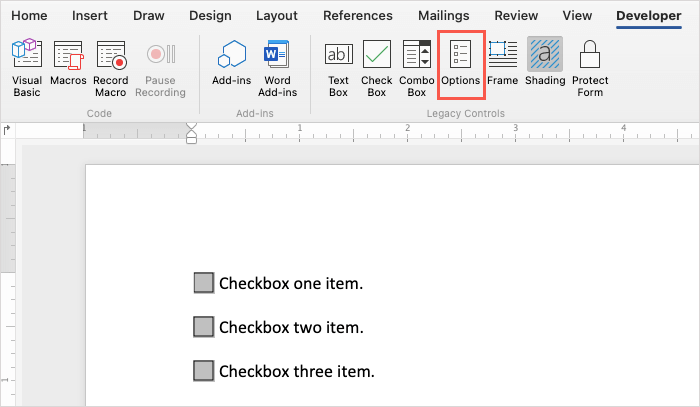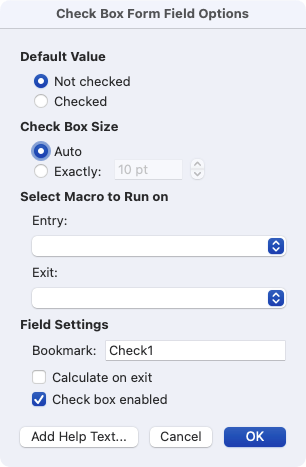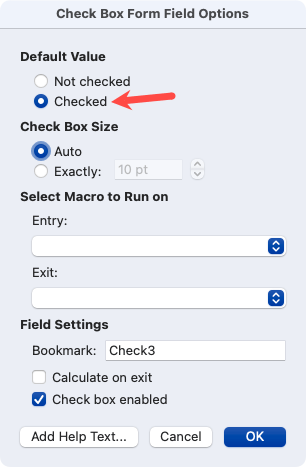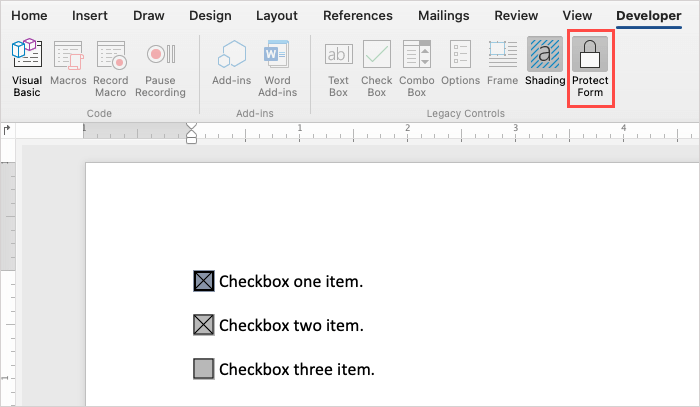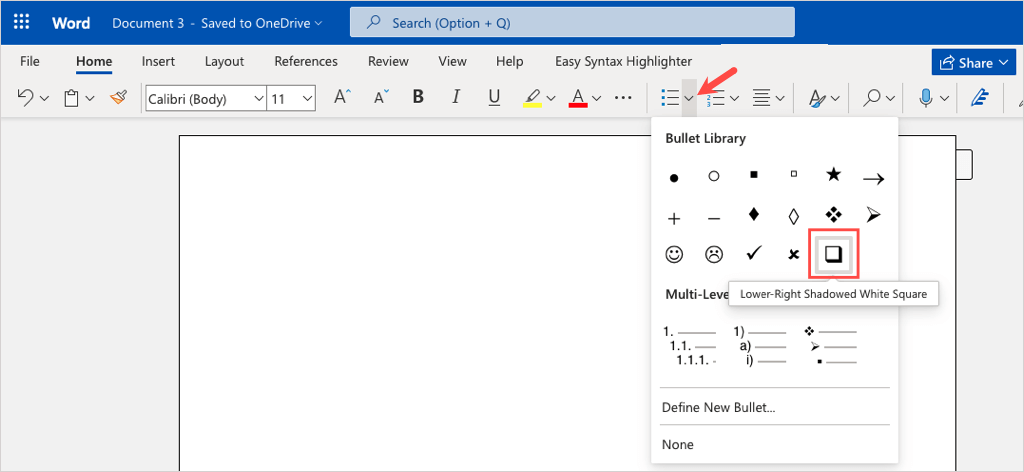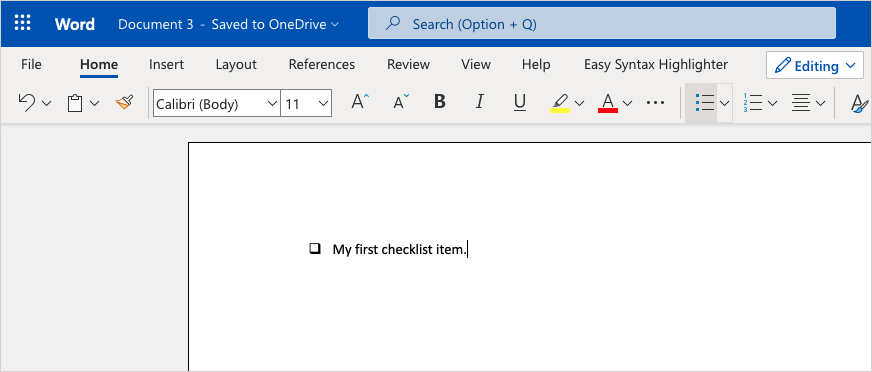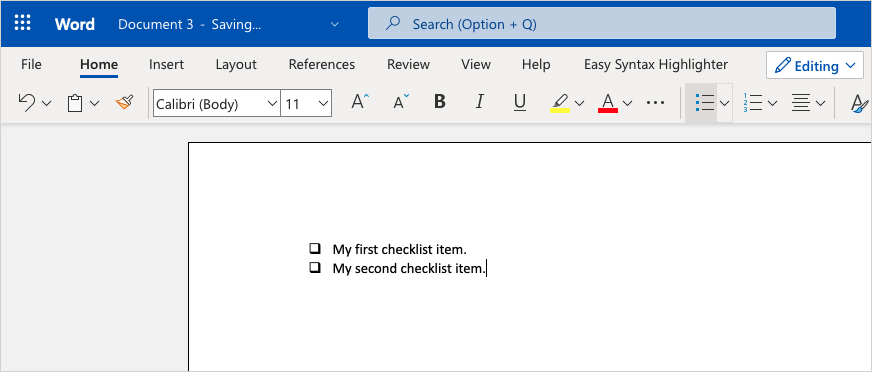Microsoft Word는 에세이와 기사 이상의 용도로 사용할 수 있는 다용도 애플리케이션입니다. 소책자 만들기 및 전단지 만들기 과 함께 자신만의 양식이나 체크리스트를 설정하세요.
양식과 체크리스트의 공통점 중 하나는 체크박스입니다. 이러한 항목 중 하나를 만들려는 경우 Windows, Mac 및 웹의 Word에 확인란을 삽입하는 방법을 보여 드리겠습니다.
Windows의 Word에 확인란 삽입
Windows의 Word에서는 확인란을 삽입하고 해당 속성을 조정할 수 있습니다. 이를 통해 확인란을 디지털 방식으로 표시하거나 문서를 인쇄하여 물리적으로 표시할 수 있습니다.
개발자 탭 활성화
Word에 체크박스를 추가하기 전에 체크박스 양식 컨트롤이 포함된 개발자 탭을 표시해야 합니다.
Word 문서를 열고 파일탭으로 이동한 후 왼쪽 하단에서 옵션을 선택하세요.
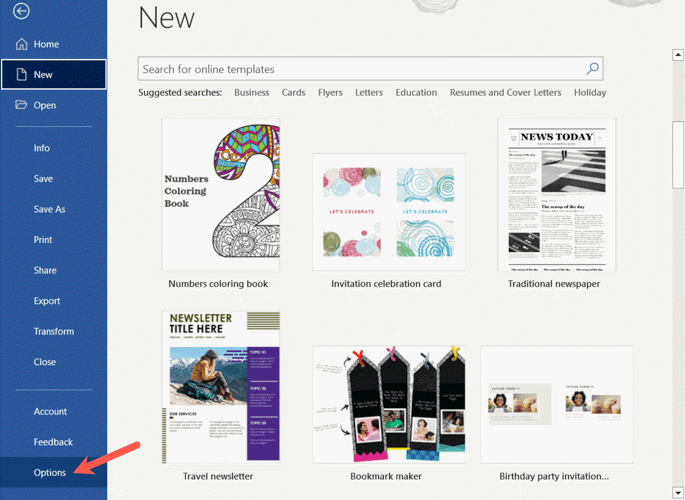
Word 옵션 창이 나타나면 왼쪽에서 리본 사용자 정의를 선택하세요.
오른쪽의 리본 사용자 정의드롭다운 메뉴에서 기본 탭을 선택합니다.
목록에서 개발자확인란을 선택하세요.
변경 사항을 저장하려면 확인을 선택하세요.
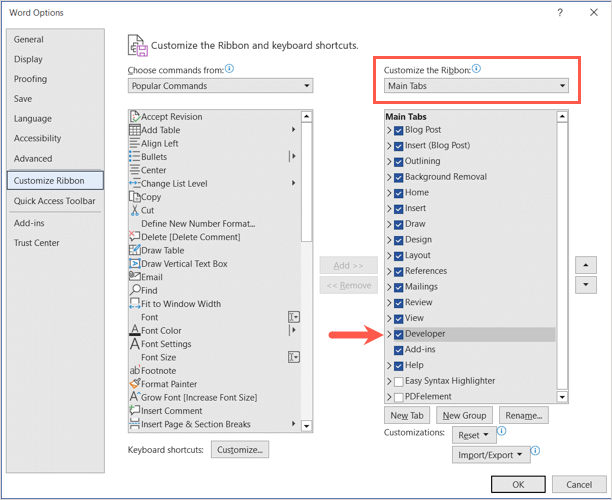
체크박스 추가
이제 개발자탭이 표시되었으므로 해당 탭으로 이동하세요.
문서에서 확인란을 원하는 위치에 커서가 있는지 확인하세요.
리본의 컨트롤 섹션으로 이동하여 체크박스 콘텐츠 컨트롤을 선택합니다.
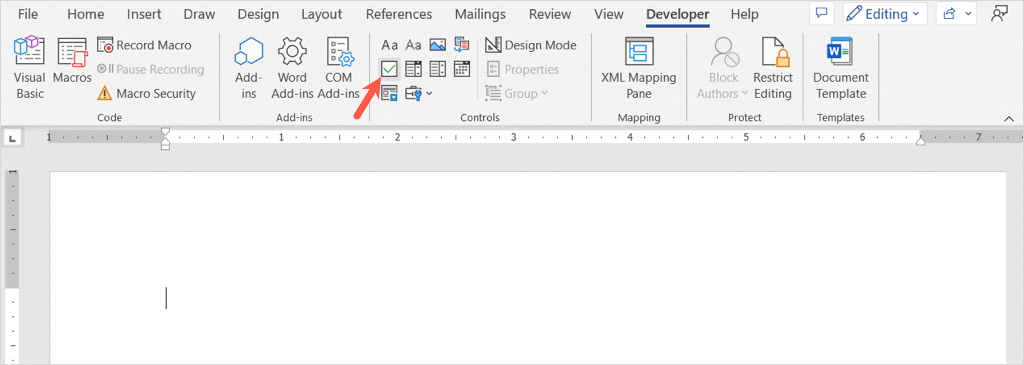
체크박스가 바로 표시됩니다.
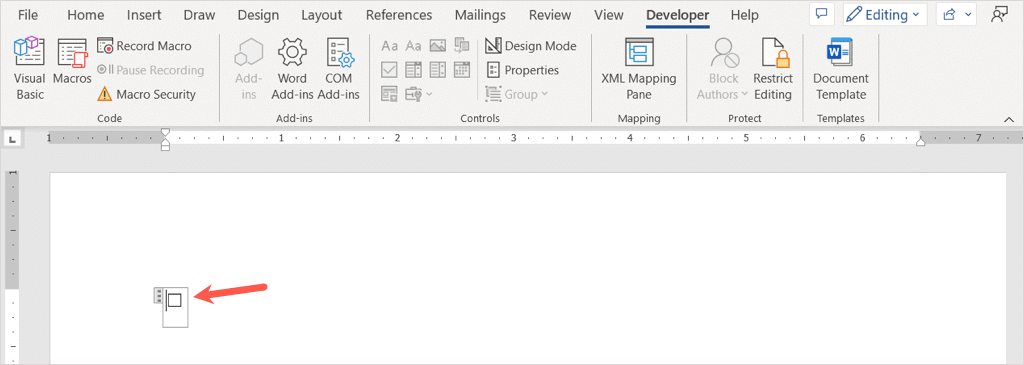
체크박스 오른쪽에 커서를 놓고 공백을 입력하거나 Tab키를 사용하세요. 이렇게 하면 텍스트 앞에 더 많은 간격이 제공됩니다. 그런 다음 체크박스 항목을 추가하세요.
체크리스트 또는 채울 수 있는 양식 에 대한 확인란을 더 추가하려면 동일한 프로세스를 계속하세요.
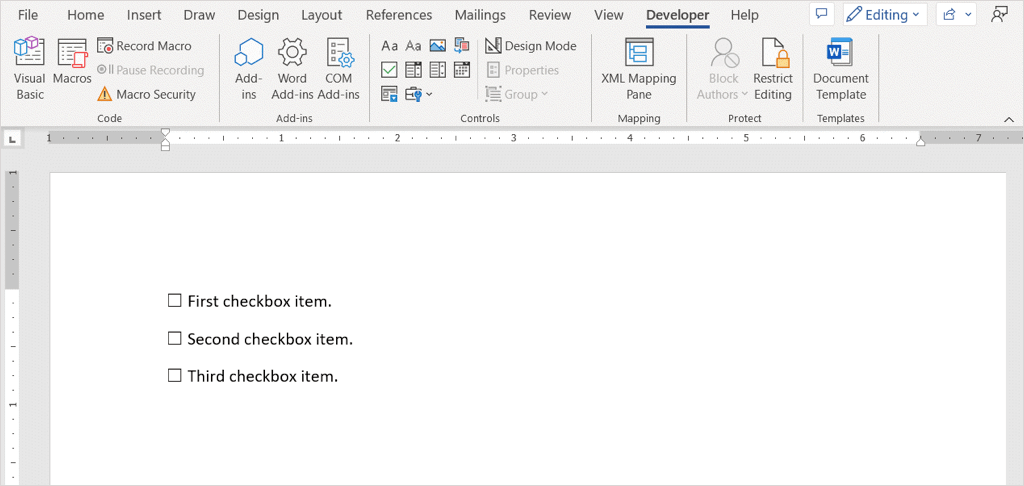
체크박스 맞춤설정
체크박스를 추가한 후에는 해당 속성을 조정할 수 있습니다. 이렇게 하면 상자를 편집할 수 없도록 잠그고 확인란 기호를 변경할 수 있습니다.
확인란을 선택하고 개발자탭으로 이동한 다음 리본의 컨트롤 섹션에서 속성을 선택하세요..
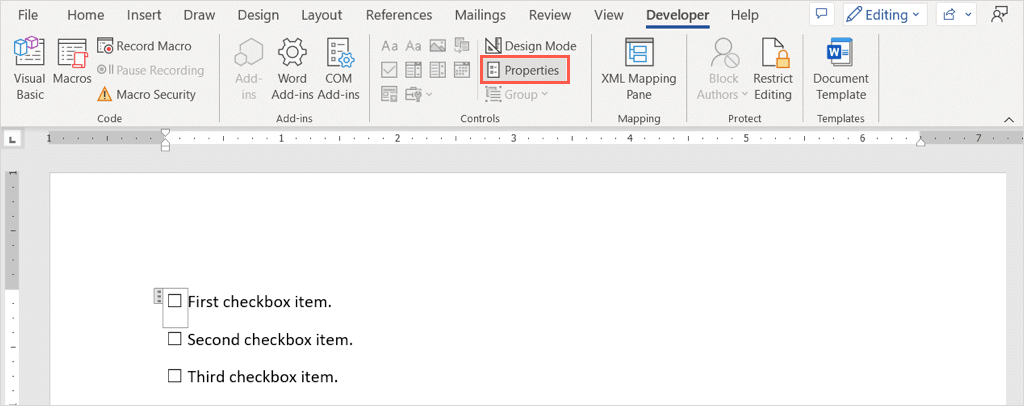
콘텐츠 제어 속성 창에는 조정할 수 있는 모든 항목이 표시됩니다.
일반영역을 사용하여 확인란에 제목이나 태그를 추가하거나 잠금영역을 사용하여 확인란이 편집되거나 삭제되는 것을 방지합니다.
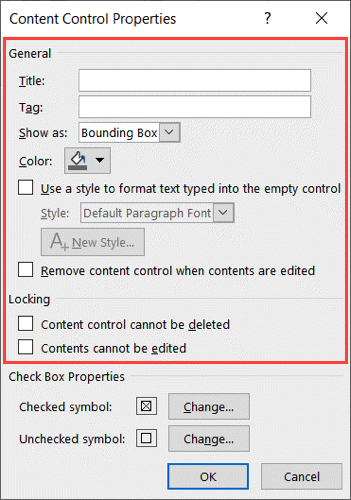
체크박스에 사용된 X 기호를 변경하려면 하단의 체크박스 속성영역으로 이동하세요. 선택한 기호옆에 있는 변경을 선택하고 체크 표시 등 사용하려는 기호를 선택하세요. 확인을 선택하면 속성 창에 새 기호가 나타나는 것을 볼 수 있습니다. 원하는 경우 선택되지 않은 기호를 변경할 수도 있습니다.
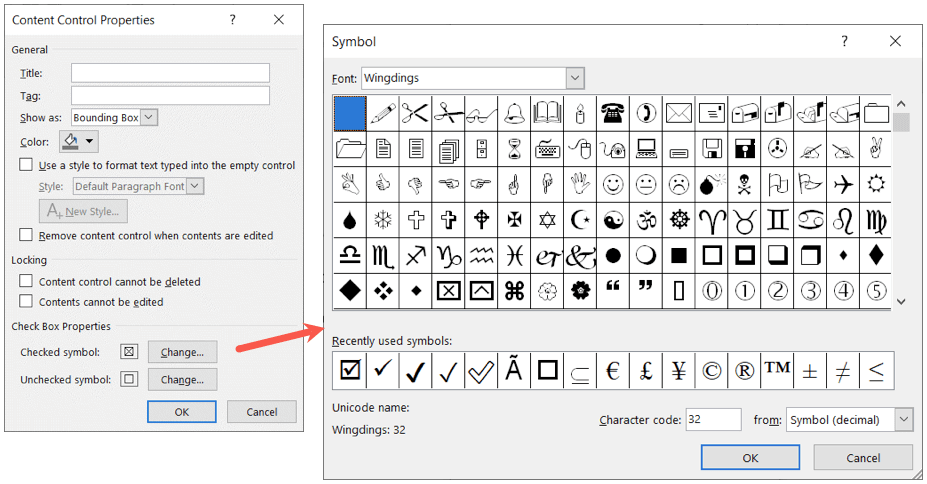
속성 조정이 끝나면 확인을 선택하여 변경 사항을 저장하세요.
상자 선택 또는 선택 취소
데스크톱에서 Word의 확인란을 사용하려면 확인란을 클릭하여 선택하거나 선택을 취소하면 됩니다.
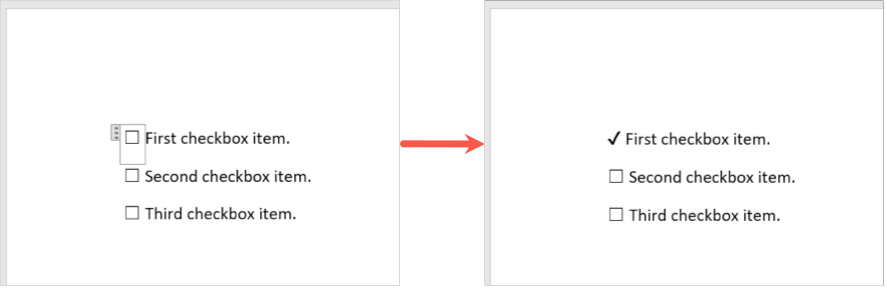
Mac의 Word에 체크박스 삽입
Mac의 Word에 체크박스를 삽입하는 것은 Windows의 체크박스 삽입과 유사하지만 체크박스를 사용자 정의하고 표시하는 데에는 몇 가지 차이점이 있습니다.
개발자 탭 활성화
개발자 탭을 활성화하여 양식 컨트롤을 추가하는 것과 동일한 방식으로 시작하게 됩니다.
Mac용 Word에서 개발자 탭을 표시하려면 메뉴 표시줄에서 Word>기본 설정으로 이동하세요.
리본 및 툴바를 선택합니다.
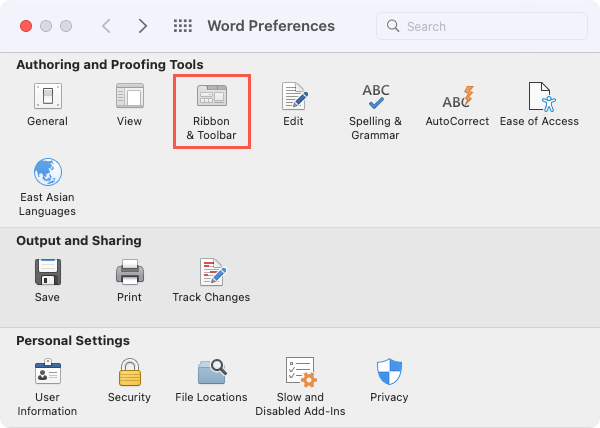
리본 사용자 정의 드롭다운 목록에서 기본 탭을 선택합니다.
목록에서 개발자확인란을 선택하세요.
저장을 선택하세요.
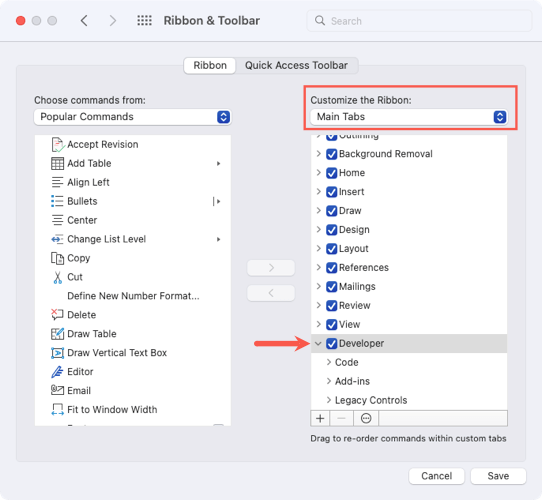
체크박스 추가
체크박스를 추가하려면 문서에서 원하는 위치에 커서를 놓습니다.
개발자탭으로 이동하여 리본의 기존 컨트롤 섹션에 있는 확인란버튼을 선택하세요.
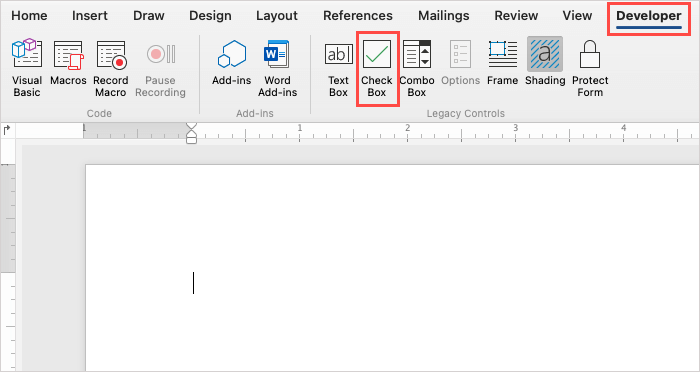
문서에 확인란이 표시됩니다.
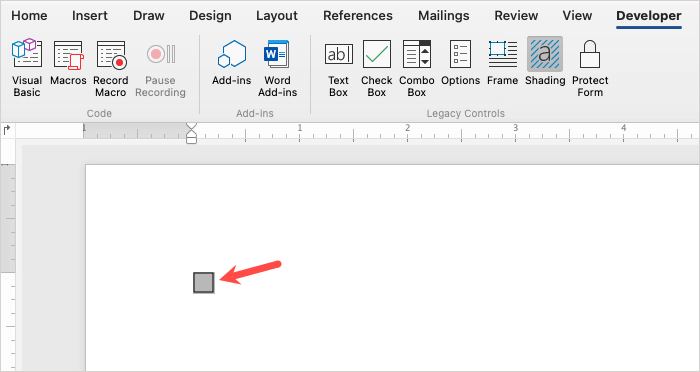
체크박스 오른쪽에 커서를 놓고 공백을 입력하거나 Tab 키를 사용하여 상자와 텍스트 사이에 간격을 더 두세요. 그런 다음 확인란 항목을 입력합니다..
체크리스트나 양식에 체크박스를 더 추가하려면 동일한 과정을 계속하세요.
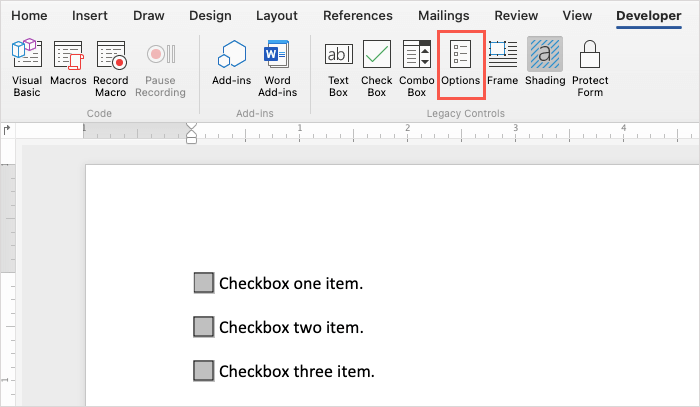
체크박스 맞춤설정
체크박스를 삽입하면 Windows의 옵션과 다르지만 몇 가지 속성을 조정할 수 있습니다.
확인란을 두 번 클릭하거나 선택하고 개발자탭에 있는 리본의 레거시 컨트롤 섹션에서 옵션을 선택합니다.
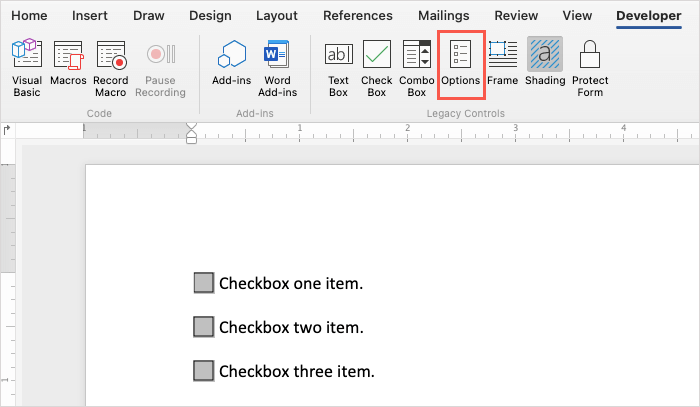
기본값섹션을 사용하여 상자를 선택하거나 선택 취소하고 확인란 크기섹션을 사용하여 확인란의 크기를 조정합니다. 시작 또는 종료 시 매크로를 실행하다 하려면 드롭다운 상자를 사용하여 실행할 매크로를 선택하세요. 마지막으로 원하는 경우 필드 설정을 조정할 수 있습니다.
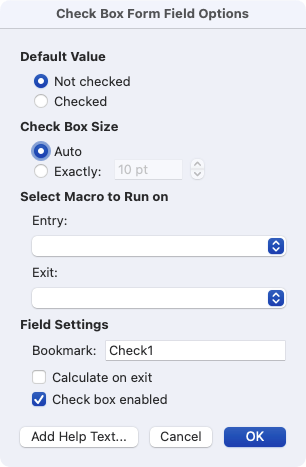
변경 사항을 저장하려면 확인을 선택하세요.
상자 선택 또는 선택 취소
인쇄하는 대신 Mac에서 Word의 확인란을 사용하려는 경우 확인란을 표시하는 두 가지 방법이 있습니다.
방법 1: 확인란을 두 번 클릭하거나 선택하고 리본에서 옵션을 선택합니다. 기본값에서 선택됨을 선택하고 확인을 선택하세요.
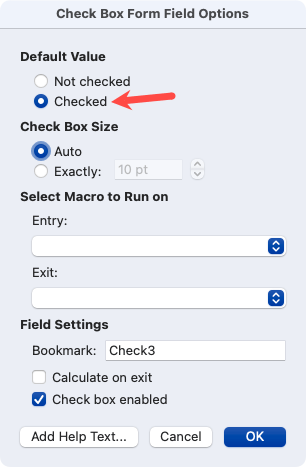
방법 2: 개발자탭에서 양식 보호를 선택합니다. 그런 다음 상자를 클릭하여 선택됨으로 표시합니다. 완료한 후 다시 양식 보호를 선택하여 비활성화할 수 있습니다.
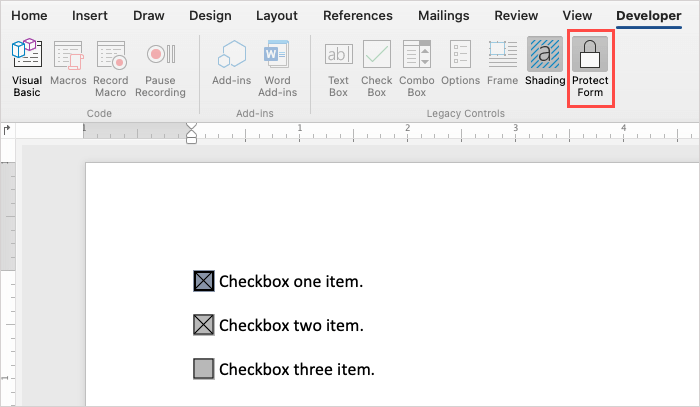
웹용 Word에 확인란 삽입
웹용 Microsoft Word는 데스크톱용 Microsoft Word와 약간 다르게 작동합니다. 확인란을 추가하는 양식 컨트롤이 표시되지 않습니다. 대신 글머리 기호 목록 기능을 사용할 수 있습니다.
이러한 제한으로 인해 삽입한 상자를 디지털 방식으로 선택할 수 없습니다. 이로 인해 웹용 Word가 인쇄된 부분에 더욱 실용적인 옵션이 되므로 펜이나 연필로 확인란을 표시할 수 있습니다.
웹상의 단어 를 방문하여 Microsoft 계정 로 로그인하세요. 문서를 열거나 새 문서를 만드세요.
체크박스를 원하는 문서에 커서를 놓습니다.
홈탭으로 이동하여 글머리 기호드롭다운 화살표를 선택하세요.
글머리 기호 라이브러리에서 오른쪽 아래 그림자가 있는 흰색 사각형을 선택하세요..
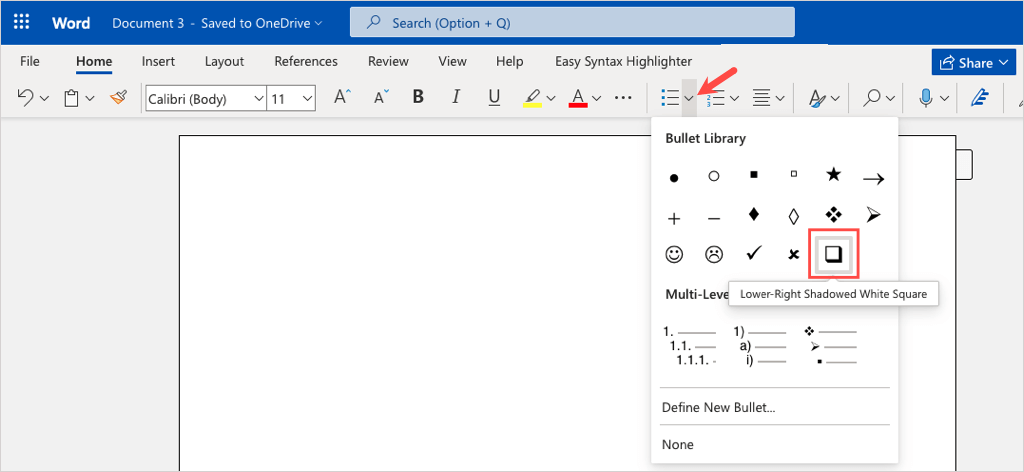
상자가 나타나면 그 옆에 첫 번째 항목을 입력하세요.
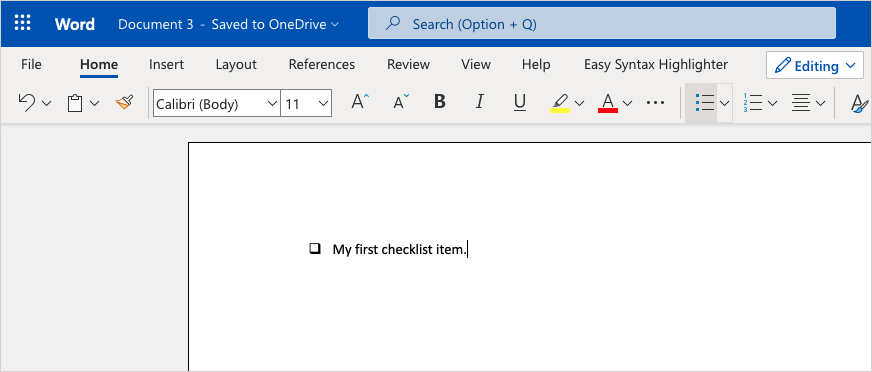
이 방법으로 체크리스트를 만들어라 하려면 첫 번째 목록 항목을 추가한 후 Enter또는 Return을 누르세요.
두 번째 항목에 대한 준비가 된 또 다른 상자가 아래에 표시됩니다. 보시다시피 글머리 기호 스타일은 Word의 글머리 기호 목록에 대한 다른 스타일과 동일하게 작동합니다.
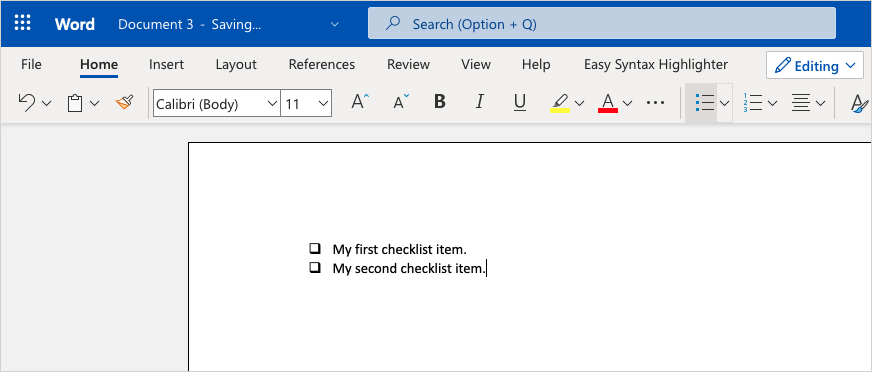
양식이나 체크리스트를 인쇄하려면 파일>인쇄를 선택하고 안내에 따라 파일을 다운로드하세요. 그런 다음 평소처럼 컴퓨터에서 문서를 인쇄하세요.
이제 Word에서 확인란을 삽입하는 방법을 알았으니 Microsoft Word에서 다른 작업을 수행하는 방법에 대한 유용한 팁과 요령 을 살펴보세요.
.
관련 게시물: