Adobe Acrobat Reader DC 또는 Pro DC에 빈 '다른 이름으로 저장' 화면이 표시됩니까? 이런 일이 발생하는 이유와 PC와 Mac 모두에서 문제를 해결할 수 있는 방법에 대해 설명하겠습니다.
애플리케이션이 Adobe의 클라우드 스토리지 서비스(일명)에 연결하는 데 문제가 있는 경우 Adobe Acrobat Reader의 빈 '다른 이름으로 저장' 화면이 표시됩니다. Adobe Document Cloud. Adobe Acrobat Pro에서도 동일한 문제가 발생할 수 있습니다.
아래 해결 방법을 수행하면 PC 또는 Mac의 Adobe Acrobat에서 빈 '다른 이름으로 저장' 화면을 수정할 수 있습니다.
Adobe Acrobat의 온라인 저장소 옵션 비활성화
Adobe Acrobat에서 빈 "다른 이름으로 저장" 화면을 수정하는 가장 쉬운 방법은 Adobe 클라우드 서비스 로드를 중지하도록 애플리케이션을 구성하는 것입니다. 그렇게 하려면:
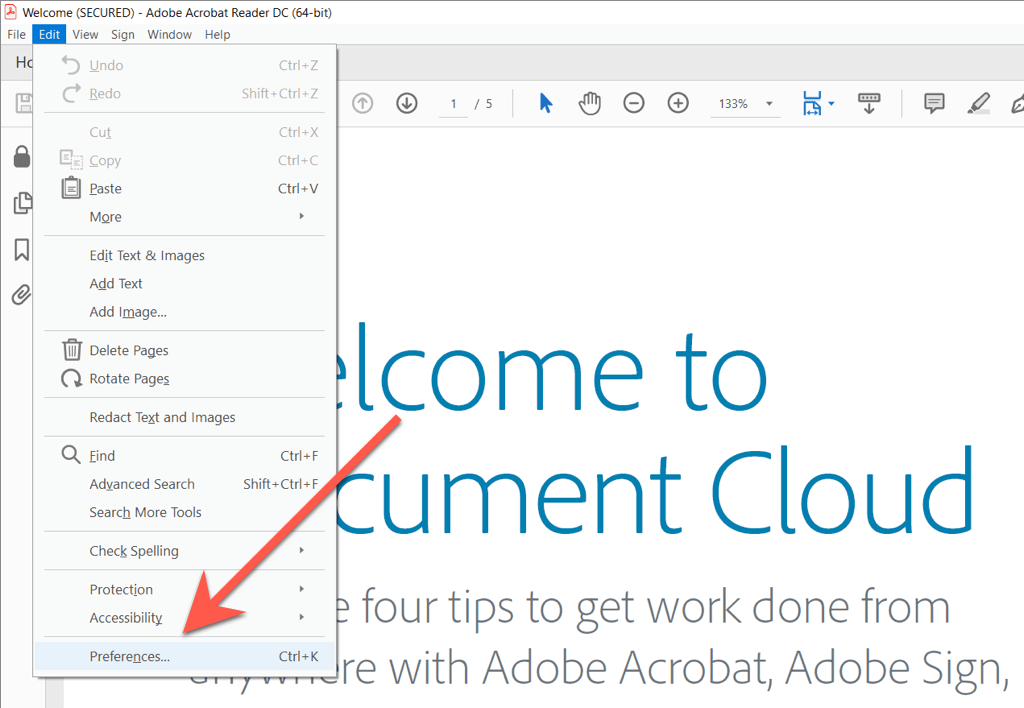
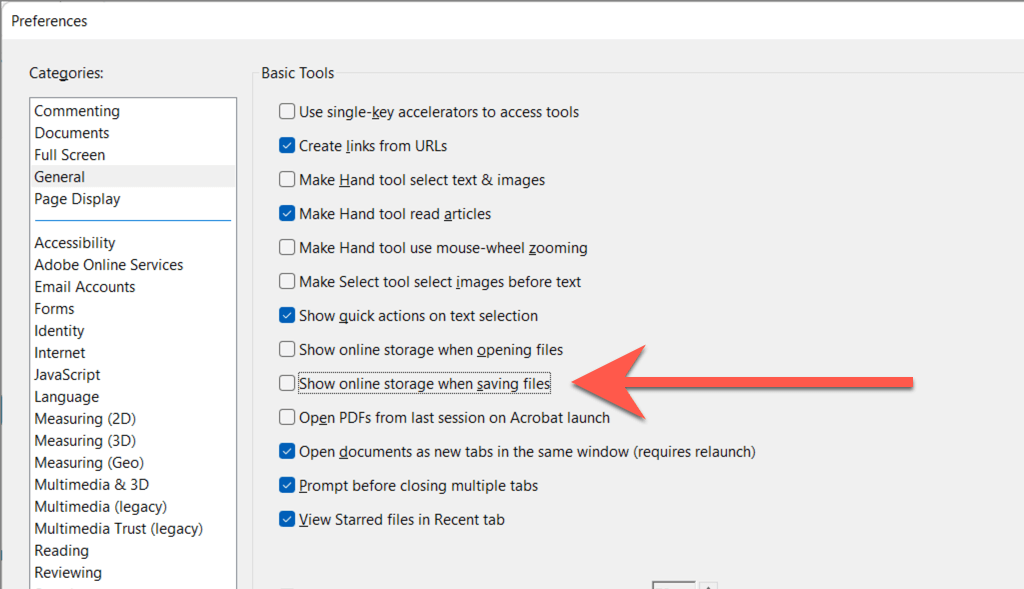
Adobe의 클라우드 스토리지 서비스를 사용하지 않는 경우 로드를 중지해도 작업 흐름이 방해받지 않습니다. 하지만 그렇게 하려면 몇 분 후에 파일을 저장할 때온라인 저장소 표시옵션을 다시 활성화해 보세요. 문제가 다시 발생하면 나머지 수정 작업을 진행하세요.
Adobe Acrobat 강제 종료 및 다시 시작
대부분의 경우 Adobe Acrobat을 강제 종료했다가 다시 실행하면 응용 프로그램에서 발생하는 예상치 못한 문제가 해결됩니다. Windows 작업 관리자 사용 또는 macOS 활동 모니터 을 수행할 수 있습니다..
윈도우
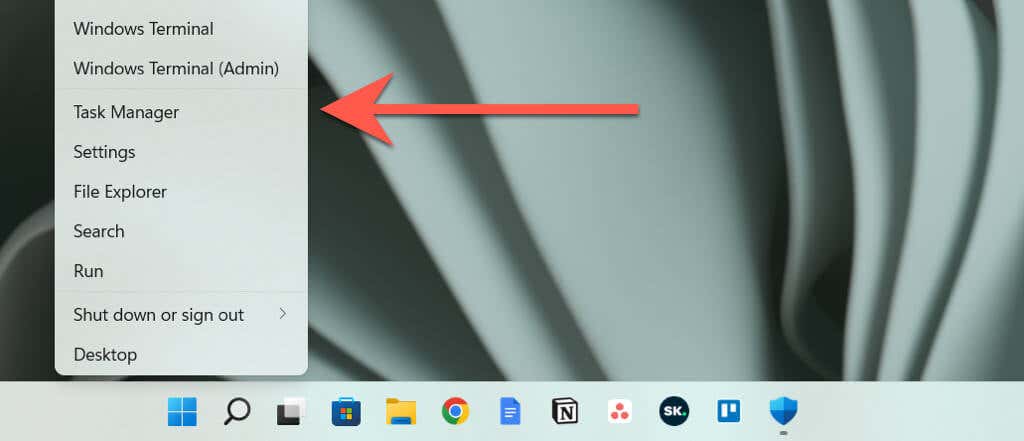
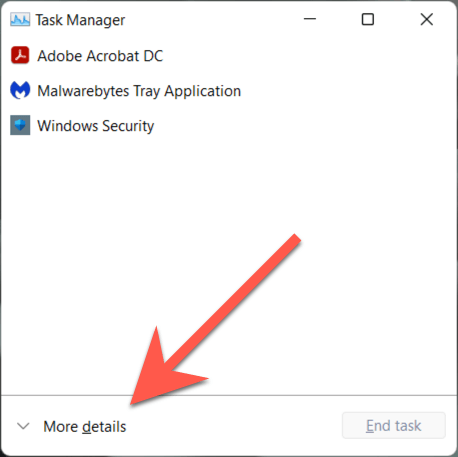
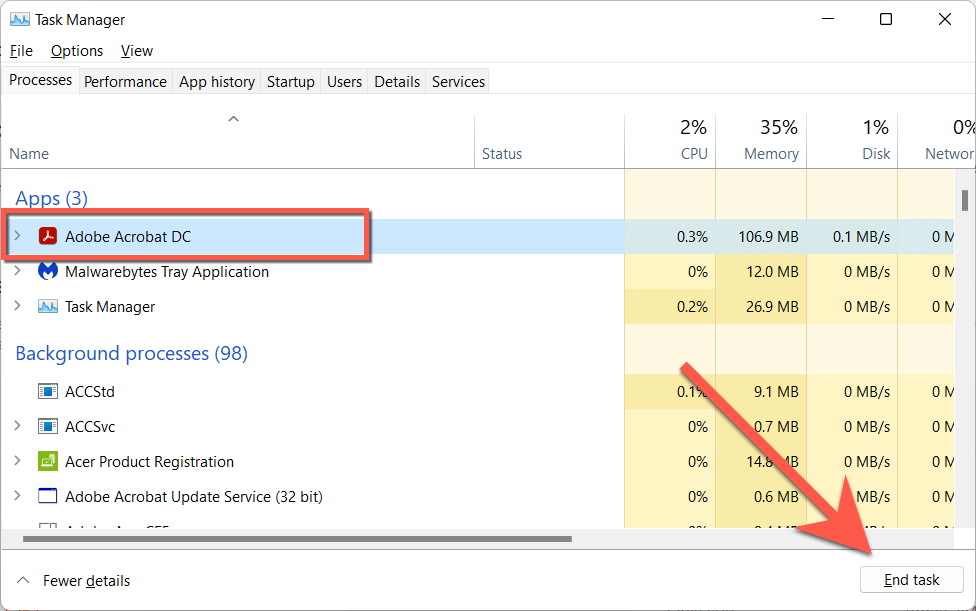
맥
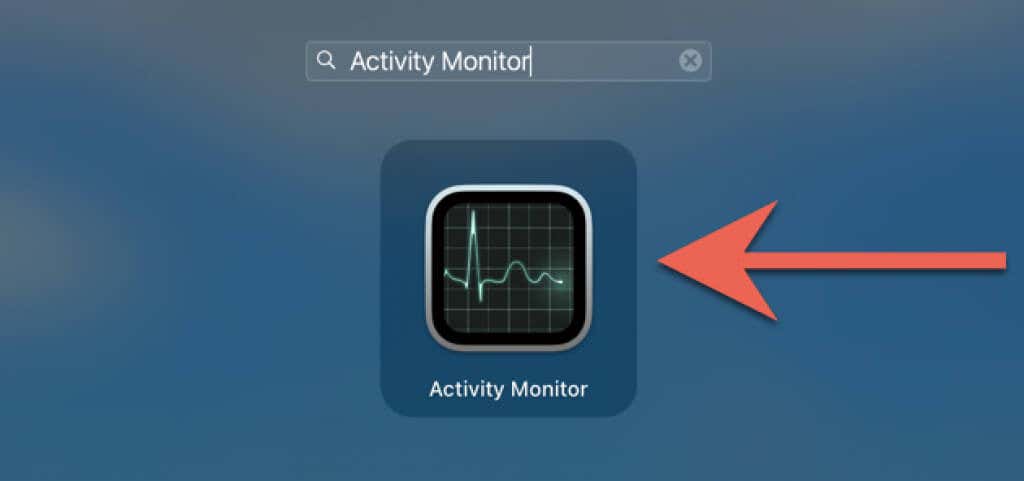
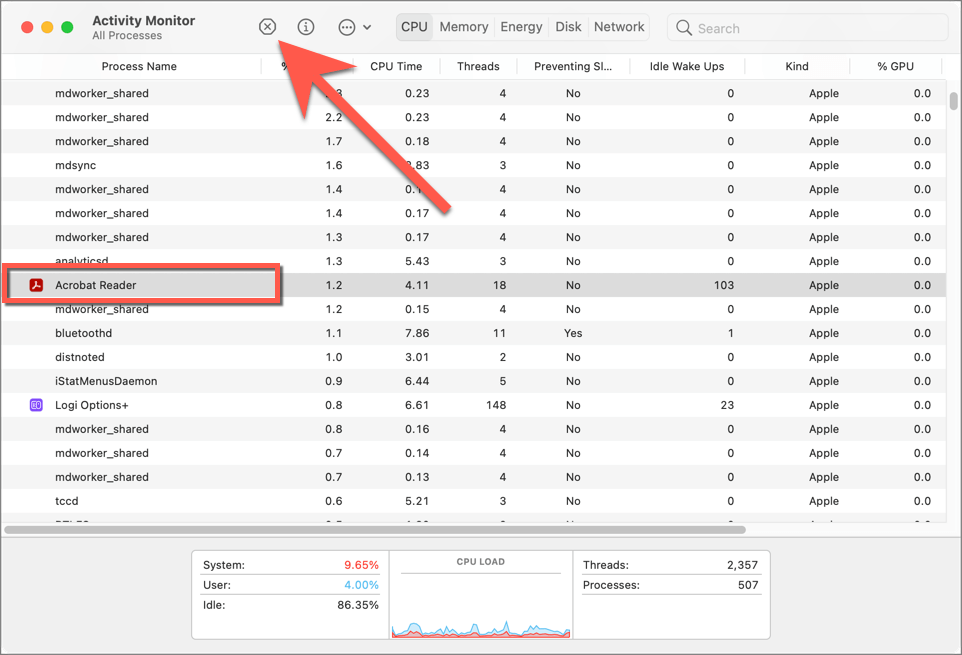
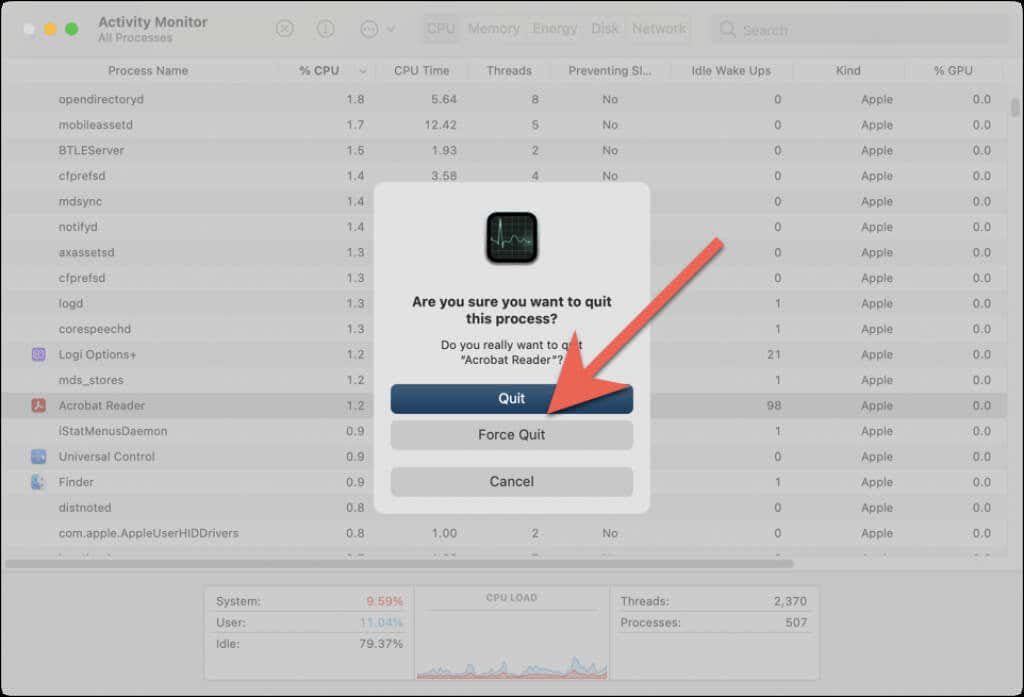
Adobe Acrobat을 강제 종료한 후 프로그램을 다시 시작하고 PDF 파일을 열고 빈 저장 팝업 문제가 사라졌는지 테스트하세요.
Adobe 시스템 상태 확인
Adobe Reader DC 또는 Pro DC에서 빈 '다른 이름으로 저장' 화면 문제가 지속되는 경우 Adobe 서버에 문제가 없는지 확인하는 것이 좋습니다.
Microsoft Edge, Google Chrome 또는 PC나 Mac의 다른 웹 브라우저를 사용하여 Adobe.com의 시스템 상태 페이지 로 이동하세요. Document Cloud또는 다른 서버 범주가 작동 중지된 것으로 나타나면 Adobe에서 문제를 해결할 때까지 기다리십시오.
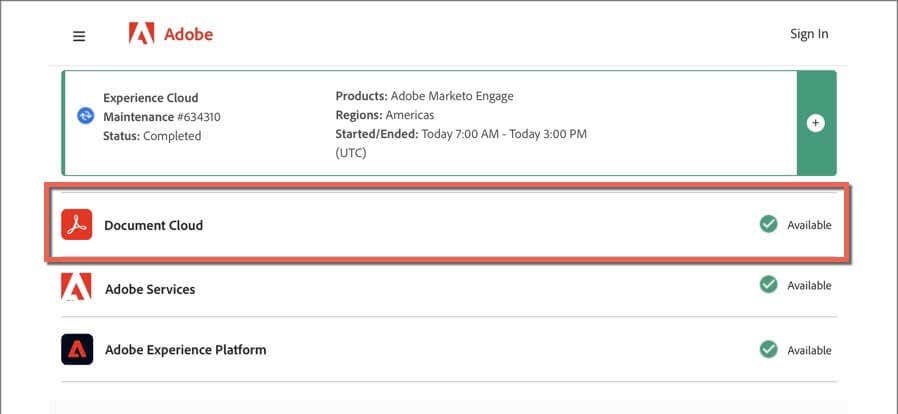
Adobe Acrobat에서 로그아웃 및 다시 로그인
다음 수정 사항에는 Adobe Acrobat에서 로그아웃했다가 다시 로그인하는 것이 포함됩니다. 이는 애플리케이션이 Adobe의 클라우드 스토리지 서비스에 대한 적절한 연결을 다시 설정하는 데 도움이 될 수 있습니다.
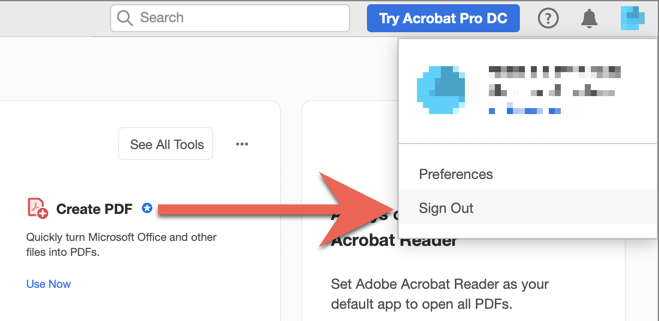
PC 또는 Mac 다시 시작
PC 또는 Mac을 다시 시작하는 것은 Adobe Acrobat의 지속적인 클라우드 저장소 문제를 해결하는 또 다른 방법입니다. 아직 수행하지 않은 경우 문제가 다시 발생하는지 확인하십시오.
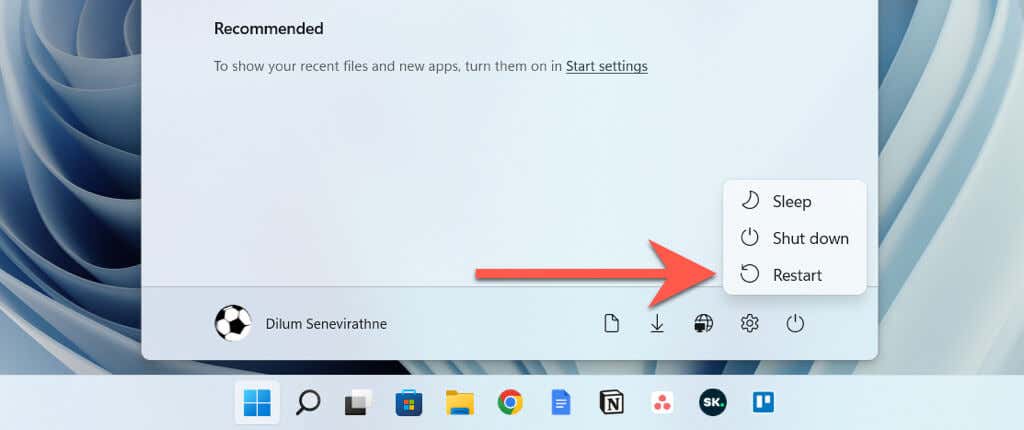
참고: Mac을 다시 시작하는 동안 다시 로그인할 때 창 다시 열기옵션을 선택 해제하여 macOS가 오작동하는 Adobe Acrobat 애플리케이션 상태를 저장하고 다시 시작하는 것을 중지하세요.
Adobe Acrobat을 최신 버전으로 업데이트
Adobe는 Adobe Acrobat Reader 및 Pro DC의 지속적인 문제를 해결하는 업데이트를 자주 출시합니다. 보류 중인 업데이트를 확인하고 설치하려면 도움말메뉴를 열고 업데이트 확인을 선택하세요. 보류 중인 업데이트가 있는 경우 예를 선택하여 설치하세요.
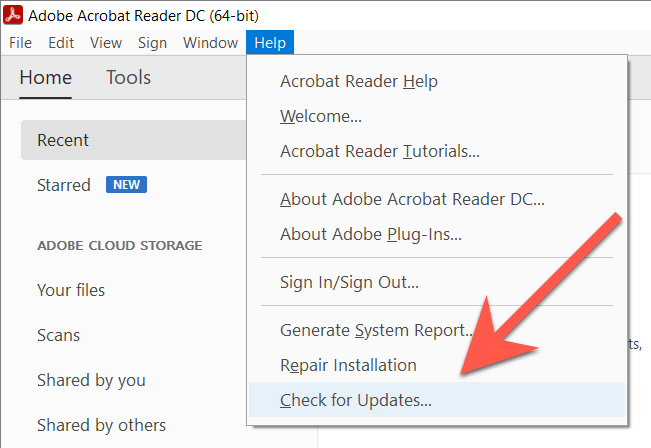
방화벽 예외로 Adobe Acrobat 추가
다음으로 Adobe Acrobat의 온라인 연결이 차단되지 않았는지 확인하세요. Windows 및 macOS에 내장된 방화벽 을 사용하여 애플리케이션의 무제한 인터넷 액세스를 허용하려면 다음을 수행해야 합니다.
참고: 타사 보안 솔루션을 사용하는 경우 방화벽 관련 지침은 해당 솔루션의 온라인 FAQ 또는 문서를 참조하세요.
윈도우
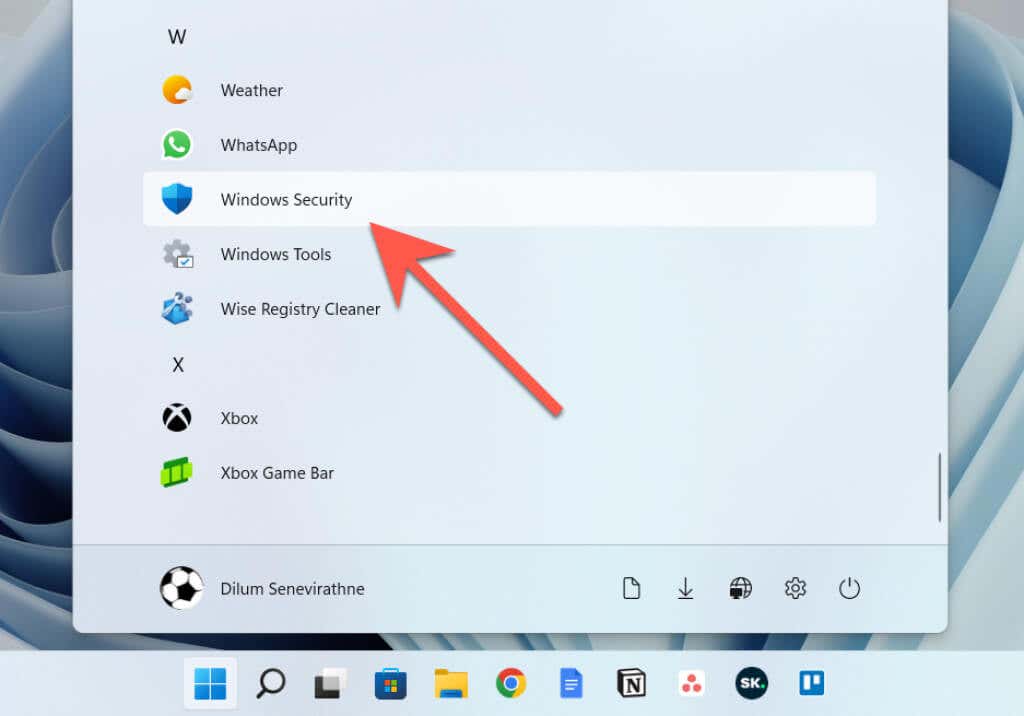
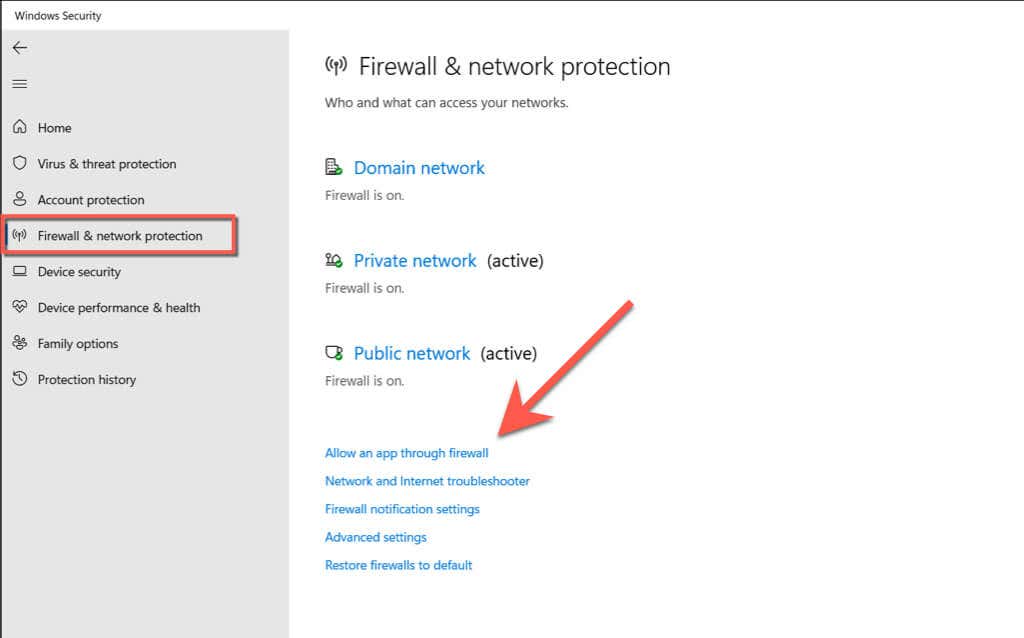
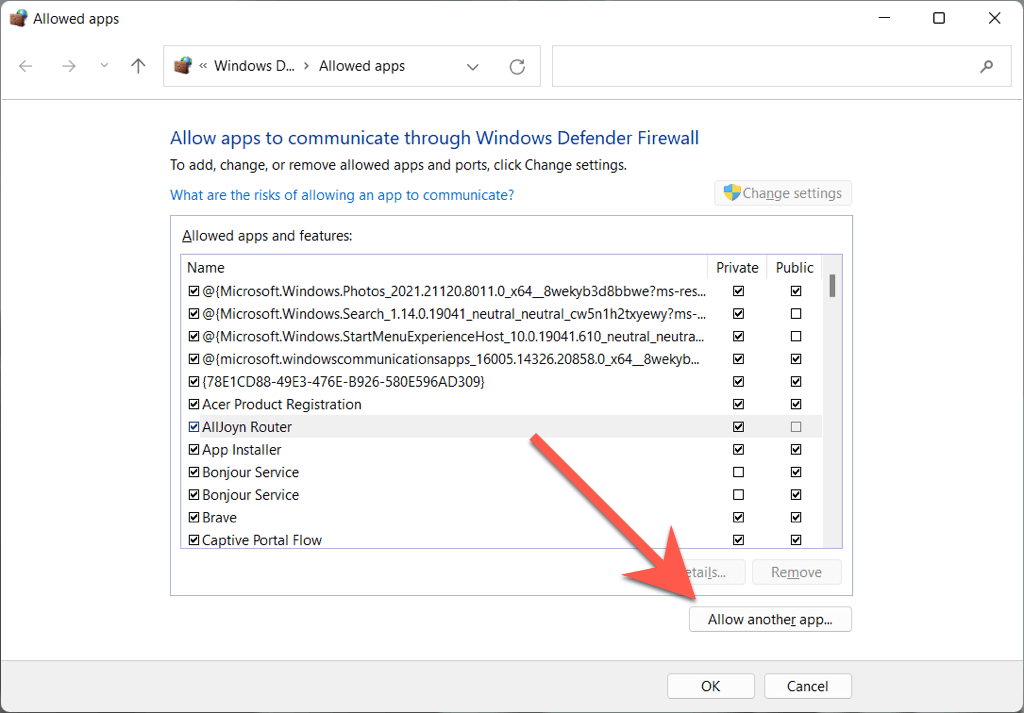
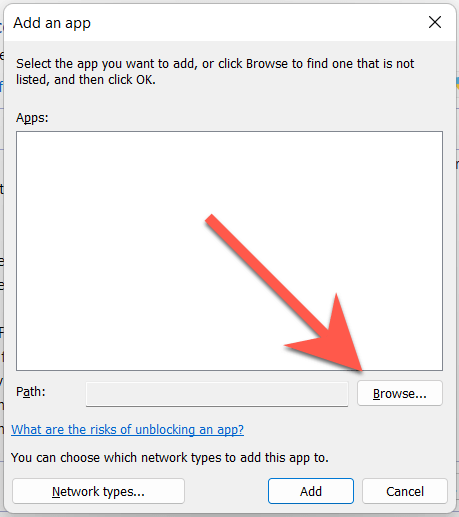
C>프로그램 파일>Adobe>Acrobat DC>Acrobat
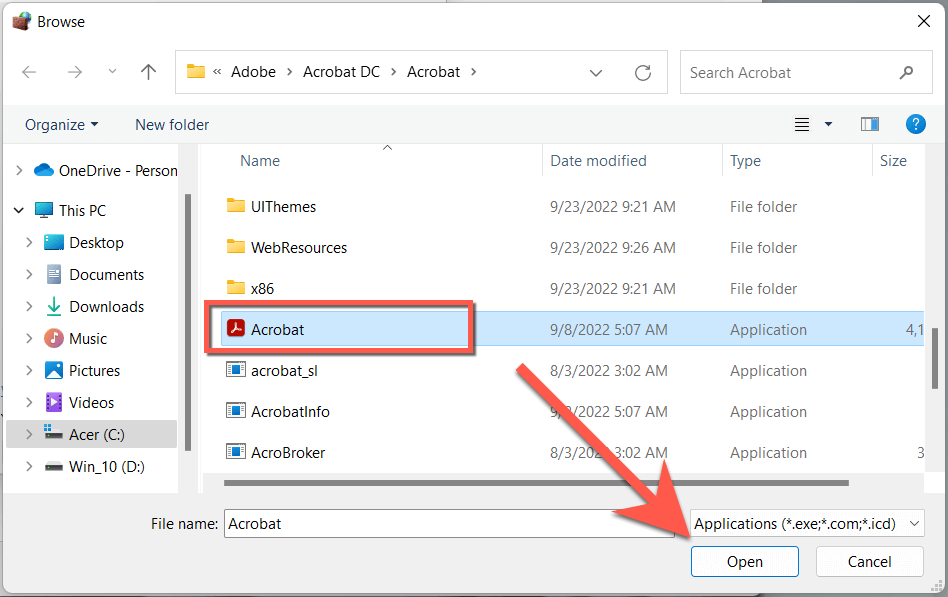
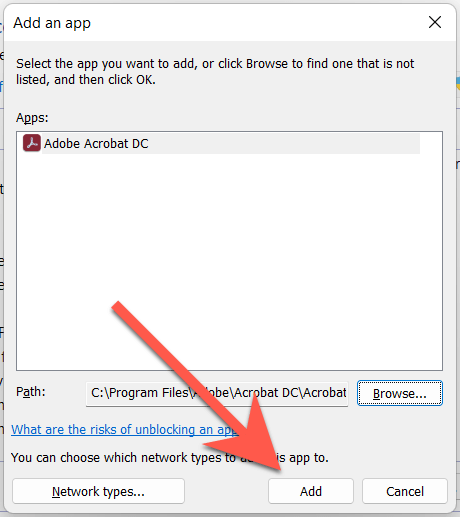
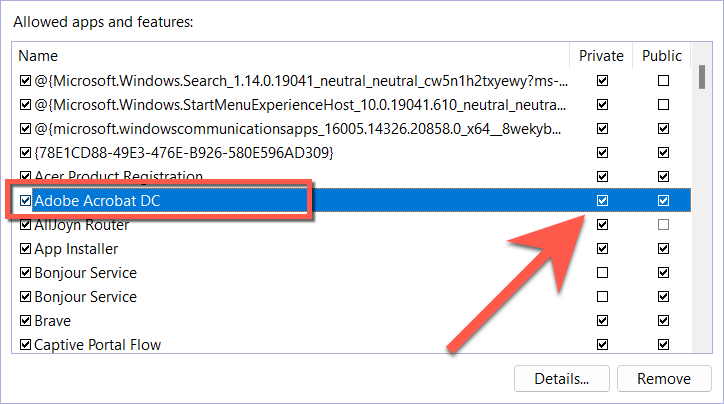
맥
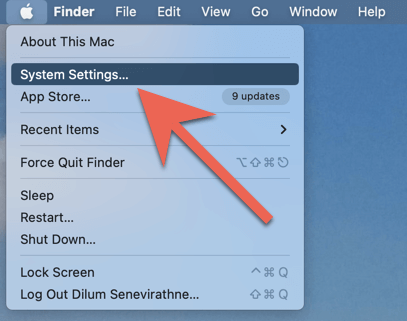
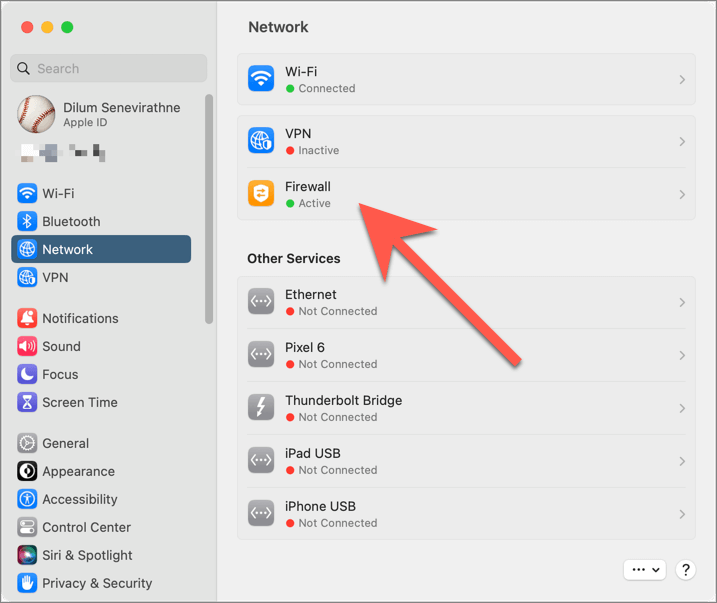
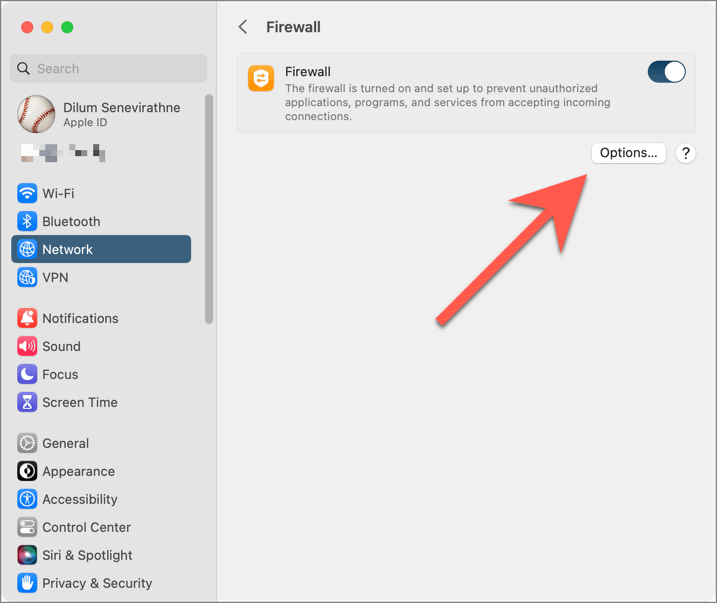
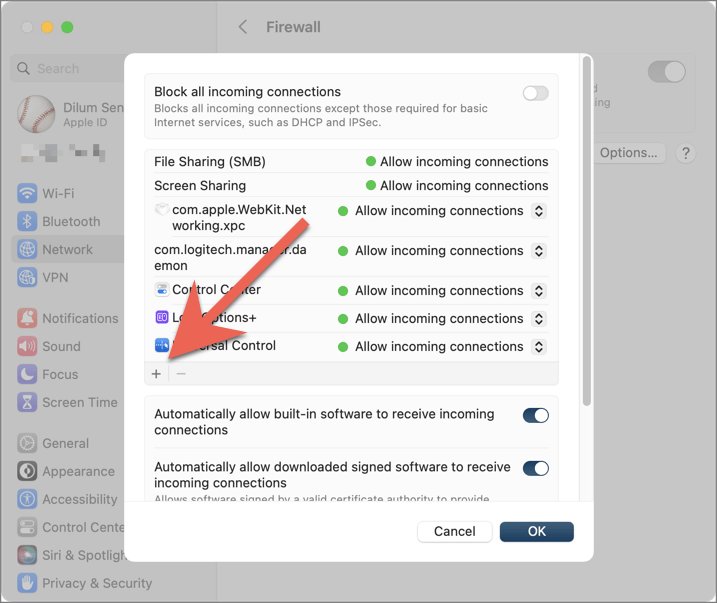
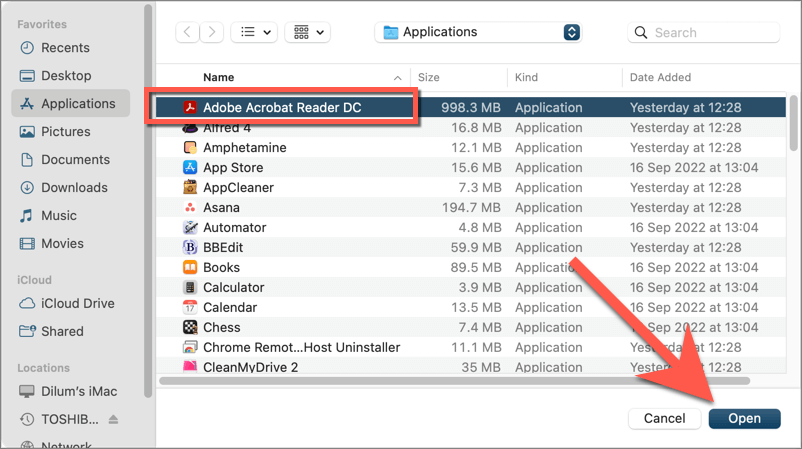
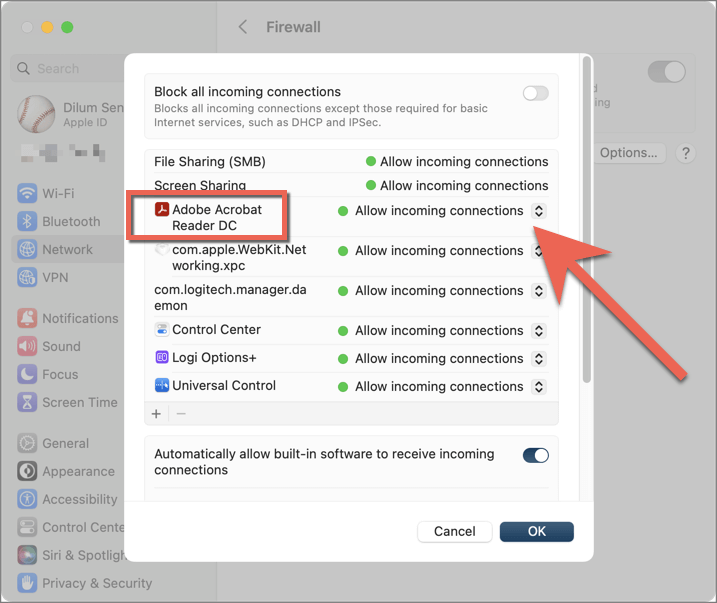
Adobe Acrobat 제거 및 재설치
다음 수정 사항에는 Mac에서 Adobe Acrobat을 제거하고 다시 설치하는 작업이 포함됩니다. 그러면 손상된 프로그램 설치로 인해 발생하는 Adobe Document Cloud의 연결 문제가 제거됩니다.
윈도우
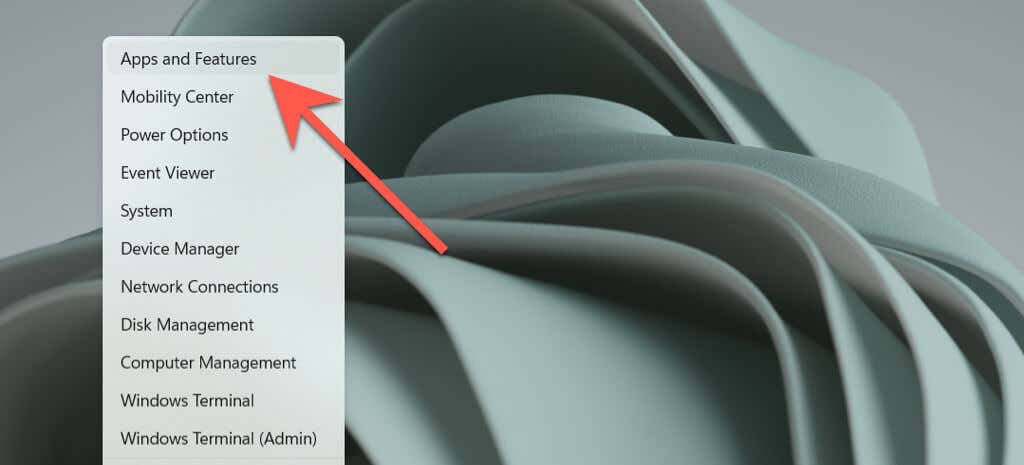
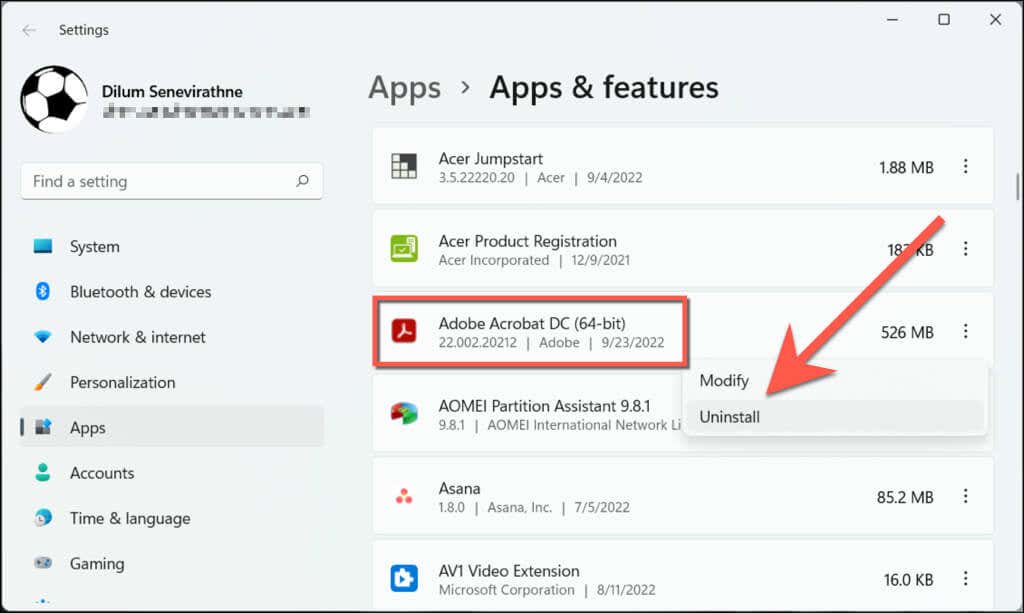
맥
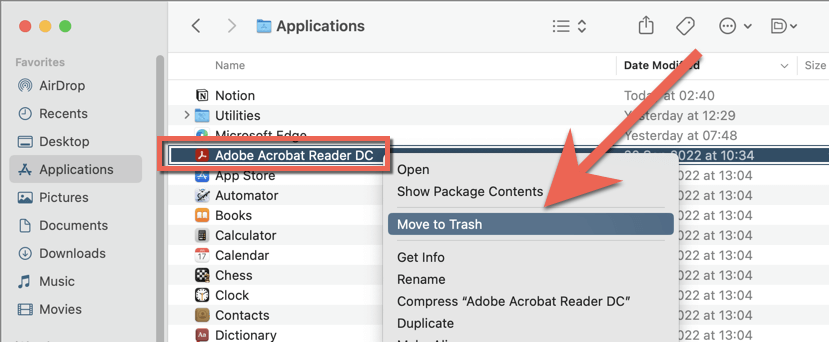
오류가 지속되면 Revo 제거 프로그램 (Windows) 또는 앱클리너 (Mac)과 같은 앱 제거 도구를 사용하여 Adobe Acrobat을 삭제한 후 다시 설치하세요.
Adobe 지원팀에 문의
Adobe Acrobat Reader 또는 Pro의 Adobe 클라우드 서비스 로드를 중지하면 일반적으로 '다른 이름으로 저장' 빈 창 문제가 해결됩니다. 그러나 이것이 이상적인 솔루션이 아니고 위의 해결 방법 중 어느 것도 도움이 되지 않는다면 이제 Adobe 지원에 문의 을 해야 합니다. 그들은 PC 또는 Mac 설정에 따라 추가 문제 해결 제안을 제공할 수 있어야 합니다. 그동안 Foxit과 같은 대체 PDF 리더 및 편집기 을 사용해 보세요.
.