귀하의 비즈니스나 조직에 대해 브로셔를 만들다 하려는 경우 처음부터 시작할 필요가 없습니다. Microsoft Word의 템플릿을 사용하면 브로셔를 즉시 만들고 맞춤 설정할 수 있습니다.
브로셔 템플릿 선택
서비스부터 교육, 비즈니스까지 다양한 브로셔 디자인 중에서 선택할 수 있습니다. 테마 템플릿을 원하지 않는 경우 기본 브로셔를 선택할 수도 있습니다. 어느 쪽이든 선택한 템플릿을 위에서 아래로 맞춤설정할 수 있습니다.
참고 : 대부분의 템플릿은 3단 브로셔 레이아웃을 사용합니다. 2단 브로셔를 선호한다면 대신 단어책자 템플릿을 살펴보세요.
Windows의 경우

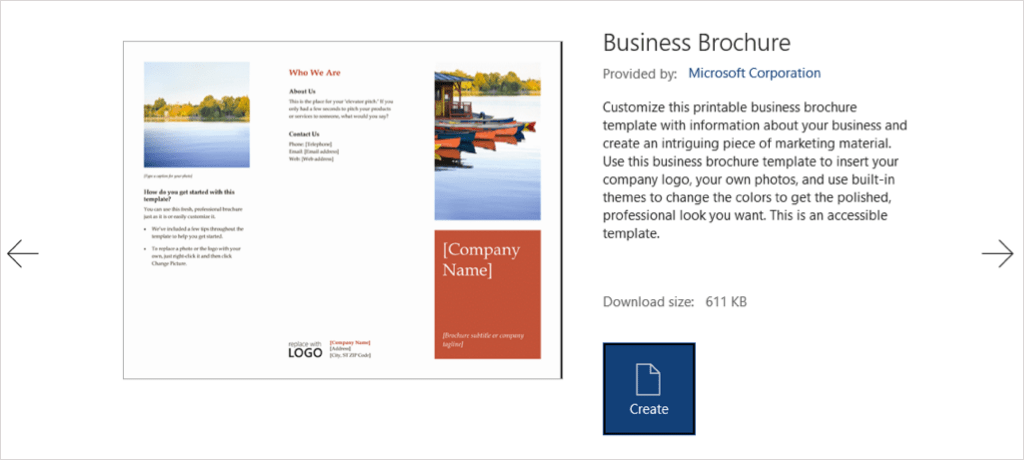
Mac의 경우
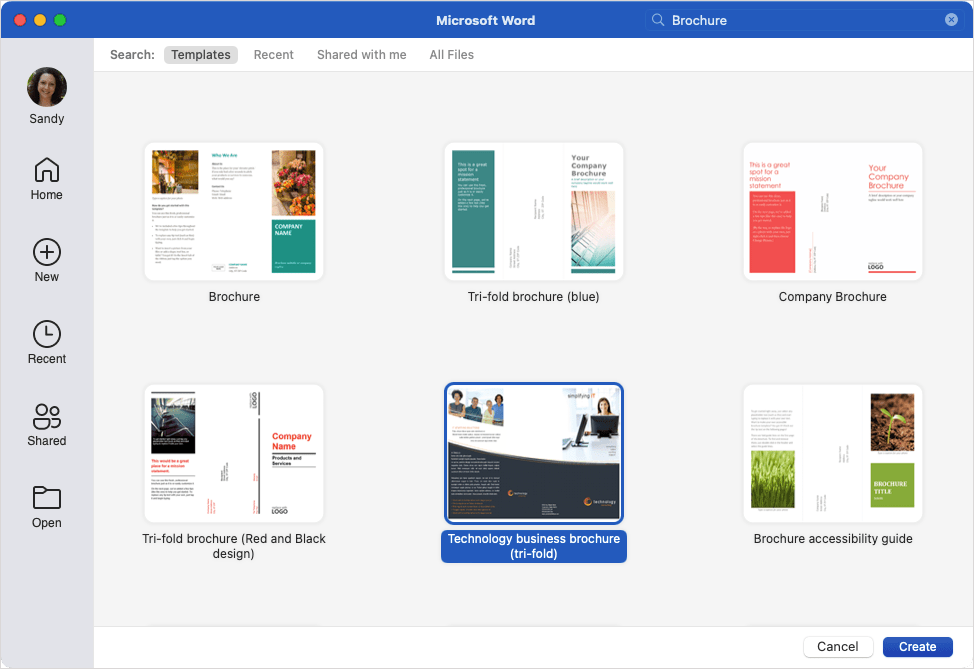
Microsoft Office 템플릿 사이트 를 방문하여 웹에서도 옵션을 볼 수도 있습니다. 여기에서 웹용 Word의 브로셔 템플릿을 사용하거나 데스크톱 버전으로 다운로드할 수 있습니다.
템플릿 편집
브로셔 템플릿을 선택하고 열면 텍스트와 이미지 자리 표시자가 표시됩니다.
자신만의 텍스트를 추가하려면 샘플 텍스트를 선택하고 원하는 텍스트로 바꾸면 됩니다. 서식은 각 텍스트 상자에 그대로 유지됩니다.
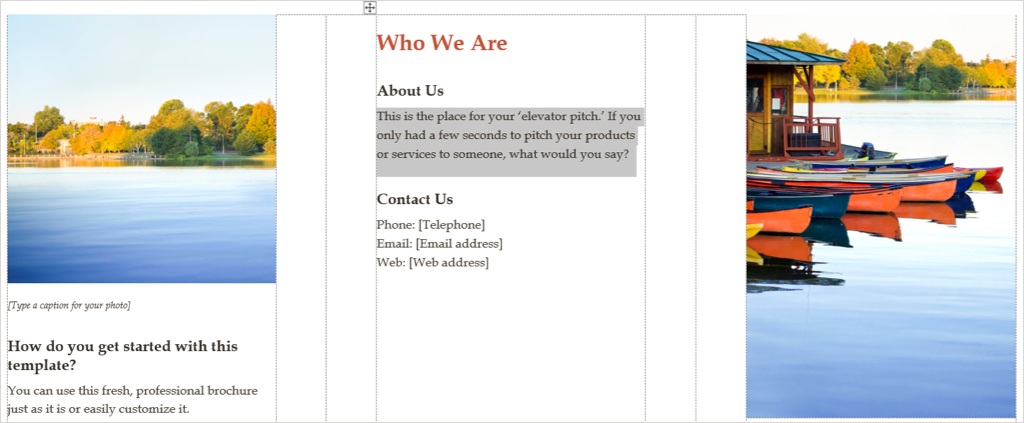
자신만의 이미지를 추가하려면 하나를 선택하고 마우스 오른쪽 버튼을 클릭한 다음 사진 변경 을 선택하세요. 이미지를 가져올 위치를 선택하고 해당 이미지로 이동하세요..
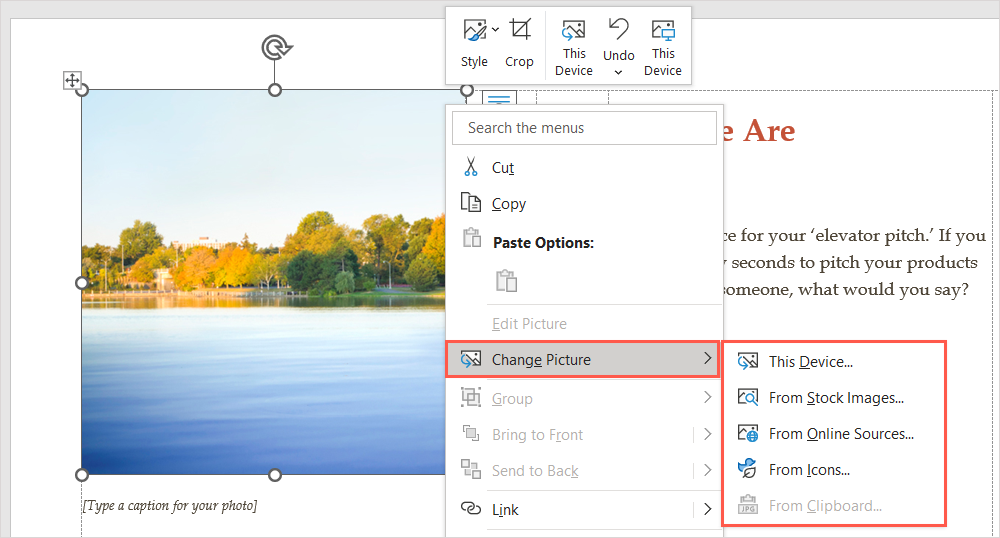
이미지를 선택하고 삽입 버튼을 사용하여 바로 삽입하세요.
템플릿 맞춤설정
브로셔에 다른 서식 스타일, 색 구성표 또는 글꼴 유형을 사용하고 싶을 수도 있습니다. 디자인 탭에 있는 도구를 사용하여 필요에 맞게 맞춤설정할 수 있습니다.
테마 선택
브로슈어의 모양을 변경하는 한 가지 옵션은 Word 테마를 사용하는 것입니다. 리본 왼쪽에 있는 테마 드롭다운 상자를 사용하여 옵션을 확인하세요.
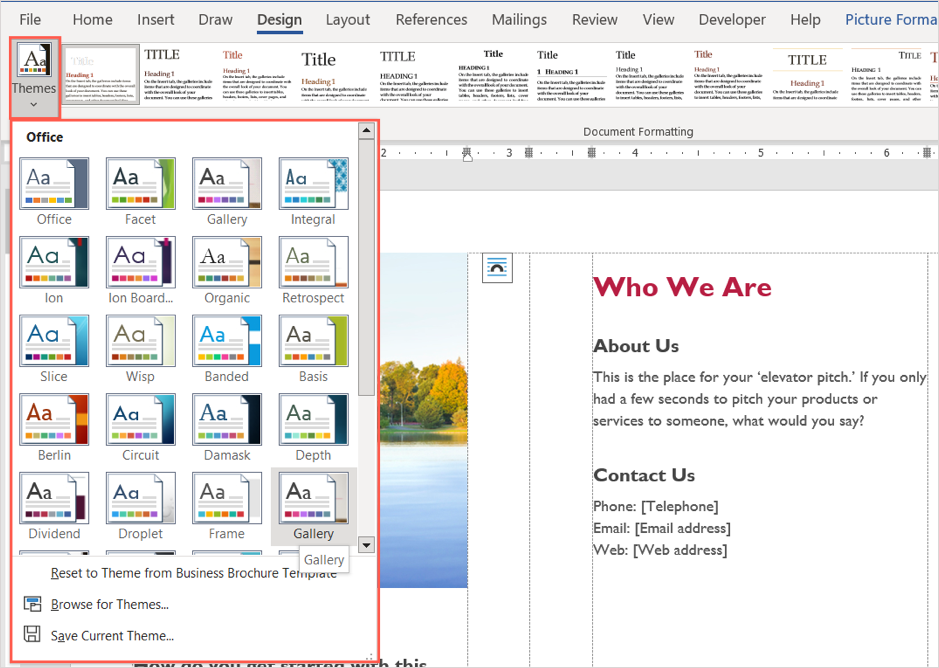
그런 다음 각 옵션 위에 커서를 놓고 브로셔에서 바로 해당 옵션을 미리 볼 수 있습니다. 테마를 사용하기로 결정한 경우 테마를 선택하면 브로셔 업데이트가 표시됩니다.
서식 스타일 선택
브로셔의 모양을 조정하는 또 다른 방법은 리본의 동일한 섹션에 있는 문서 형식 상자에서 옵션을 선택하는 것입니다.
다양한 스타일을 표시하려면 상자 하단의 화살표를 선택하세요. 이는 제목, 헤더, 본문 텍스트에 적용됩니다.
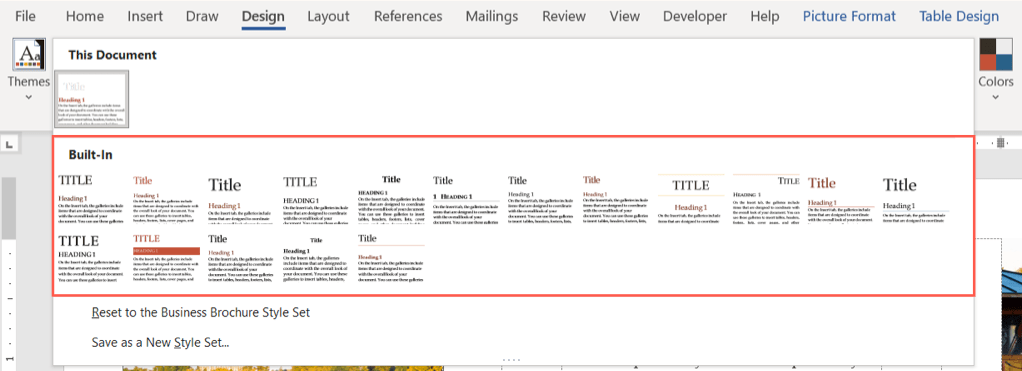
형식 중 하나를 선택하면 브로셔에서 변경 사항을 즉시 확인할 수 있습니다.
색 구성표 변경
브로셔에 다른 색 구성표를 사용하고 싶을 수도 있습니다. 리본에서 색상 드롭다운 메뉴를 선택합니다. 테마와 마찬가지로 각 구성표 위에 커서를 올리면 브로셔 미리보기를 볼 수 있습니다.
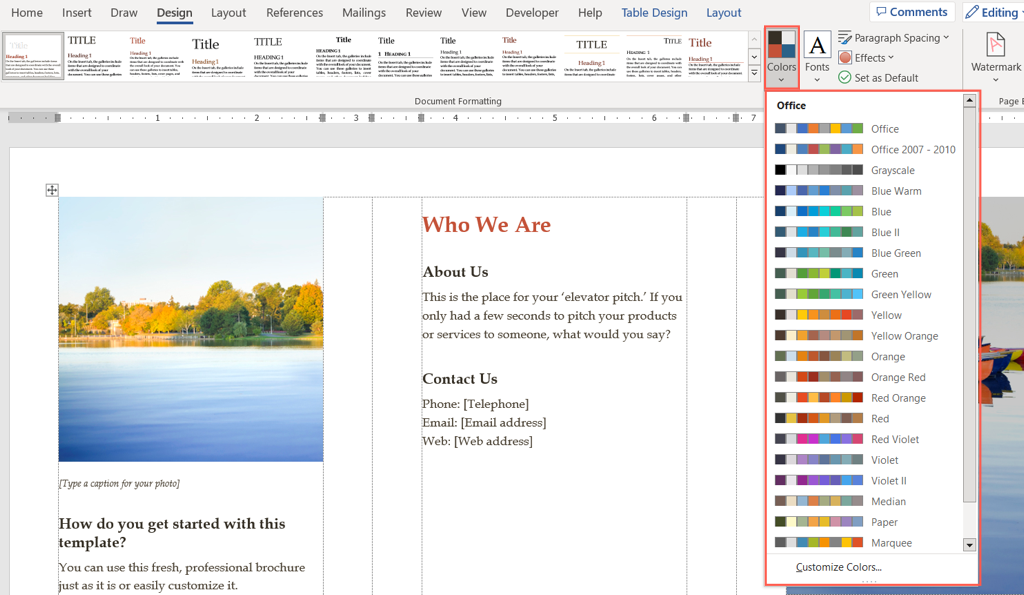
사용하고 싶은 특정 색상이 있는 경우 색상 드롭다운 메뉴 하단에서 색상 맞춤설정 을 선택하세요.
그런 다음 배경, 강조 표시, 하이퍼링크의 색상을 선택할 수 있습니다. 오른쪽에 선택 항목의 미리보기가 표시됩니다. 사용자 정의 색 구성표를 저장하고 사용하려면 창 하단에 이름을 지정하고 저장 을 선택하세요.
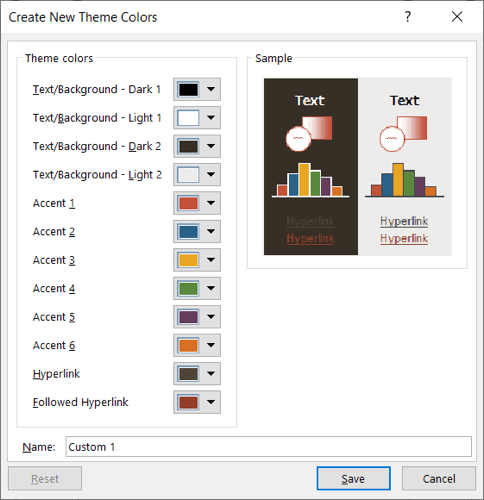
글꼴 선택
Word에서 브로셔를 사용자 정의하는 또 다른 방법은 글꼴을 선택하는 것입니다. Times New Roman과 같은 고전적인 것을 원할 수도 있고 Arial과 같은 좀 더 표준적인 것을 원할 수도 있습니다..
브로슈어에 사용 가능한 옵션을 보려면 리본의 글꼴 드롭다운 상자를 사용하세요. 그런 다음 사용하려는 새로운 글꼴 을 선택하세요.
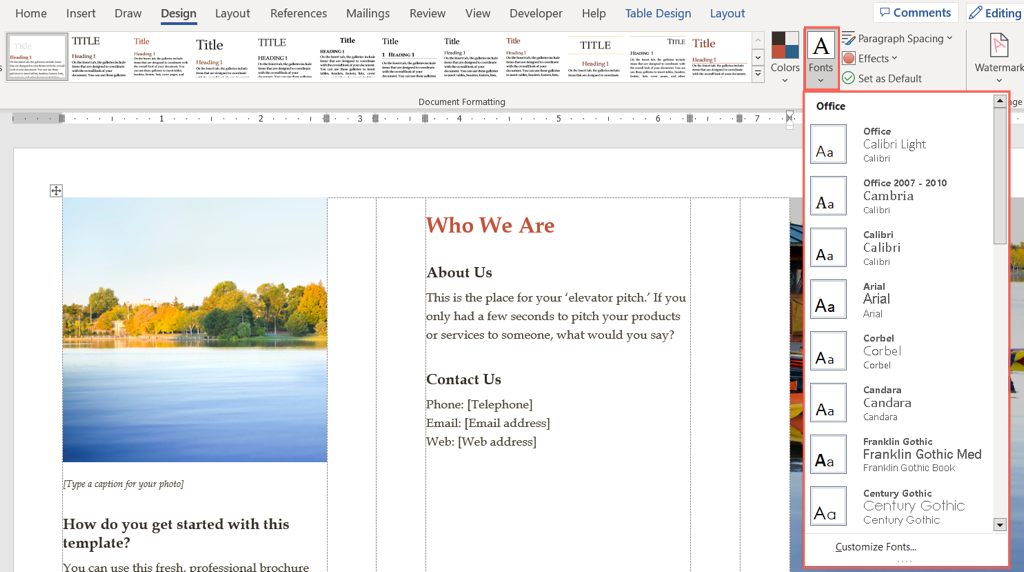
추가 맞춤설정
디자인 탭에서도 단락 간격 , 페이지 색상 또는 페이지 테두리 를 사용할 수 있습니다. 메뉴를 사용하여 해당 요소를 변경할 수 있습니다.
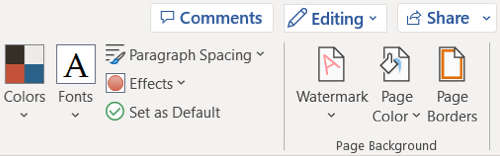
정렬을 변경하려면 홈 탭에 있는 리본의 단락 섹션으로 이동하거나 레이아웃의 정렬 섹션으로 이동하세요. 탭.
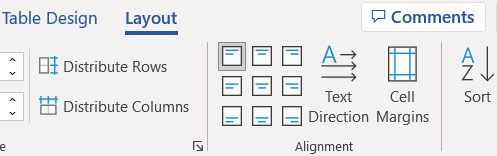
자리표시자보다 더 많은 이미지를 추가하려면 브로셔에서 위치를 선택하세요. 그런 다음 삽입 탭으로 이동하여 사진 드롭다운 메뉴에서 원하는 위치를 선택하고 이미지를 찾은 다음 삽입 을 선택하세요.
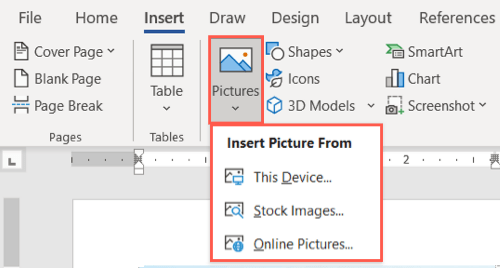
선택할 수 있는 템플릿이 너무 많기 때문에 Microsoft Word에서 나만의 브로셔를 만드는 것이 번거로울 필요가 없습니다.
다른 마케팅 도구를 보려면 Word에서 전단지를 만드는 방법 도 살펴보세요.
.