마이크로 소프트 워드 에는 페이지 복사 기능이 내장되어 있지 않습니다. 페이지를 복제하려면 해당 콘텐츠를 복사하여 빈 페이지에 붙여넣으세요. 또는 선호하는 페이지를 자동으로 복제하는 맞춤 매크로를 만들 수도 있습니다.
이 튜토리얼에서는 단일 페이지 및 여러 페이지 워드 문서 t에서 페이지를 수동으로 복제하는 방법을 설명합니다. 또한 Microsoft Word에서 페이지 복제 매크로를 만들고 사용하는 방법도 보여드리겠습니다.
단일 페이지 문서에서 페이지 복제
Word 문서에 한 페이지가 있는 경우 해당 콘텐츠를 새 페이지에 복제하는 방법은 다음과 같습니다.
또는 선택 항목을 마우스 오른쪽 버튼으로 클릭하고 컨텍스트 메뉴에서 복사를 선택하세요.
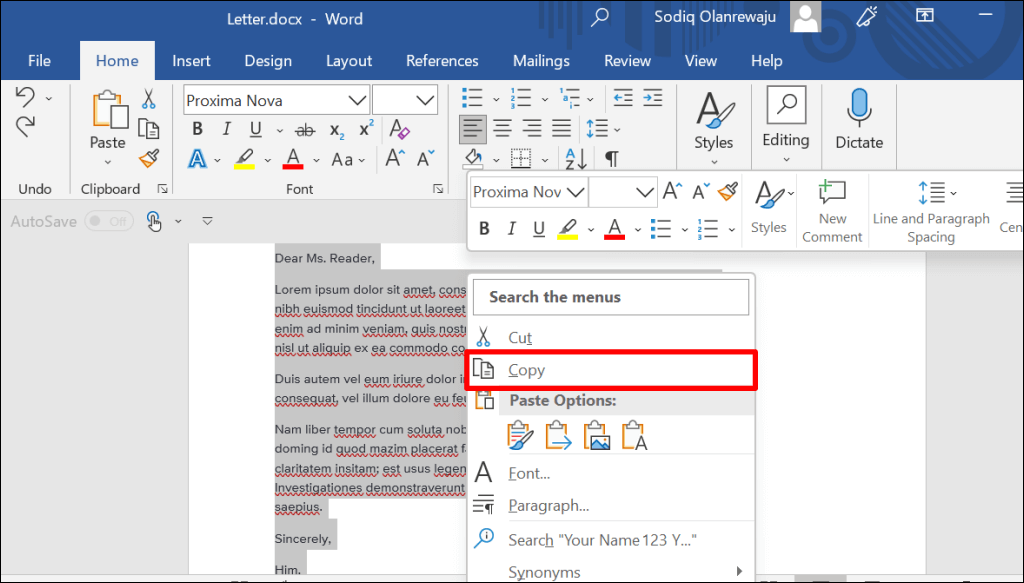
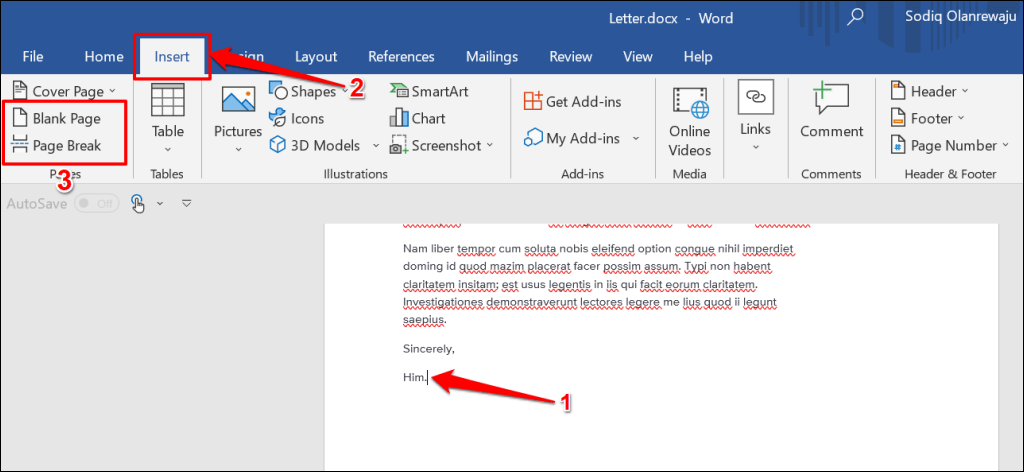
또는 홈탭으로 이동하여 붙여넣기 아이콘을 선택하세요.
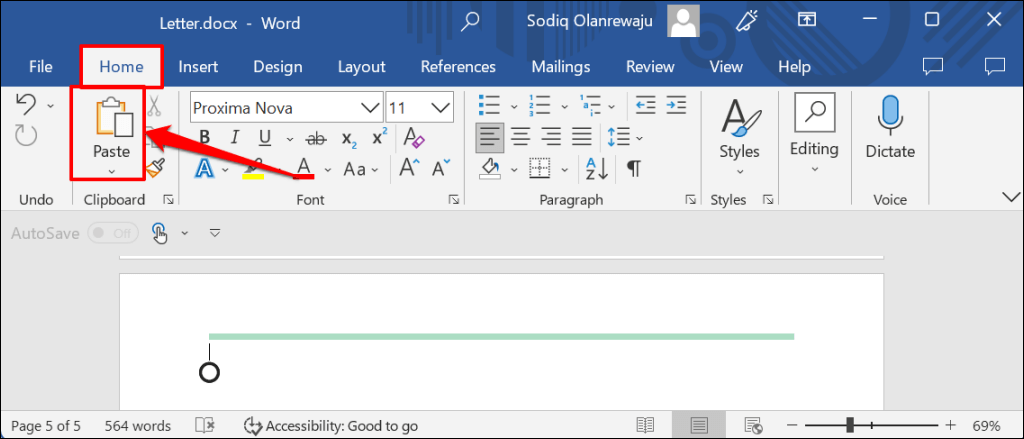
새 페이지에 붙여넣으면 Microsoft Word에서는 원본/복사된 콘텐츠의 형식을 유지합니다. 하단 페이지에서 붙여넣기 옵션아이콘을 붙여넣은 콘텐츠의 서식 변경 으로 선택하세요.
여러 페이지로 구성된 문서에서 페이지 복제
문서가 두 페이지 이상인 경우 마우스 커서를 사용하여 복제하려는 페이지를 선택하세요. 그런 다음 선택 항목을 문서의 빈 페이지에 붙여넣으세요.
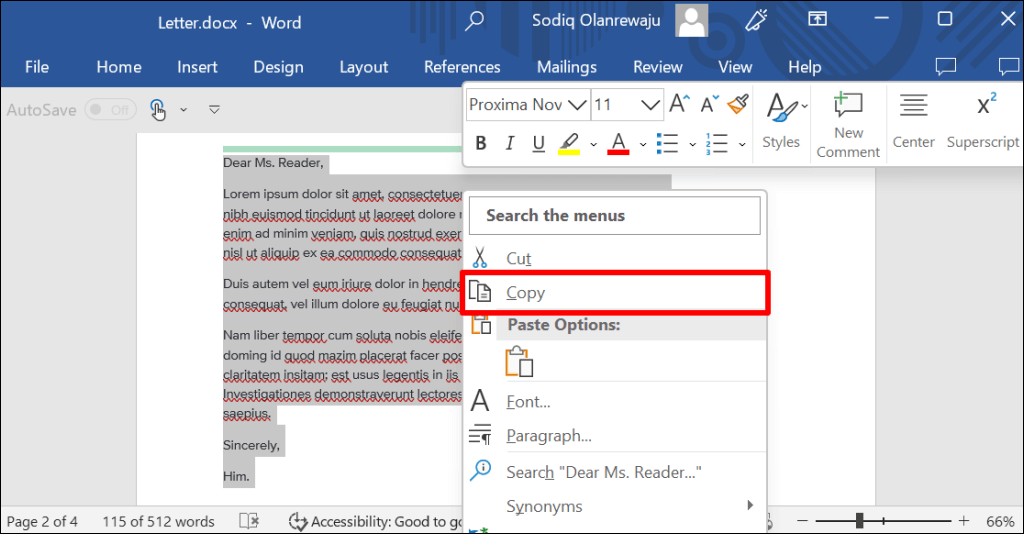
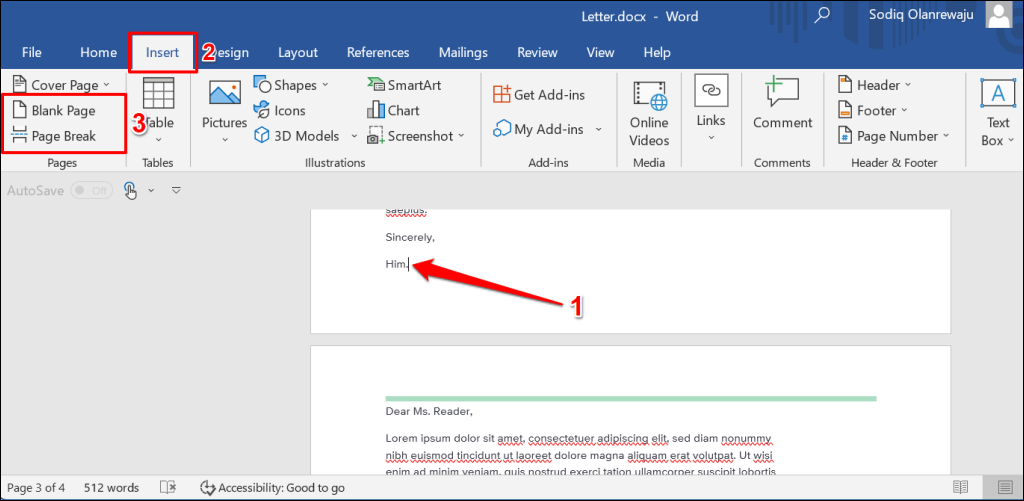
문서가 6페이지로 되어 있고 설문지 또는 양식 템플릿을 2페이지에서 5페이지로 복제하려고 한다고 가정해 보겠습니다. 4페이지 하단에 커서를 놓고 “삽입” 탭으로 이동하여 빈 페이지나 페이지 나누기를 삽입하세요. 그런 다음 복사하려는 페이지의 내용을 빈 페이지에 붙여넣으세요.
페이지를 다른 문서에 복제 또는 복사
기존 문서의 페이지를 새 Word 문서로 복사할 수도 있습니다.
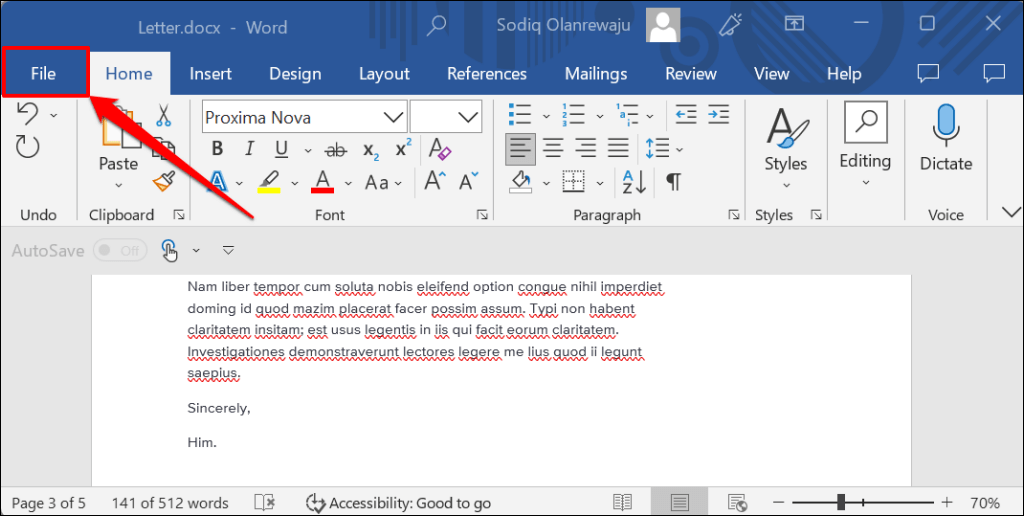
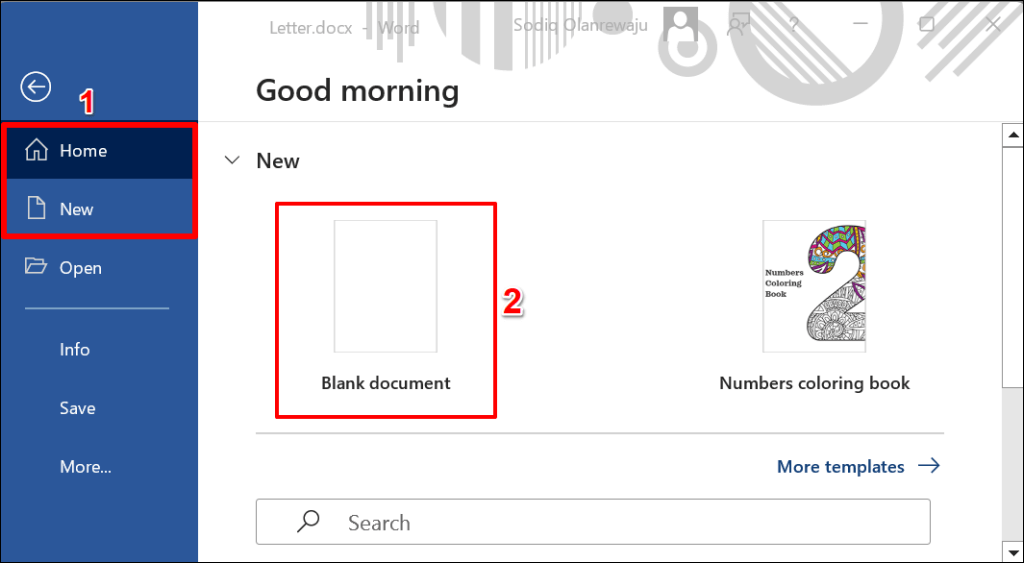
페이지를 기존 문서에 복제하려면 사이드바에서 열기를 선택하고 파일 관리자에서 문서를 선택하세요.
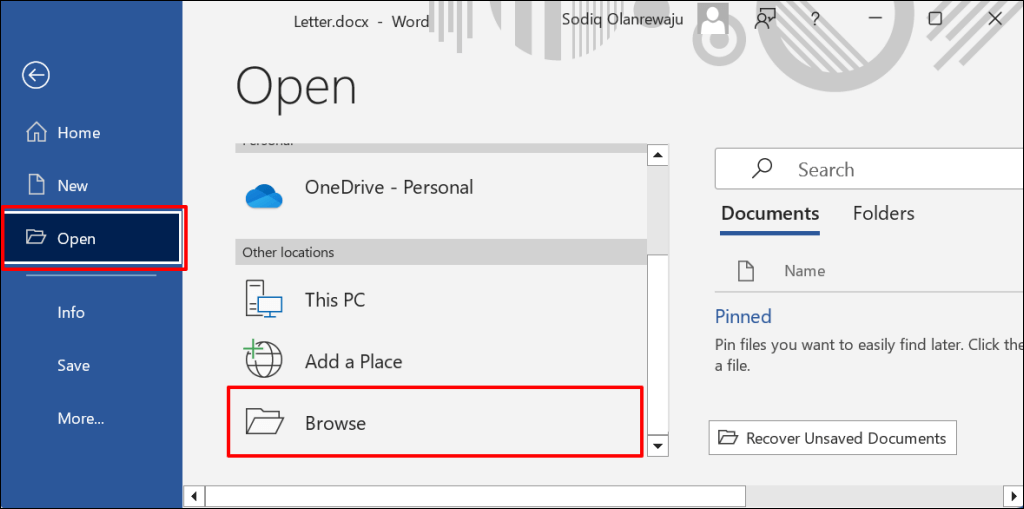
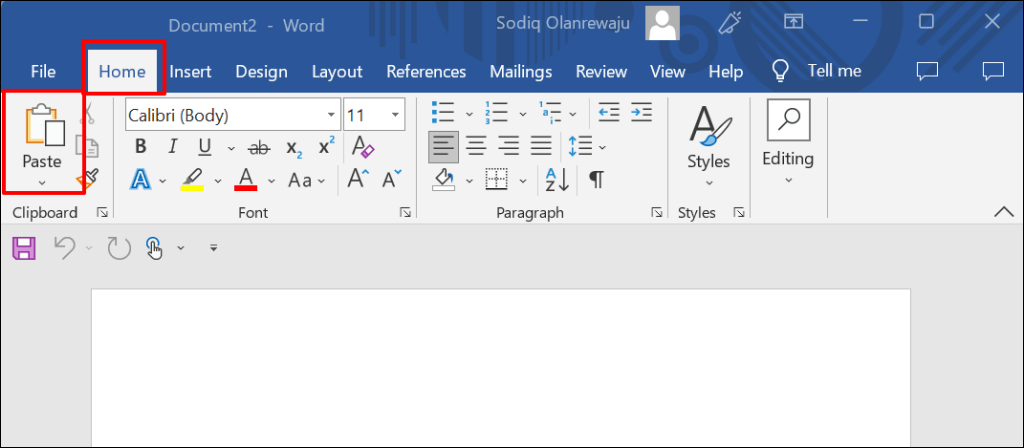
매크로를 사용하여 Word에서 페이지 복제
매크로를 사용하면 Microsoft Office 애플리케이션(뛰어나다, Powerpoint, Word 등)에서 자주 사용하는 작업을 자동화할 수 있습니다. 아래 단계에 따라 문서의 페이지를 복제하세요 Microsoft Word 매크로 만들기..
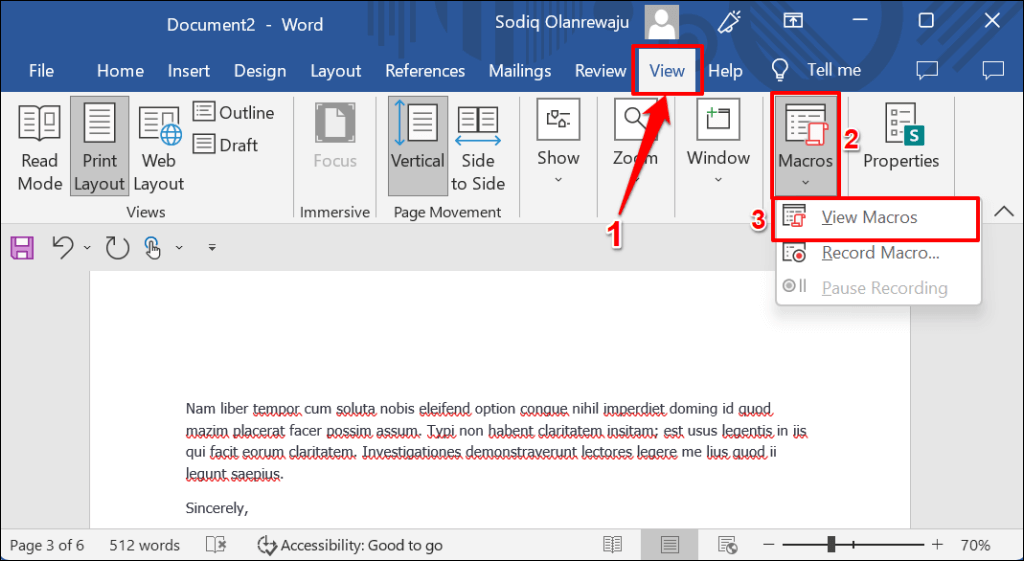
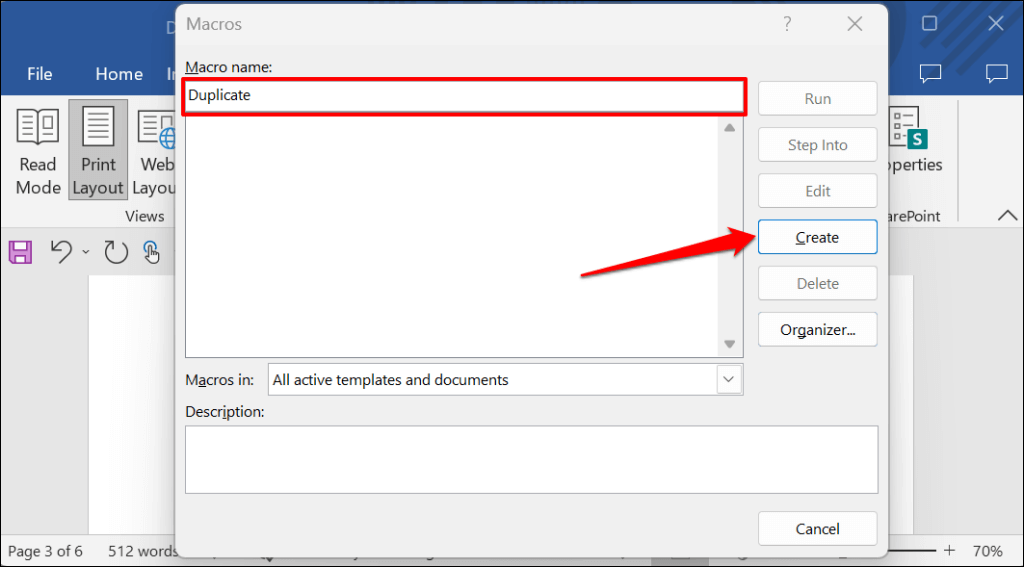
하위 중복()
Page = InputBox(“복제할 페이지를 입력하세요”)
Count = InputBox(“복제할 횟수를 입력하세요”)
선택 포함
.GoTo wdGoToPage, wdGoToAbsolute, 페이지
.Bookmarks(“\Page”).Range.Copy
i = 1 계산하려면: .붙여넣기: 다음
끝내기
자막 종료
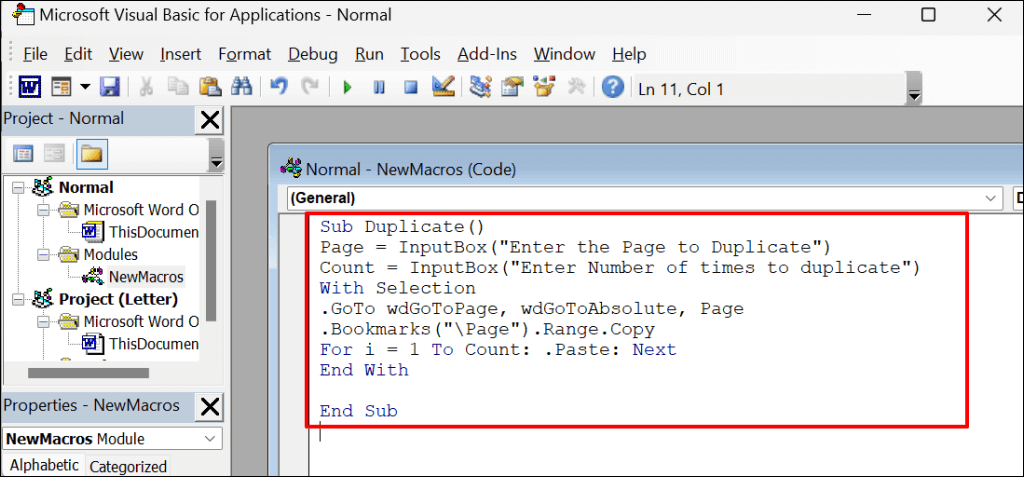
코드 창을 닫고 매크로를 사용하여 페이지를 복제하려면 다음 단계로 진행하세요.
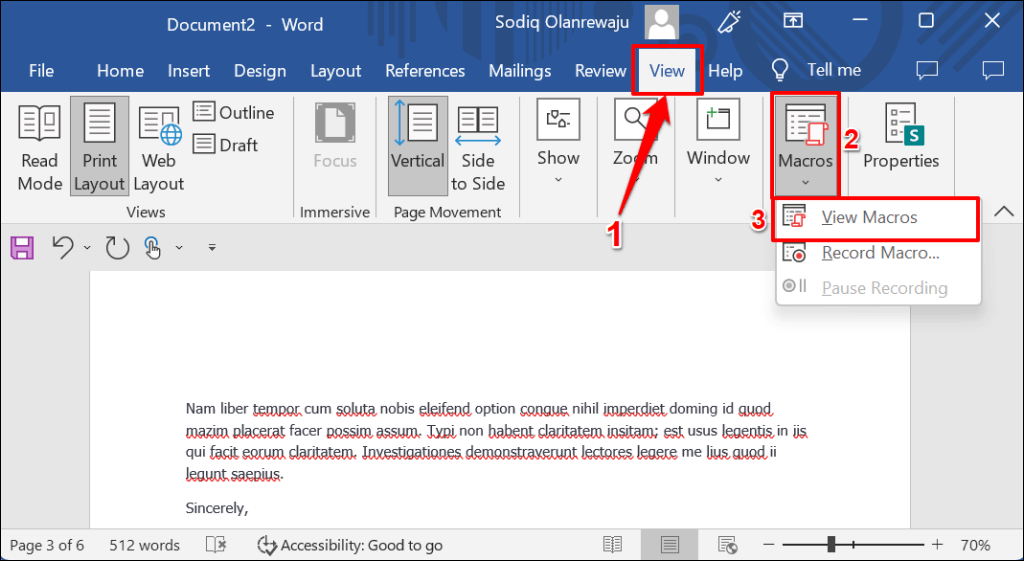
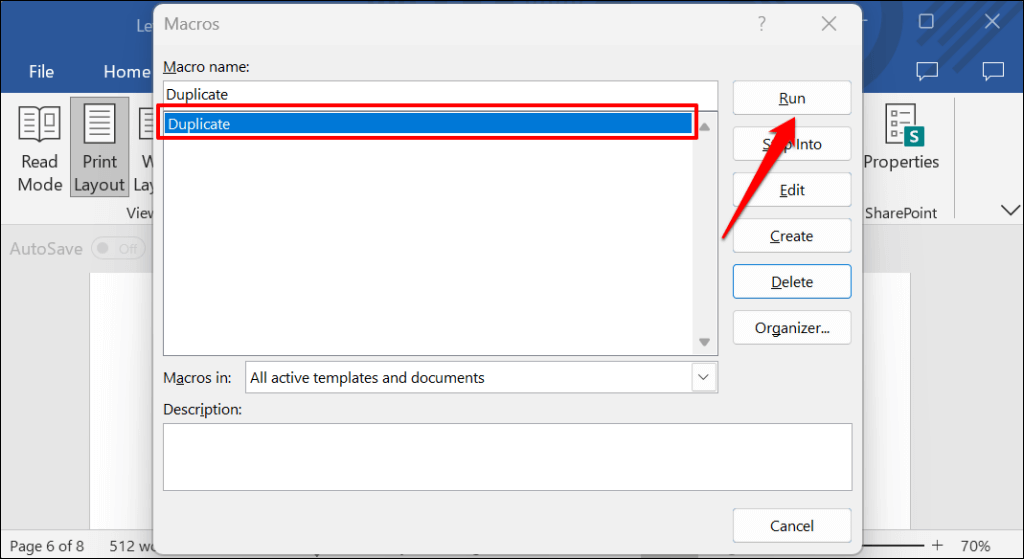
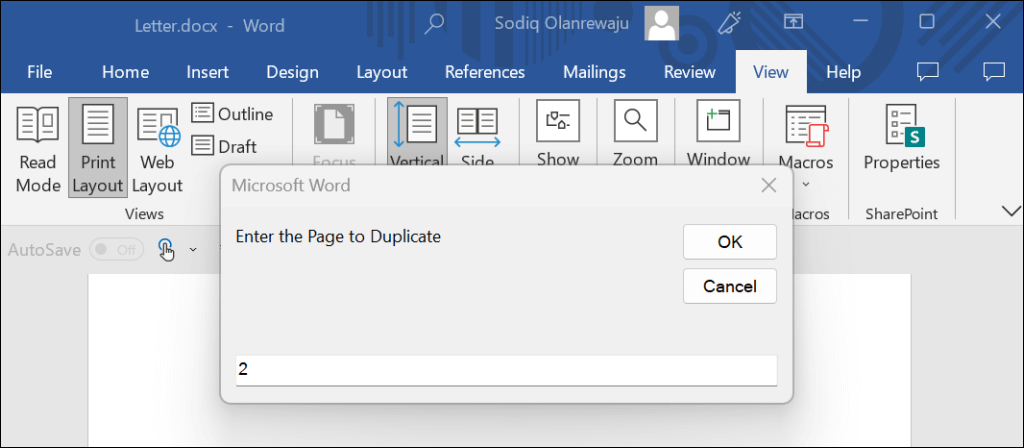
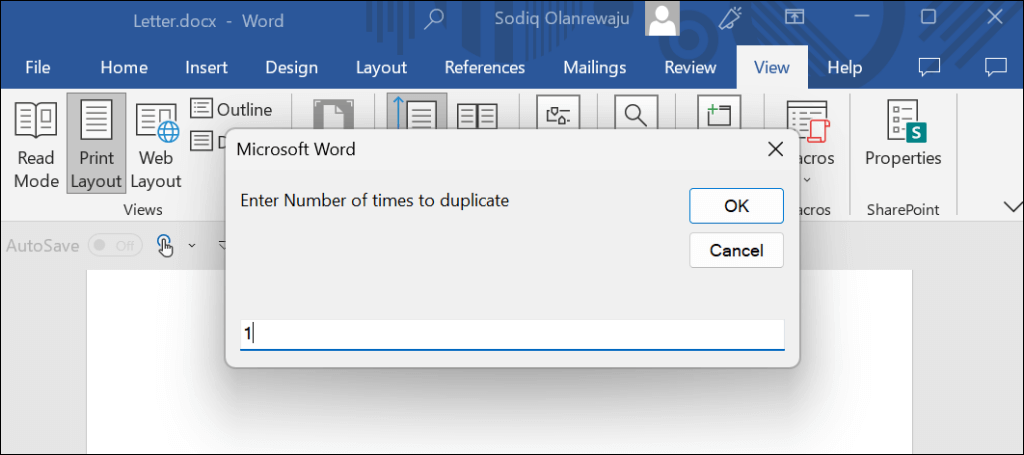
매크로 또는 '복사하여 붙여넣기' 사용
Microsoft Word 문서의 페이지를 여러 번 자주 복제하는 경우 매크로를 만드는 것이 좋습니다. 매크로를 사용하면 키보드 단축키나 마우스 커서를 사용하여 콘텐츠를 수동으로 복사하고 붙여넣는 힘든 작업이 필요하지 않습니다.
마지막으로, 페이지를 복제한 후 문서를 검토하고 정리하세요. 문서를 저장하거나 공유하기 전에 이동하거나 제자리에 있지 않은 페이지를 다시 정렬 하거나 잘못된 섹션으로 이동하세요.
.