메시지가 동기화되지 않거나 새 파일을 찾는 데 문제가 있는 경우 Microsoft Teams를 새로 고치면 이러한 문제와 기타 사소한 앱 문제를 해결하는 데 도움이 됩니다. 이렇게 해도 계정 데이터는 삭제되지 않으며 몇 가지 간단한 단계를 통해 앱을 새로 고칠 수 있습니다. Windows 11 또는 Windows 10 컴퓨터의 Teams에서 이 작업을 수행하는 방법을 알려드리겠습니다.
Teams를 새로 고치는 몇 가지 다른 이유는 앱에 문제가 있고, 새 연락처가 앱에 표시되지 않고, 사이드바에 모든 채팅이 표시되지 않는 등의 이유입니다.
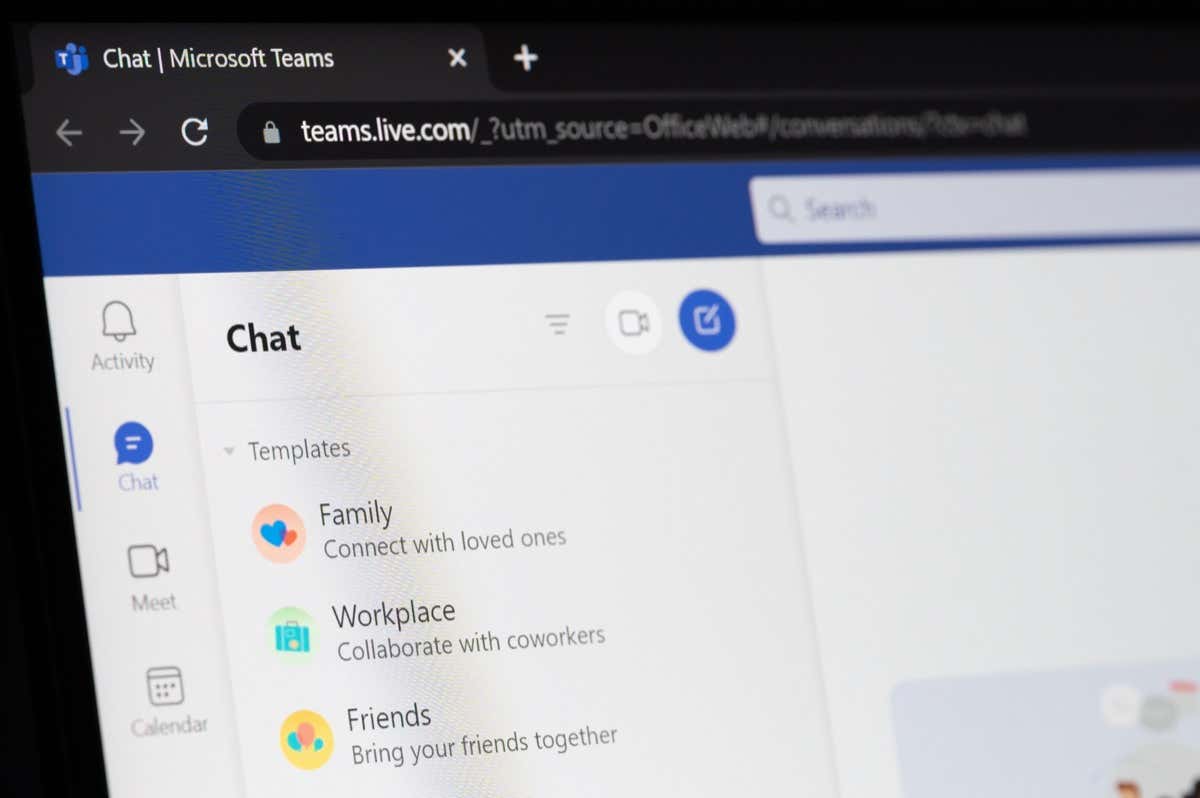
새로운 Microsoft Teams의 기능
Teams는 채팅을 새로 고치는 전용 옵션을 제공하지 않습니다. 앱에서는 파일을 새로 고칠 수만 있으며, 이렇게 하면 Teams가 채팅에서 사용 가능한 모든 파일을 로드해야 합니다. 앱을 완전히 닫고 다시 시작하고 앱의 캐시된 파일을 삭제하는 등의 다른 방법을 사용하면 Teams에서 많은 앱 구성 요소(예: 앱의 다양한 문제 해결 )를 다시 로드해야 합니다.
Microsoft Teams를 새로 고치는 방법
Teams 새로 고침을 시작하려면 아래 순서대로 방법을 사용하세요. 이렇게 하면 가장 효율적으로 앱 문제를 해결하세요 할 수 있습니다.
Teams에서 파일을 새로 고침
Teams에 새 파일이 표시되지 않으면 다음과 같이 인앱 파일에 대한 전용 새로 고침 옵션을 사용하세요.
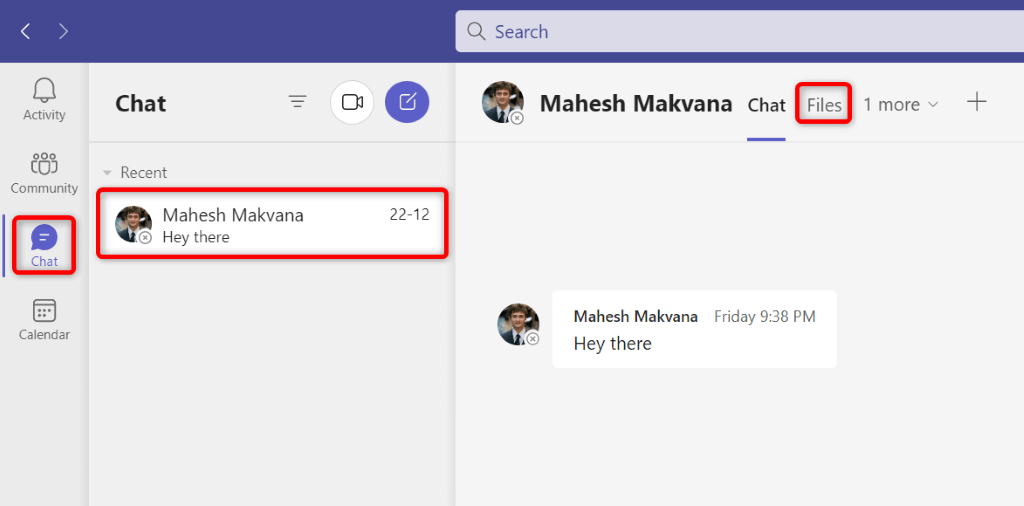
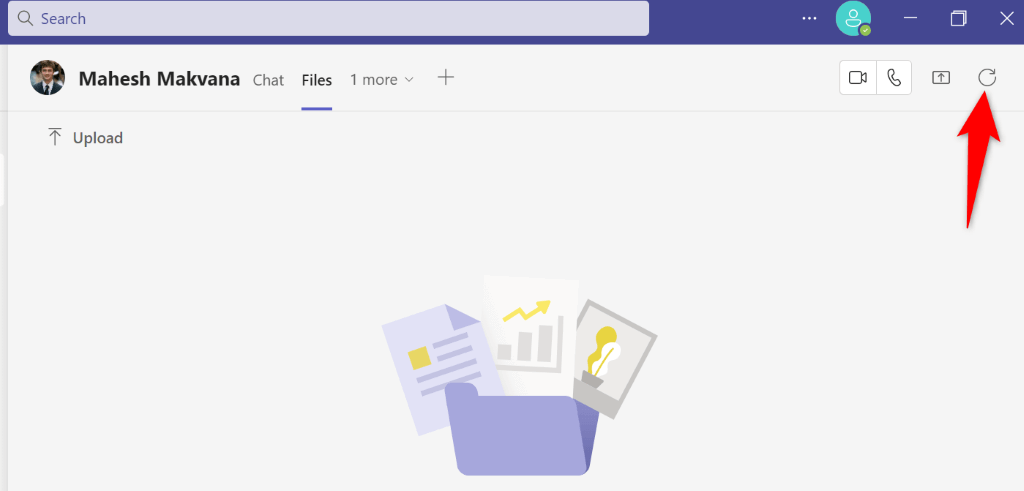
팀이 파일을 다시 로드하여 누락된 파일을 확인할 수 있습니다.
팀 종료 및 다시 시작
채팅에 문제가 있거나 위의 방법으로 파일 동기화 문제가 해결되지 않으면 Teams를 완전히 재부팅하세요. 문제를 해결하세요.
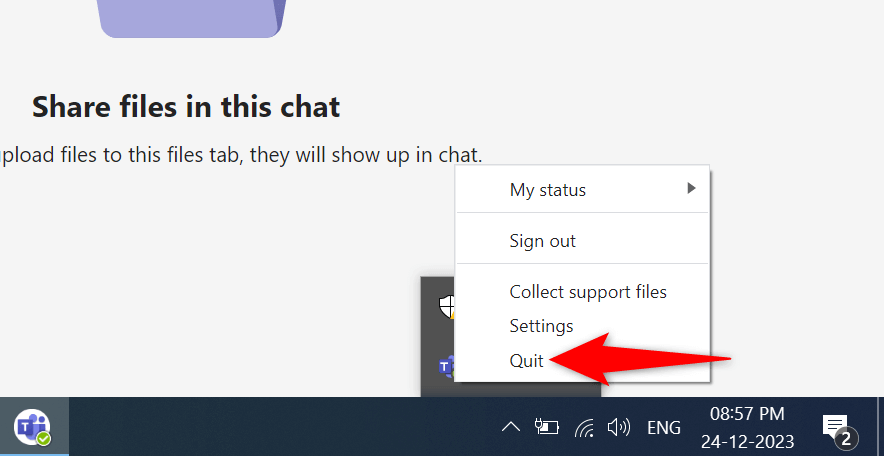
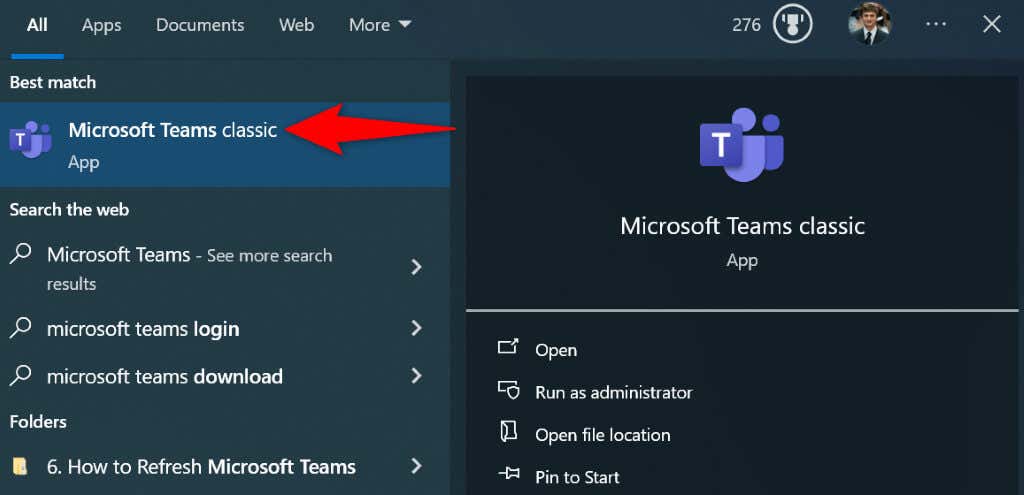
팀의 캐시된 데이터 지우기
Teams는 사용자 경험을 향상시키기 위해 다양한 파일을 캐시합니다. 이러한 파일이 손상된 경우 앱 관련 문제 이(가) 있는 이유일 수 있습니다. 운 좋게도 이러한 캐시된 파일을 지울 수 있습니다. 이렇게 하면 Teams가 새로 고쳐지고 앱이 캐시를 다시 빌드할 수 있는 기회가 제공됩니다.
%appdata%\Microsoft\Teams
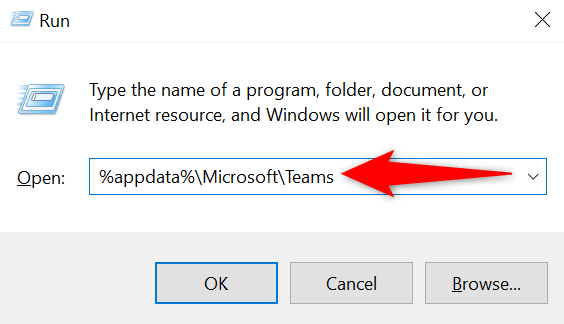
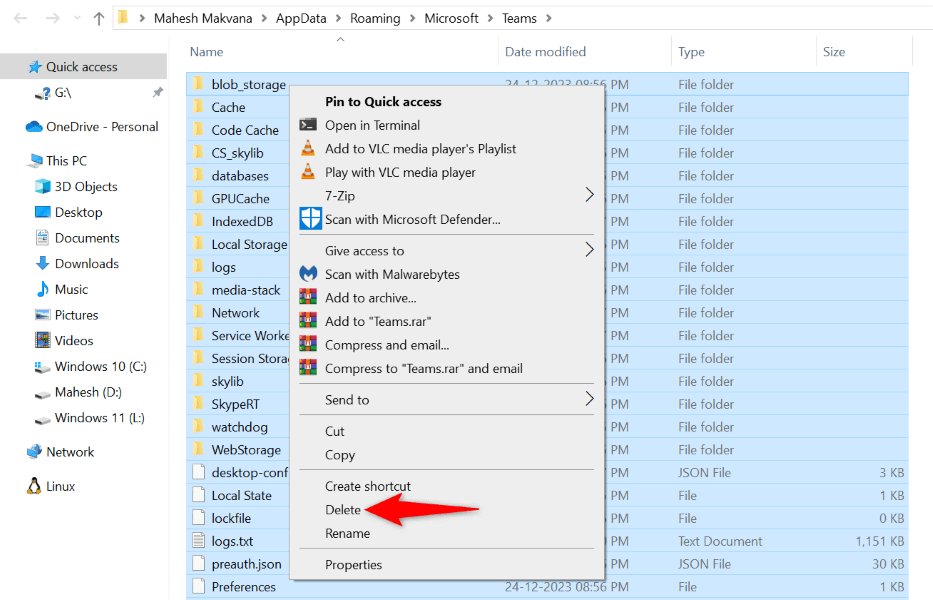
로그아웃하고 MS Teams로 돌아가기
Teams를 새로 고치는 또 다른 방법은 로그아웃한 후 앱에서 계정에 다시 로그인하는 것입니다. 이렇게 하면 앱이 현재 대화와 기타 세부정보를 앱에서 제거한 다음 다시 로그인할 때 해당 항목을 다시 로드하게 됩니다.
다시 로그인하려면 Microsoft Teams 계정 사용자 이름과 비밀번호가 필요하므로 해당 세부정보를 잘 보관하세요.
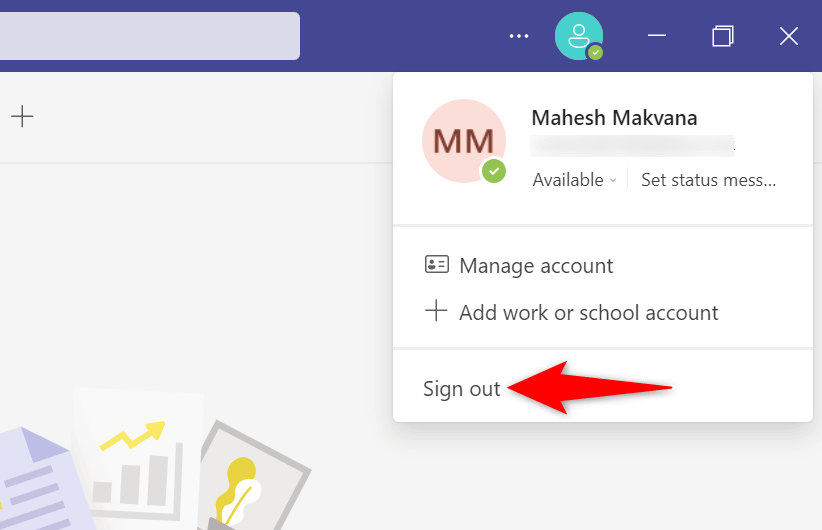
Microsoft Teams 제거 및 재설치
Teams를 새로 고치는 마지막 방법은 제거 하고 컴퓨터에 앱을 다시 설치하는 것입니다. 이렇게 하면 앱이 모든 앱 구성 요소를 다시 로드하게 되어 앱 관련 문제가 해결됩니다.
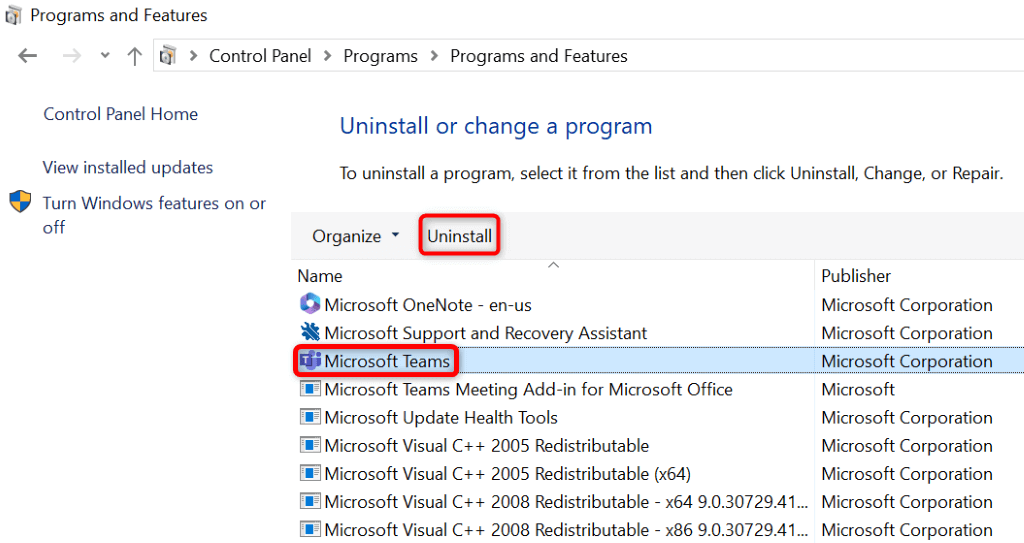
Microsoft Teams 앱에서 항목을 새로 고치는 다양한 방법<스팬>
컴퓨터에서 Teams 앱을 새로 고쳐야 하는 데는 여러 가지 이유가 있습니다. 특정 항목을 찾는 데 어려움이 있거나 앱이 최신 채팅을 로드하지 못할 수 있습니다. 어떤 경우든 위의 방법은 앱 문제를 해결하고 작업을 계속하기 위해 앱을 새로 고치는 방법을 알려줍니다. 행운을 빕니다!
.