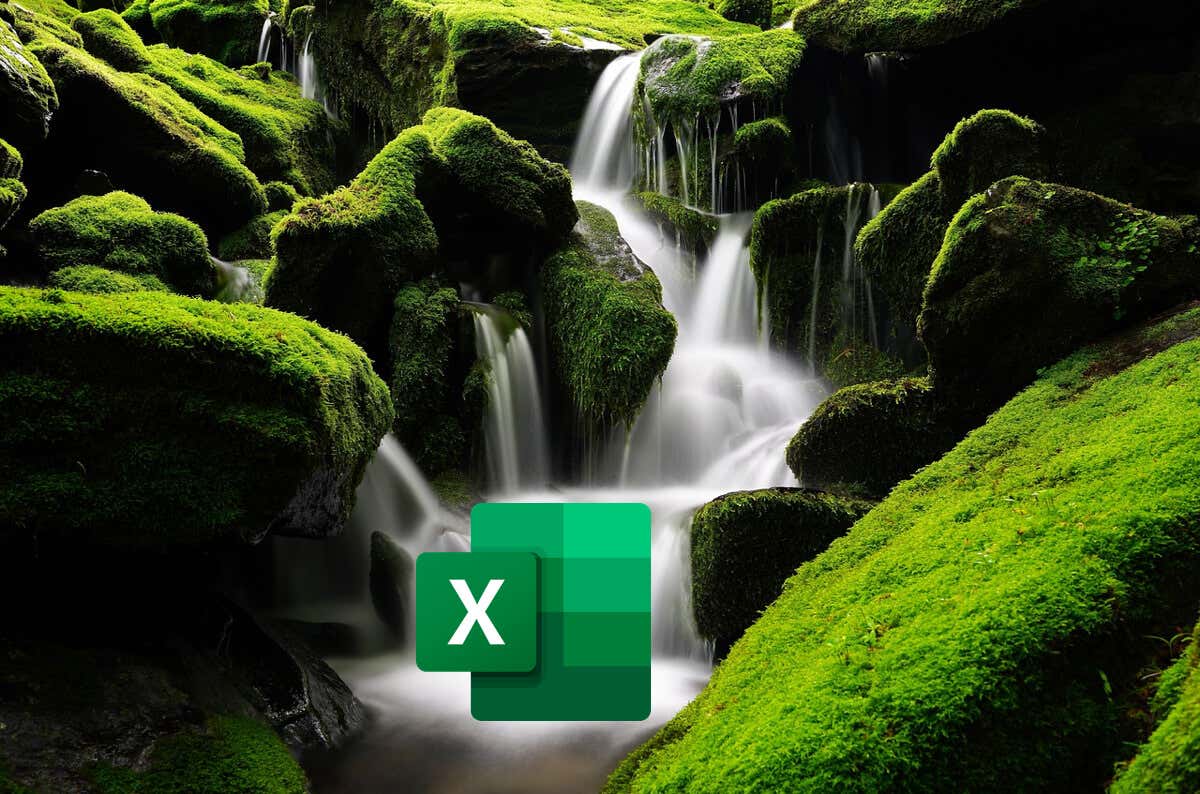
시간 경과에 따른 이익 또는 손실을 보여주는 정보를 시각적으로 검토하는 가장 쉬운 방법은 폭포형 차트를 사용하는 것입니다. 내장 차트 도구 을 사용하여 Microsoft Excel에서 폭포 차트를 만들 수 있지만 사용자 정의 누적 막대 차트를 사용하여 나만의 차트를 만들 수도 있습니다.
Excel에서 폭포형 차트를 만들려면 아래 단계를 따르세요.
폭포형 차트란 무엇인가요?
폭포형 차트는 시간 경과에 따라 또는 순차적인 단계를 통해 값의 진행 상황을 보여주는 차트입니다. 더 간단히 말하면, 폭포형 차트는 시간이 지남에 따라 항목이 어떻게 더해지거나 빠지는지 보여줌으로써 귀하가 얻고 있는 이익이나 손실을 확인할 수 있습니다.
차트의 각 막대는 최종 합계에 긍정적이거나 부정적인 영향을 미치는 별도의 요소를 나타냅니다. 이 데이터를 표시하면 개별 구성 요소가 전체 합계에 어떻게 기여하는지 추적하기가 더 쉽습니다.
차트는 초기 값으로 시작한 다음 증가하거나 감소하는 일련의 중간 값에 의해 조정되어 최종 결과로 이어집니다. 월별 현금 흐름이나 재고 수준과 같은 재무 데이터를 분석하는 데 유용한 폭포형 차트를 찾을 수 있습니다.
폭포형 차트에는 중간 값을 북엔드하는 전체 막대로 표시되는 초기 값과 최종 값이 포함됩니다. 또한 중간 단계,점증적인 변화를 반영하는 색상 막대가 포함되어 있습니다. 여기서 이득은 한 가지 색상(일반적으로 녹색)으로 표시되고 손실은 다른 색상(일반적으로 빨간색)으로 표시됩니다.
연결선도 있습니다. 이 선은 때때로 막대 사이에 나타나 순차적 변경 사항을 시각적으로 연결하는 데 도움이 됩니다. 캐스케이드를 닮은 독특한 모양은 베이스라인의 안정성에서 떨어지거나 상승하는 것처럼 보이는 떠다니는 막대에서 비롯되었습니다. 따라서 이름은 폭포입니다.
Microsoft Excel에서 폭포형 차트를 만드는 방법
마이크로 소프트 엑셀 의 폭포형 차트를 사용하여 시간 경과에 따른 매출 분석, 순이익(또는 손실) 확인, 제품 수익 비교 또는 예산 변동을 확인할 수 있습니다.
초기 시작점에서 이러한 값의 누적 영향을 나타내는 폭포형 차트를 만들려면 다음 단계를 따르세요. 이 단계는 Windows 또는 Mac의 Excel 사용자에게 적용됩니다.
Microsoft Excel에서 폭포형 차트를 편집하는 방법
차트 만들기 이후에는 명확성을 위해 미세 조정해야 할 때입니다. Excel에서는 시작 및 끝 합계를 전체 막대로 자동 할당하고, 중간 값은 이전 소계에서 오르거나 내리는 부동 열로 표시됩니다.
차트 색상을 맞춤설정하고 데이터 라벨을 추가하면 데이터를 더 쉽게 이해할 수 있습니다. 변경사항이 손실되지 않도록 정기적으로 작업을 저장하는 것을 잊지 마세요.
폭포형 차트의 형식을 변경하려면 다음 단계를 따르세요.

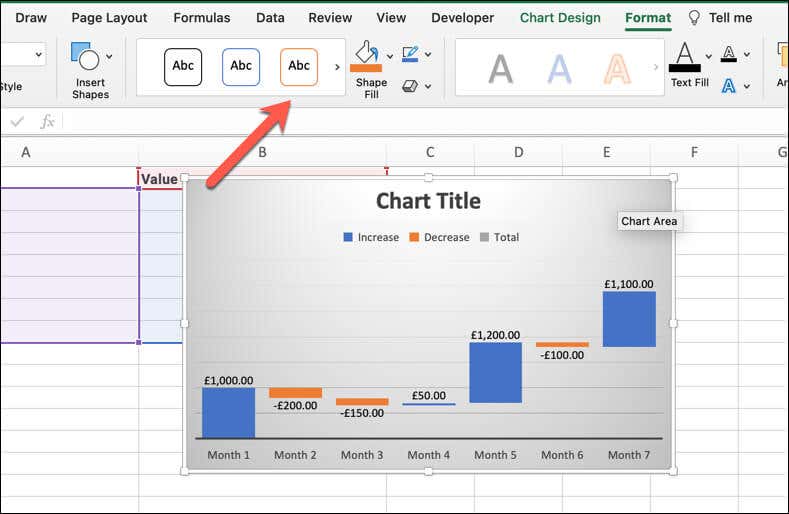
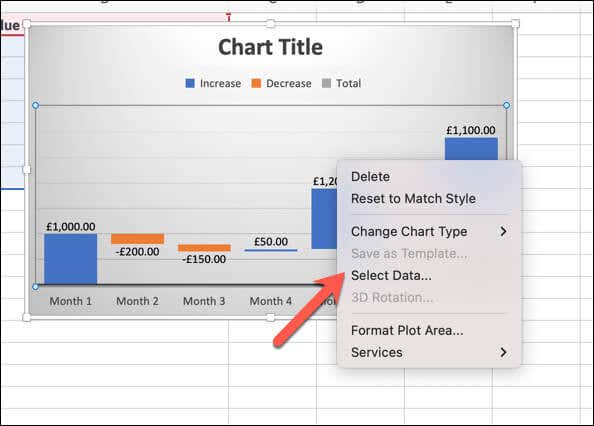
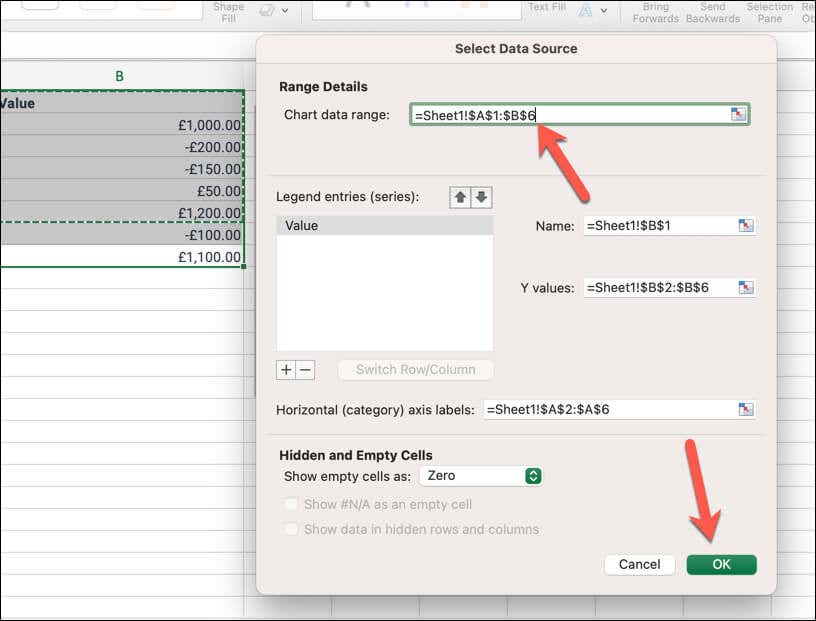
누적 막대 차트를 사용하여 사용자 정의 폭포형 차트를 작성하는 방법
노력이 더 많이 들지만 대신 누적 막대 차트 을 사용하여 사용자 정의 폭포 차트를 만들어 데이터의 증분 변화를 반영할 수 있습니다. 누적 막대 차트를 사용하여 사용자 정의 폭포 차트를 만들려면 다음 단계를 따르세요.
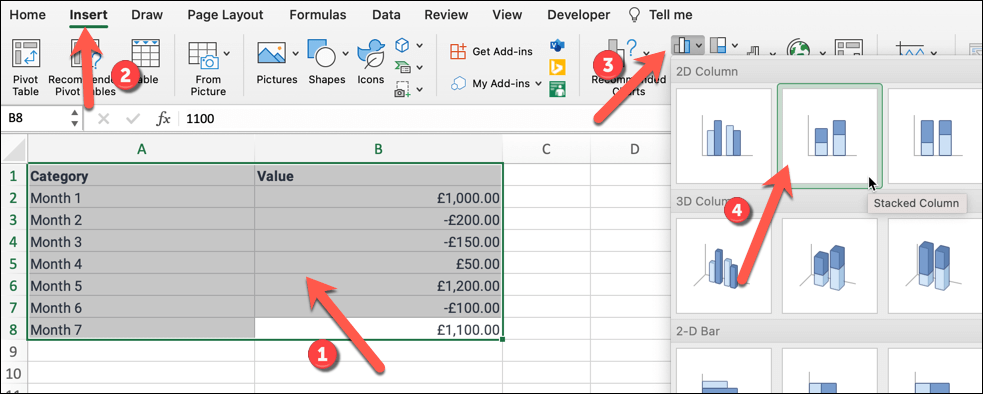
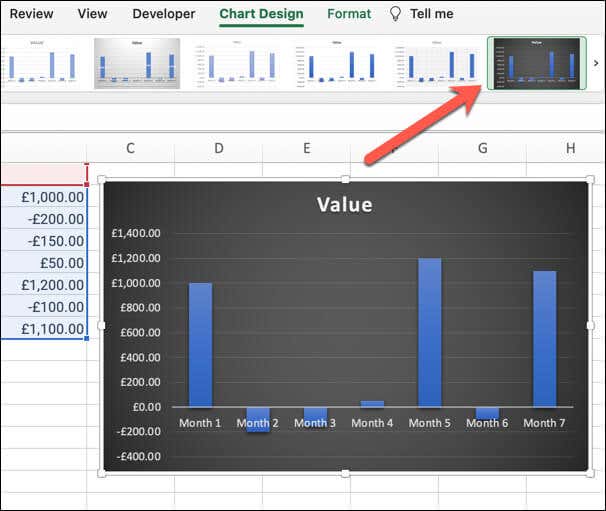
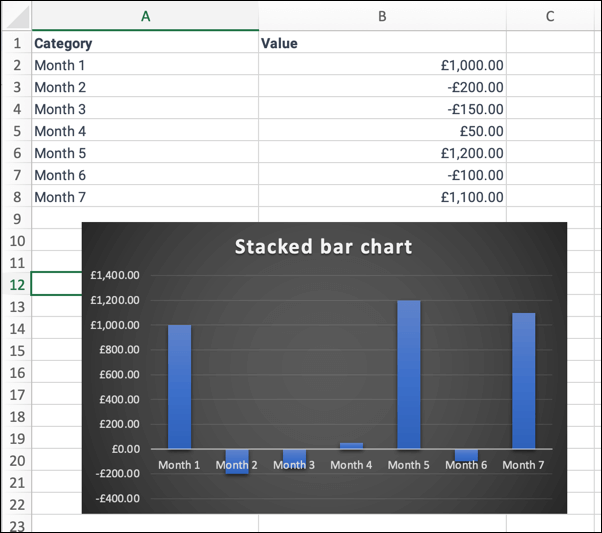
Microsoft Excel에서 데이터 시각화
Excel에서 폭포형 차트를 만들면 데이터의 상승과 하락을 시각화할 수 있습니다. 판매 보고서에 적합하지만 필요한 명확성을 제공하지 않거나 검토 중인 데이터에 적합하지 않은 경우 다른 차트를 사용해 보는 것을 두려워하지 마세요.
예를 들어 중요한 프로젝트에서 시간을 추적하려는 경우 Excel의 간트 차트 을 사용하면 도움이 됩니다.