데이터를 강조하거나 명확하게 표시하는 가장 좋은 방법 중 하나는 Excel에 테두리를 추가하는 것입니다. 필요와 데이터에 맞게 Microsoft Excel에서 다양한 방법으로 테두리를 적용하고 사용자 정의할 수 있습니다.
Excel에 테두리를 추가한 다음 선 두께, 색상, 위치를 맞춤설정하는 몇 가지 쉬운 방법이 있습니다. 각각의 사용 방법을 살펴보겠습니다.
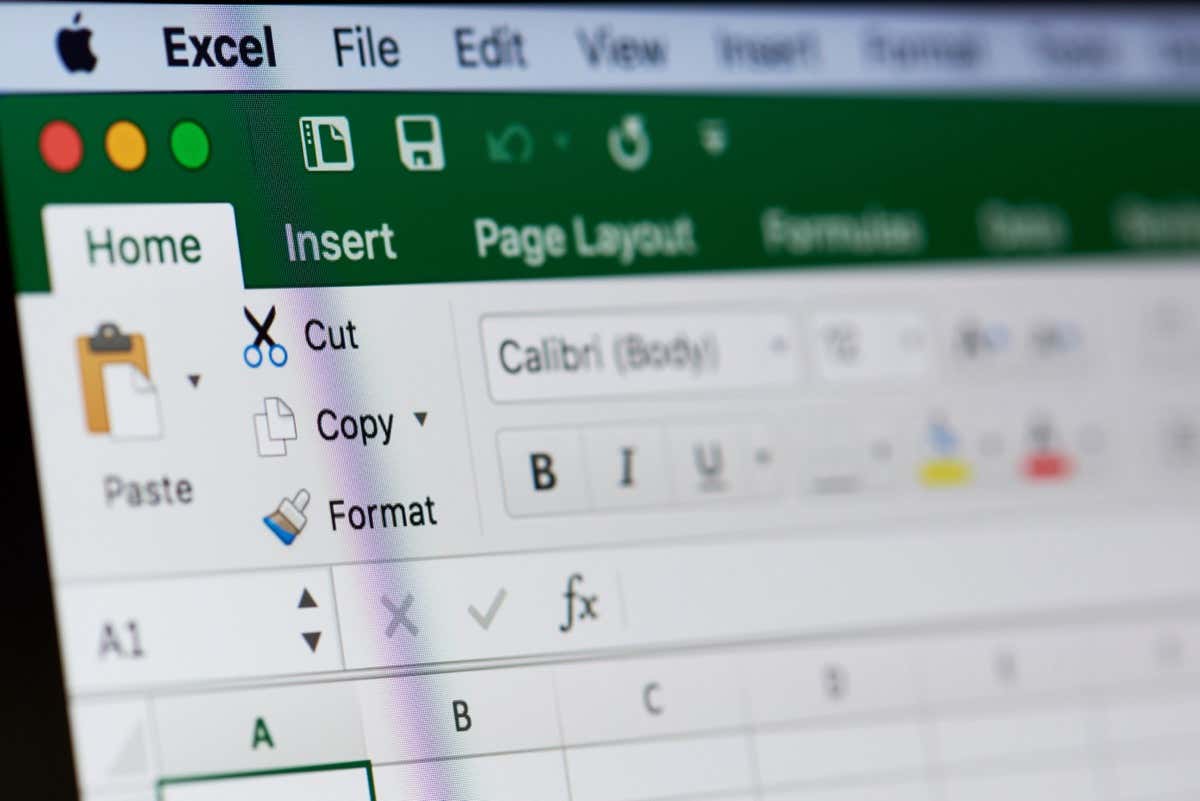
테두리 버튼 및 메뉴 사용
아마도 셀 테두리를 추가하는 가장 간단한 방법은 테두리 버튼을 사용하는 것입니다. 이 옵션을 사용하면 기본 선 스타일과 색상을 사용하여 상단, 하단, 외부 또는 이중 테두리를 빠르게 적용할 수 있습니다.
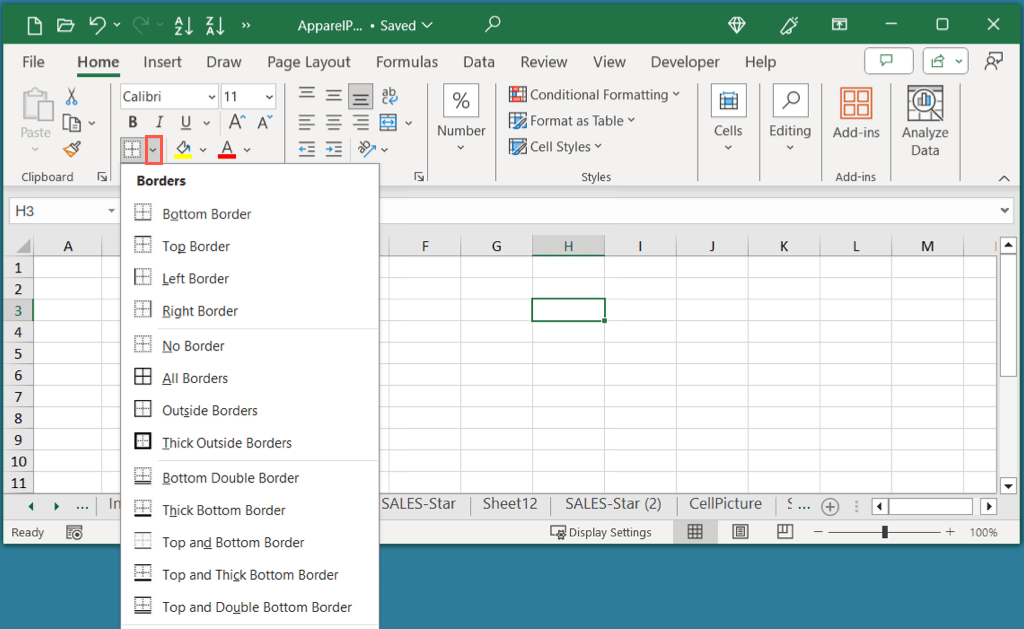
테두리 버튼의 좋은 점은 이전 선택 항목이 유지된다는 점입니다. 즉, 다른 셀이나 범위를 선택하고 버튼을 사용하여 이전과 동일한 테두리를 적용할 수 있습니다.
예를 들어 여기서는 상단 및 이중 하단 테두리를 적용했습니다. 동일한 테두리 스타일을 테두리 버튼에서 재사용할 수 있음을 확인할 수 있습니다.
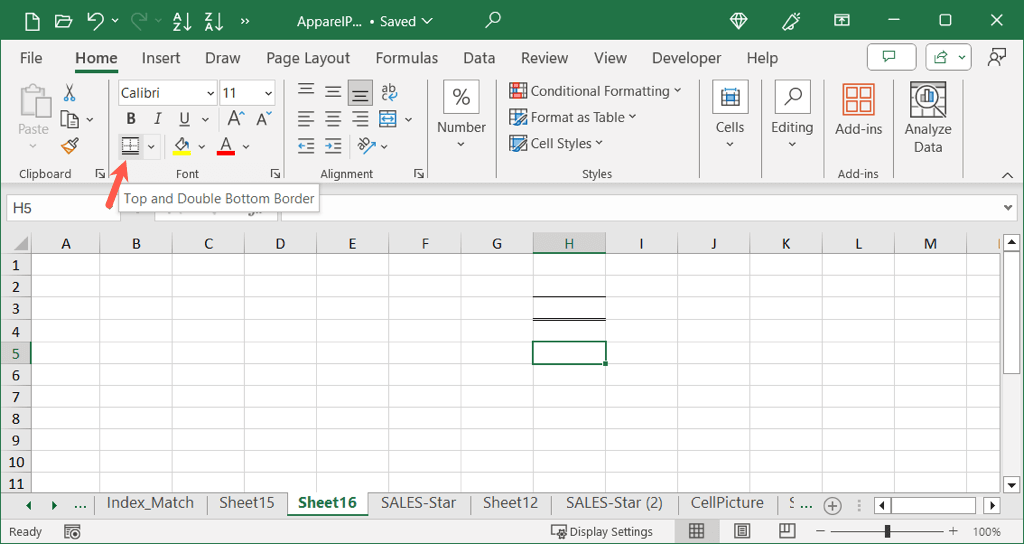
테두리 및 테두리 격자 그리기
Excel에서 테두리를 추가하는 또 다른 방법은 테두리를 그리는 것입니다. 이 방법을 사용하면 셀이나 셀 범위를 먼저 선택하지 않고도 테두리를 삽입할 수 있습니다. 또한 시트의 원하는 위치에 테두리를 배치할 수 있습니다.
테두리선 사용자 정의
사용하려는 그리기 옵션을 선택하기 전에선 색상과 스타일을 선택하는 것이 가장 좋습니다. 그렇지 않으면 단계를 다시 실행하고 테두리를 다시 그려야 합니다.
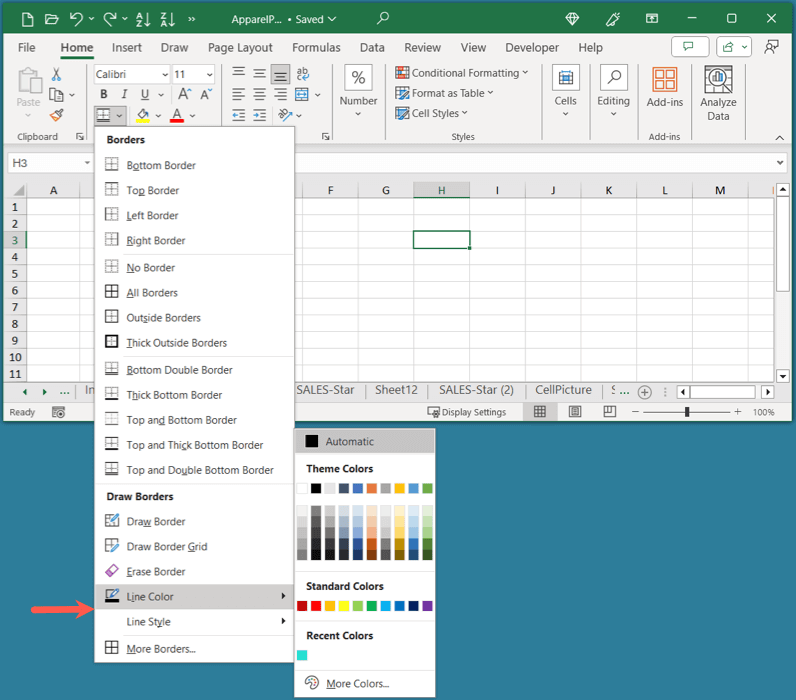
테두리 그리기
선을 맞춤설정한 후 테두리를 그릴 수 있습니다.
- .

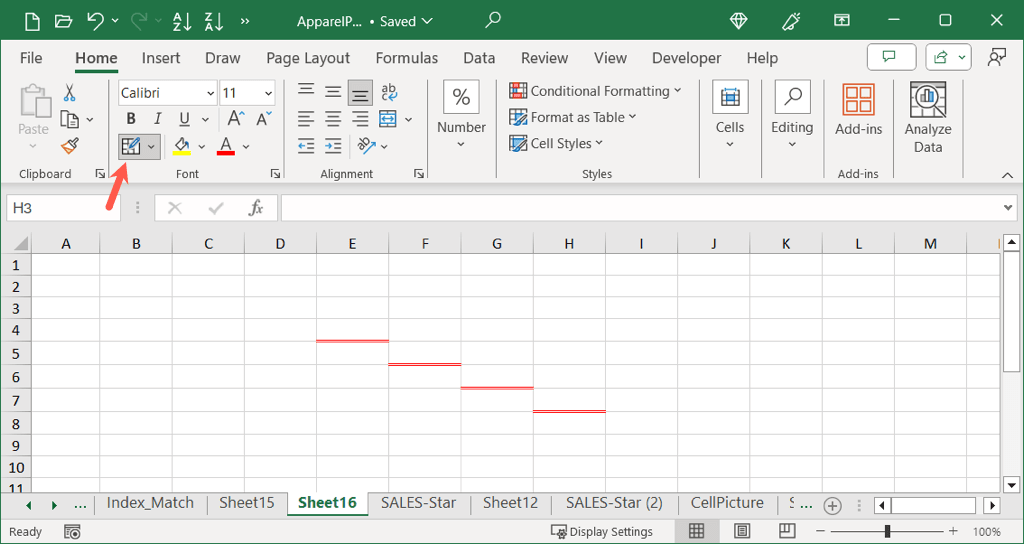
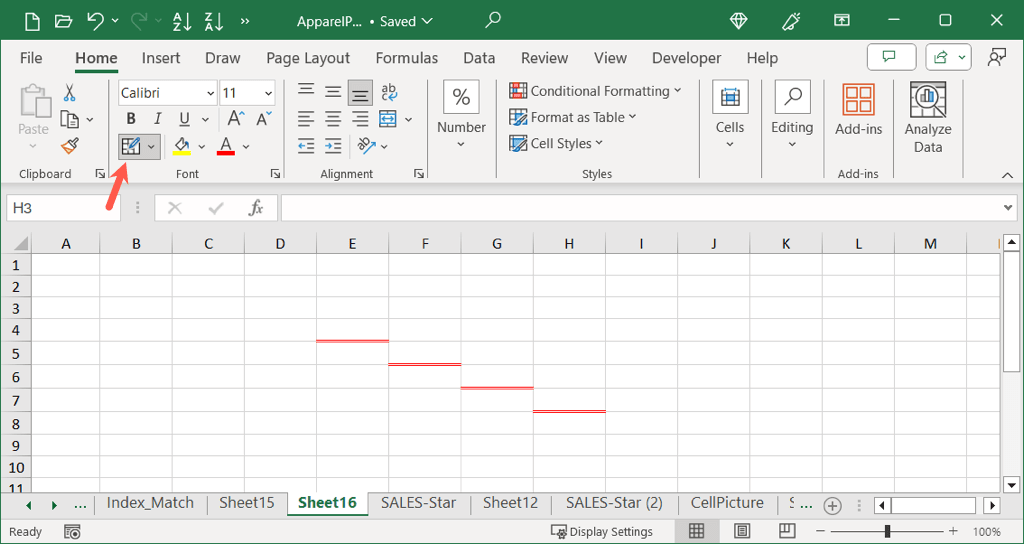
셀 서식 기능 사용
Excel에서 테두리를 추가하는 또 다른 방법은 셀 서식 기능을 사용하는 것입니다. 이 옵션을 사용하면 선 색상과 스타일을 혼합하고 일치시킬 수 있을 뿐만 아니라 셀 내부에 대각선을 추가할 수도 있습니다.
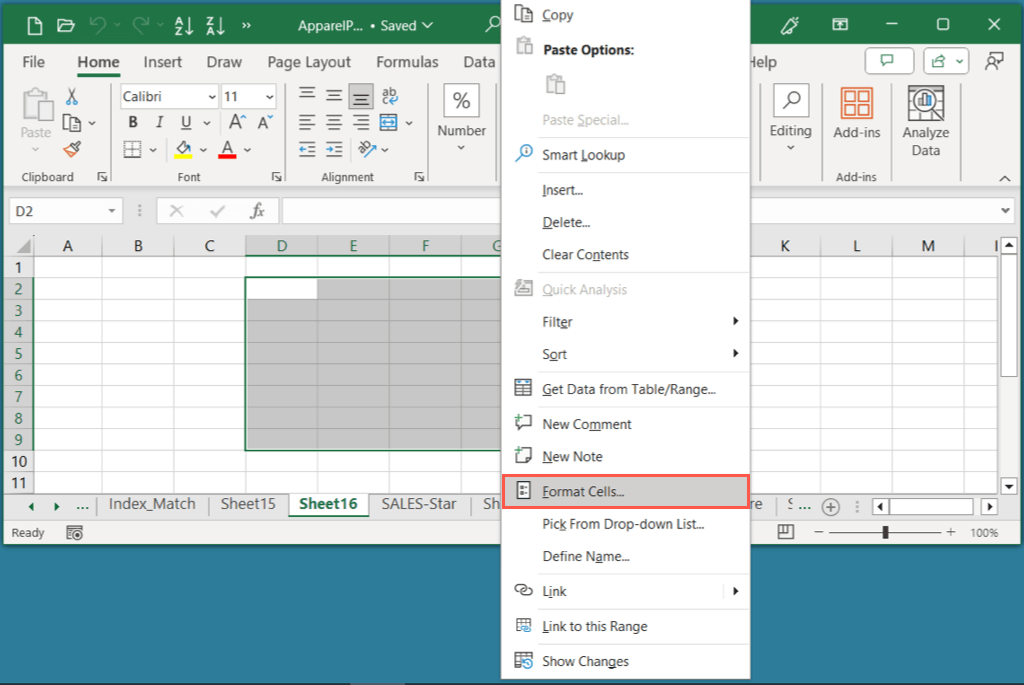
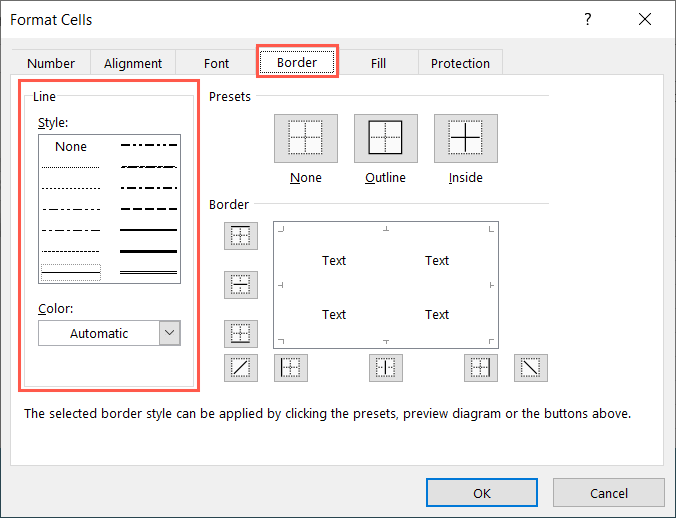
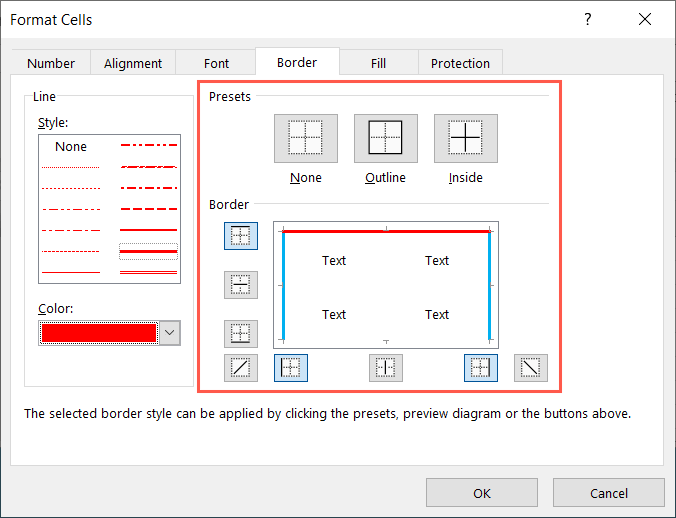
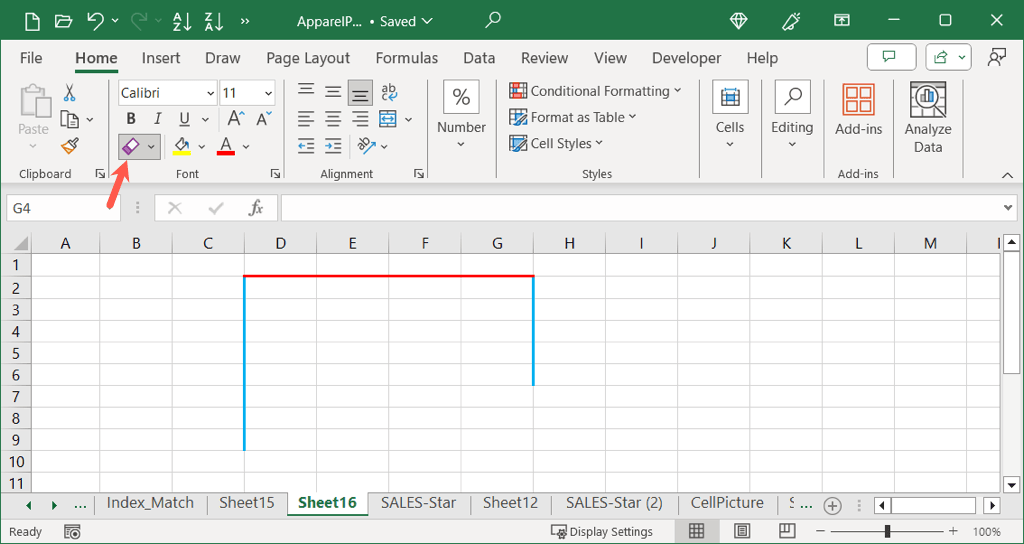
Excel에서 테두리 제거
다양한 방법을 사용하여 Excel에서 테두리를 추가하는 것과 마찬가지로 몇 가지 다른 방법으로 테두리를 제거할 수 있습니다. Excel이 제공하는 유연성으로 인해 여기에서도 옵션을 혼합하여 일치시킬 수 있습니다..
예를 들어 테두리를 그린 경우 셀 서식 기능을 사용하여 제거할 수 있으며, 테두리 버튼을 사용하여 테두리를 추가한 경우 지우개를 사용하여 제거할 수 있습니다.
Excel에서 테두리를 제거하려면 다음 중 하나를 수행하세요.
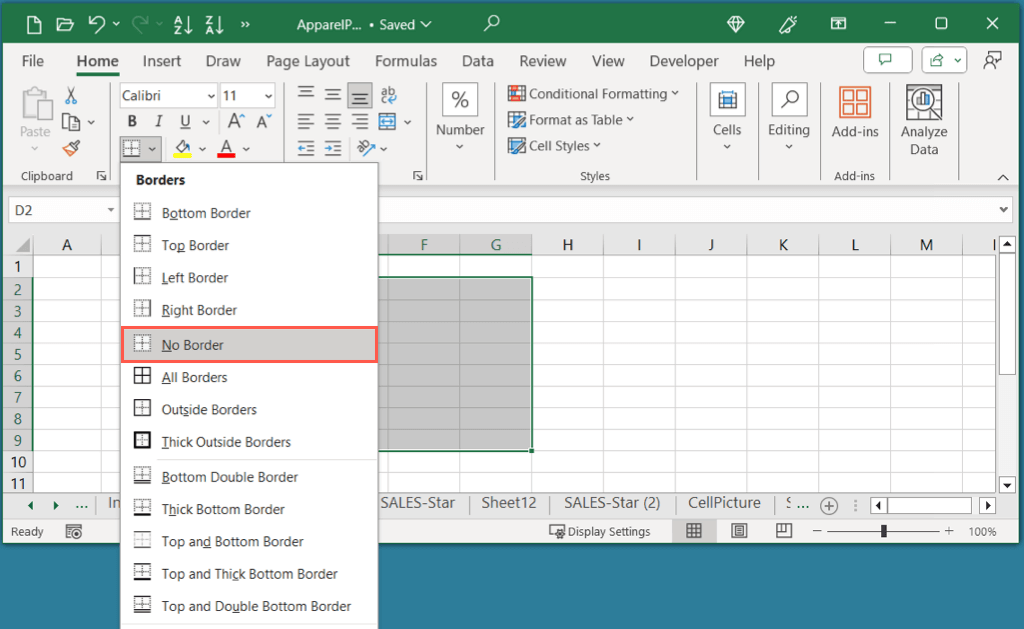
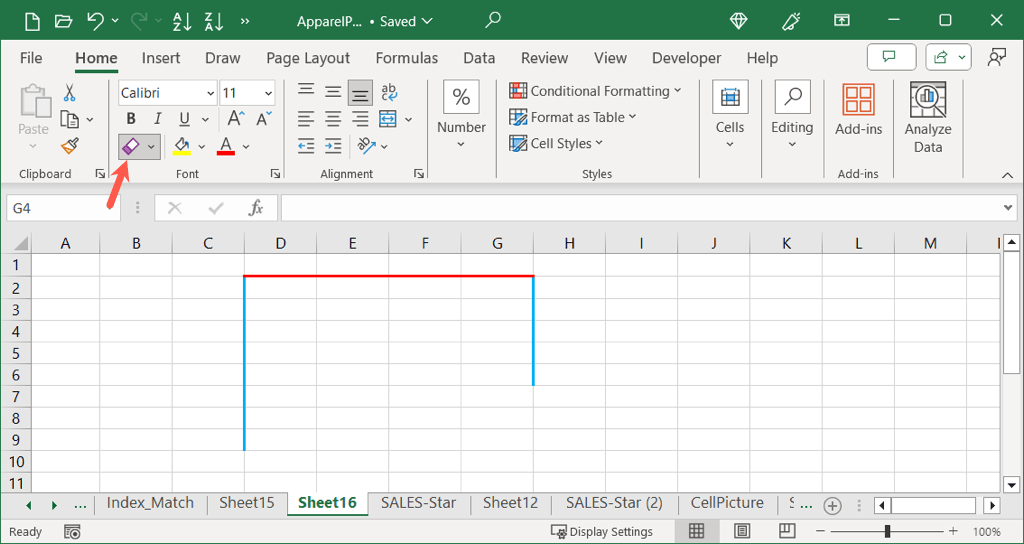
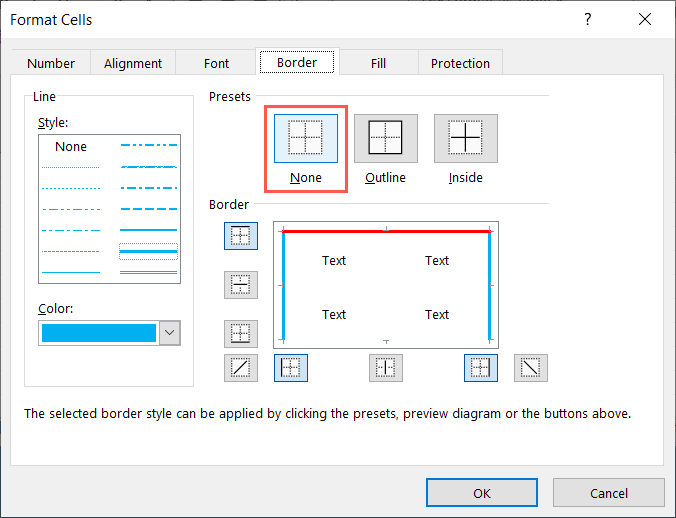
Excel에 테두리를 추가하면 데이터를 더 쉽게 읽을 수 있고, 구성을 적용하고, 특히 인쇄할 때 매력적인 시트를 만들 수 있습니다. 데이터세트와 브랜드를 보완하는 다양한 유형의 테두리 스타일과 색상을 실험해 보세요.
이제 Excel에서 테두리를 추가하는 방법을 알았으니 조건부 서식 사용 에 대한 튜토리얼을 살펴보고 스프레드시트에 테두리나 색상을 자동으로 적용하세요.
.