마이크로 소프트 엑셀 을 자주 사용하는 경우 Excel 시트에 아무 것도 입력할 수 없는 오류가 발생했을 수 있습니다. 운 좋게도 이는 다른 Excel 응답성 문제 과 마찬가지로 매우 일반적인 문제이며 이 문제를 해결하는 방법에는 여러 가지가 있습니다.
'왜 Excel에서 입력이 안 되나요?'라고 궁금하신가요? 시도해 볼 수 있는 6가지 수정 사항이 있습니다.

1. 편집 활성화
내가 만들지 않은 스프레드시트(예: 다른 사람이 나에게 보냈거나 웹에서 다운로드한 스프레드시트)를 열면 해당 스프레드시트가 보호되어 있음을 알 수 있습니다. 파일을 열면 셀에 텍스트를 입력할 수 없다는 것을 알게 될 것입니다. 그렇다면 이 문제를 어떻게 해결하나요?

2. 시트 또는 통합 문서 보호 해제
입력하려는 시트나 통합 문서가 보호되어 있을 수 있습니다. 이 경우 Excel에서는 시트에 데이터를 입력할 수 없으며 이를 알리는 메시지가 표시됩니다. 데이터를 입력할 수 있도록 시트나 통합 문서의 보호를 쉽게 해제할 수 있지만, 시트나 통합 문서가 비밀번호로 보호되어 있는 경우 해당 문서를 만든 사람의 비밀번호가 필요합니다.


3. NumLock 비활성화
당연하게 들릴 수도 있지만 키보드 오른쪽에 있는 별도의 숫자 키패드를 사용하여 Excel 시트나 통합 문서에 숫자를 입력하려고 하시나요? 이런 경우 숫자를 입력할 수 없다면 NumLock이 켜져 있을 수 있습니다.
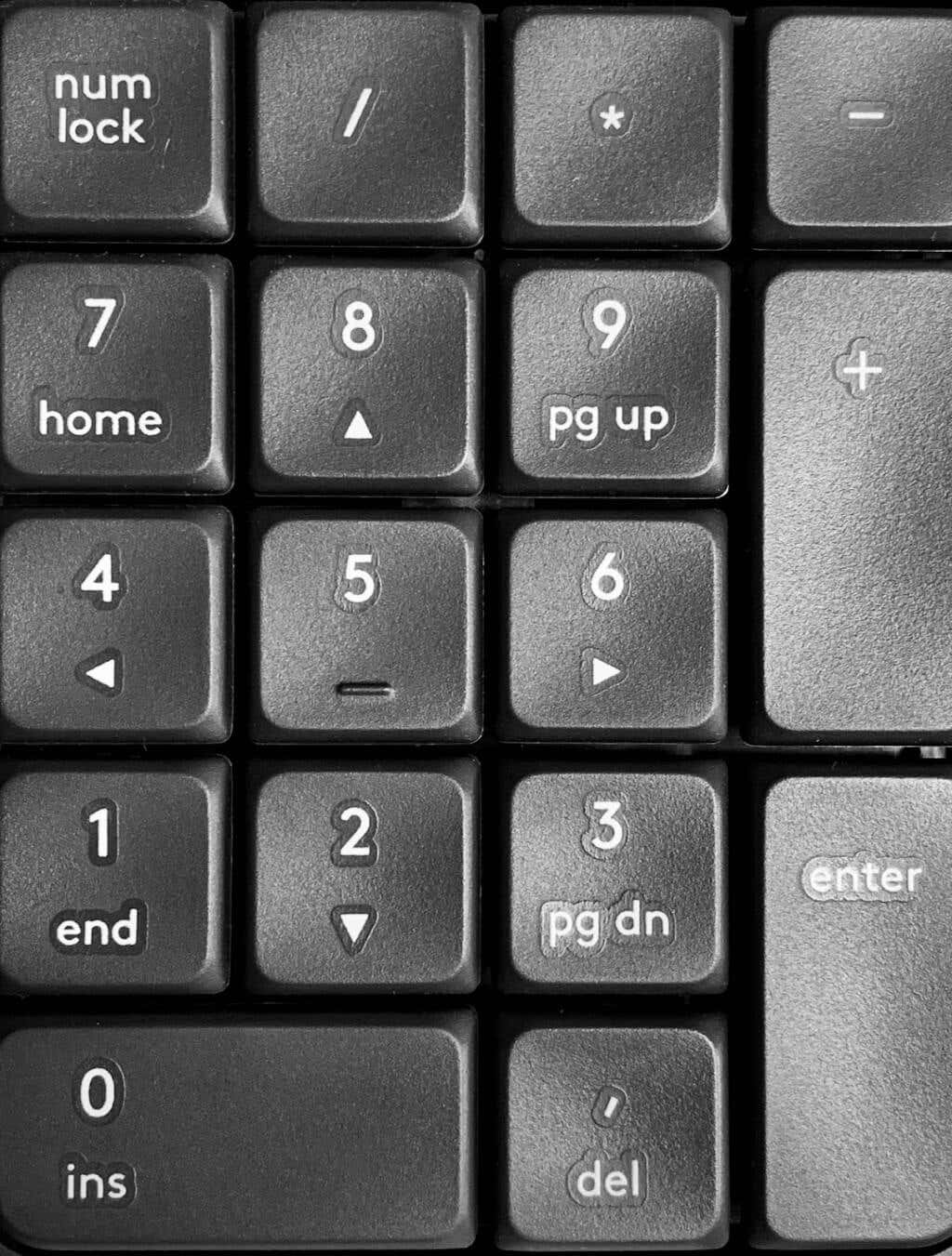
비활성화하는 방법은 다음과 같습니다.
참고:많은 최신 키보드에는 별도의 숫자 키패드가 없으므로 NumLock 키가 없습니다.
4. 데이터 검증 규칙 지우기
데이터 확인 규칙은 사용자가 입력할 수 있는 값을 제한할 수 있습니다. 예를 들어 0부터 100까지의 정수와 같은 지정된 값의 범위를 제공할 수 있습니다. 다른 값을 입력하려고 하면 에러 메시지.
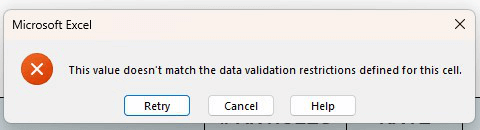
여기에는 두 가지 옵션이 있습니다. 데이터 유효성 검사 제한 사항을 따르거나 어떤 입력 값이 필요한지 확실하지 않은 경우 시트 작성자에게 문의할 수 있습니다. 또는 데이터 유효성 검사 제한을 제거할 수 있습니다. 방법은 다음과 같습니다.

5. 추가 기능 비활성화
최근 Excel에 새 추가 기능을 설치한 경우 Excel에 입력할 수 없는 이유일 수 있습니다. 안전 모드에서 Excel을 실행하면 추가 기능이 이 문제를 일으키는지 확인할 수 있습니다. 엑셀이 응답하지 않습니다 인 경우 안전 모드에서 Excel을 실행하는 것도 좋은 해결 방법입니다.
안전 모드에서 Excel을 시작하는 방법
안전 모드에서 Excel을 시작하는 방법은 다음과 같습니다.
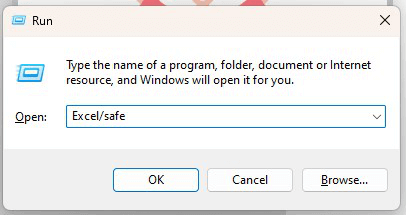
여전히 Excel에서 입력할 수 없나요? 이제 추가 기능이 문제의 원인이라는 것을 알게 되었습니다. 유일한 질문은 어떤 추가 기능이 문제의 원인인지 어떻게 알 수 있느냐는 것입니다.
추가 기능 비활성화
먼저 어떤 추가 기능이 문제인지 확인한 다음 제거해야 합니다. 방법은 다음과 같습니다.

6. 편집 옵션 조정
수식이 셀에 적용된 경우 일반적으로 해당 셀을 두 번 클릭하거나 F2 키를 눌러 수식을 보고 편집할 수 있습니다. F2 키를 누르거나 셀을 두 번 클릭했는데 수식을 편집하거나 셀에 입력할 수 없는 경우 편집 옵션을 조정해야 합니다. 방법은 다음과 같습니다.
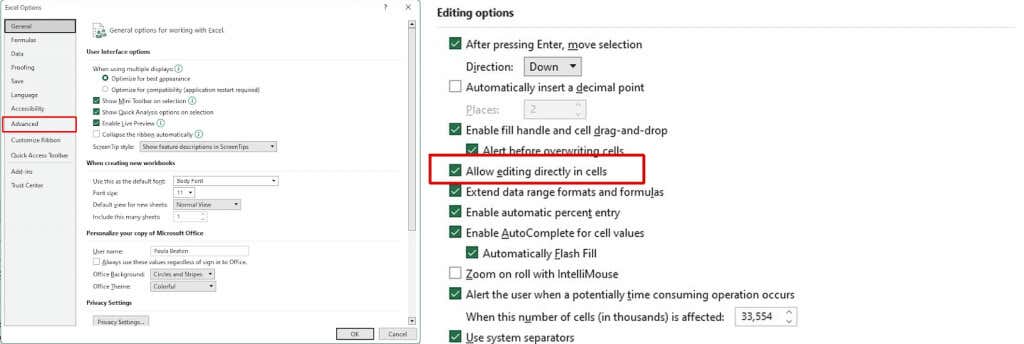
보시다시피 Excel에 입력할 수 없는 경우 문제를 일으킬 수 있는 여러 가지 요인이 있습니다. 다행히도 이 문제가 발생한 경우 시도해 볼 수 있는 빠르고 쉬운 해결 방법이 많이 있으므로 즉시 다시 시작하고 실행할 수 있습니다..
.