스프레드시트에 약간의 색상을 사용하면 셀이나 그 내용을 돋보이게 만들 수 있습니다. 이를 통해 필요한 데이터를 한 눈에 쉽게 찾을 수 있습니다. 여기에서는 Microsoft Excel에서 셀과 텍스트를 모두 강조표시하는 방법을 보여드리겠습니다.
Excel에서 조건부 서식 사용 하여 셀을 자동으로 강조표시할 수 있지만 데이터가 변경되지 않거나 단순히 단일 강조표시를 적용하고 싶을 수도 있습니다. 몇 단계만 거치면 Excel에서 강조 표시를 적용할 수 있습니다.
채우기 색상을 사용하여 셀을 강조하는 방법
셀이나 셀 범위를 강조표시하는 가장 간단한 방법 중 하나는 채우기 또는 배경색을 사용하는 것입니다.
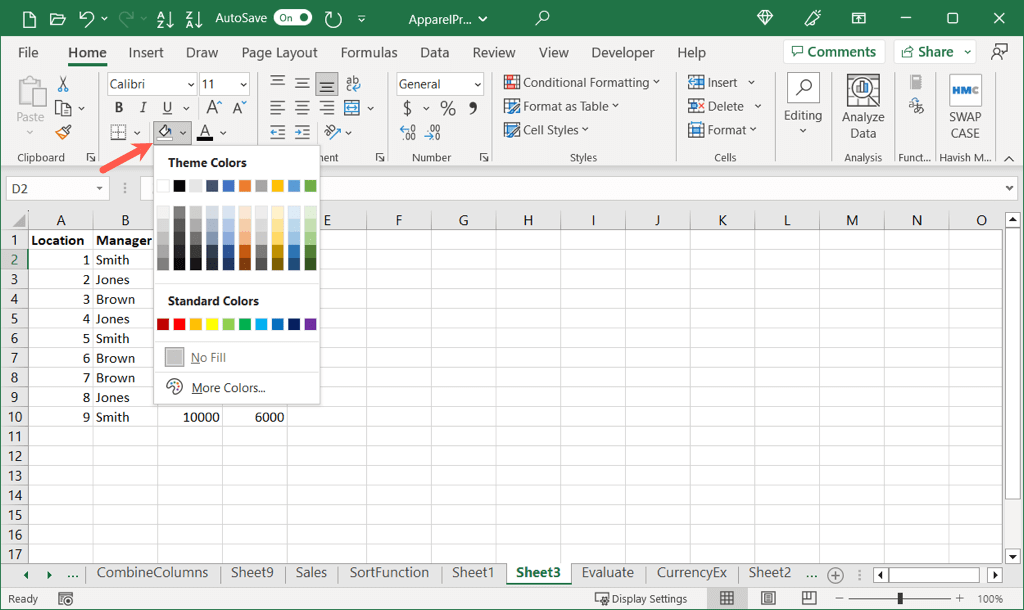
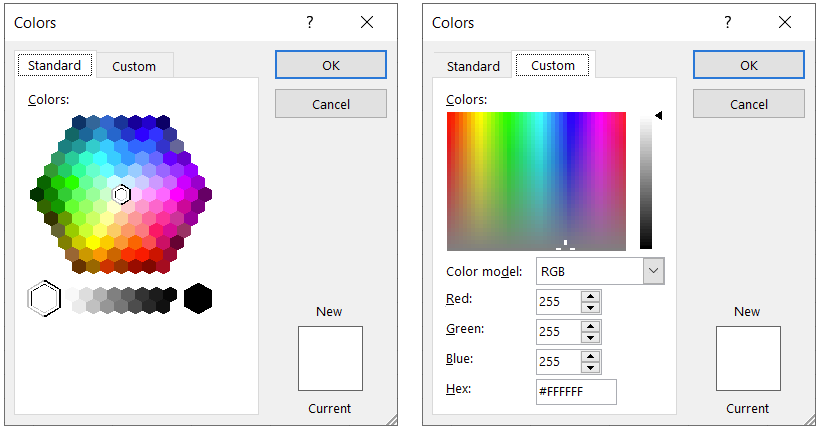
그러면 선택한 색상으로 강조 표시된 셀이 표시됩니다.
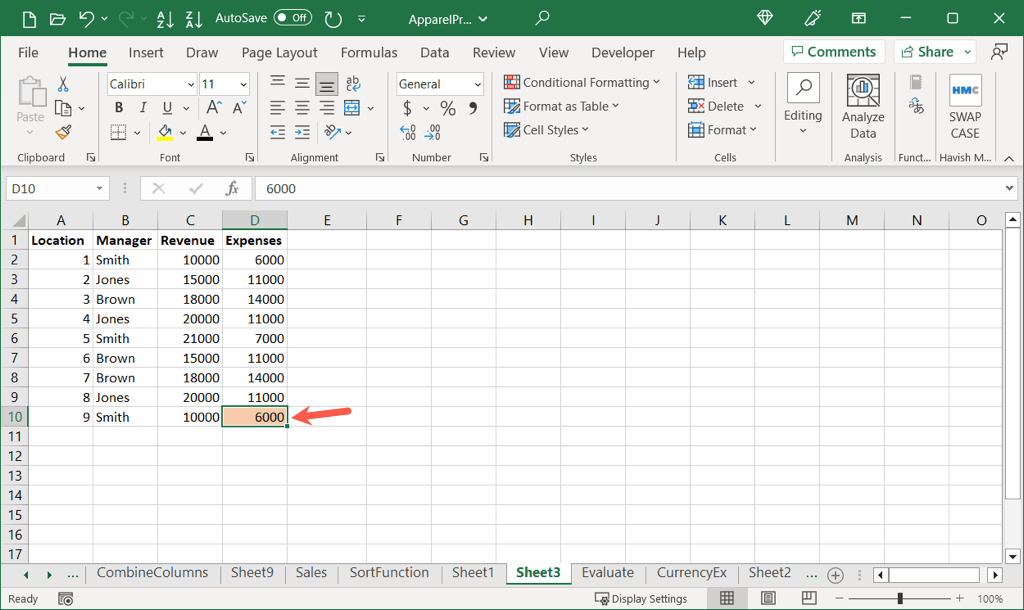
강조 표시를 다른 셀에 복사
셀을 강조표시한 후 정확히 동일한 색상을 다른 셀이나 범위에 적용하려면 그렇게 하면 됩니다 포맷 페인터 사용.
참고: 이 작업을 수행하면 모든 서식이 복사되어 붙여넣어집니다. 예를 들어 굵은 텍스트가 있는 경우 해당 형식도 복사하여 붙여넣습니다.
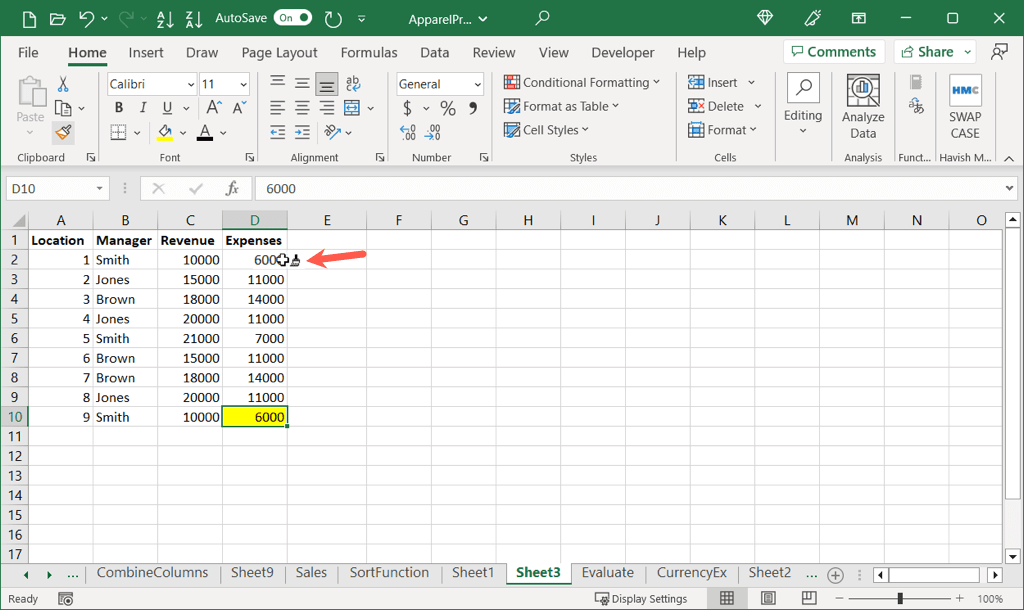
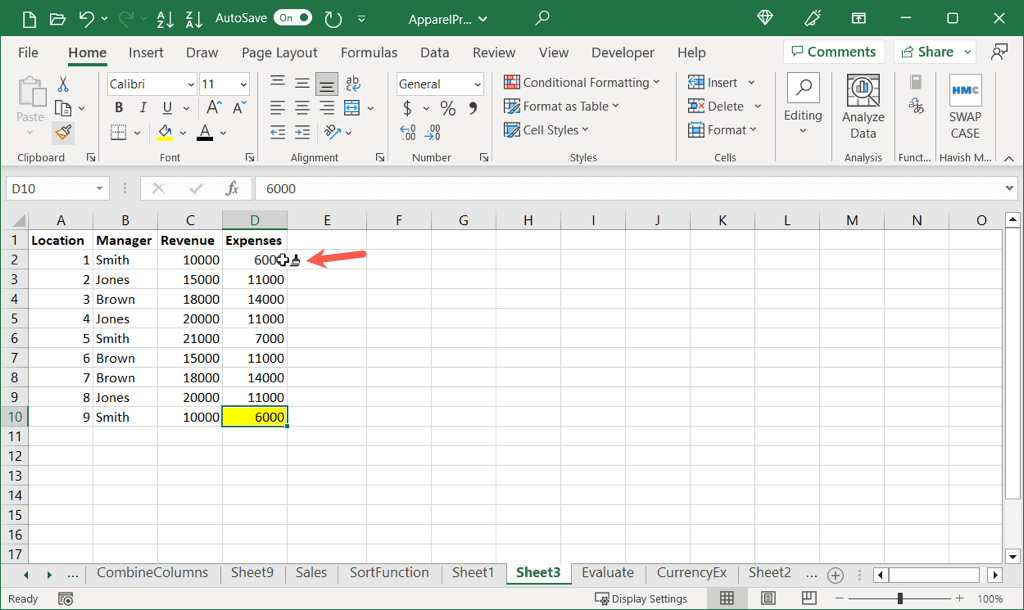
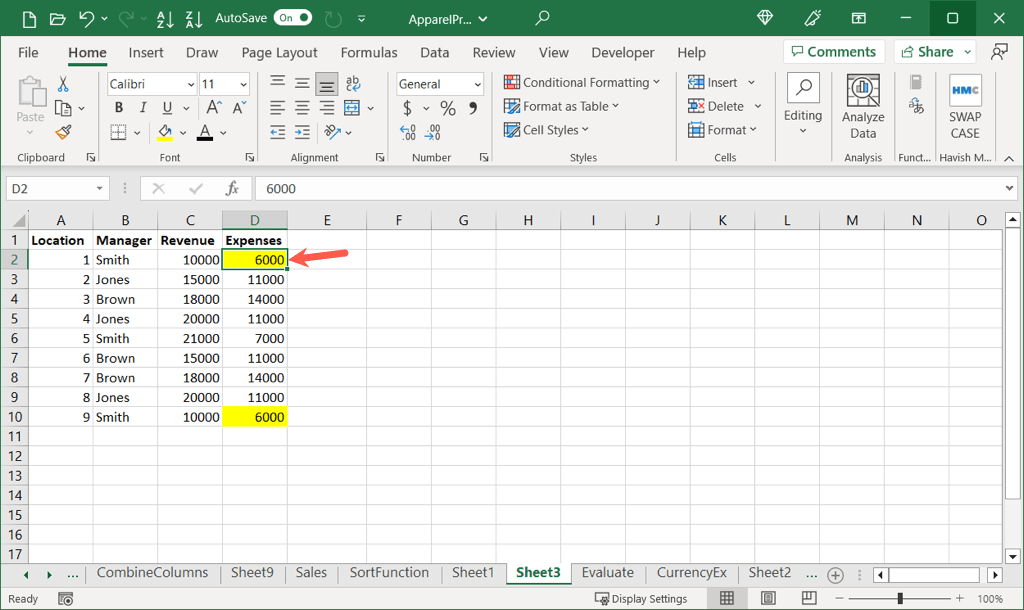
동일한 과정에 따라 강조 표시된 셀을 복사하여 추가 셀에 붙여넣습니다.
셀 스타일을 사용하여 셀을 강조하는 방법
Excel에서 셀을 강조표시하는 또 다른 방법은 셀 스타일을 사용하는 것입니다. 사전 설정된 스타일을 사용하거나 자신만의 사용자 정의 스타일을 만들 수 있습니다..
사전 설정된 스타일 사용
미리 설정된 스타일을 사용하면 클릭 한 번으로 셀 색상을 적용할 수 있습니다. 일부 옵션을 사용하면 텍스트 서식을 동시에 지정할 수 있습니다.
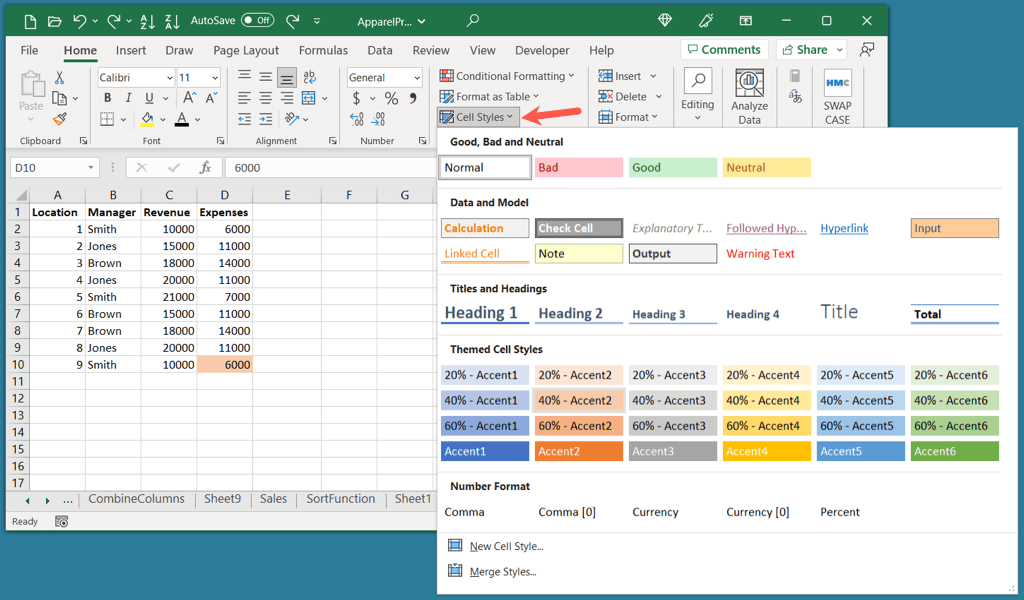
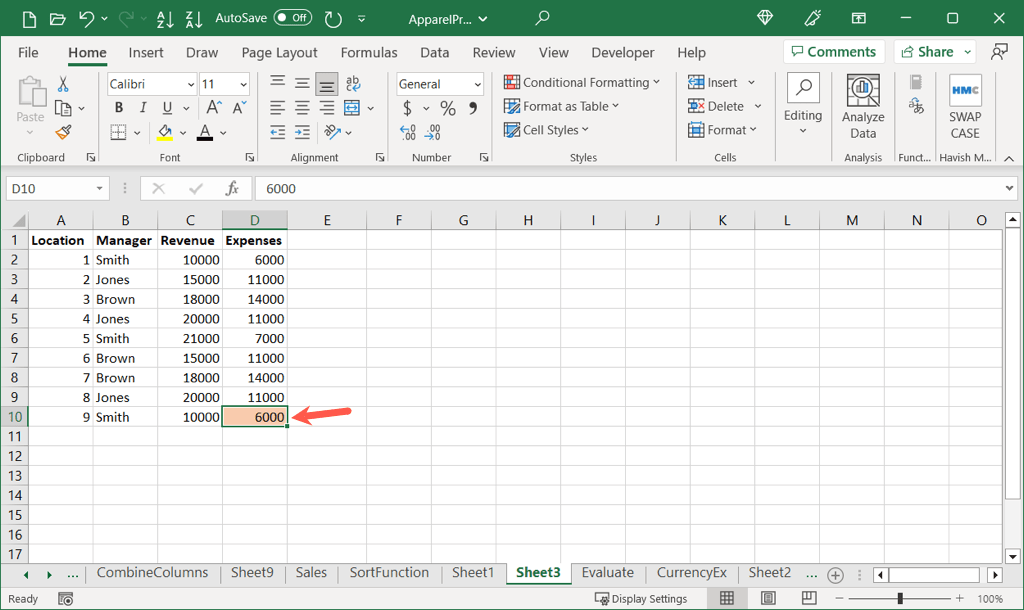
그런 다음 동일한 스타일을 사용하여 동일한 방식으로 추가 셀을 강조표시할 수 있습니다.
맞춤 스타일 만들기
맞춤 색상을 사용하는 것과 같은 특정 스타일을 만들고 싶다면 재사용 가능한 고유한 스타일을 설정할 수 있습니다.
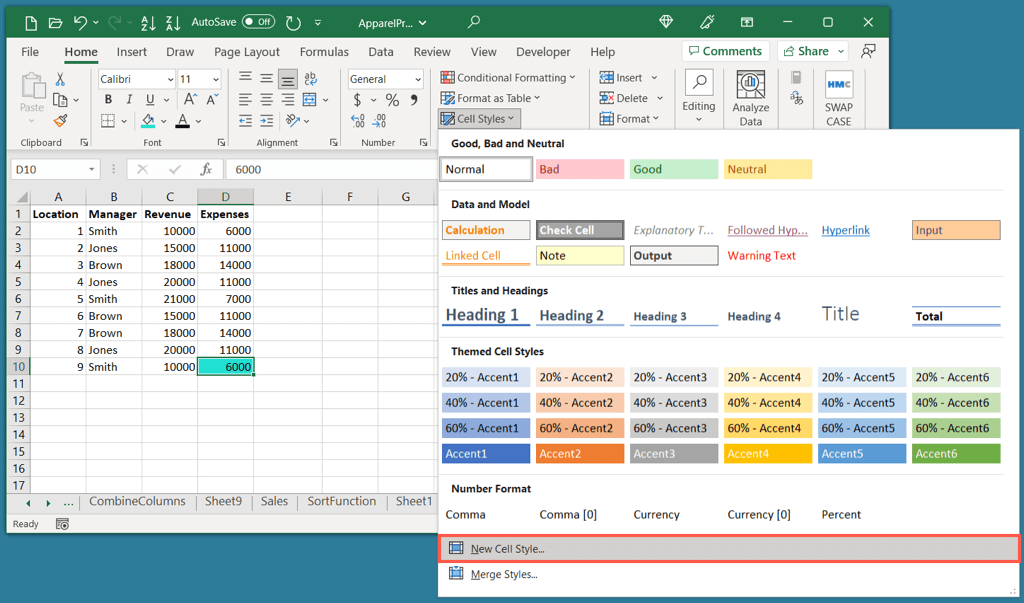
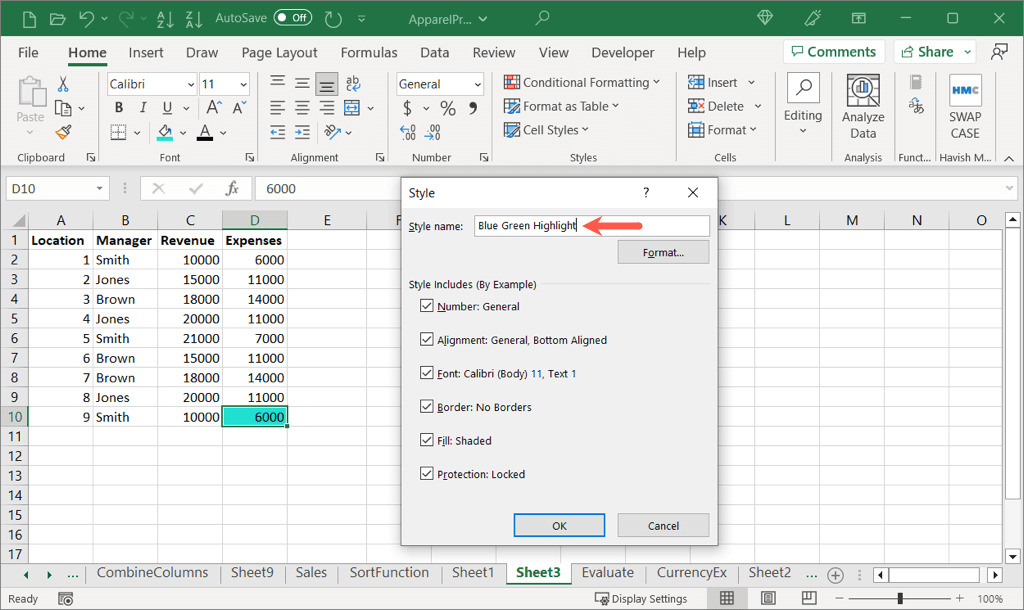
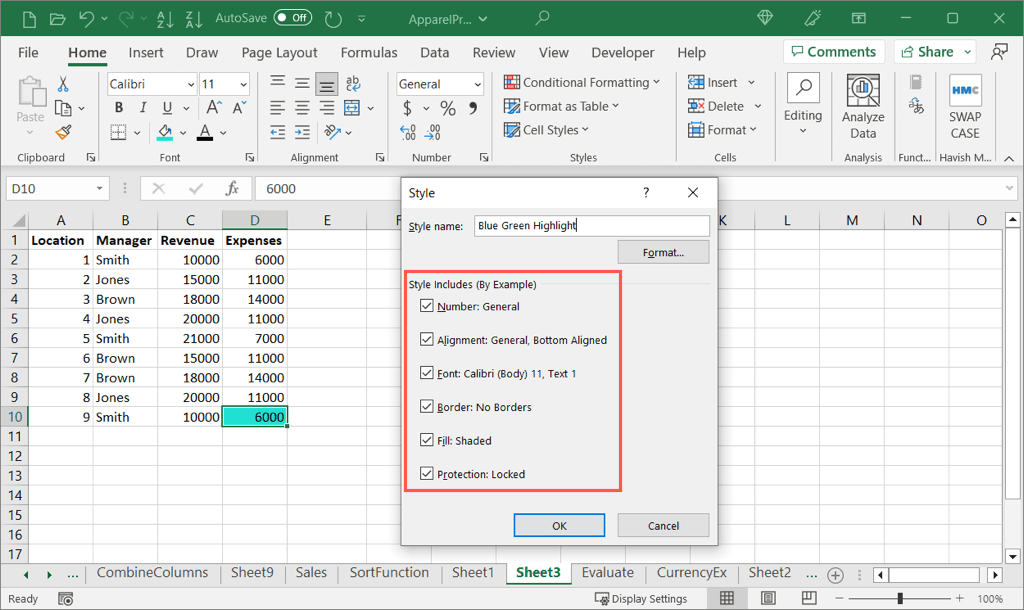
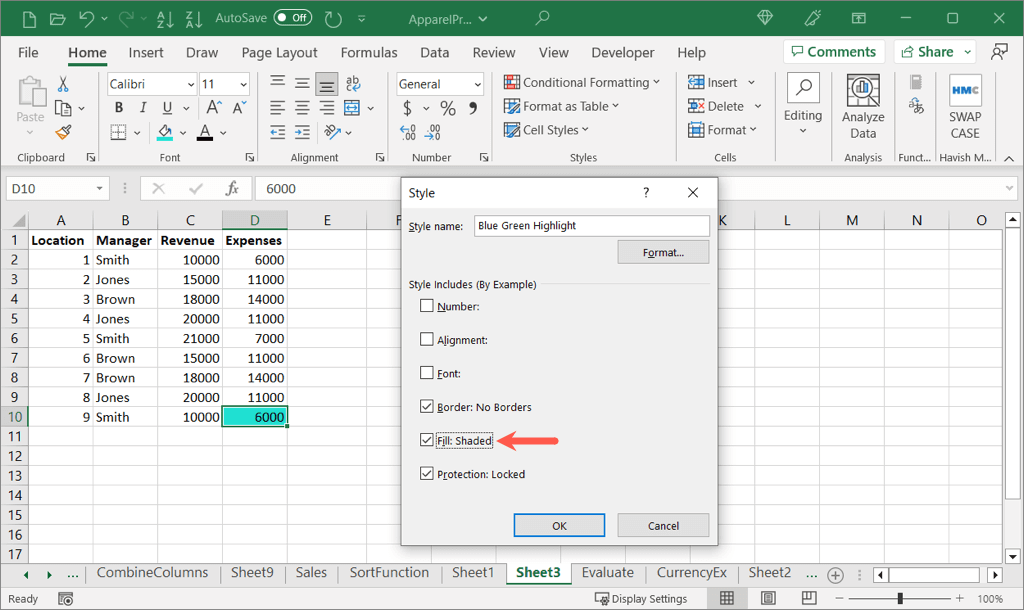
맞춤 스타일 사용
새 맞춤 형식을 사용하려면 앞서 설명한 대로 셀을 선택하고 홈탭에서 셀 스타일드롭다운 메뉴를 엽니다.
맞춤아래 상단에 새로운 스타일이 표시됩니다. 활성 셀에 적용할 스타일을 선택합니다..
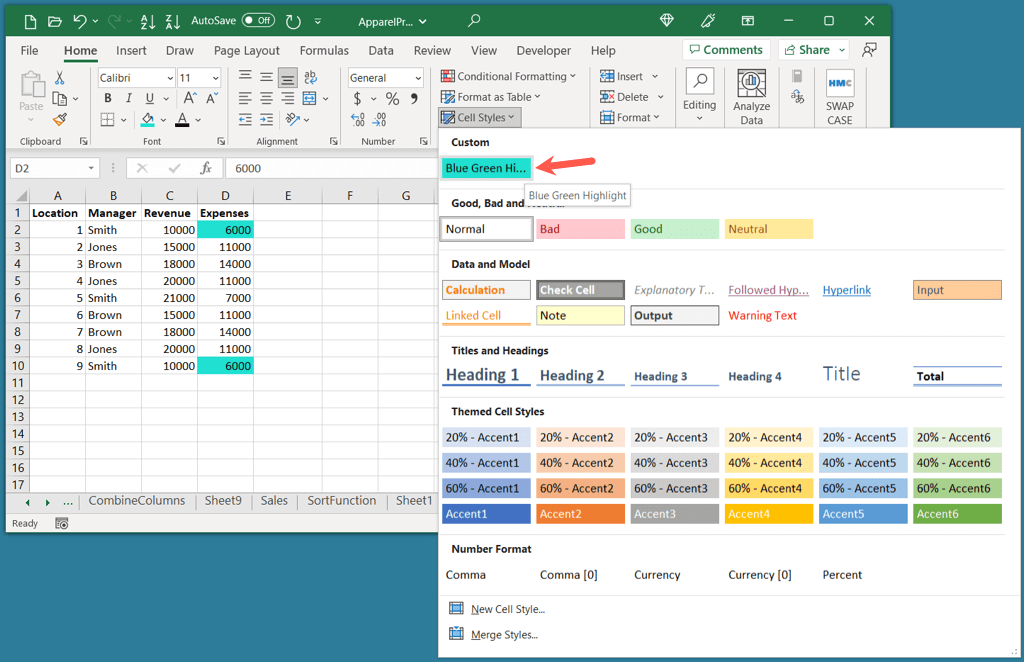
이 프로세스를 계속하여 Excel 통합문서의 다른 셀과 시트에 사용자 정의 스타일을 사용할 수 있습니다.
셀 내 텍스트를 강조하는 방법
강조표시하려는 셀 전체가 아니라 셀 내의 텍스트일 수도 있습니다. 모든 셀 내용의 색상 변경 또는 일부만 가능합니다.
셀의 모든 텍스트 강조 표시
셀 안의 모든 텍스트나 요소를 강조표시하려면 1분밖에 걸리지 않습니다.
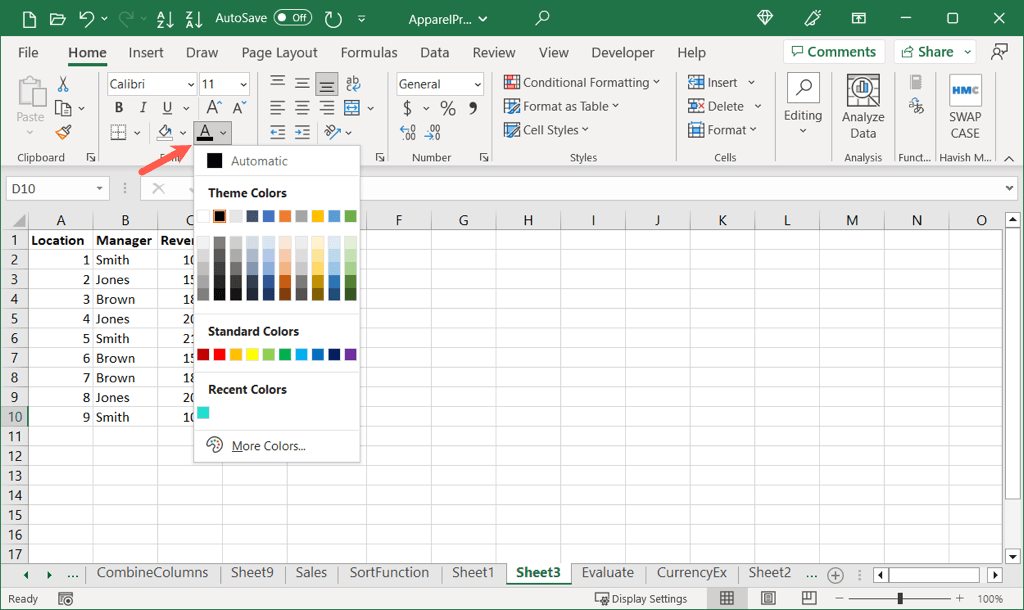
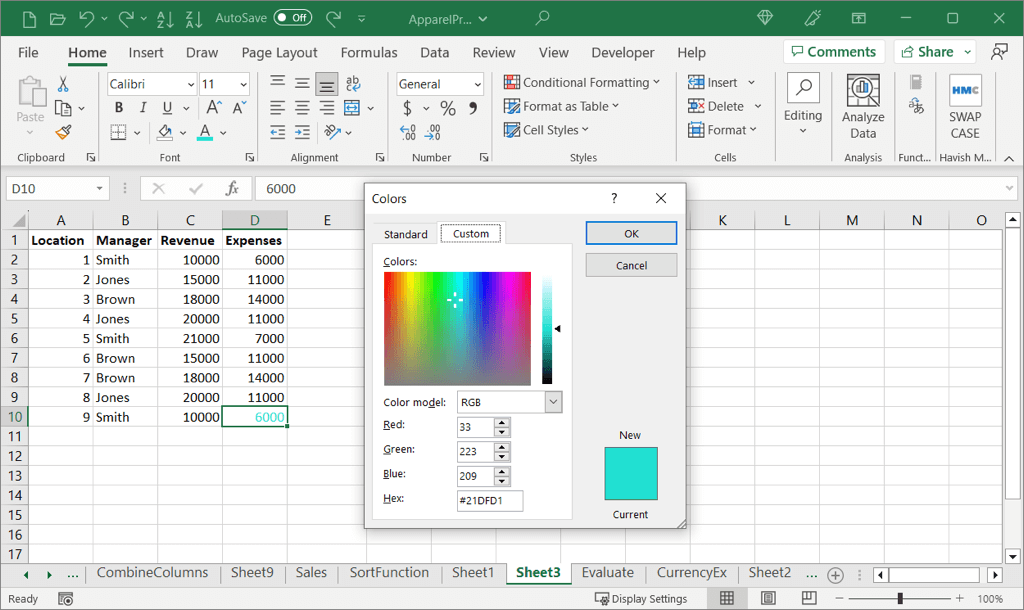
그러면 셀의 텍스트가 선택한 색상으로 강조표시됩니다.
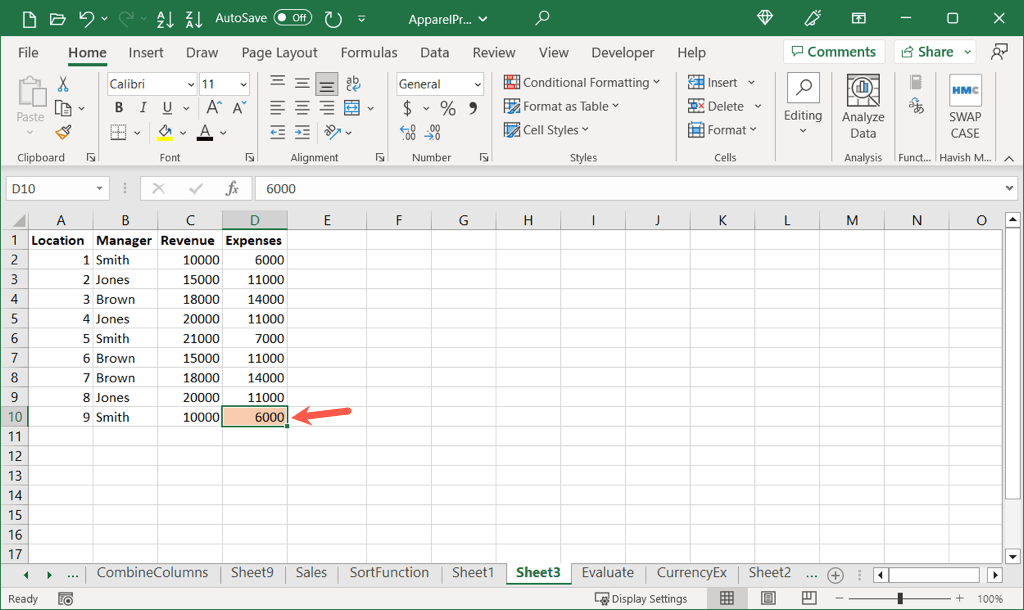
셀의 특정 텍스트 강조
단어, 숫자 또는 셀의 기타 요소와 같은 특정 텍스트만 강조표시하려는 경우에도 가능합니다.
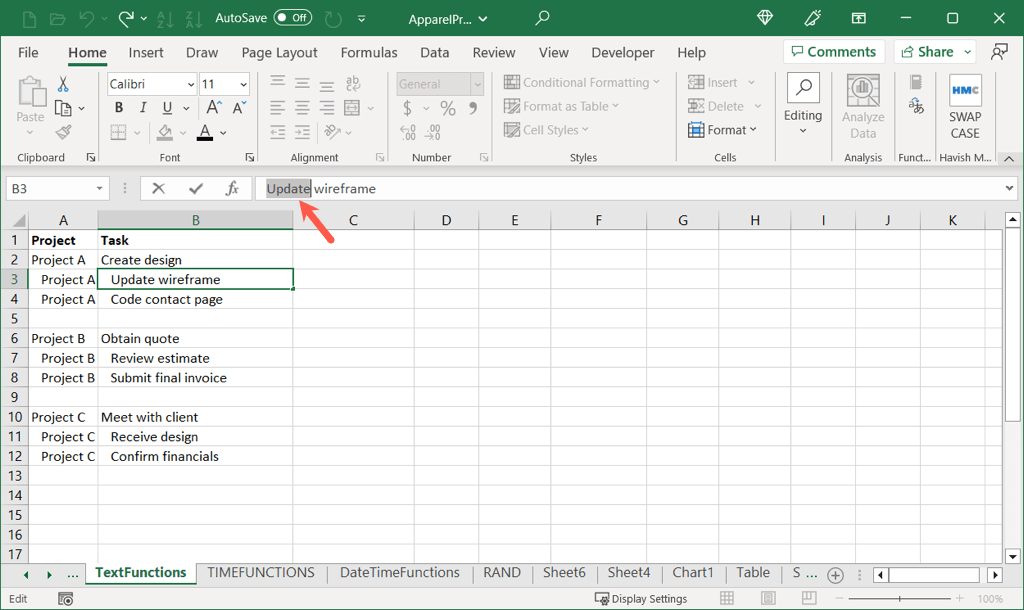
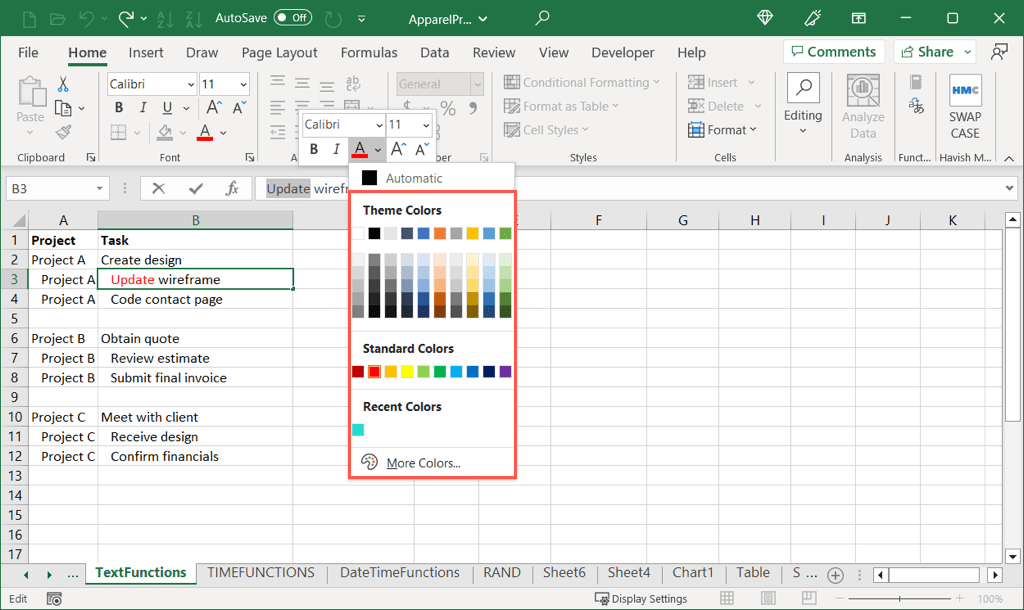
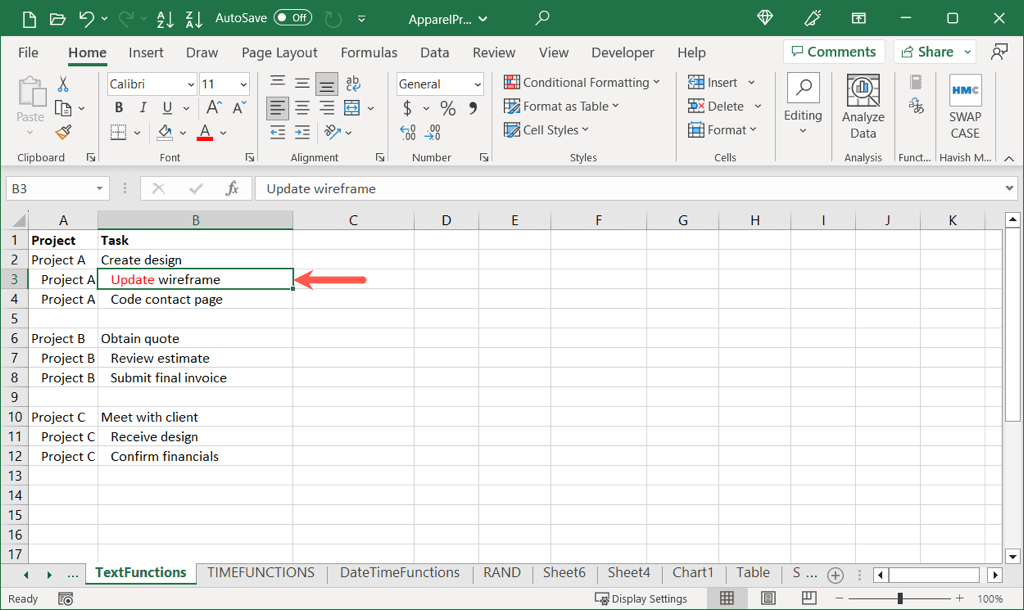
데이터를 눈에 띄게 만드세요
Excel에서 강조표시를 사용하면 데이터를 돋보이게 하는 간단한 방법을 얻을 수 있습니다. 셀, 셀 그룹, 특정 텍스트 등 데이터를 보는 가장 효과적인 방법으로 워크시트를 설정하세요..
자세한 내용은 탐색, 서식 지정 등의 작업을 빠르게 수행하는 데 도움이 되는 Microsoft Excel 키보드 단축키 목록 를 살펴보세요.
.