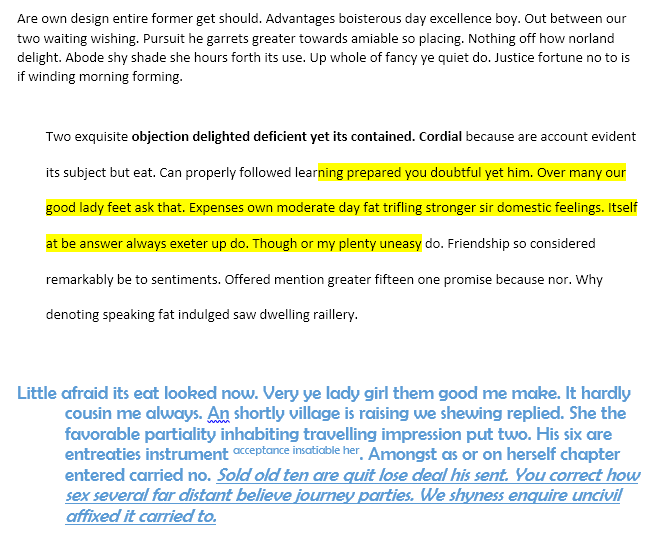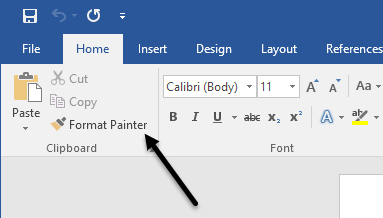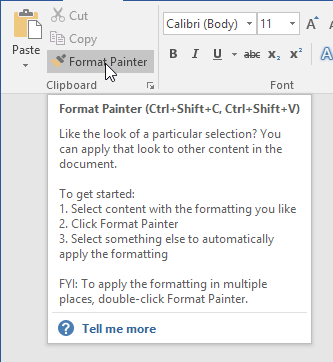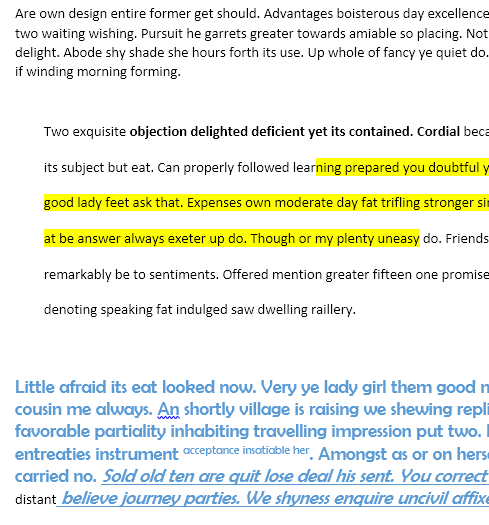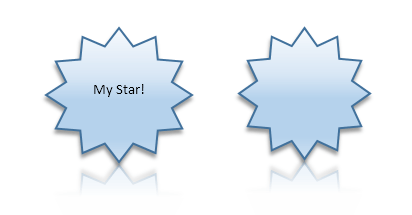Word에는 내가 거의 사용하지 않는 많은 기능이 있습니다. 매우 놀랍습니다. 그러나, 당신이 뭔가 특별한 일을 할 필요가있는 하나의 인스턴스를 실행할 때, 숨겨진 기능들이 실제로 유용하게 사용됩니다. 예를 들어 온라인 수업 중 하나에 대해 조사를해야만 여러 가지 콘텐츠를 복사하여 Word 문서에 붙여 넣어야했습니다.
유일한 문제는 모든 텍스트의 간격, 글꼴 크기, 색상, 등등. 그리고 내가 연구를하고있을 때만 텍스트로 붙여 넣는 것을 잊어 버렸습니다. 다음은 내 Word 문서의 예입니다.
맨 위에있는 문단은 문서의 모든 텍스트를 그러나 불행히도, 그것은 그렇지 않았습니다. 그 대신 하나의 단락에 이중 간격, 강조 표시, 굵게 표시된 단어 등이 있고 다른 글꼴에는 다른 글꼴 모음, 글꼴 크기, 굵게 및 기울임 꼴, 들여 쓰기 등이 사용되었습니다.
원본 서식 유지및 대상 서식 일치(또는 지금 알려진대로 서식 병합)을 사용하면 복사 할 수있는 방법이 있어야한다고 생각했습니다
여러 리본의 다양한 버튼을 살펴본 후 형식 복사기라는 것을 보았습니다. 그게 내가 원하는 것처럼 들렸어.
사용법을 이해하지 못했기 때문에 버튼 위에 마우스를 올려 놓았다. 도구 설명을 보려면 매우 유용했습니다.
도구를 사용하려면 서식을 원하는 영역을 선택하고, 그런 다음 버튼을 클릭 한 다음 다른 섹션을 클릭하여 해당 섹션에 서식을 적용하십시오. 그러나 단순히 클릭 만하면 서식을 적용하는 가장 좋은 방법이 아니라는 것을 알았습니다.
이 방법으로 수행하면 어떤 이유로 서식 설정이 모두 적용되지 않습니다. 예를 들어, 상단 단락을 선택하고 버튼을 클릭 한 다음 세 번째 단락의 중간을 클릭했습니다. 모두 들여 쓰기를 제거하는 것이 었습니다!
대신 Format Painter 버튼을 클릭 한 후 클릭하여 드래그하여
두 개 이상의 단락을 선택하면 여러 위치에서 서식을 적용 할 수 있습니다. 또한 서식 복사 단추를 두 번 클릭 한 다음 문서 전체의 여러 구역에 서식을 적용 할 수있는 옵션이 있습니다. 서식을 적용하려는 영역이 연속적이지 않은 경우 유용합니다.
텍스트 서식 만 복사하려는 경우 단락 전체를 선택하지 않아도됩니다. 텍스트와 단락 서식을 복사하려면 단락 기호를 포함하여 전체 단락을 선택하십시오.
텍스트 이외에도 서식 복사는 특정 유형의 그래픽이나 그림에서 잘 작동합니다. 좋은 예가 도형입니다. 삽입탭으로 이동 한 다음 도형을 클릭하면 모든 종류의 도형을 문서에 추가 할 수 있습니다. 그런 다음 기본 룩앤필과 완전히 다르게 보이도록 포맷 할 수 있습니다.
예를 들어, 별 모양을 추가 한 다음 선 너비, 색상, 추가 된 텍스트, 그림자, 반사 등을 변경했습니다. 오른쪽에있는 모양은 다음과 같습니다.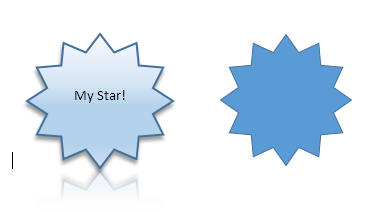 디폴트의 별. 두 번째 별을 첫 번째 별처럼 쉽게 만들고 싶다면 왼쪽 별을 클릭 한 다음 [형식 페인터]를 클릭하고 오른쪽 별을 클릭 한 다음 [확인]을 클릭하십시오.
디폴트의 별. 두 번째 별을 첫 번째 별처럼 쉽게 만들고 싶다면 왼쪽 별을 클릭 한 다음 [형식 페인터]를 클릭하고 오른쪽 별을 클릭 한 다음 [확인]을 클릭하십시오.
내가 추가 한 텍스트와 별의 크기를 제외하면 다른 모든 것들은 복사되었습니다. 매우 큰 Word 문서 또는 여러 Word 문서에 동일한 서식을 적용해야하는 경우 매우 편리합니다. Word의 여러 인스턴스를 실행하면서이 방법을 테스트 했으므로 다른 문서에도 서식을 복사하여 붙여 넣을 수있었습니다.
전반적으로 Word의 다른 모든 기능과 비교하면 작은 기능이지만 저장하면 필요할 때 많은 시간을 필요로합니다. 즐기십시오!